如何快速重装Win10(怎样快速重装系统Win10)
发布时间:2024-07-04 14:41:46
如何快速重装Win10?
想要简单又快速地重装系统,并且保证高成功率,小编建议大家使用U盘启动盘来操作。U盘启动盘不仅便于携带,而且制作和使用过程相对简单,即使是新手也能轻松上手。通过U盘启动盘,你可以在几分钟内完成系统的重装,彻底解决系统卡顿、崩溃等问题。本文将详细介绍怎样快速重装系统Win10,大家可以跟着步骤操作哦!

一、u盘装系统所需工具
系统版本:win10专业版
装机工具:电脑店u盘启动盘制作工具(点击红字下载)
二、u盘装系统前期准备
1、在进行系统重新安装之前,建议先记录当前系统的各项配置和设置,包括网络参数、安全设置、软件偏好、以及个性化设置等信息。这个备份可以帮助您在完成重装后更迅速地将系统还原到之前的状态。
2、收集驱动程序和安装文件:在重装系统后,你需要重新安装各种驱动程序和软件。为了节省时间和便捷性,提前收集所需的驱动程序和常用软件的安装文件。
3、下载系统镜像:搜索【msdn我告诉你】-点击【操作系统】选择所对应的Windows-点击【详细信息】并复制下载链接-黏贴链接在下载软件上即可下载。
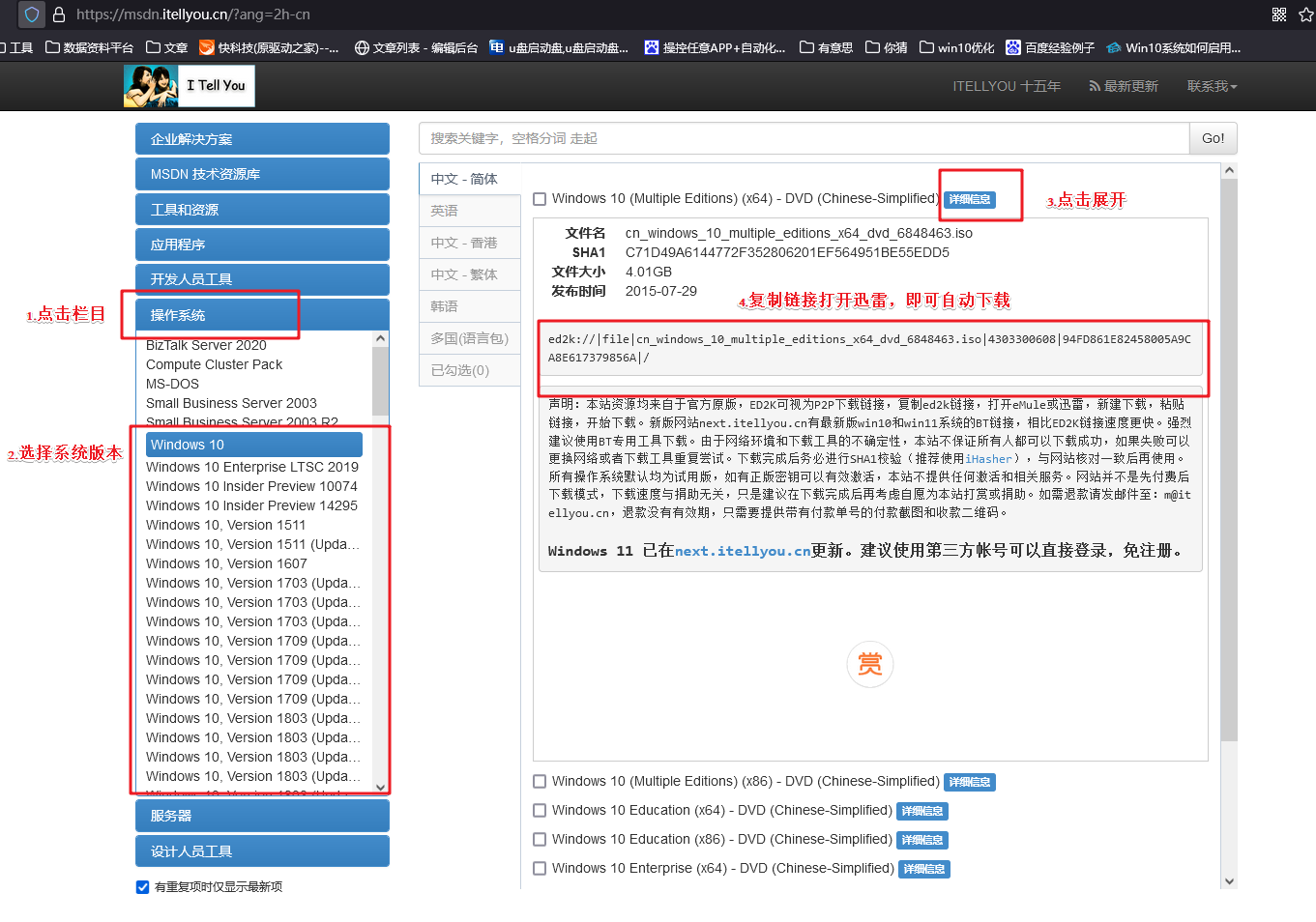
三、u盘装系统教程
1、制作u盘启动盘
a. 进入电脑店的官网下载u盘启动盘制作工具,切换到【下载中心】,点击【立即下载】。
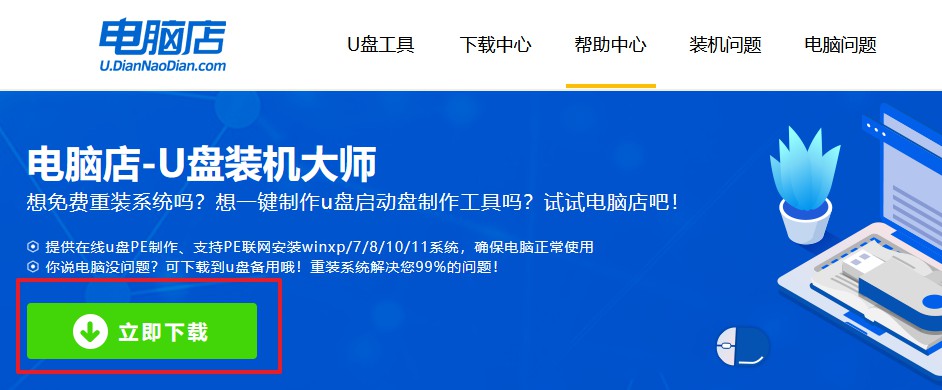
b. 下载后解压,打开工具,插入u盘连接电脑。
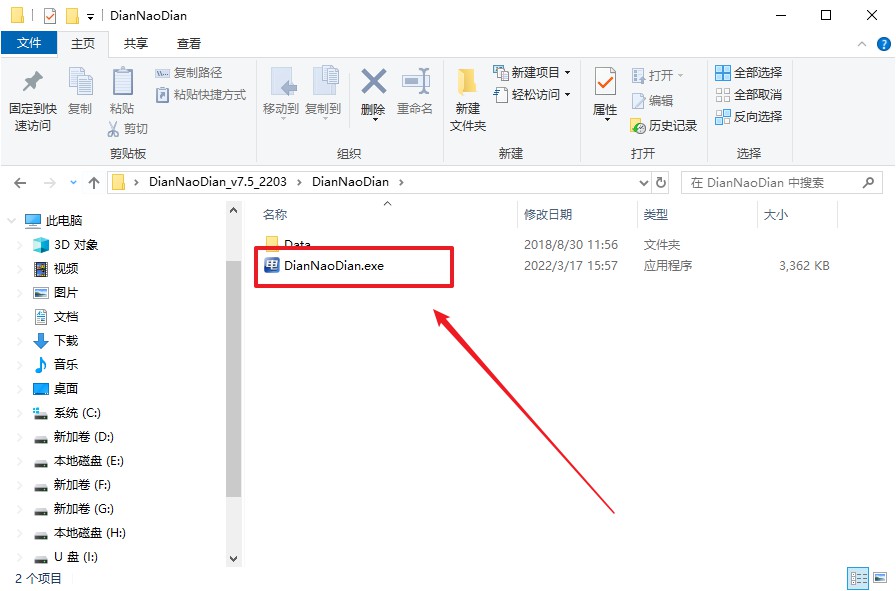
c. 在界面中选择u盘设备,设置启动模式和分区格式,点击【全新制作】。设置如下图所示:
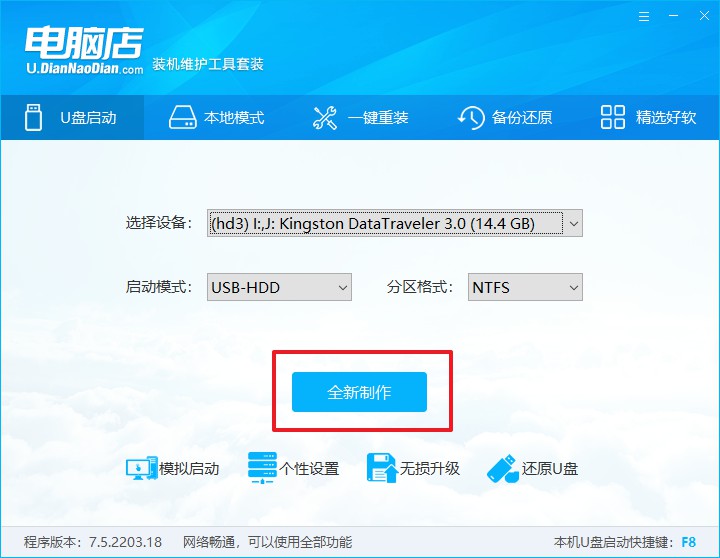
d. 制作成功后会有弹窗提示,接下来大家就可以开始使用u盘启动盘了!
2、BIOS设置u盘启动
a. 进入电脑店官网,首先查询好u盘启动快捷键,输入电脑类型和品牌即可查询。
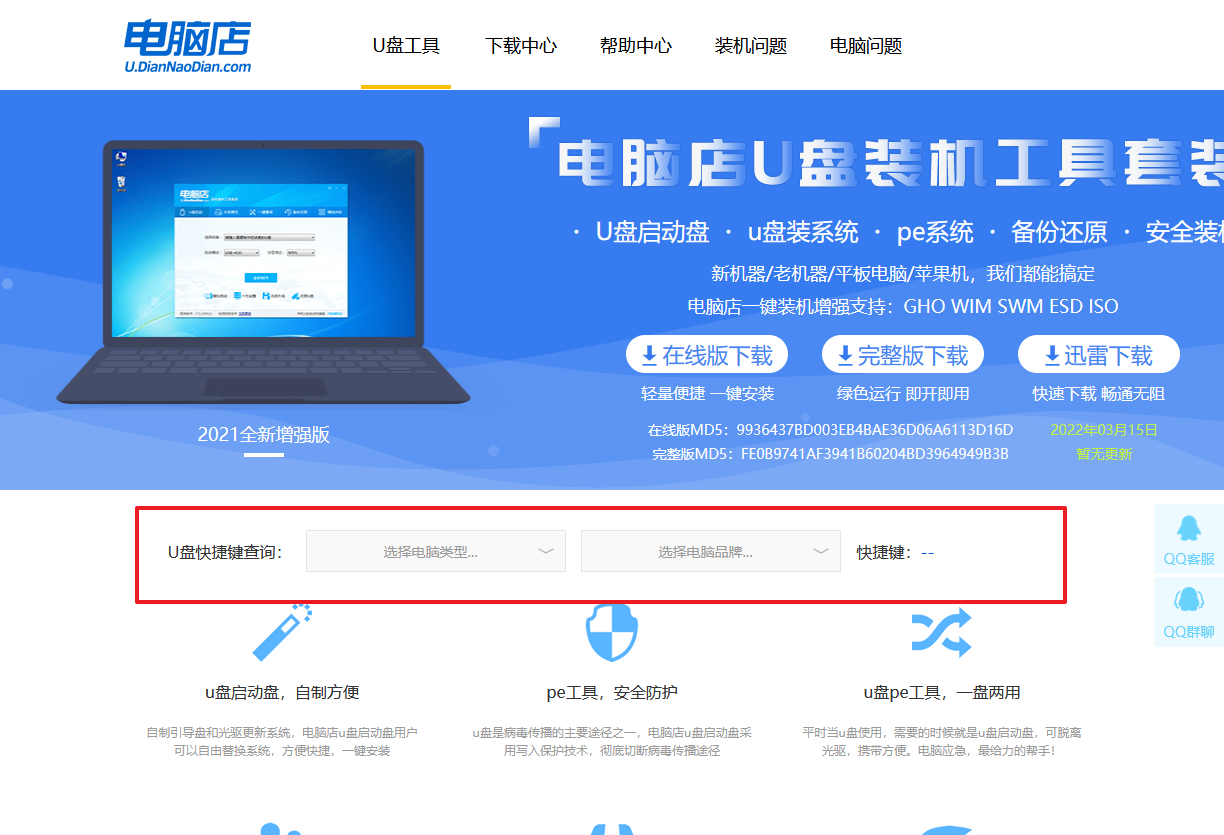
b.重启电脑,不间断按u盘启动快捷键,即可弹出启动设备菜单窗口。
c.在弹出的窗口中选择u盘选项,回车即可。
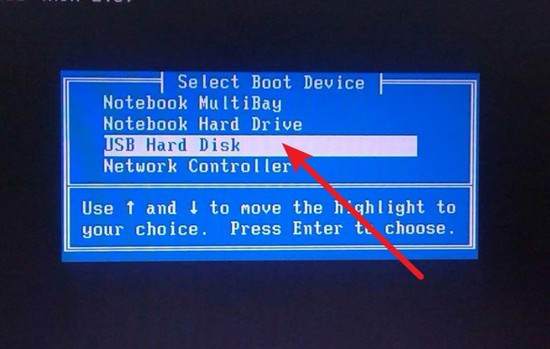
d. 接下来就会进入到电脑店winpe界面,选择第一项回车即可进入PE系统。
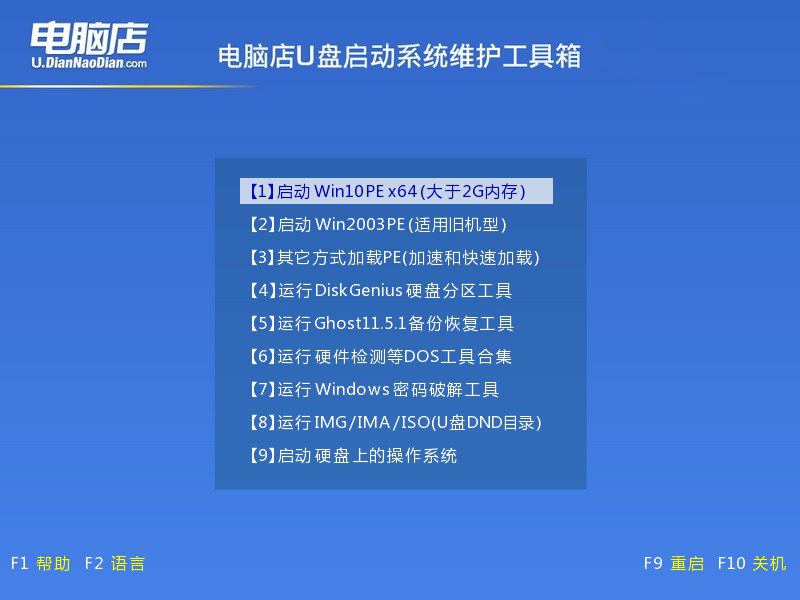
3、u盘装系统
a. 在pe系统中,打开电脑店winpe一键装机这个软件,即可开始重装操作。
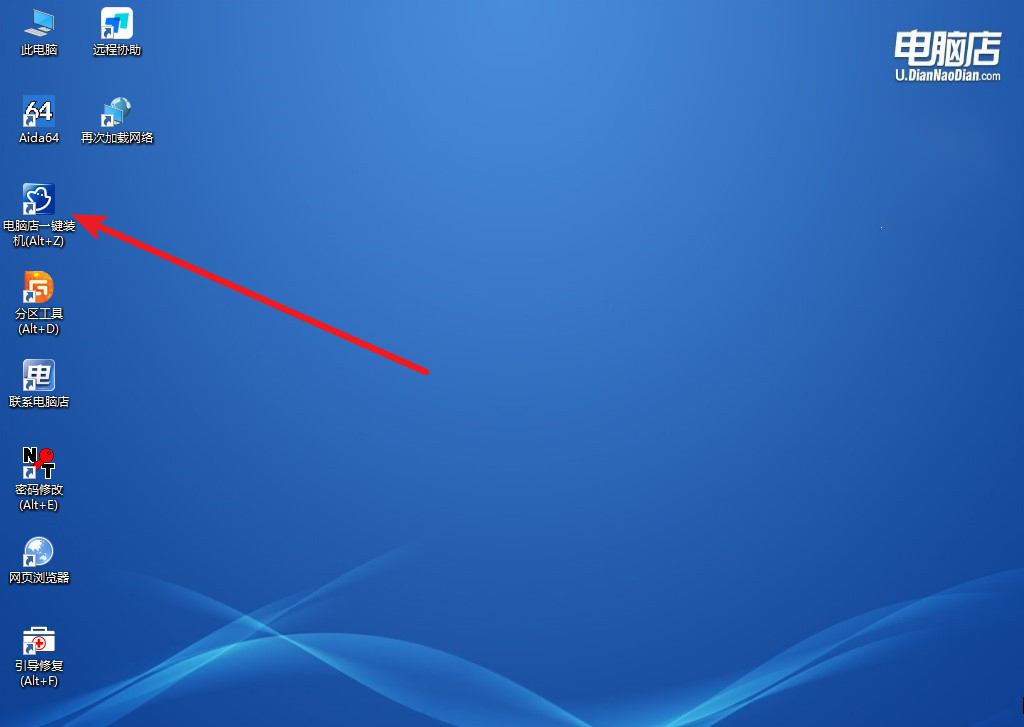
b. 点击【打开】选择已下载的镜像系统,注意勾选安装盘符,最后点击【执行】即可开始下一步。
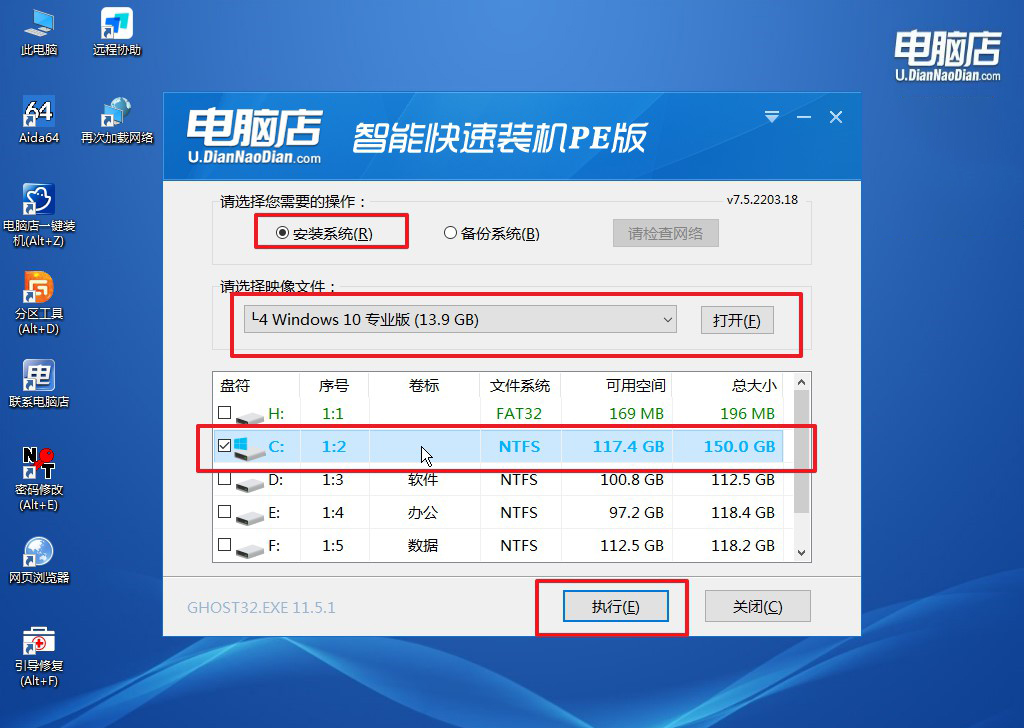
c. 默认还原设置,勾选【完成后重启】,接下来就是等待安装完成了。
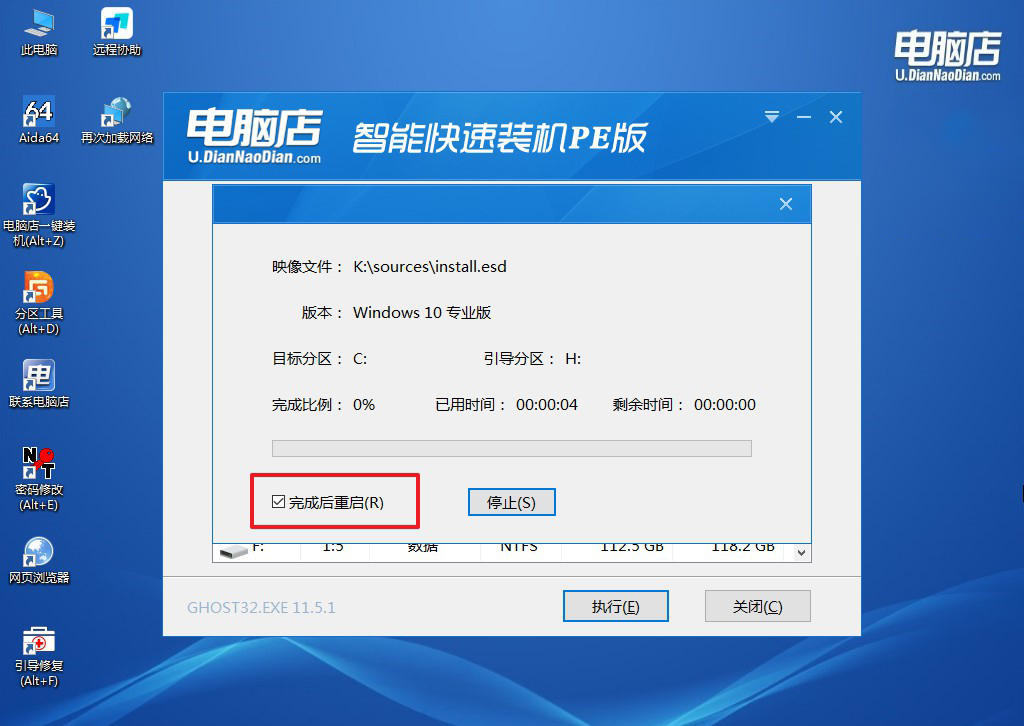
4、等待安装部署完成,进入系统桌面。
四、u盘装系统相关内容
计算机系统变慢的原因
首先,系统中的垃圾文件、临时文件和过多的安装程序会占用大量的存储空间,导致系统运行效率降低。
其次,电脑硬盘的碎片化也会导致系统变慢,尤其是传统机械硬盘更容易受到影响。
再者,后台运行的过多进程和启动项会占用系统资源,降低系统响应速度。此外,病毒、恶意软件和间谍软件的感染会严重影响系统性能,导致计算机变得缓慢。
硬件老化也是一个因素,尤其是内存不足、CPU性能不足或硬盘读取速度较慢时,系统运行会变得卡顿。
最后,系统配置不当,如虚拟内存设置过小或驱动程序不兼容,也会影响计算机的运行速度。
因此,保持系统清洁、定期进行磁盘整理、优化启动项、安装有效的防病毒软件,以及适时升级硬件,都是解决计算机系统变慢的有效措施。
怎样快速重装系统Win10的详细教程就跟大家分享到这里了,通过使用u盘启动盘快速重装Win10,不仅可以提高重装成功率,还能大大节省时间和精力。看完上述文章你就会发现,整个过程简单明了,即使是电脑小白也能轻松完成。重装完成后,记得更新驱动程序和系统补丁,以确保系统的最佳性能和安全性!

