组装电脑怎么用u盘重装系统?组装电脑装系统方法【图示】
发布时间:2024-07-10 14:33:21

一、重装系统所需工具
1、电脑类型:台式联想
2、系统版本:win10专业版(其他Windows版本亦可)
3、装机工具:电脑店u盘启动盘制作工具(点击链接下载)
二、重装系统前期准备事项
1、在备份C盘重要文件时,需要注意以下几个方面:
首先是桌面上的文件和文件夹,通常我们会在桌面上保存一些经常需要访问的文件;其次是“我的文档”目录下的文件,这是许多用户存放个人文档和资料的常用位置;最后是C盘中安装的软件,它们可能包含重要的设置文件、许可证信息等。
因此,在进行系统重装前,务必备份好这些重要的文件和数据,以免丢失。
2、备份驱动:如果不想安装完成后费工夫重新下载驱动程序可以先将现在的驱动备份下来,备份驱动可以用驱动人生或驱动精灵都可以。
3、提前准备好需要安装的系统镜像,建议大家在msdn网站下载,操作简单更适合电脑小白,具体操作如下图所示;
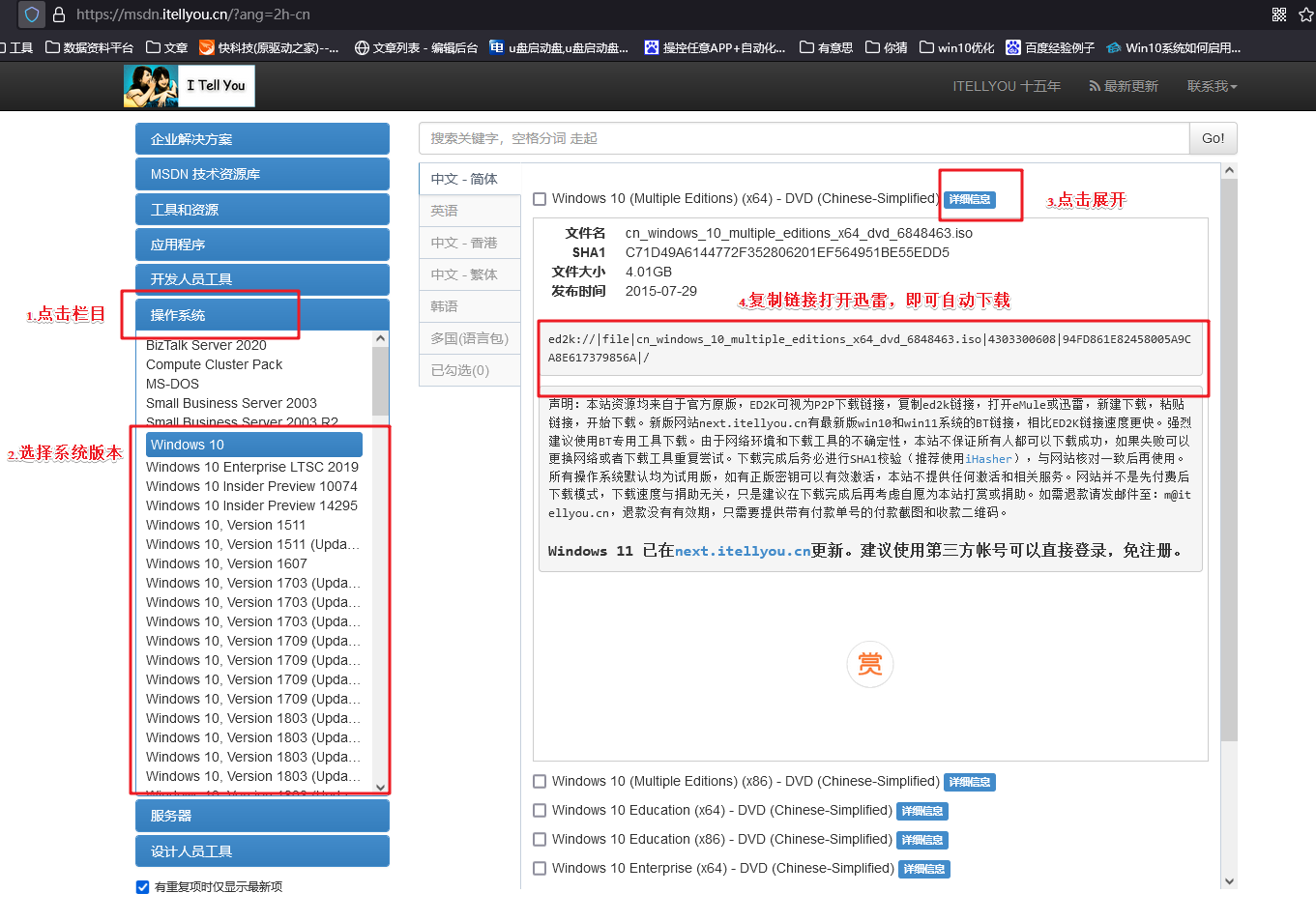
三、重装系统具体教程
1、怎么制作启动盘?
a. 在电脑店官网中,切换到下载中心,点击【立即下载】,即可下载电脑店,这一制作启动盘所需的工具。
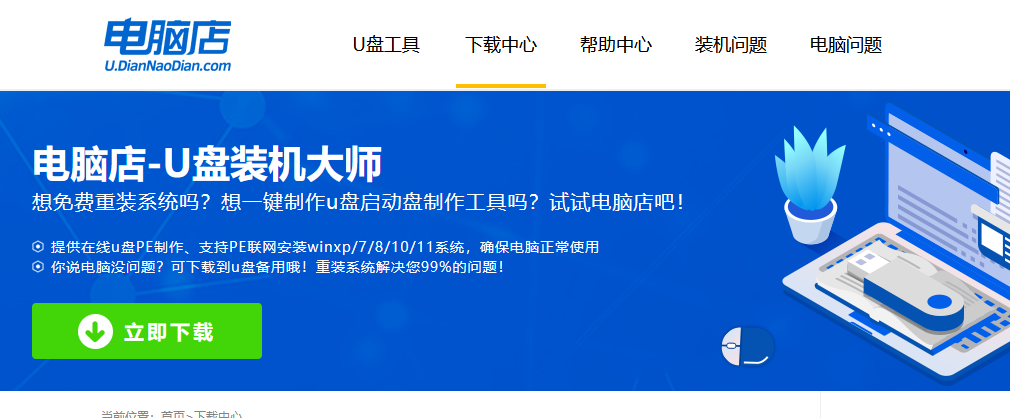
b. 插入u盘,打开下载好的制作工具。
c. 插入u盘,建议8G以上,不需要其他设置,默认点击【全新制作】。
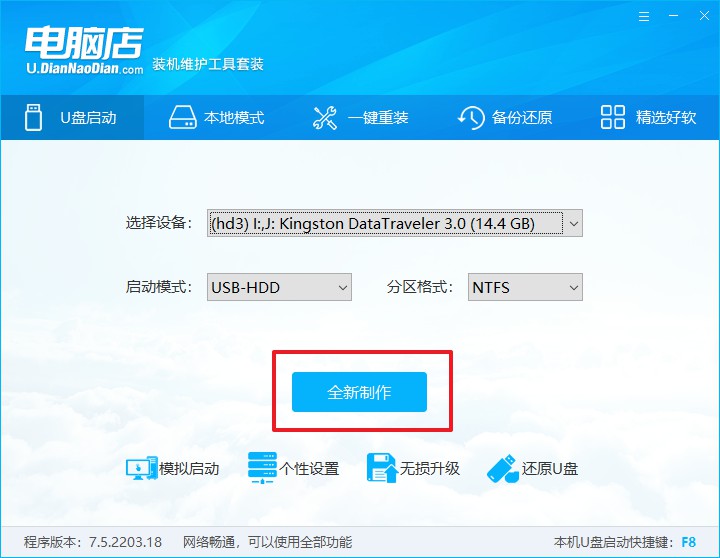
2、怎么设置u盘启动?
a.确认自己电脑的型号,在电脑店官网查询对应的u盘启动快捷键。
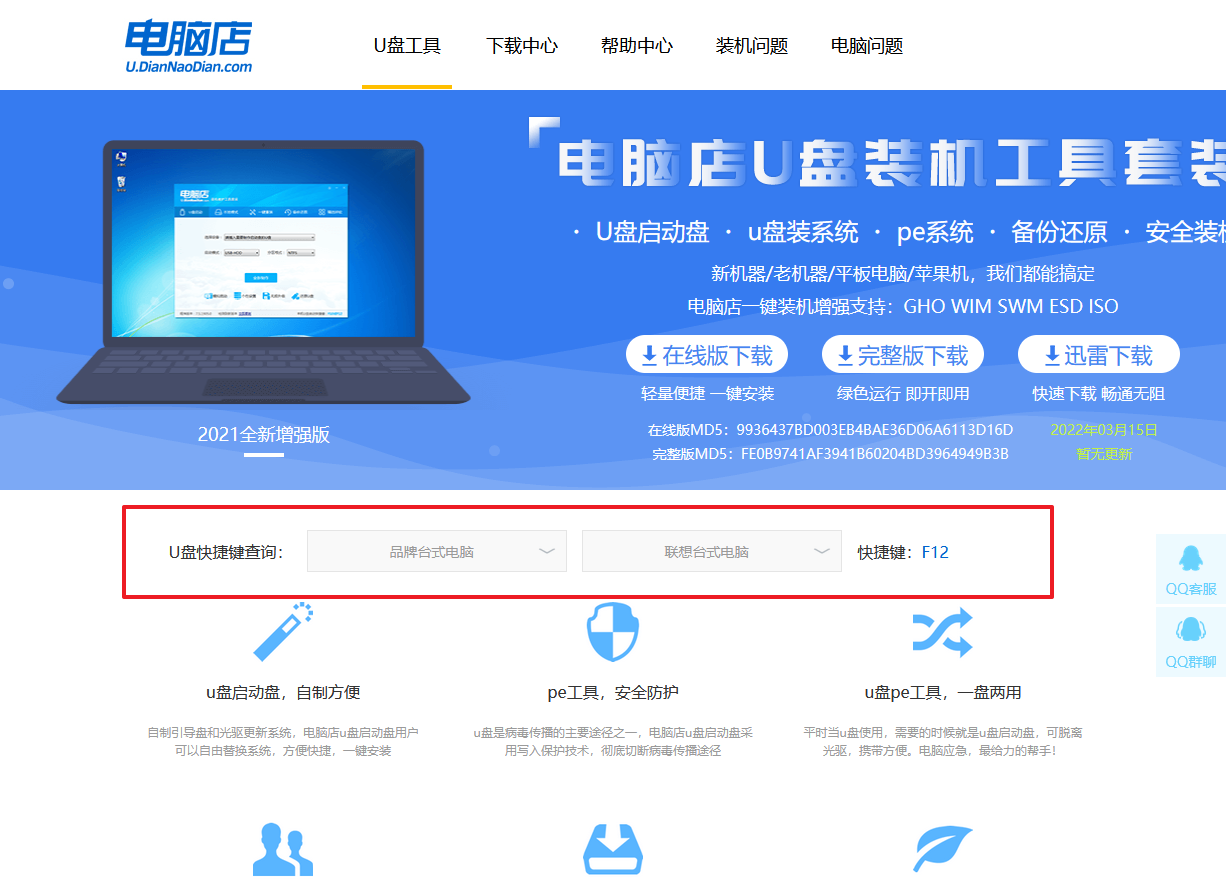
b. 插入u盘后重启,等待屏幕出现画面,按下快捷键进入优先启动项设置界面。
c. 在界面中,移动光标至u盘选项,回车即可。
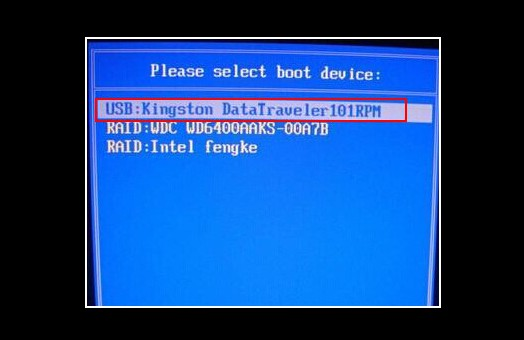
d. 接下来就会进入到电脑店winpe界面,选择第一项回车即可进入winpe系统。
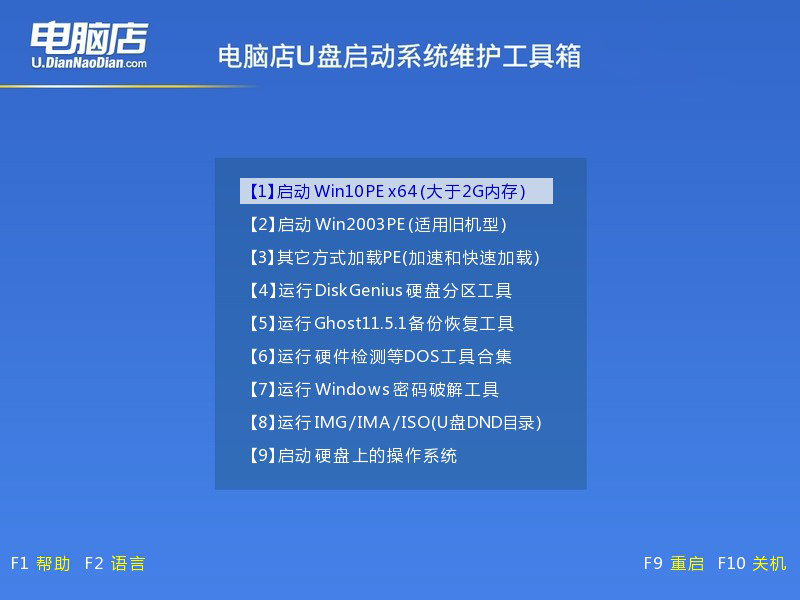
3、如何u盘装机?
a.找到并打开一键装机的软件。在窗口中选择操作方式,打开win10的镜像,以及勾选系统盘,点击【执行】。
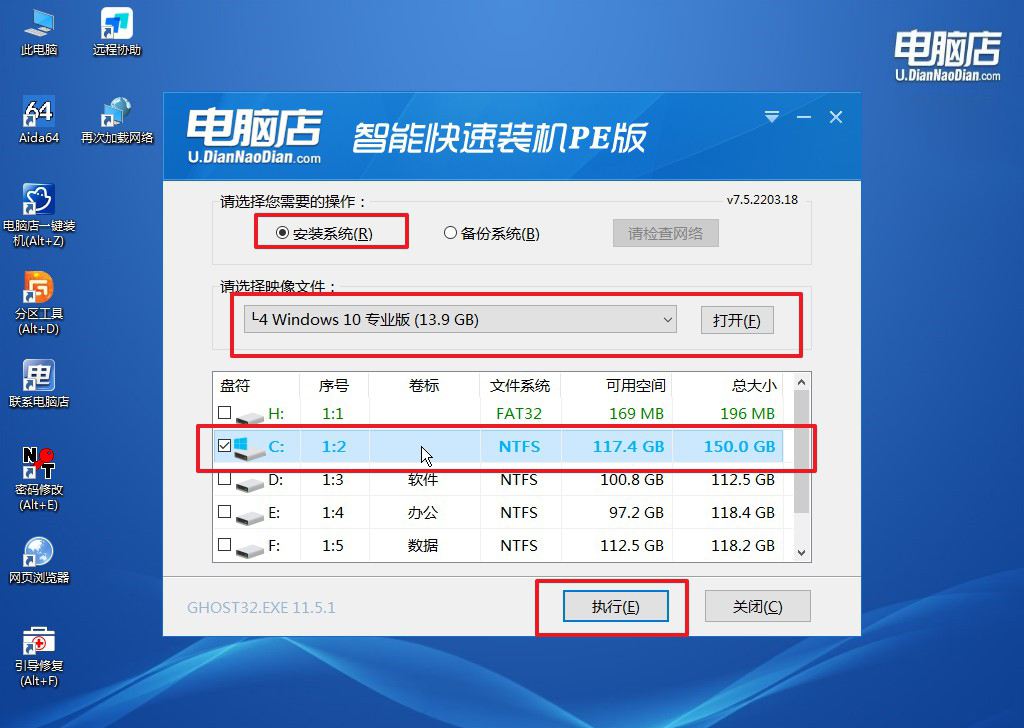
b.在还原窗口中,可默认设置直接点击【是】。
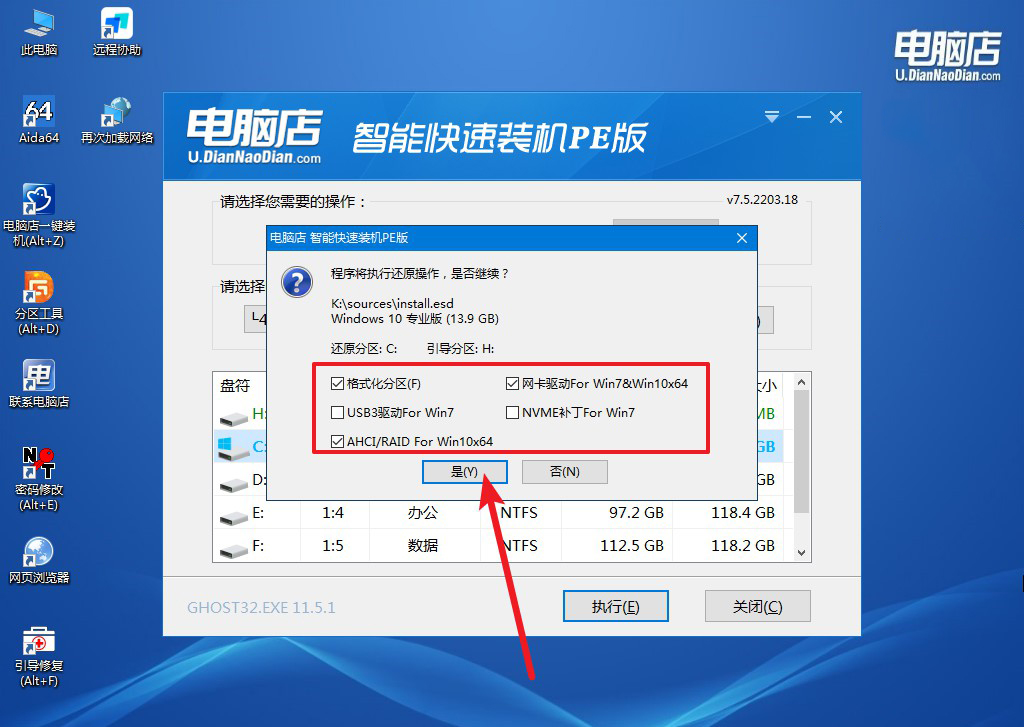
c. 勾选【完成后重启】,接下来就是等待安装完成了。
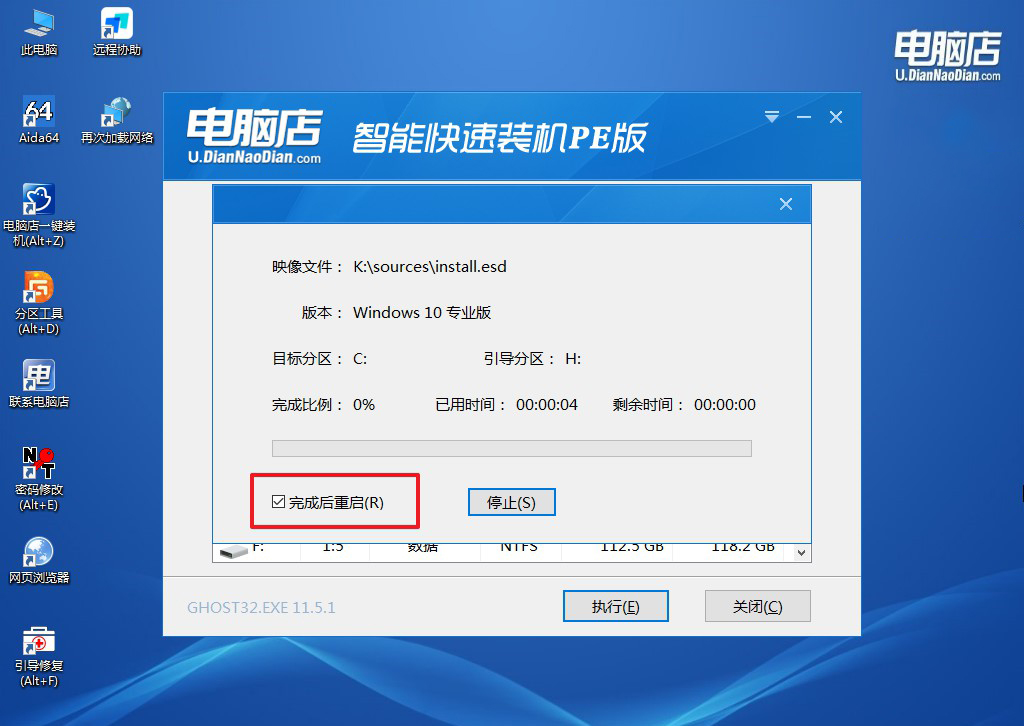
d. 等待安装部署完成,进入系统桌面。
四、重装系统相关内容
为什么电脑重装系统后不能连接wifi?
电脑重装系统后无法连接WiFi,可能是由于无线网卡驱动程序未正确安装。首先,进入“设备管理器”,查看网络适配器中的无线网卡是否有黄色感叹号。如果有,说明驱动程序存在问题,需要使用另一台电脑下载适配的无线网卡驱动程序,并通过U盘将其安装到重装系统的电脑上。其次,确保WiFi开关(如果有物理开关或键盘快捷键)已开启,并且无线网络功能在系统设置中启用。还要检查路由器设置,确保WiFi信号正常。如果问题仍然存在,重启电脑和路由器,并重新尝试连接WiFi网络。
以上就是详细的组装电脑装系统方法,通过以上步骤,我们就可以轻松地使用u盘为组装电脑重装系统,使其快速进入工作状态。无论你选择的是Windows还是其他操作系统,确保系统顺利安装并正常运行都是至关重要的。希望本文的方法能为大家提供帮助,让你的新电脑顺利开启全新的使用体验。如果遇到任何问题,请根据本文的指导进行排查和解决。

