老电脑重装系统的最佳方法?老笔记本装系统教程【详细教程】
发布时间:2024-07-10 14:36:31
老电脑重装系统的最佳方法?
老电脑由于硬件配置较为落后,重装系统是提升其性能和运行速度的有效方法。想要快速且稳定地完成系统重装,小编建议使用u盘装系统这种方式。u盘装系统不仅操作简便,还能避免光盘安装过程中可能遇到的读取错误等问题。本文将详细介绍老笔记本装系统教程,使其重新焕发活力,满足日常使用需求。

1、u盘工具:建议使用品牌u盘,8GB或以上容量
2、系统版本:win7企业版
3、装机工具:电脑店u盘启动盘制作工具
二、u盘装系统准备工作
1、备份或转移u盘的重要数据,因为在制作u盘启动盘的过程中u盘会被格式化,全部清空且无法复原。
2、收集驱动程序和安装文件
在重新安装系统后,为了节省时间和方便起见,建议在开始之前收集所需驱动程序和常用软件的安装文件。
这样一来,当系统重新安装完成后,你就可以立即开始安装驱动程序和软件,而无需再花费时间去搜索和下载所需的安装文件。
3、下载win10镜像文件
a. 打开微软官方系统下载地址.
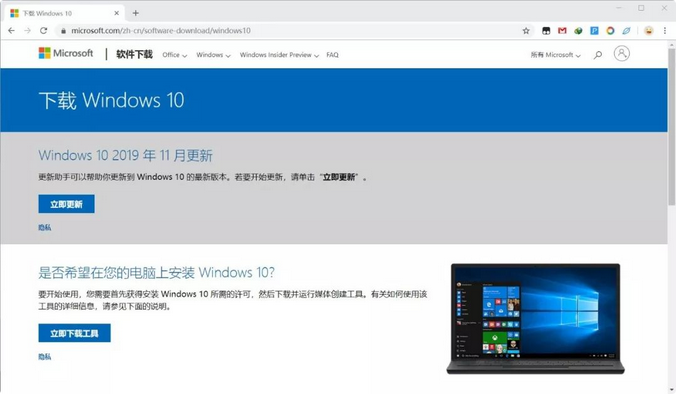
b. 按一下键盘上的"F12"按键,打开浏览器开发者工具。点击设备模拟器按钮,选择设备为iPad Pro,然后按"F5键"进行网页刷新。
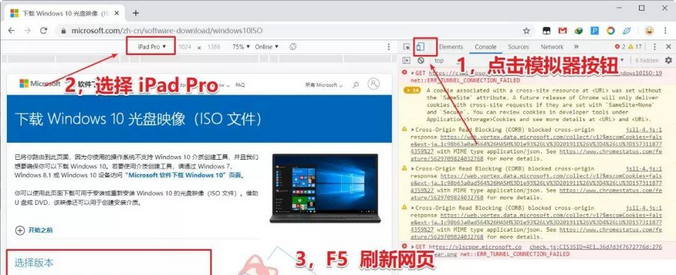
c. 完成以上三步操作之后你就可以看到浏览器页面会出现选择win10版本的按钮,根据提示下载即可。
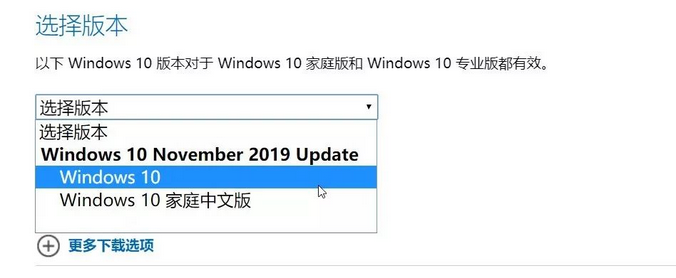
三、u盘装系统详细操作步骤
1、制作u盘启动盘
a. 确认电脑处于联网状态下,进入电脑店官网下载u盘启动盘制作工具。
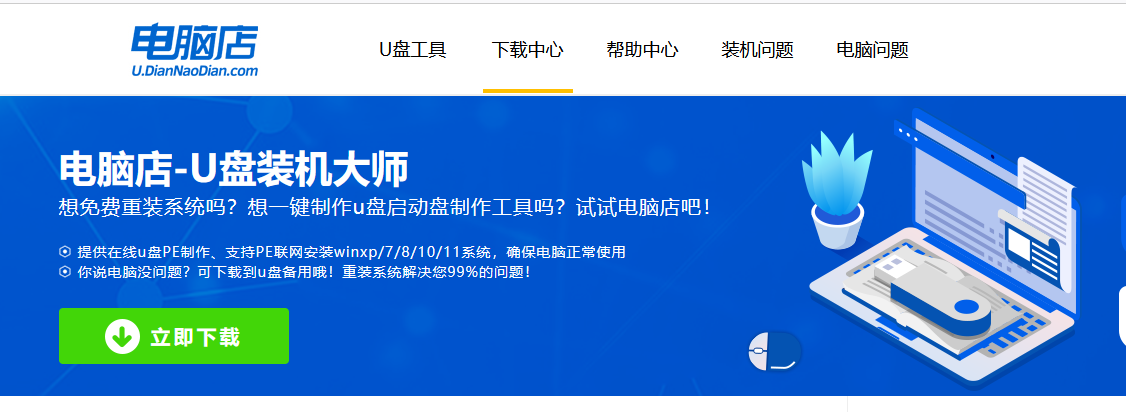
b. 将一个8G的u盘插入电脑USB接口,打开制作工具。
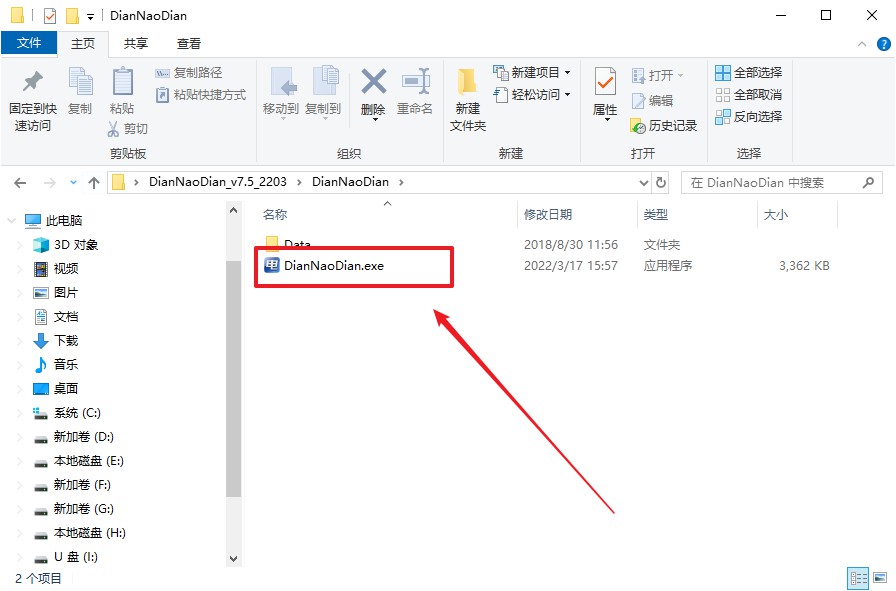
c. 选择【启动模式】为【USB-HDD】,【分区格式】为【NTFS】,最后点击【全新制作】即可。
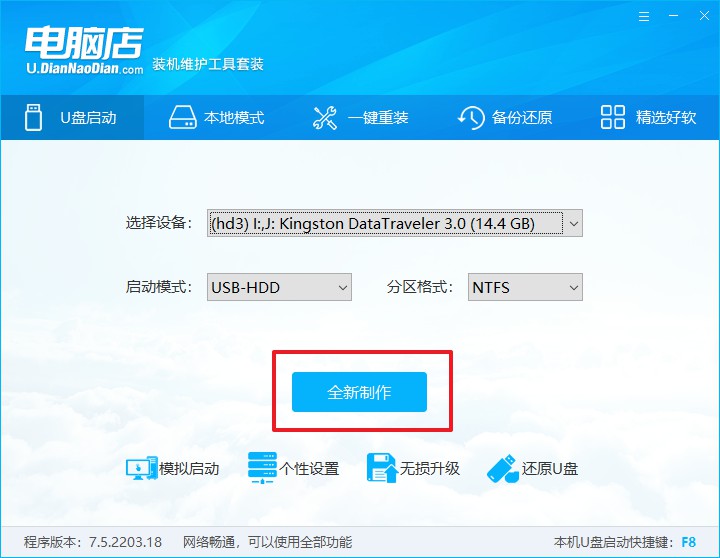
d.制作完成后大家可选择是否查看教程。
2、设置u盘启动
a. 确认自己电脑的型号,在电脑店官网查询对应的u盘启动快捷键。
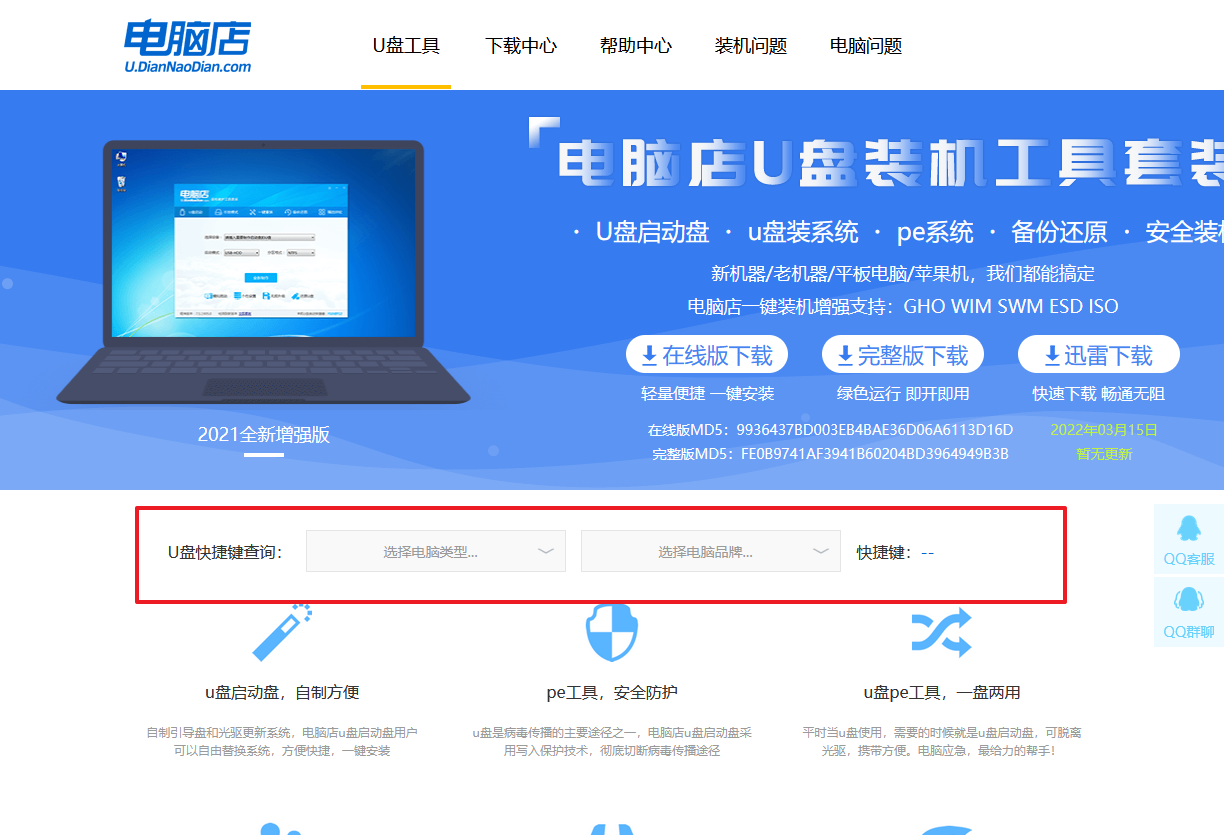
b. 将制作好的u盘启动盘插入电脑,重启后按下快捷键,接下来就会进入优先启动项的设置界面。
c. 将制作好的u盘启动盘插入电脑,重启后按下快捷键,接下来就会进入优先启动项的设置界面。
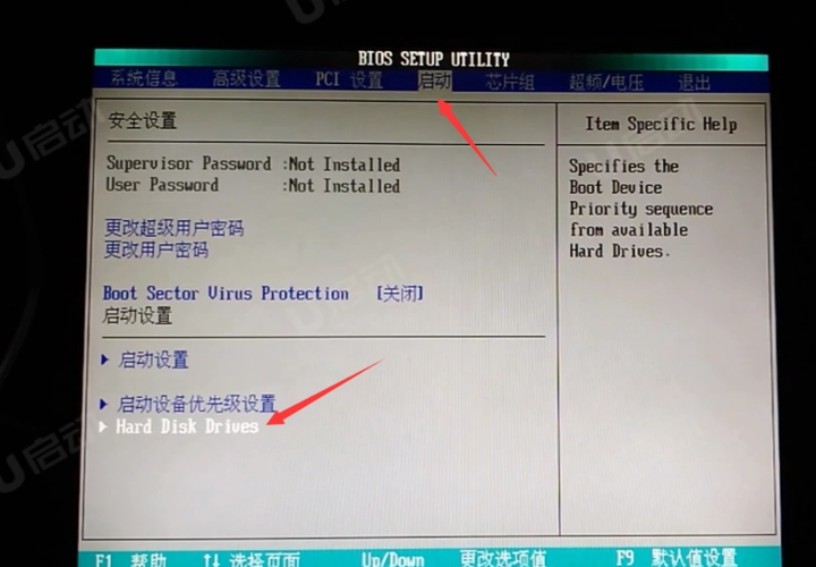
d.接下来就会进入到电脑店winpe界面,选择第一项回车即可进入PE系统。
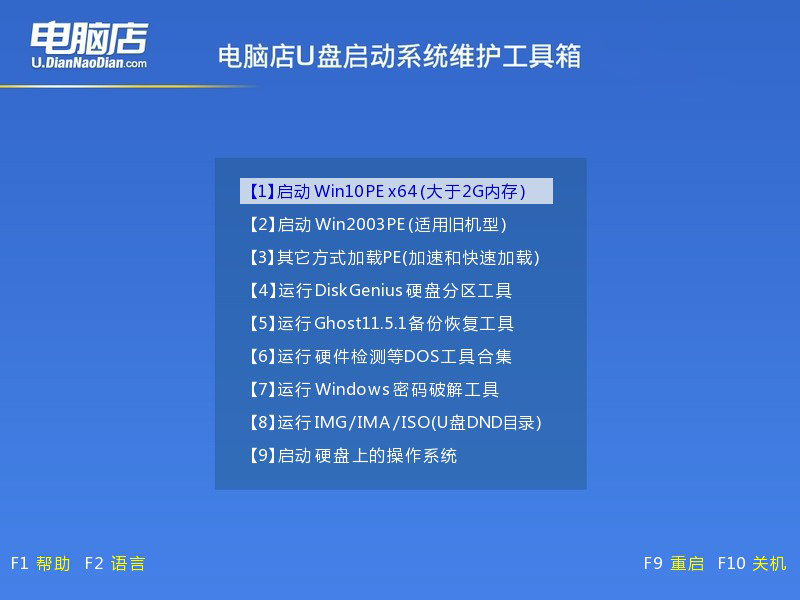
3、u盘装系统
a.如安装win7系统,进入winpe桌面后,打开【电脑店一键装机】。
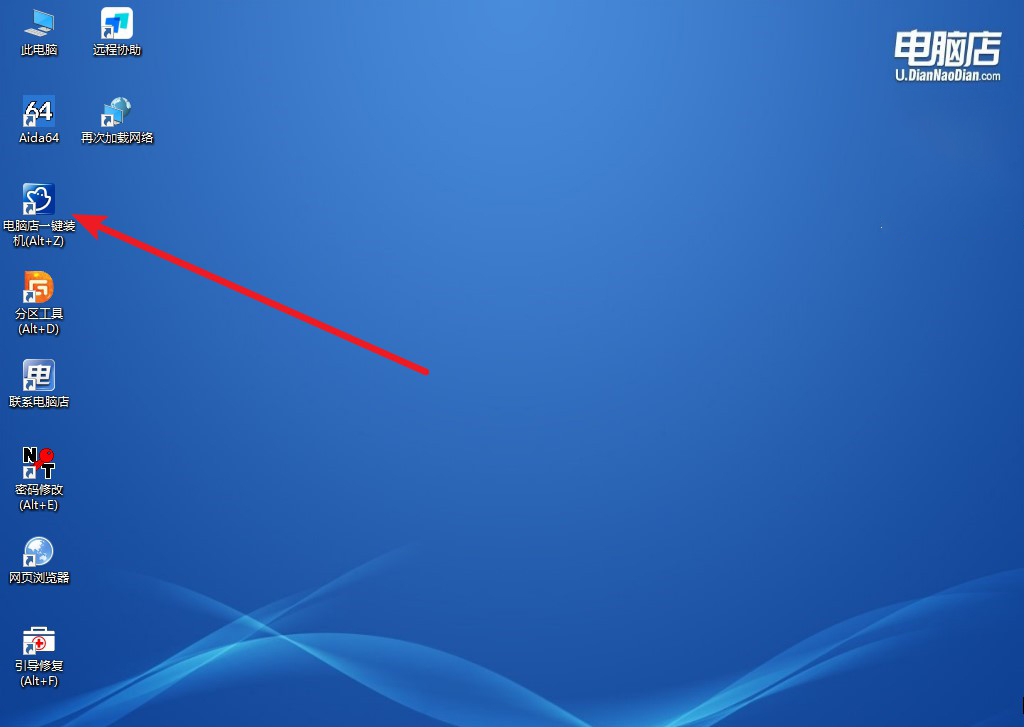
b. 如下图所示,根据下图所示的提示,选择操作方式、镜像文件以及系统盘符,点击【执行】。
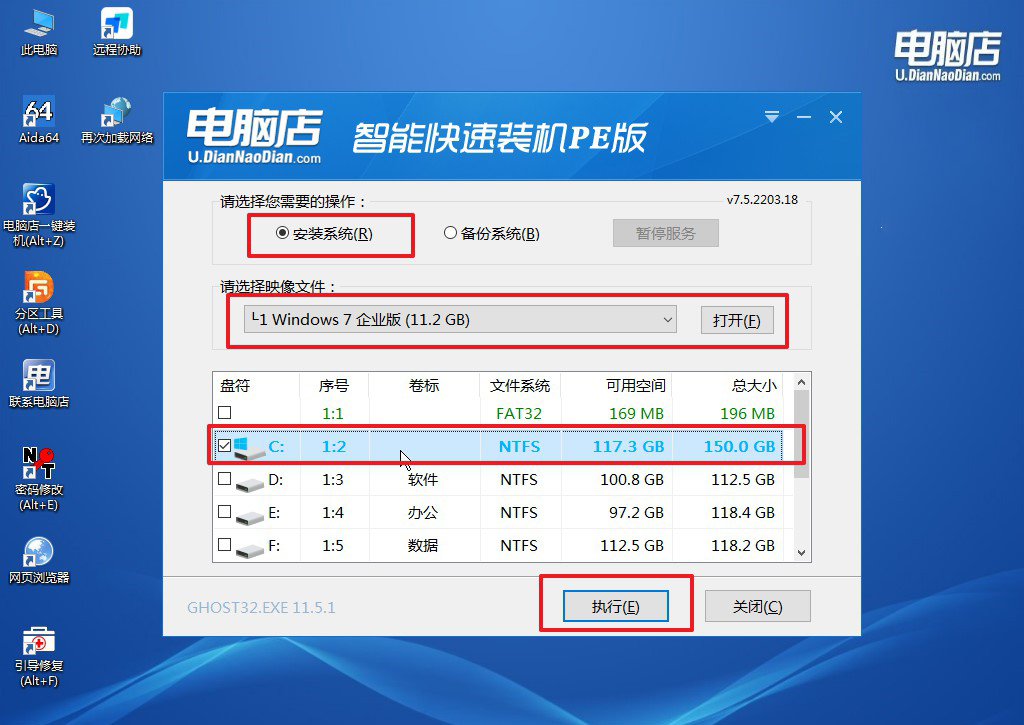
c. 在还原窗口中,可默认设置直接点击【是】。
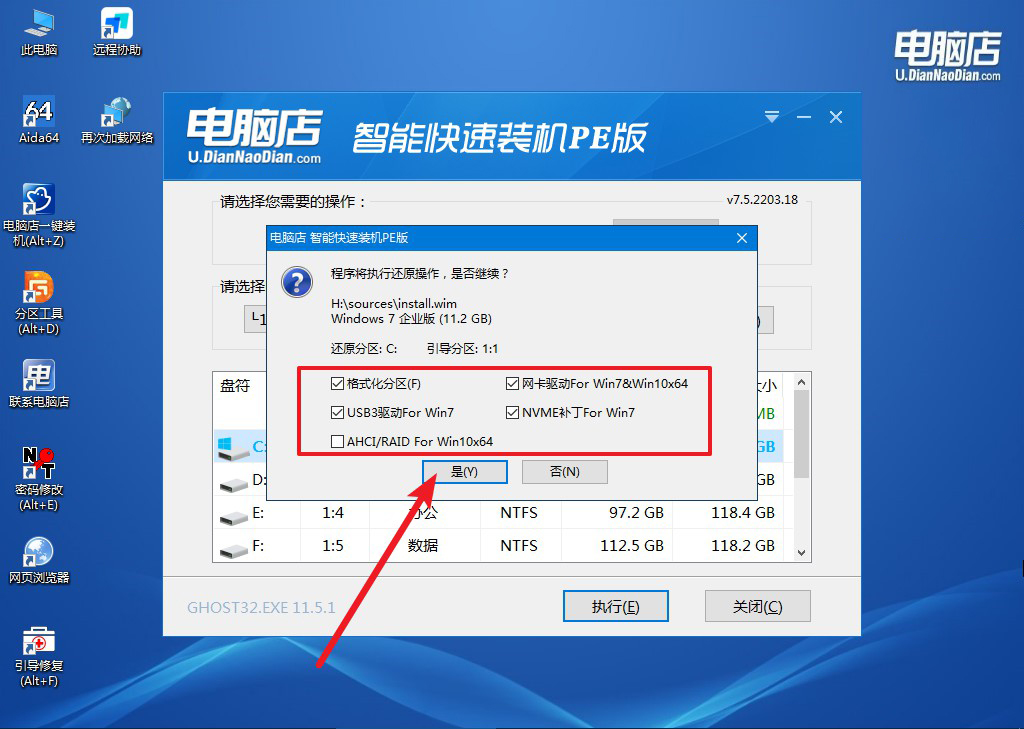
d.等待安装部署完成,进入系统桌面。
四、u盘装系统常遇到的问题
电脑系统重装之后原来桌面上的文件还能找回吗?
电脑系统重装后,如果没有提前备份桌面上的文件,那么通常情况下桌面上的文件会被清除,无法直接找回。系统重装过程中,操作系统会将原来的系统盘格式化或者进行覆盖安装,这会导致所有数据被删除或者无法直接访问。
然而,有几种可能性可以考虑:
数据恢复软件: 使用专业的数据恢复软件可能能够找回部分被删除的文件。这类软件可以扫描磁盘上的未分配空间或者格式化过的文件,尝试恢复丢失的数据。但是,成功率取决于文件被重写的次数和数据恢复软件的效果。
数据备份: 如果之前有将重要文件备份到外部硬盘、云存储或其他设备上,可以通过备份恢复这些文件。
防止数据丢失: 为了避免类似情况下数据丢失,建议定期备份重要文件到安全的地方,如外部存储设备或云存储服务。这样可以确保即使系统出现问题或需要重装时,重要数据仍然安全可靠。
总结来说,系统重装会导致桌面上的文件丢失,但如果有备份或使用恢复软件,可能还有找回部分数据的机会。因此,在重装系统之前,务必做好数据备份工作,以防不时之需。
老笔记本装系统教程就跟大家讲解到这里了,通过以上方法,老电脑就能显著提升其运行速度和稳定性。无论是为了提升性能还是解决系统问题,u盘装系统都是一个快捷且高效的选择。希望本文的指导能够帮助大家顺利完成系统重装,让老电脑焕然一新,重新满足我们的使用需求。

