我的笔记本配置很低用什么系统?笔记本配置低重装系统教程【图文】
发布时间:2024-07-11 14:28:22
我的笔记本配置很低用什么系统? 为了电脑能够运行快些,我们不能用最新的系统。配置较低的笔记本适合使用资源占用较少的操作系统,例如Windows 7或更早版本的Windows XP。Windows 7以其较低的系统需求和稳定性,成为很多低配置电脑的最佳选择。首先,你需要准备一个包含Windows 7系统的U盘启动盘,然后按照以下步骤进行安装。下面请看笔记本配置低重装系统教程吧!

一、U盘重装系统所需工具
系统版本:win7企业版
制作工具:电脑店u盘启动盘制作工具(点击红字下载)
二、U盘重装系统准备事项
1、操作系统许可证密钥: 如果你的操作系统像吃糖一样贪吃,总是需要许可证密钥,那就保证你有这个“开门钥匙”。有时候,在安装过程中还要亲自掏出这个钥匙来。
2、数据备份: 在重装操作系统之前,别忘了给电脑“备胎”。备份所有重要数据,免得重装的时候突然出现“记忆丧失”。
3、下载操作系统的镜像文件。具体怎么操作呢?
首先打开你的Web浏览器,前往微软官方网站。在网站上找到操作系统镜像下载选项,通常在“Windows”或“操作系统”部分。选择你需要的操作系统版本和语言,然后点击下载链接开始下载操作系统镜像文件,通常是一个大的ISO文件。下载完成后,将其保存在你的计算机或可移动存储设备上。
三、U盘重装系统操作步骤
1、制作u盘启动盘
a. 在电脑店官网中,切换到下载中心,点击【立即下载】,即可下载电脑店,这一制作启动盘所需的工具。
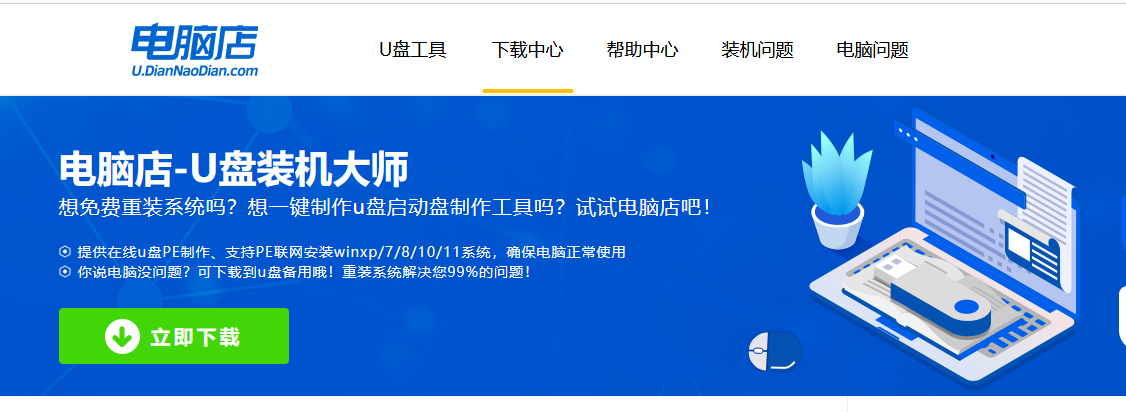
b.下载好电脑店u盘启动盘制作工具后,解压并打开。
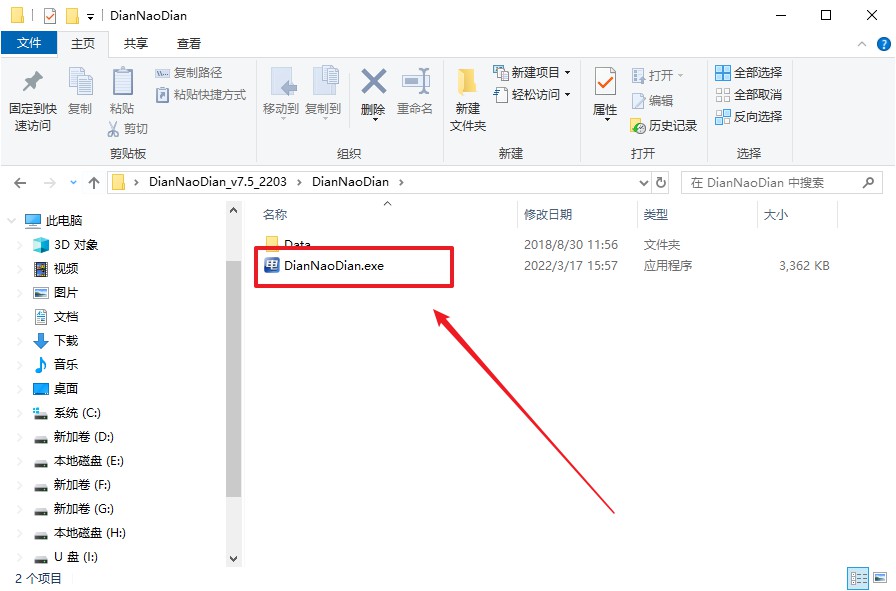
c.将u盘插入电脑当中, 默认设置,点击【全新制作】。
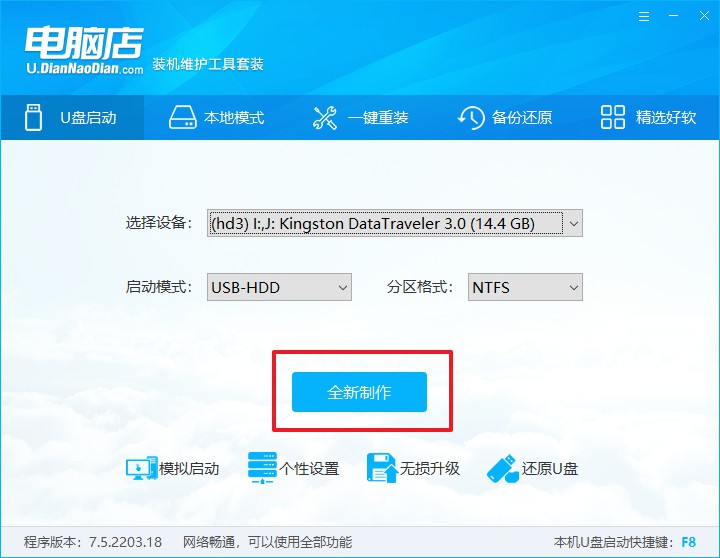
d. 制作完成后大家可选择是否查看教程。
2、BIOS设置u盘启动
a. 进入电脑店官网,首先查询好u盘启动快捷键,输入电脑类型和品牌即可查询。
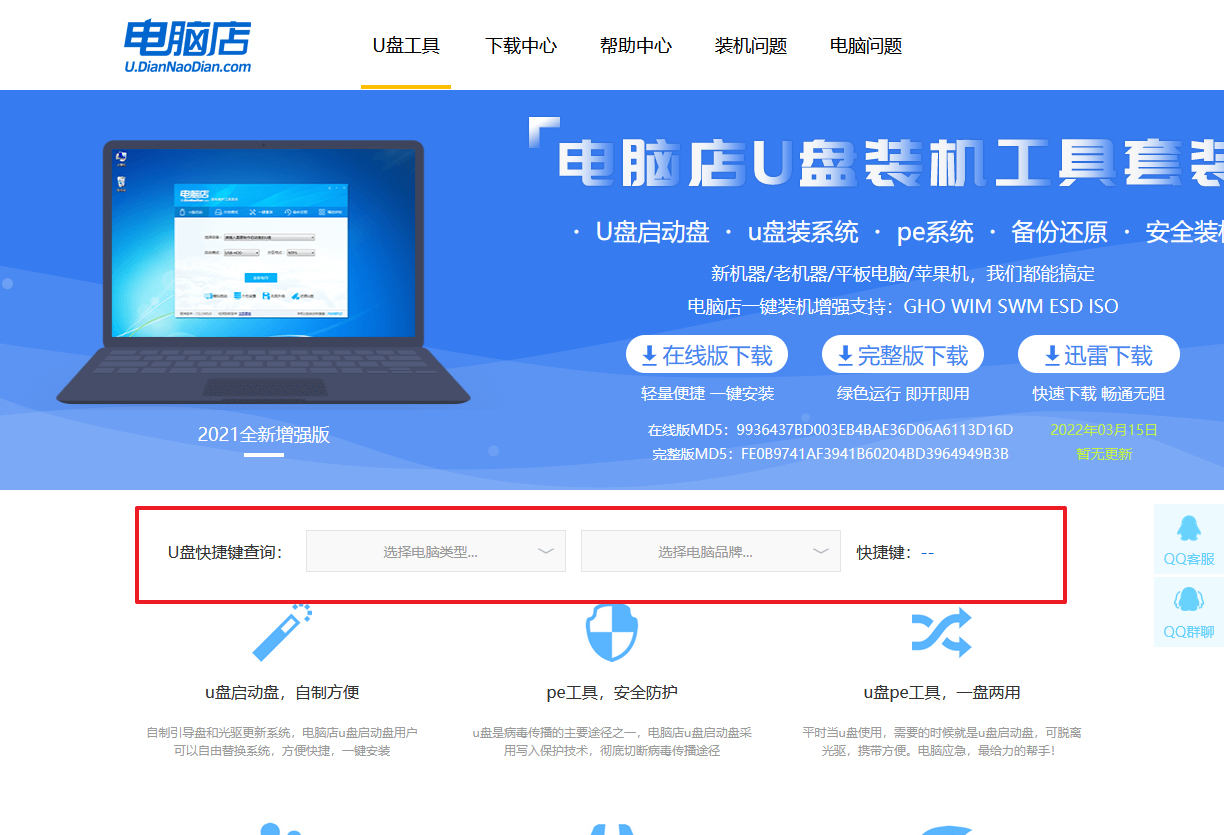
b. 插入u盘后重启,等待屏幕出现画面,按下快捷键进入优先启动项设置界面。
c. 在界面中,移动光标至u盘选项,回车即可。
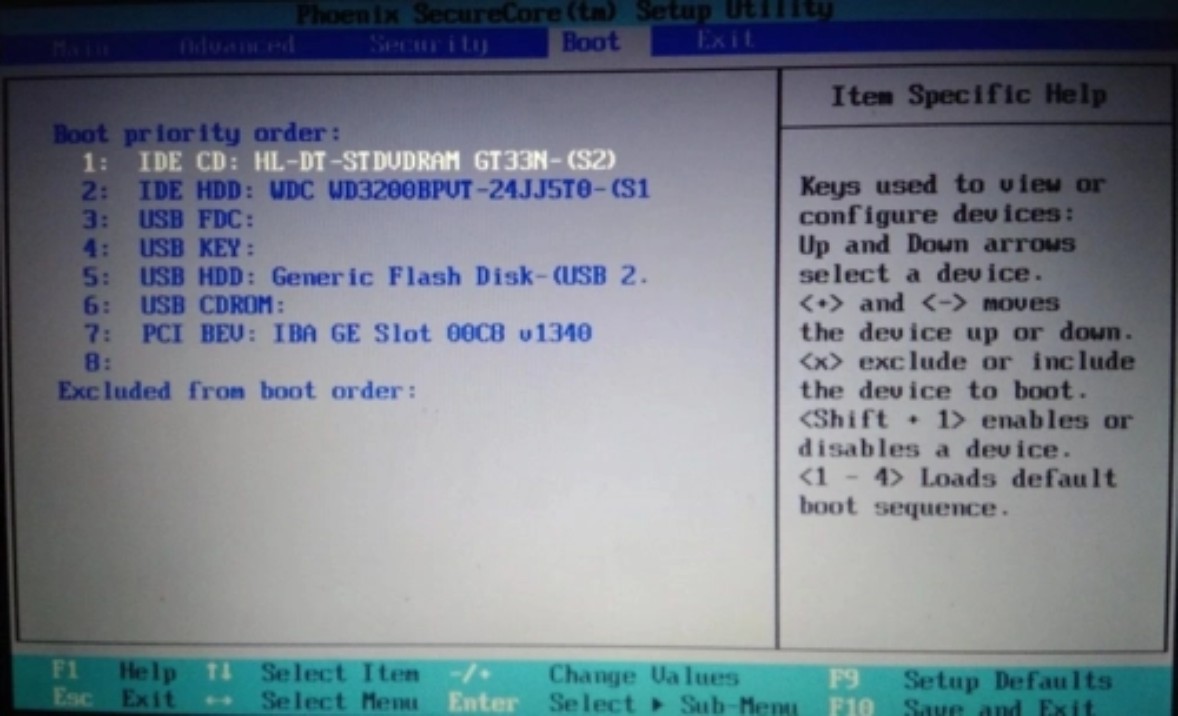
d.重启后,此时就会进入电脑店主菜单,选择【1】这一选项后回车。
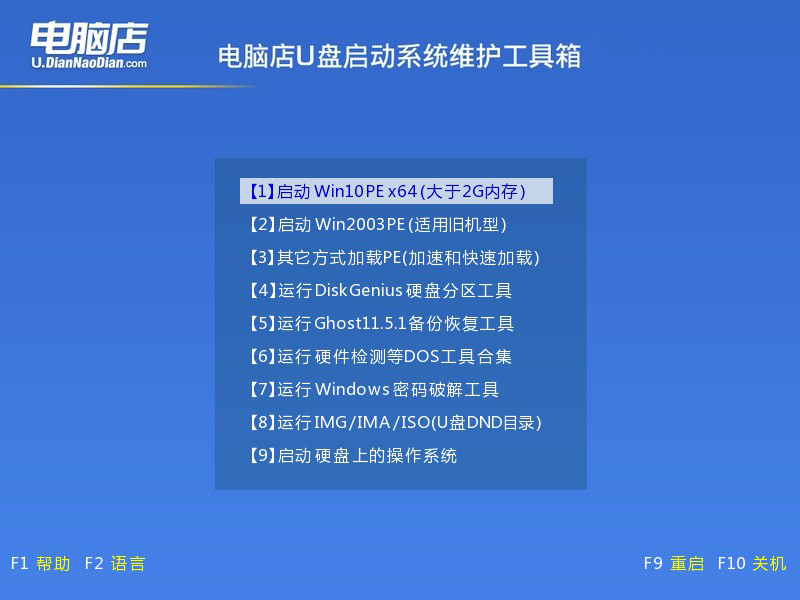
3、u盘装系统
a. 设置完电脑店主菜单后进入winpe,找到并打开一键装机的软件。
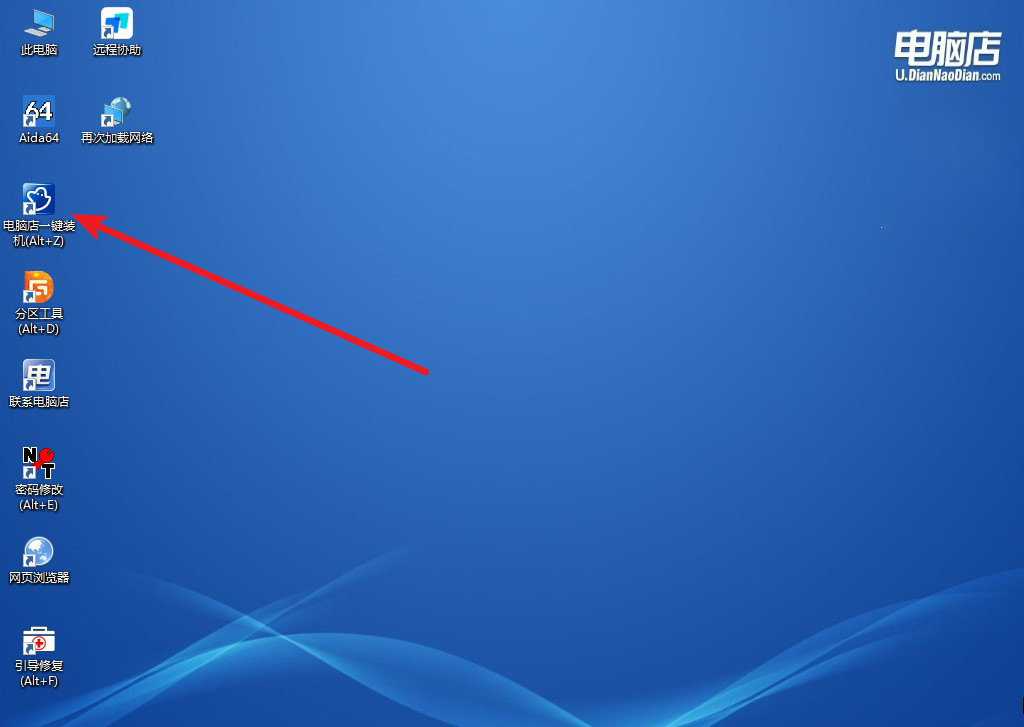
b. 点击【打开】选择已下载的镜像系统,注意勾选安装盘符,最后点击【执行】即可开始下一步。
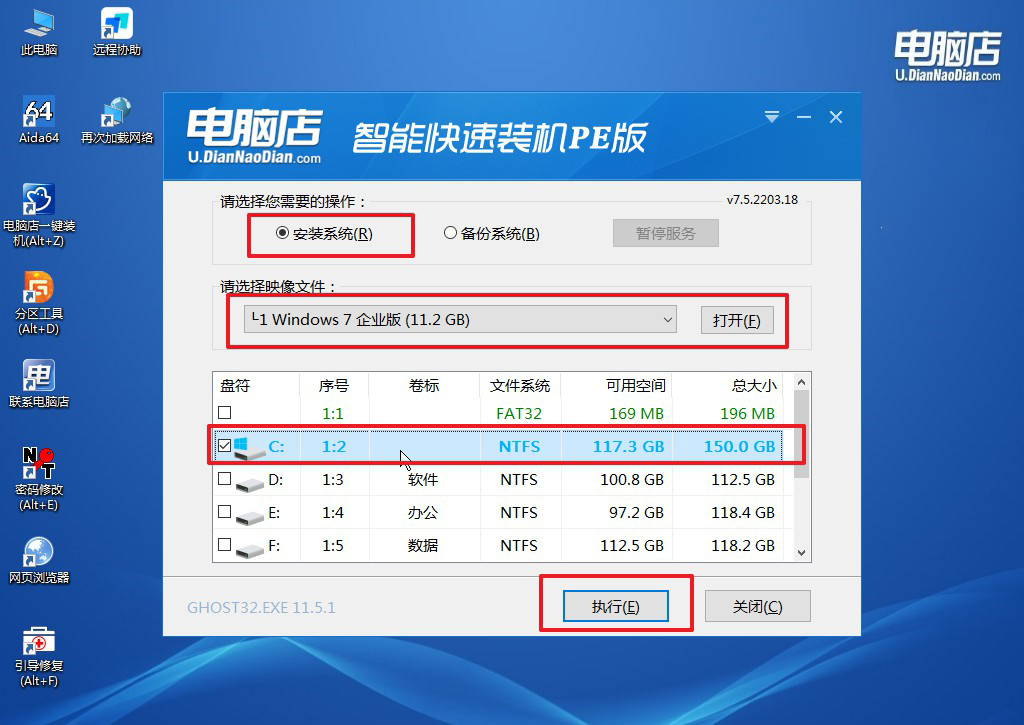
c.在还原窗口中,默认设置点击【是】。接着勾选【完成后重启】,等待安装即可。
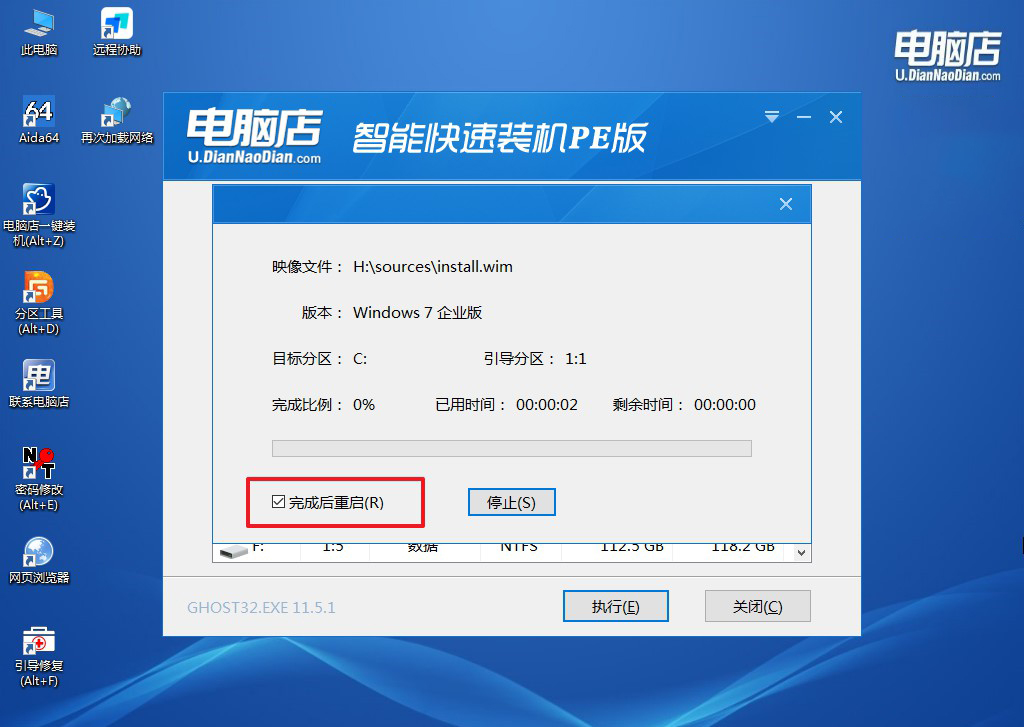
d. 等待安装部署完成,进入系统桌面。
四、U盘重装系统相关内容
系统重装后原桌面文件怎么恢复?
系统重装后,如果原桌面文件没有被备份,那么恢复这些文件会比较困难。重装系统通常会格式化系统盘(通常是C盘),这会导致原桌面上的文件被删除。以下是一些可能的方法来尝试恢复原桌面文件:
数据恢复软件:可以使用专业的数据恢复软件,如Recuva、EaseUS Data Recovery Wizard等。这些软件能够扫描被格式化或删除的文件并尝试恢复它们。不过,恢复的成功率取决于数据被覆盖的情况。如果在重装系统后立即进行数据恢复,成功率会较高。
检查备份:如果之前有使用系统自带的备份工具或者第三方备份工具(如OneDrive、Google Drive、外部硬盘等)进行定期备份,可以从备份中恢复原桌面的文件。许多备份工具都会自动备份桌面文件,因此可以检查这些备份是否包含需要恢复的文件。
系统还原点:如果之前创建了系统还原点,可以尝试使用系统还原功能恢复到重装系统之前的状态。虽然这种方法主要是恢复系统设置,但有时也会恢复一些用户文件。
检查旧系统文件夹:有时,重装系统后旧的系统文件会被保存在C盘的一个文件夹中(如Windows.old)。可以检查该文件夹,看看是否包含原桌面上的文件。
总结来说,恢复重装系统前的桌面文件需要依赖于之前是否有备份或使用数据恢复软件的效果。为了避免类似情况再次发生,建议定期备份重要文件,确保在系统出问题或需要重装时数据能够得到保护。
笔记本配置低重装系统教程就跟大家讲解到这里了,安装完Windows 7后,不要忘记安装必要的驱动程序和常用软件,确保所有硬件能够正常运行。通过选择适合自己电脑配置的操作系统,可以有效提升运行速度,延长设备的使用寿命。如果遇到安装问题,可以参考详细的教程或向专业人士寻求帮助。希望这些建议能帮助你优化电脑性能,让你的笔记本在低配置下也能流畅运行。

