怎么制作u盘启动盘,pe怎么制作u盘启动盘
发布时间:2024-07-11 14:30:24
怎么制作u盘启动盘?
如果你是电脑小白,或许还不知道u盘启动盘怎么制作,但其实只需要使用电脑店u盘启动制作工具,我们就能一键制作好了。这款工具操作简单,即使没有任何技术背景,也可以轻松上手。只需准备一个容量足够的u盘,下载并安装电脑店u盘启动制作工具,按照提示操作,就能快速完成启动盘的制作。下面请看详细的pe怎么制作u盘启动盘教程吧!

系统版本:win10专业版
U盘:8GB或以上的空白U盘
装机制作工具:电脑店u盘启动盘制作工具(点击红色字体即可下载)
二、U盘重装系统准备工作
1、提前查询启动热键: 要进入BIOS设置U盘启动,首先别忘了BIOS的入口,也就是启动热键。它可不是随便哪个键都能跳进去的哦!
2、系统的数据备份与还原: 在系统大变脸之前,得先给重要文件来个“备胎”。备份一下重要的东西,免得系统重装后哭天抹泪。这样还能享受备份还原的“魔法时刻”哦!
3、下载win10的系统镜像:
要下载Windows 10的系统镜像,首先进入MSDN网站主页面。在页面左侧选择所需的镜像类型,然后在右侧选择你需要的版本。接着,复制下载链接,打开迅雷即可自动开始下载。
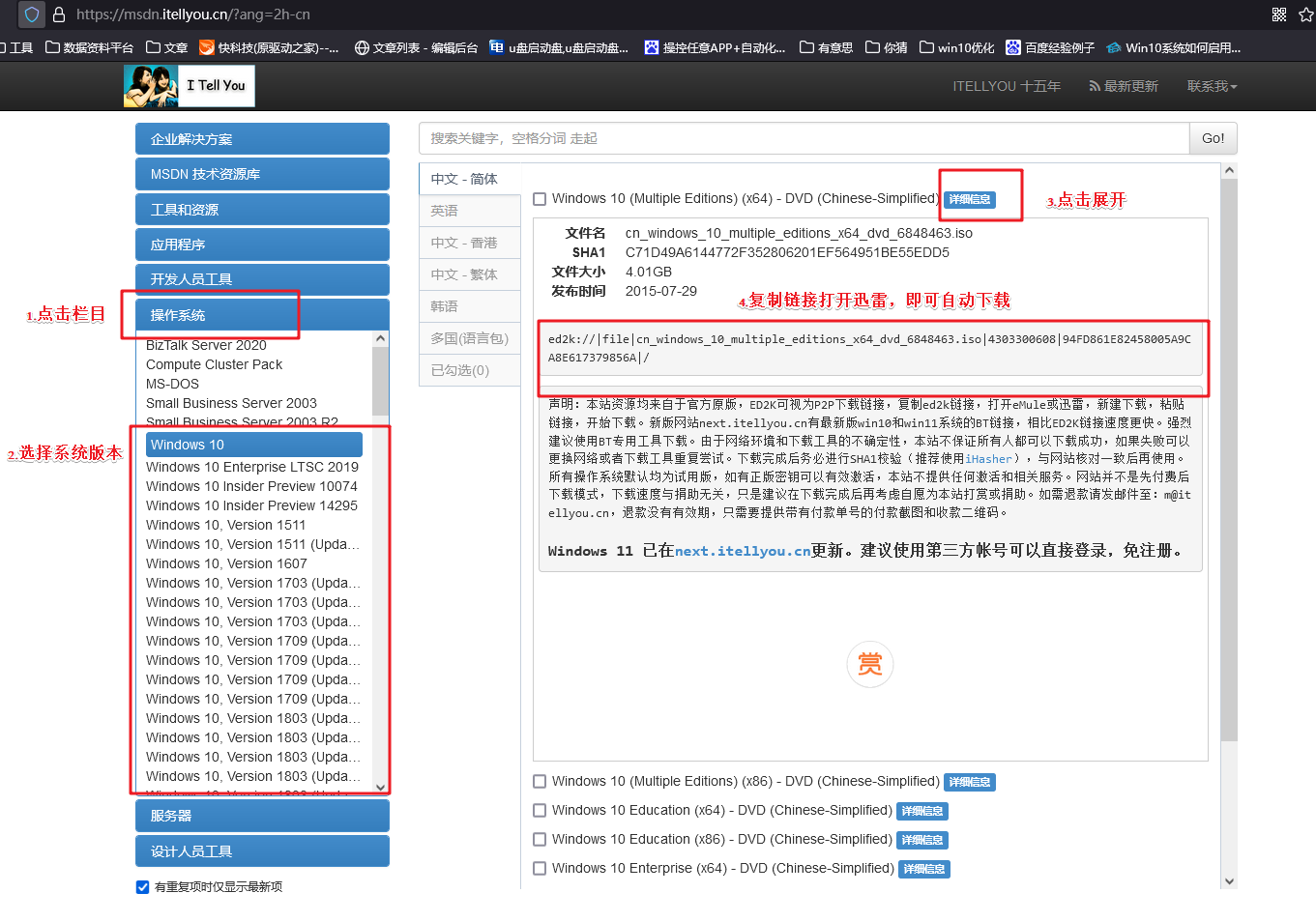
三、U盘重装系统教程
1、制作u盘启动盘
a. 百度搜索【电脑店】进入官网,将栏目切换到【下载中心】,点击【立即下载】,即可下载 u盘启动盘制作工具。
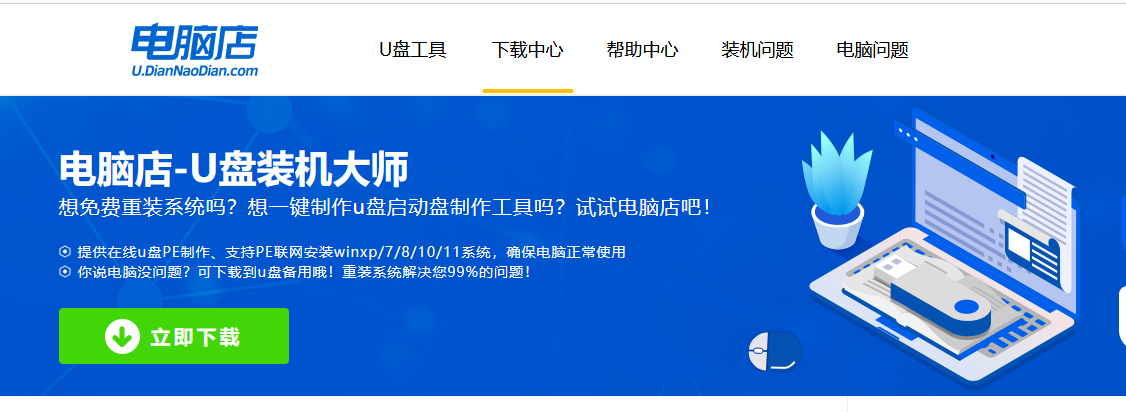
b. 下载完成,解压并打开即可开始制作。
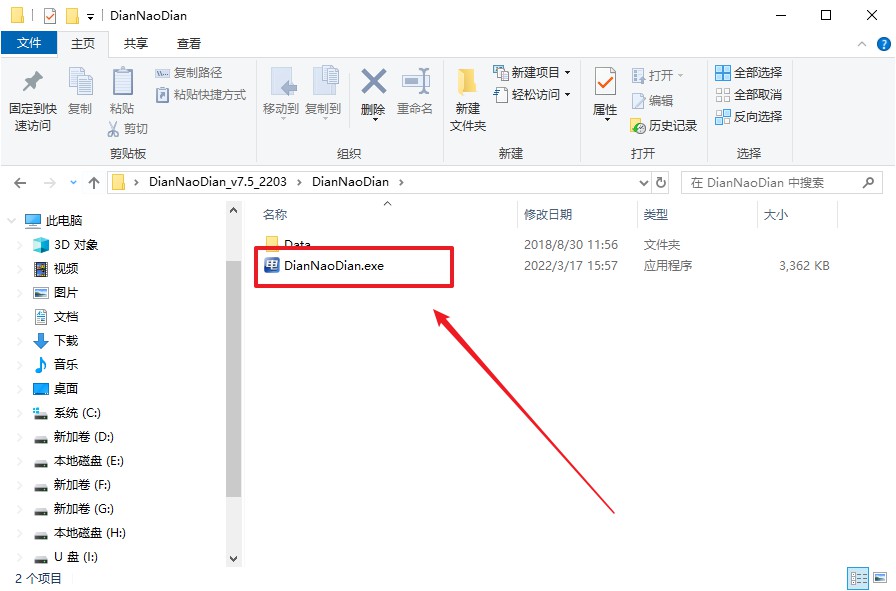
c. 工具会自动识别u盘,默认【启动模式】和【分区格式】,点击【全新制作】。
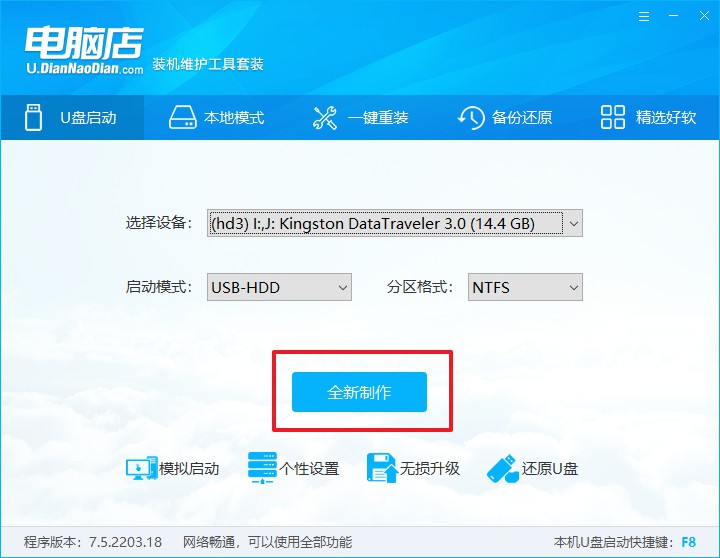
d. 弹出格式化提示,点击【确定】开始制作,等待完成即可。
2、设置u盘启动
a. 在电脑店首页即可查询u盘启动快捷键,主要用于设置进入BIOS的启动项设置界面。
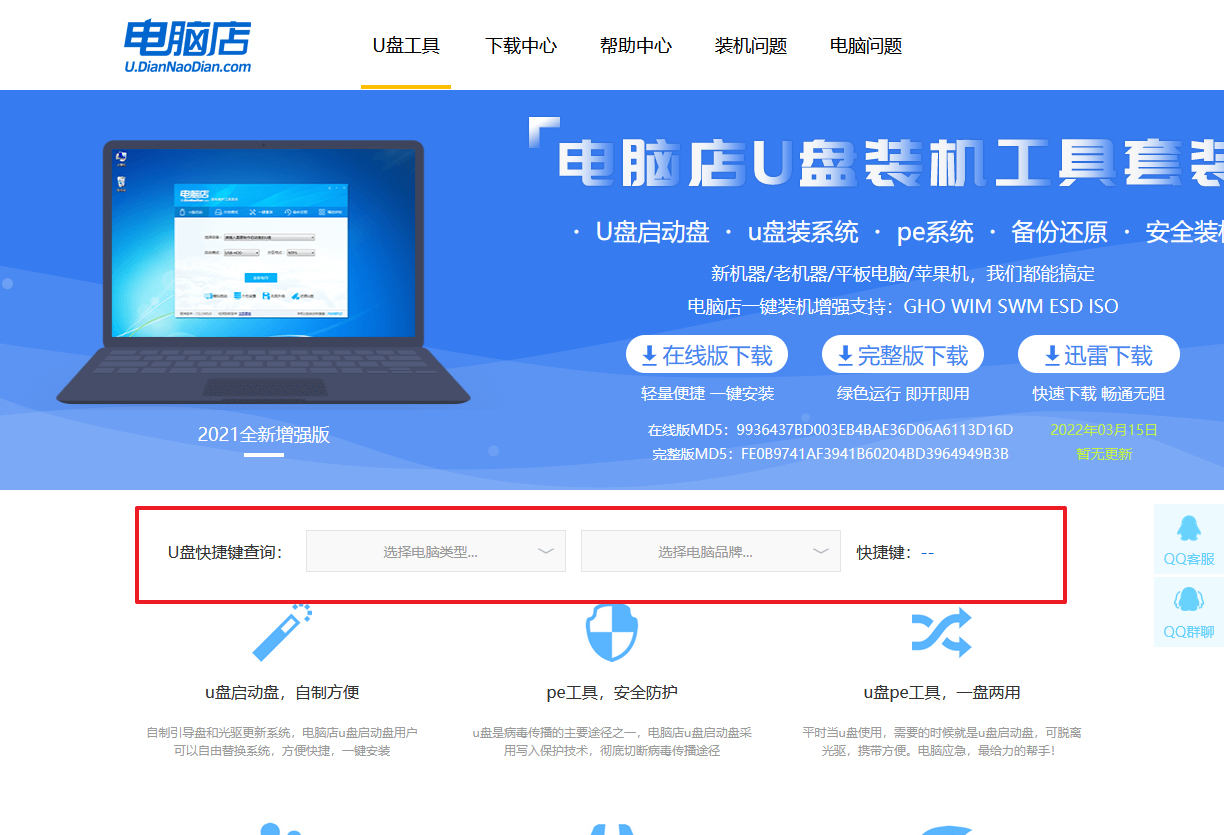
b. u盘启动盘连接电脑,重启出现开机画面,按u盘启动快捷键进入BIOS设置界面。
c.在启动项设置界面,大家找到u盘启动盘,选中后回车确认就可以了。
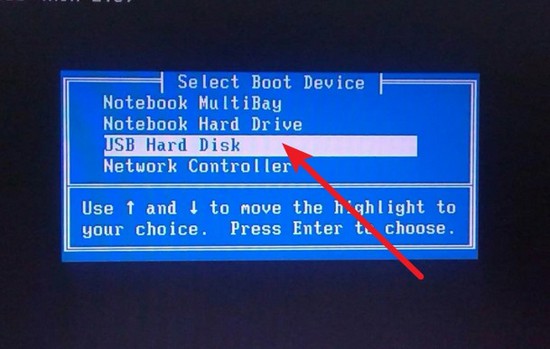
d. 再次重启后,电脑会进入电脑店winpe主菜单,新机型电脑选择【1】,旧机型选择【2】,回车。
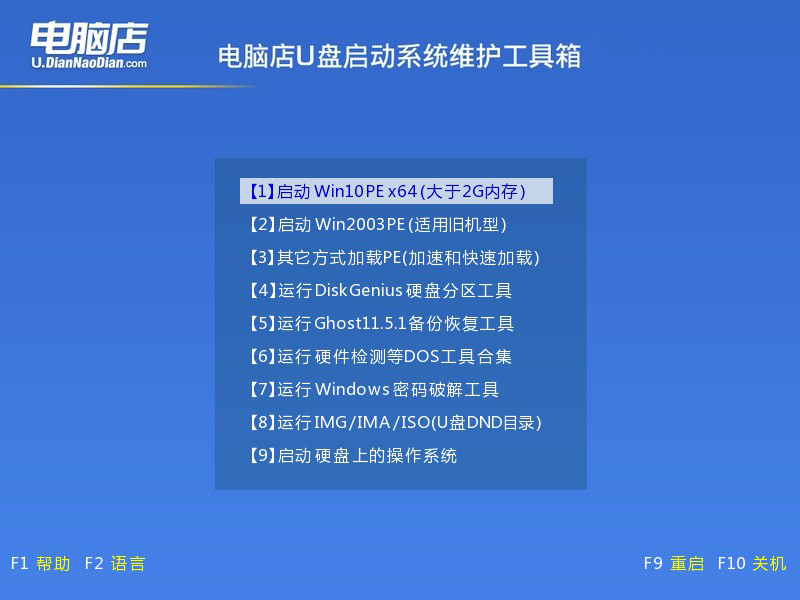
3、u盘装系统
a. u盘启动后即可进入电脑店winpe,双击打开【电脑店一键装机】。
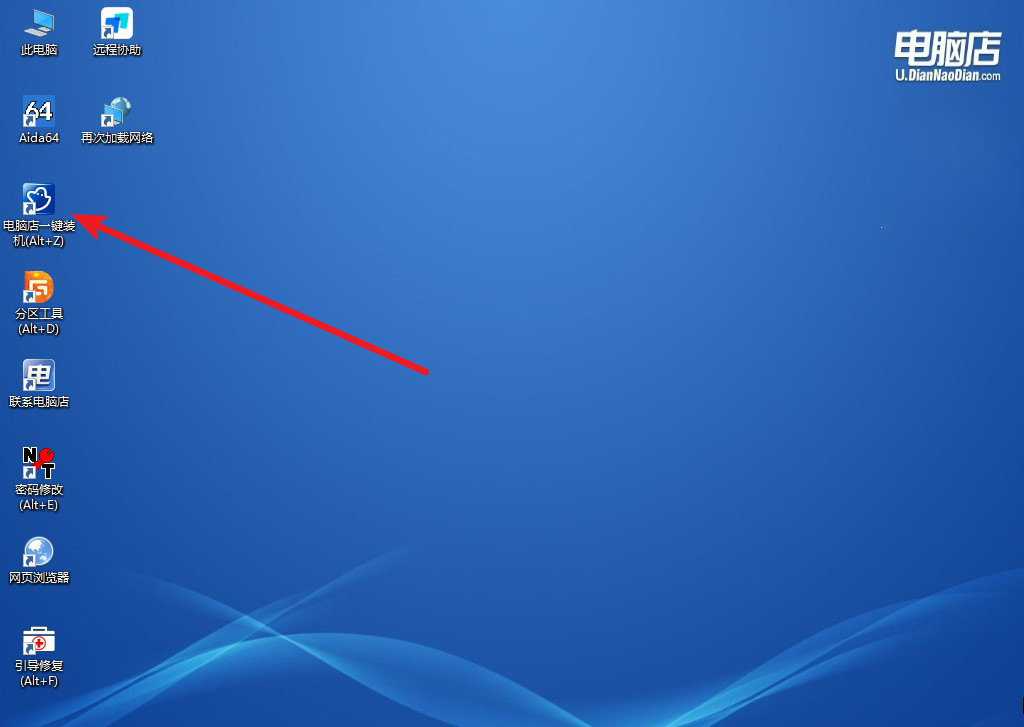
b. 如下图所示,选择镜像和系统分区,点击【执行】即可开始安装。
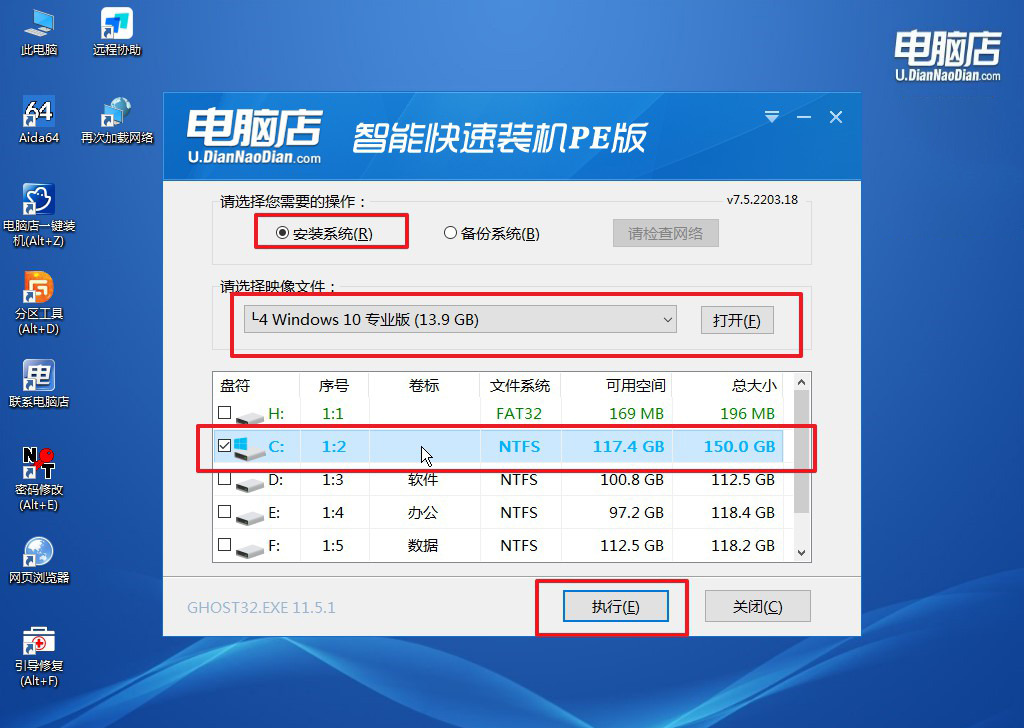
c. 在还原操作中,可默认选项,点击【是】,接下来会自动安装系统。
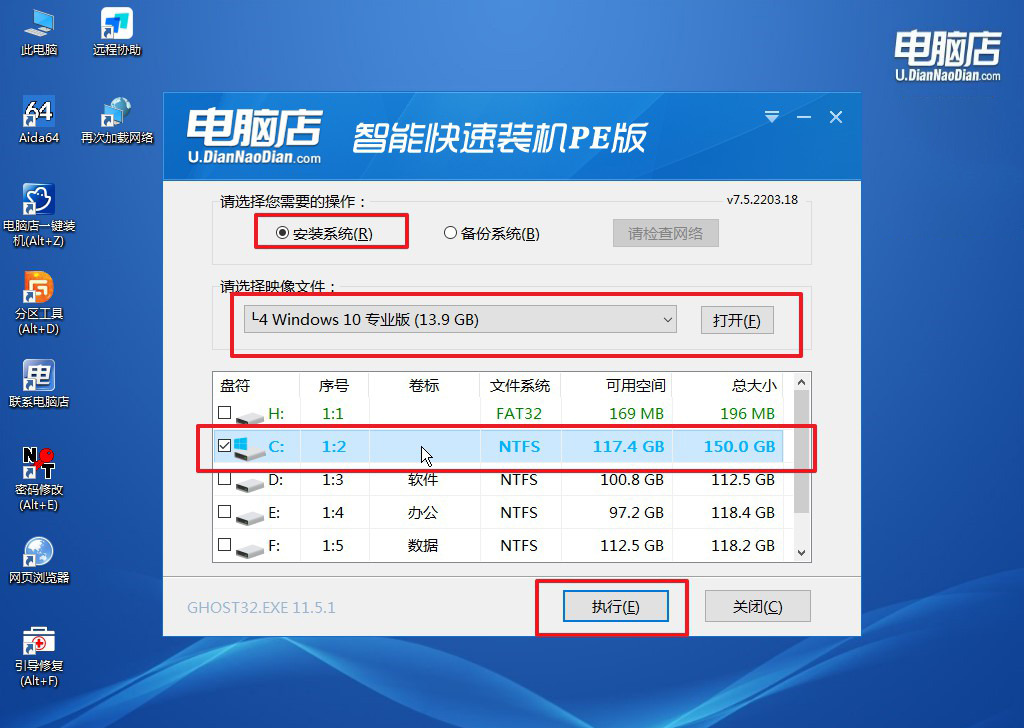
4、等待计算机重启部署,安装完成后即可进入win10系统!
四、U盘重装系统相关问题
电脑重装系统后还可以恢复以前的桌面文件吗?
电脑重装系统后能否恢复以前的桌面文件取决于重装系统的方法。如果重装时仅重置系统而没有格式化硬盘或删除分区,桌面文件可能会被保留在旧的用户目录中,可以在C盘的用户文件夹(如C:\Users\旧用户名)找到并恢复。
然而,如果重装系统时进行了格式化或删除了分区,文件将被删除,恢复难度较大。此时,可以使用数据恢复软件尝试找回文件,但成功率不高。因此,重装系统前建议备份重要文件,以防数据丢失。
pe怎么制作u盘启动盘的详细教程就跟大家讲解到这里了,制作好u盘启动盘后,你就可以用它来安装或重装操作系统,修复系统问题,甚至进行数据恢复。u盘启动盘是非常实用的工具,特别是在系统崩溃或需要重装系统时,可以大大简化操作流程。希望这篇文章能帮助你轻松制作u盘启动盘,让你在需要时能够快速解决电脑问题。

