怎么用pe重装系统?pe启动盘制作步骤【教程】
发布时间:2024-07-11 14:34:53
怎么用pe重装系统?
pe其实就是内置在启动盘的一个“系统”,进入pe后我们可以打开一键装机软件,重装系统就变得很简单了。首先,你需要准备一个U盘并制作成启动盘,插入电脑后设置从U盘启动,进入pe系统。PE系统提供了一个简洁的环境,方便你进行系统安装和维护操作,即便是电脑小白,也能跟着提示完成整个过程。下面我们就一起来看看pe启动盘制作步骤吧!

系统版本:win10专业版
U盘:一个16GB容量的u盘
装机工具:电脑店u盘启动盘制作工具(点击链接下载)
二、U盘重装系统准备工作
1、在创建U盘启动盘时,务必要检查磁盘的健康状况。
如果你在复制数据到U盘时,发现硬盘读取速度异常缓慢,或者复制过程中出现错误导致中断,这时候就需要进行磁盘坏道检测。确保没有坏道并进行必要的修复,以保证U盘启动盘的稳定性和可靠性。
2、下载系统镜像:
a.打开浏览器-搜索关键词“ windows ”;
b.点击“下载Windows10”;
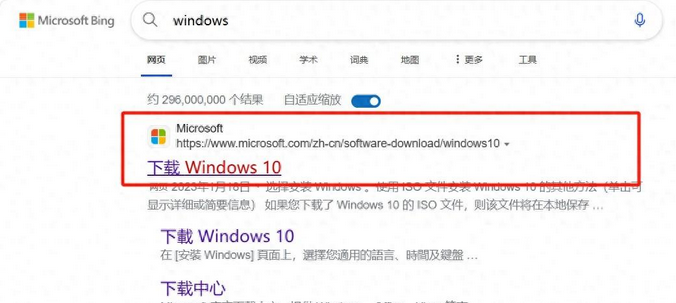
c.Windows10直接用官方提供的下载工具下载即可。
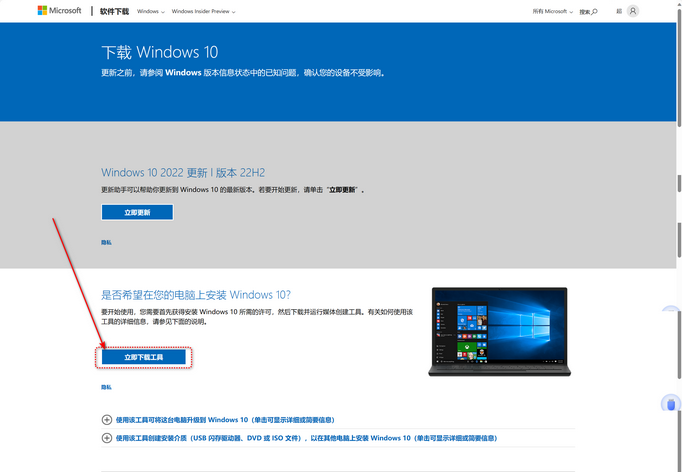
3、U盘启动盘安装也可分为两种方式,第一种是成功制作U盘启动盘之后,直接把系统iso存入启动U盘中,另外一种也可以将系统iso不放到U盘,直接放置在本地电脑D盘中。
三、U盘重装系统教程
1、制作u盘启动盘
a. 在电脑店官网里,下载u盘启动盘制作工具,通过它来将u盘制作成pe启动盘。
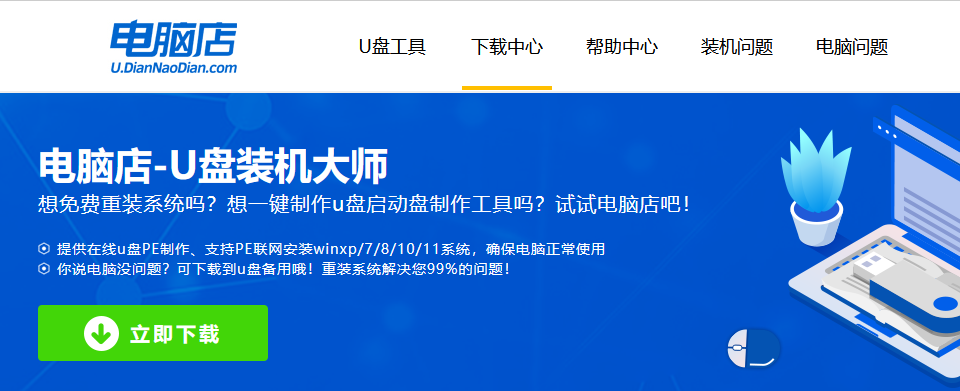
b. 解压后打开该工具,插入u盘,点击【全新制作】即可。
注意事项:a.下载制作工具前将电脑上所有杀软关闭,避免误杀组件。b.u盘空间8GB以上为佳,且里面没有重要数据。
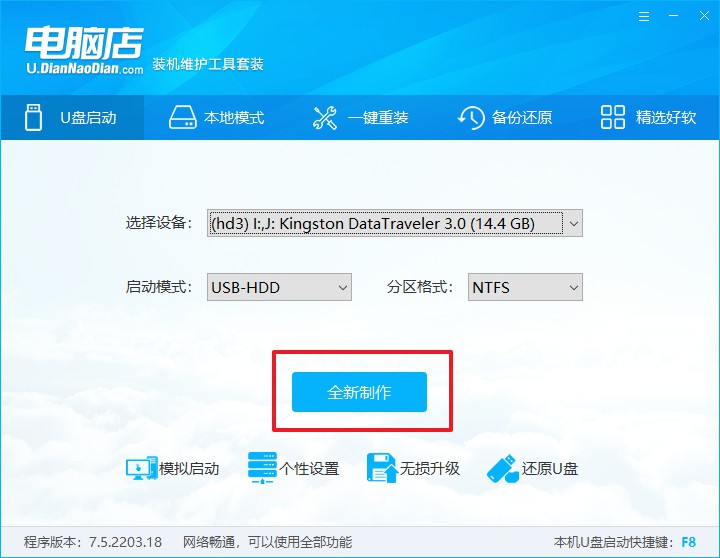
c.制作完成后,接下来需要下载系统镜像,一般推荐在msdn网站上下载,下载后将镜像保存在u盘启动盘或除系统盘以外的其他分区中。
2、设置进入u盘
a.查询电脑的u盘启动快捷键,输入类型和品牌即可查询到,也可参考如下的图片:
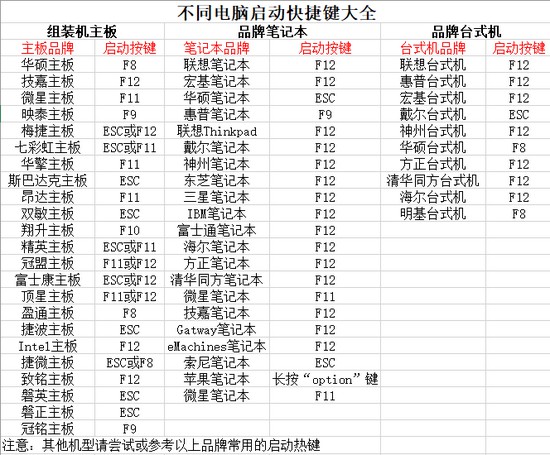
b. 重启后按下快捷键,进入优先启动项设置界面后,选择u盘回车。
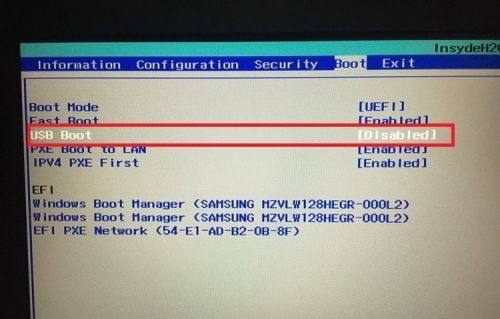
c. 进入到电脑店winpe主菜单,选择【1】启动win10PEx64(大于2G内存)后回车。
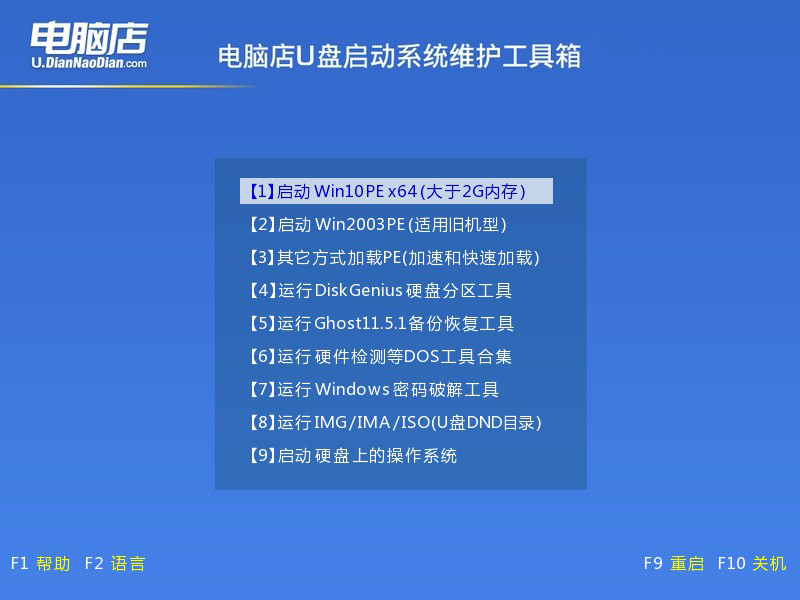
3、u盘装系统
a.在桌面打开电脑店一键装机软件,如图所示,选择镜像和系统分区,点击【执行】即可开始安装。
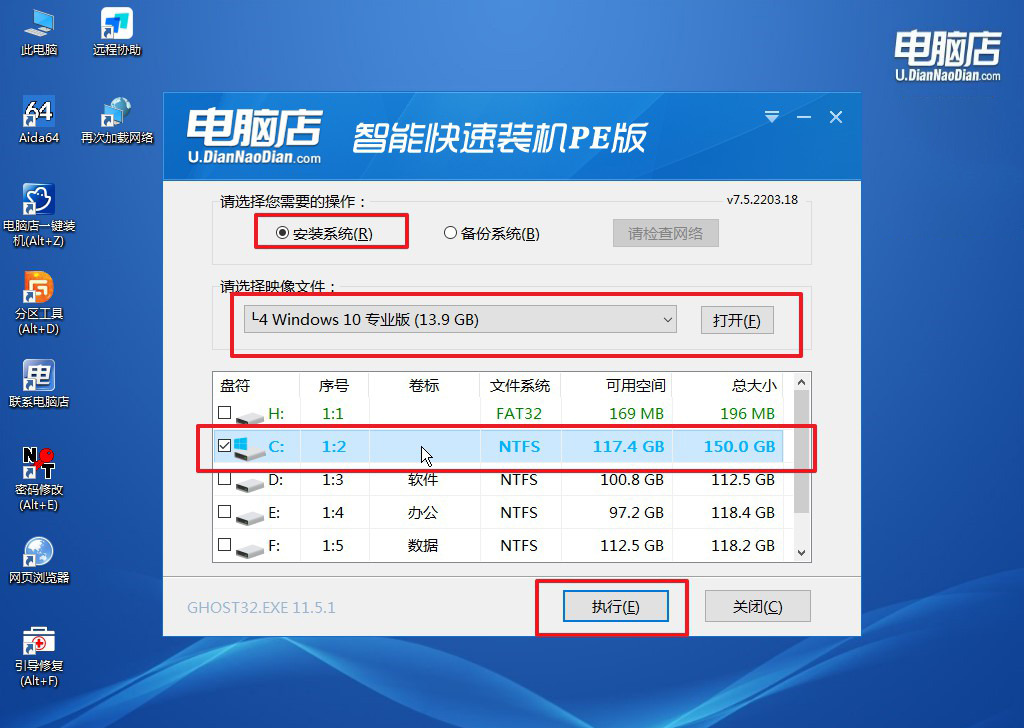
b.在一键还原窗口中,默认设置点击【是】即可。
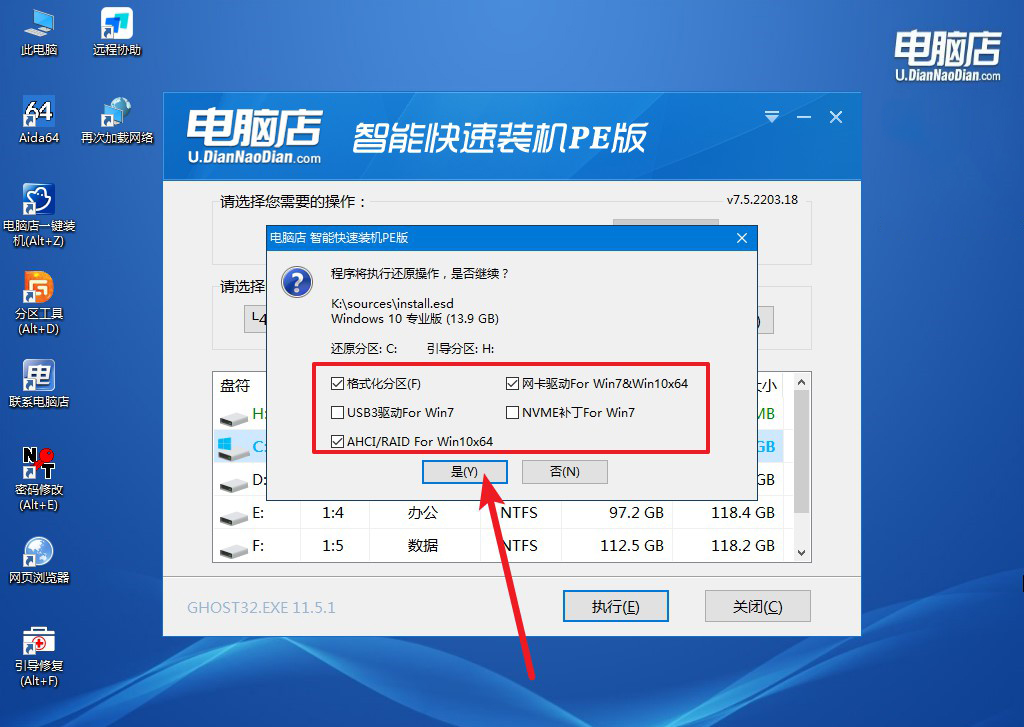
c.接下来等待安装,完成后重启就可以进入系统了!
四、U盘重装系统相关问题
重装系统后网络连接正常但是不能上网怎么办?
重装系统后网络连接正常但不能上网,可能是因为DNS配置问题、网络适配器驱动不兼容、防火墙或杀毒软件设置不当。首先,尝试更改DNS服务器地址,例如使用Google的8.8.8.8和8.8.4.4。其次,确保网络适配器驱动程序已正确安装并兼容当前系统。还可以检查防火墙或杀毒软件是否阻止了网络访问,尝试临时关闭这些程序以排除问题。最后,重启路由器或联系网络服务提供商以确保外部网络连接正常。
以上内容就是pe启动盘制作步骤及其重装教程了,通过使用pe重装系统,你可以在最短的时间内为电脑安装上全新的操作系统,不必担心复杂的操作步骤。只需准备好启动盘,按照提示一步步操作,就能顺利完成系统重装。重装完成后,你的电脑将焕然一新,运行更加流畅。希望这篇文章能帮你轻松掌握pe重装系统的方法,让你的电脑使用体验更加愉快。

