自己买零件组装的电脑怎么装系统? 组装电脑装系统方法【图示】
发布时间:2024-07-16 14:40:31
自己买零件组装的电脑怎么装系统? 购买硬件组装好电脑之后,我们就可以用u盘启动盘来安装新系统了。这一步骤对于很多DIY爱好者来说,既是对自己动手能力的一次考验,也是一种享受电脑带来成就感的过程。那么,具体该如何操作呢?接下来的内容,小编就会详细跟大家讲解下组装电脑装系统方法。

1、u盘工具:建议使用品牌u盘,8GB或以上容量
2、系统版本:win10专业版(其他Windows版本亦可)
3、装机工具:电脑店u盘启动盘制作工具
二、u盘装系统准备工作
1、备份或转移u盘的重要数据,因为在制作u盘启动盘的过程中u盘会被格式化,全部清空且无法复原。
2、收集驱动程序和安装文件
在重新安装系统之前,收集所需的驱动程序和常用软件的安装文件是很明智的做法。这样,安装完系统后就能立即开始安装驱动程序和软件,而无需再花时间搜索和下载安装文件。
3、下载win10镜像文件
a. 打开微软官方系统下载地址.
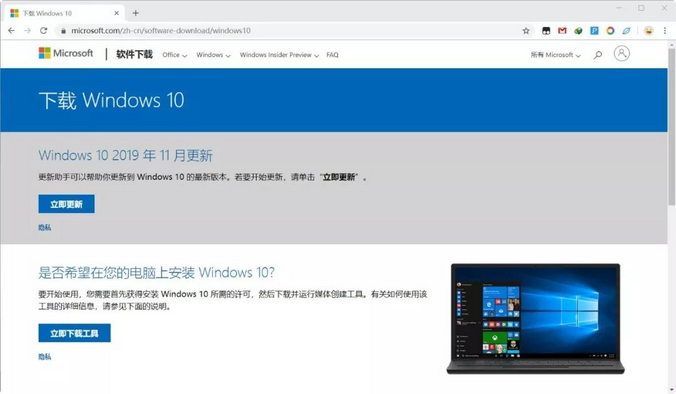
b. 按一下键盘上的"F12"按键,打开浏览器开发者工具。点击设备模拟器按钮,选择设备为iPad Pro,然后按"F5键"进行网页刷新。
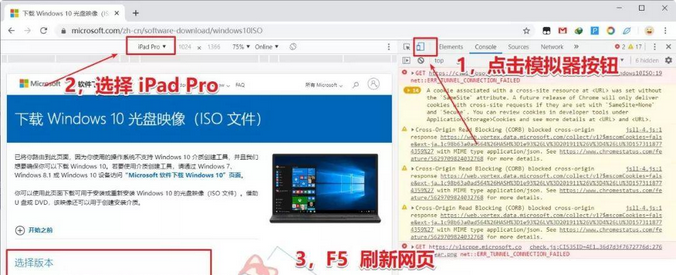
c. 完成以上三步操作之后你就可以看到浏览器页面会出现选择win10版本的按钮,根据提示下载即可。
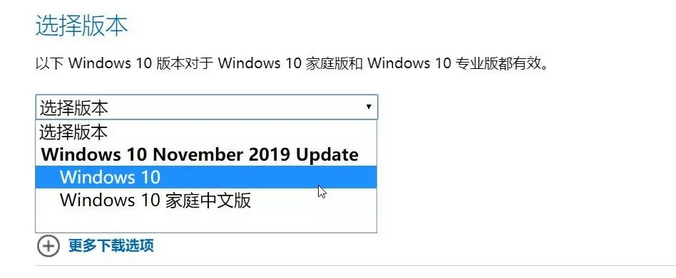
三、u盘装系统详细操作步骤
1、制作u盘启动盘
a.搜索进入电脑店的官网,点击【下载中心】,点击下载 u盘启动盘制作工具。
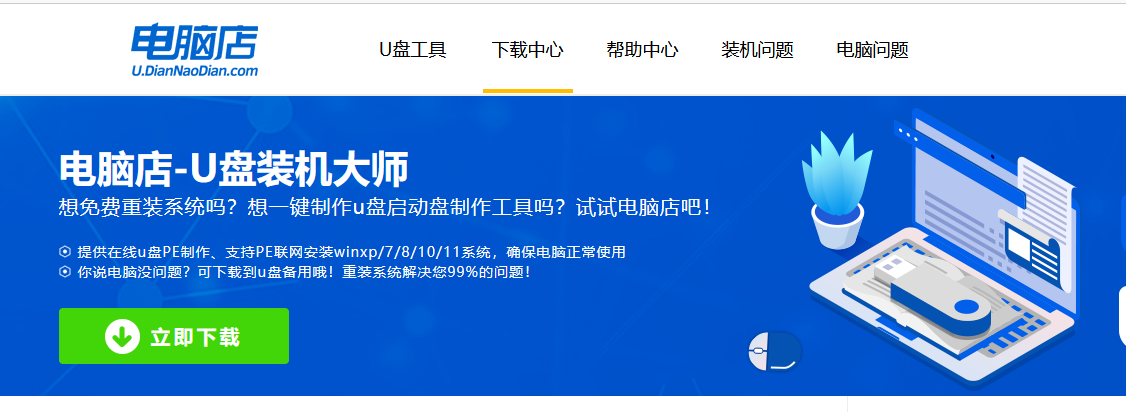
b. 下载好电脑店u盘启动盘制作工具后,解压并打开。
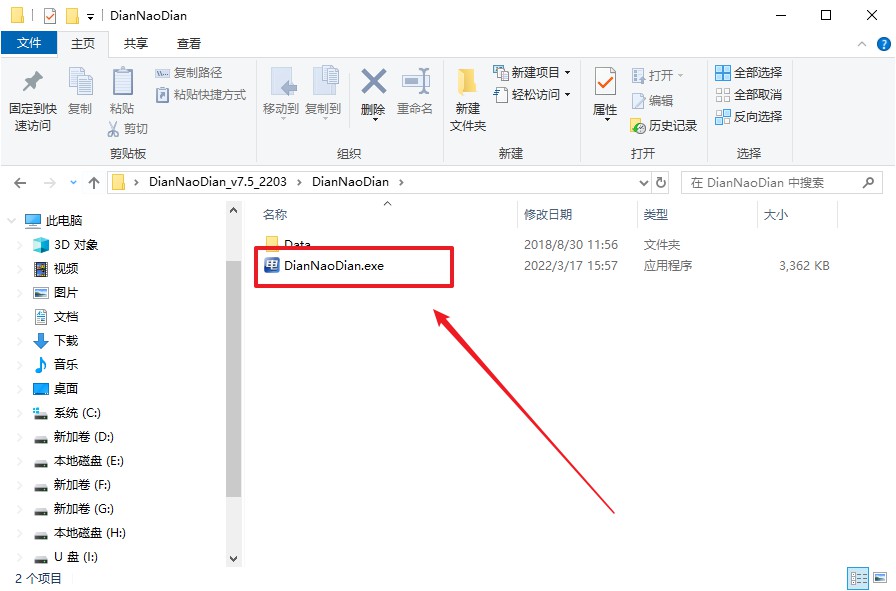
c. 选择【启动模式】为【USB-HDD】,【分区格式】为【NTFS】,最后点击【全新制作】即可。
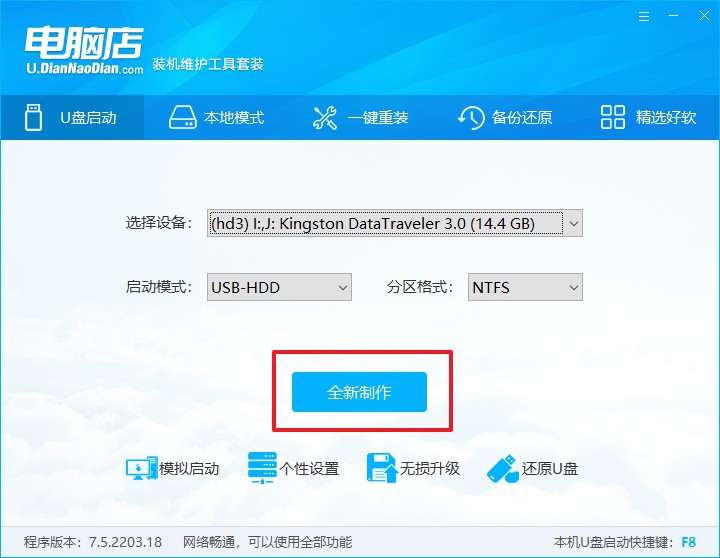
d.制作完成后大家可选择是否查看教程。
2、设置u盘启动
a. 确认自己电脑的型号,在电脑店官网查询对应的u盘启动快捷键。
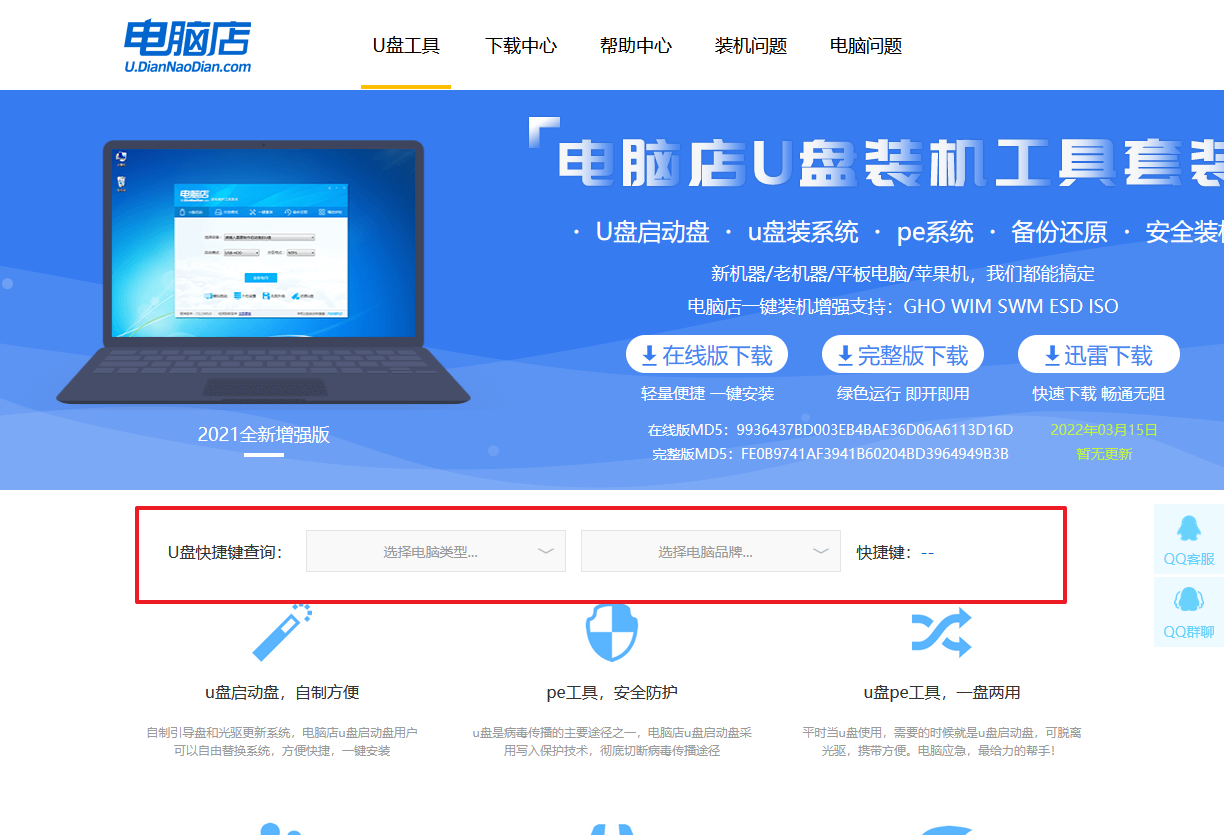
b. u盘启动盘连接电脑,重启出现开机画面,按u盘启动快捷键进入BIOS设置界面。
c. 将制作好的u盘启动盘插入电脑,重启后按下快捷键,接下来就会进入优先启动项的设置界面。
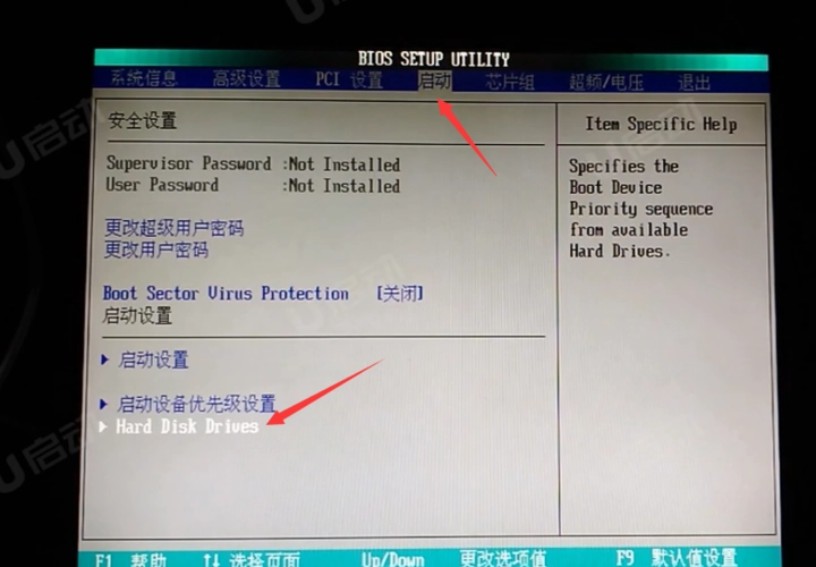
d. 电脑重启后,就会进入电脑店的PE系统,在此之前我们需要选择第一项即可进入。
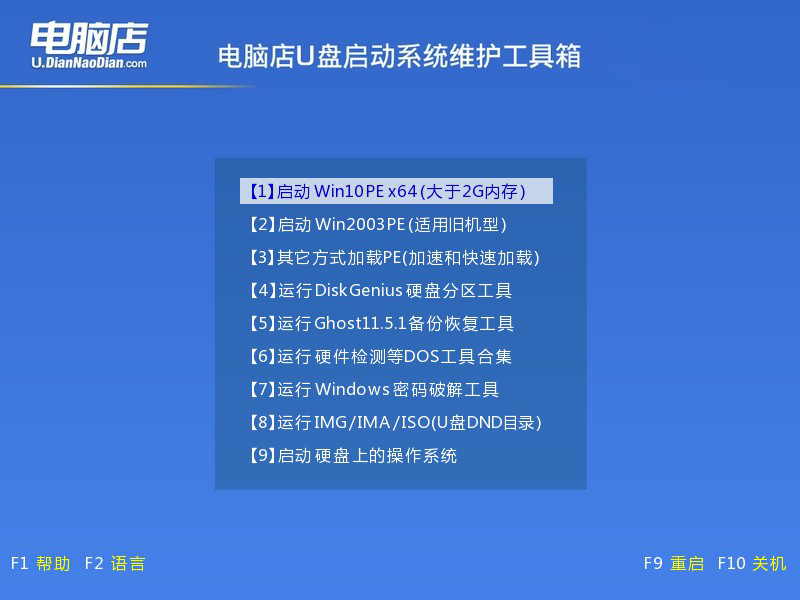
3、u盘装系统
a. 通过以上的设置后,我们就能够进入电脑店winpe后,打开【电脑店一键装机】。
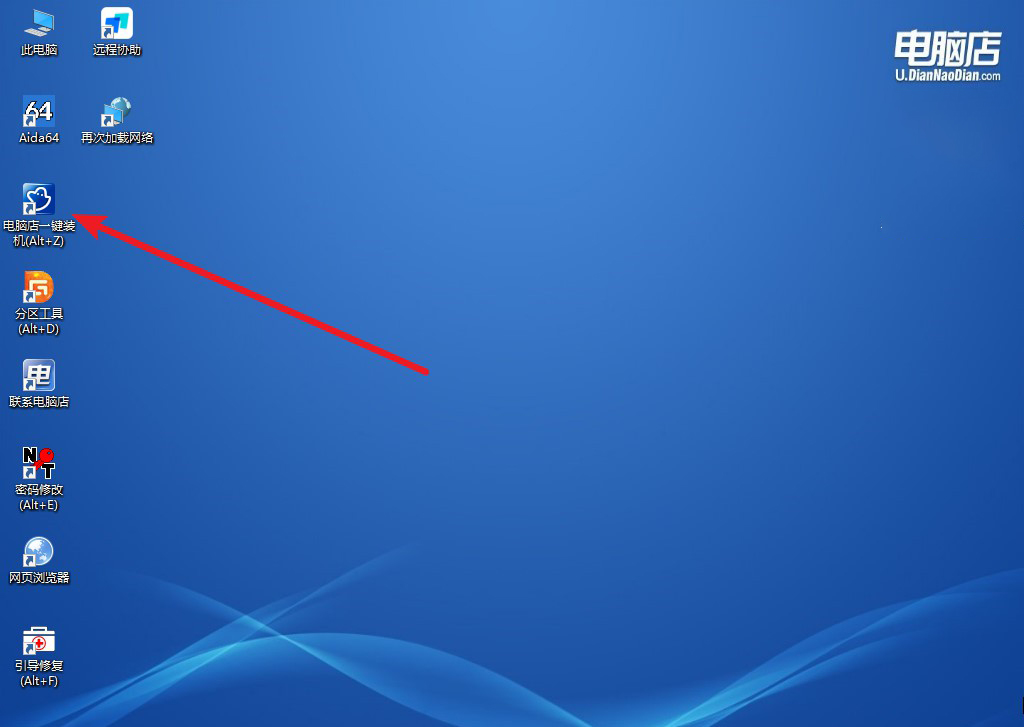
b. 如下图所示,根据下图所示的提示,选择操作方式、镜像文件以及系统盘符,点击【执行】。
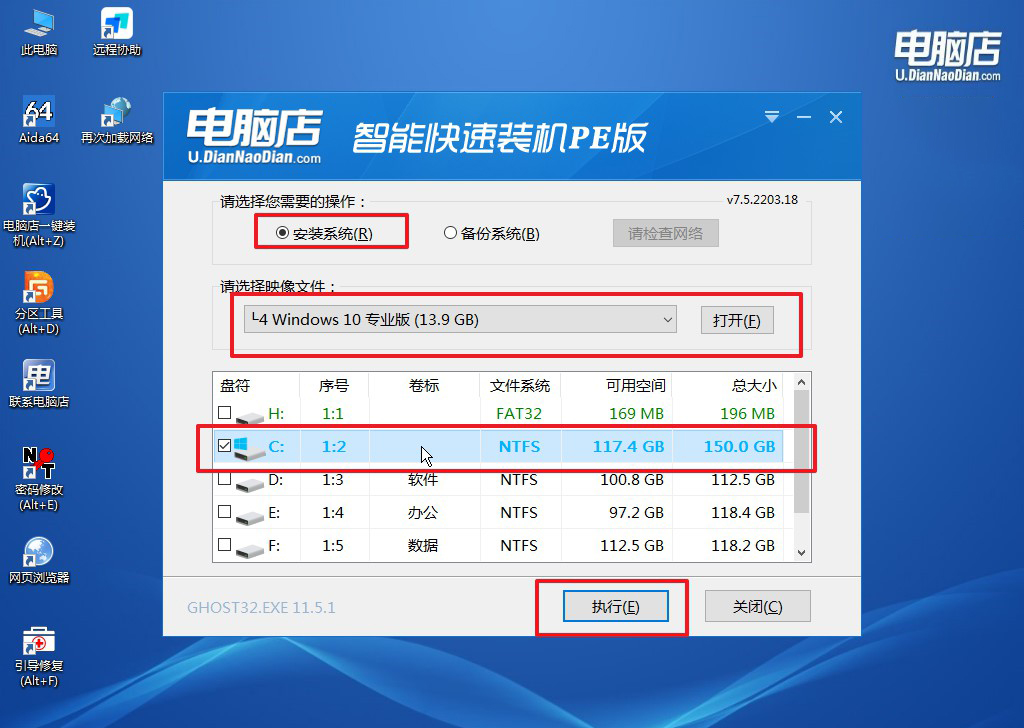
c. 接下来会进入还原设置和系统安装阶段,记得安装好了之后重启电脑。
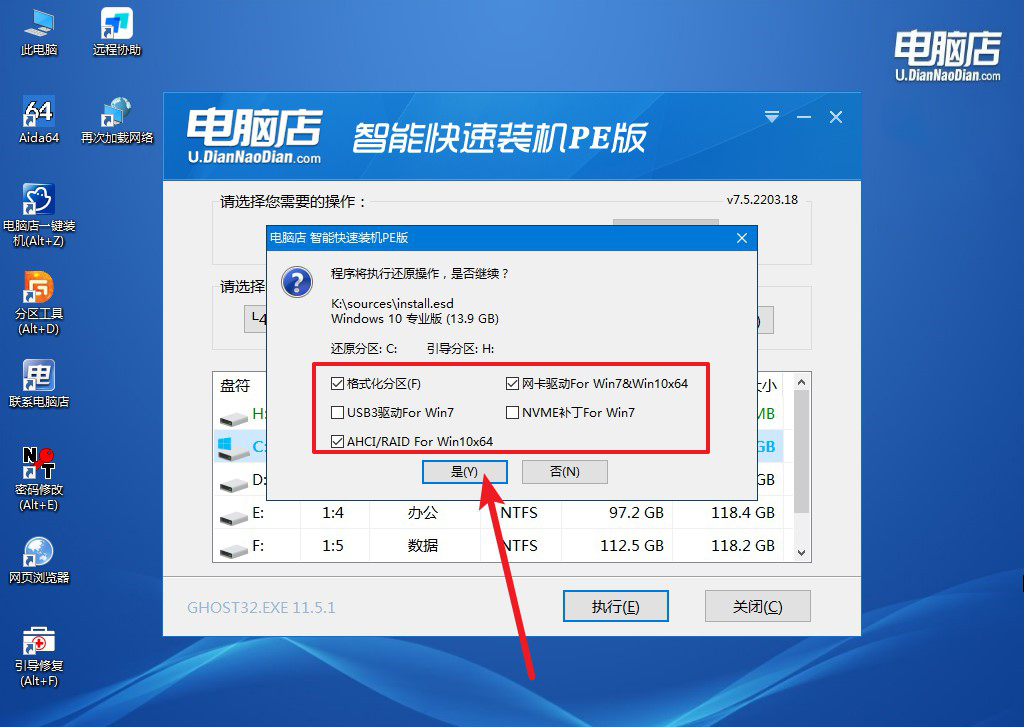
d.等待安装部署完成,进入系统桌面。
四、u盘装系统常遇到的问题
电脑系统重装反应慢怎么办?
电脑系统重装后出现反应慢的情况可能由多种原因造成,以下是一些常见的原因及其对应的解决方法:
首先,检查系统硬件配置和资源使用情况。重装系统后,可能需要重新安装所有必要的驱动程序和软件,确保它们与新系统兼容并且优化配置。同时,查看任务管理器或类似工具,确认是否有任何后台程序或进程占用过多的CPU、内存或磁盘资源。可以尝试结束不必要的后台任务,释放系统资源。
其次,检查磁盘状态和使用情况。磁盘碎片化或者存储空间不足可能会影响系统性能。可以运行磁盘清理工具清理临时文件和不必要的文件,同时进行磁盘碎片整理。确保系统安装的驱动程序和软件都存储在足够的磁盘空间中,避免磁盘读写速度过慢。
第三,更新系统和驱动程序。确保操作系统和所有硬件设备的驱动程序都是最新版本。制造商通常会发布更新以解决性能问题和提升兼容性。同时,定期更新操作系统补丁和安全更新,以确保系统的稳定性和安全性。
另外,考虑系统优化和调整。可以通过优化启动项、禁用不必要的视觉效果、设置虚拟内存和调整电源选项等方式,优化系统性能。此外,使用系统性能评估工具(如Windows自带的性能评估和监视工具)进行系统诊断和性能优化。
最后,如果以上方法都未能解决问题,可能需要考虑到硬件升级或更换的可能性。如果电脑硬件较老或配置较低,可能无法满足现代应用程序和系统的要求,导致系统反应慢。在这种情况下,可以考虑升级CPU、增加内存、更换固态硬盘等方式,提升整体系统性能和响应速度。
以上就是详细的组装电脑装系统方法了,通过以上步骤,使用u盘启动盘安装系统并不复杂,即使是DIY新手也能轻松完成。成功安装系统后,你的组装电脑便可以正常使用了。不仅如此,这种动手安装的过程还能让你更加了解电脑的内部构造,提升对硬件的熟悉度。希望这篇文章能为你提供实用的指导,让你的新电脑迅速投入使用,体验到DIY的乐趣与成就感。

