怎么用用U盘做系统启动盘?u盘启动盘制作教程【详细步骤】
发布时间:2024-07-16 14:42:31
怎么用用U盘做系统启动盘?
这个很简单,下载电脑店U盘启动盘制作工具就能一键制作了。使用这款工具,不仅操作简便,而且制作速度快,能够帮助你轻松创建一个可启动的U盘。这样,无论是重装系统还是修复系统问题,都变得更加便捷。那么,具体该如何操作呢?接下来,小编将详细介绍u盘启动盘制作教程。

一、重装系统所需工具
系统版本:win10专业版
装机工具:电脑店u盘启动盘制作工具(点击红字下载)
二、重装系统前期准备
1、准备一个容量在8GB或以上的空白u盘,提前准备好所需的u盘启动盘,并确保其可靠性和完整性。
2、备份重要数据:在重装系统之前,备份重要的个人文件和数据是至关重要的。你可以使用外部硬盘、云存储或其他备份工具来创建备份。确保所有重要的照片、文档、音频、视频和其他个人文件都得到妥善保护,以防止丢失或损坏。
3、按照如下图所示的步骤,依次点击即可下载win10系统的镜像文件:
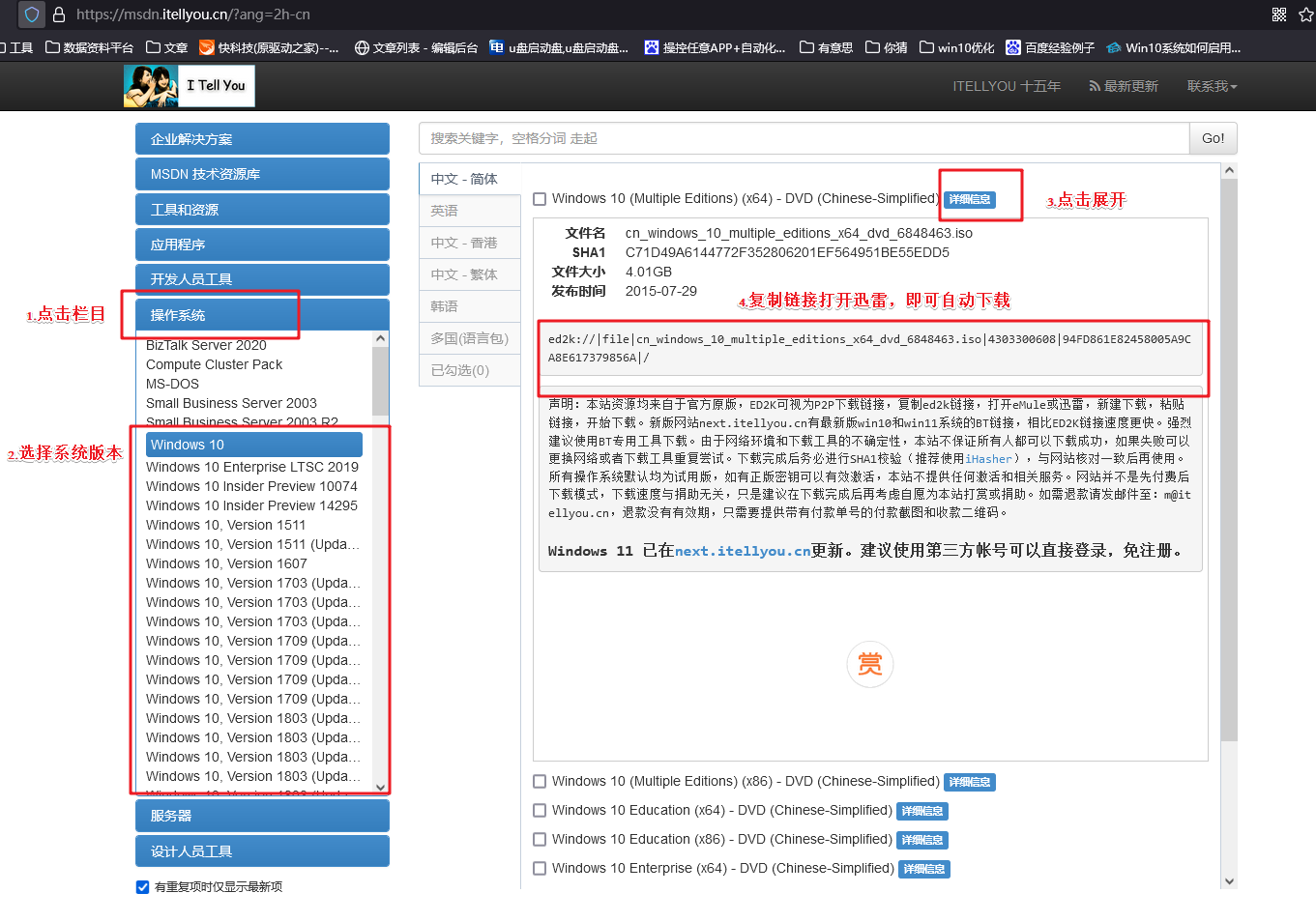
三、重装win10系统教程
1、制作u盘启动盘
a.打开百度,搜索【电脑店】,认准官网点击进入。下载电脑店u盘启动盘制作工具的最新版,下载前务必要关掉防火墙及杀毒软件。
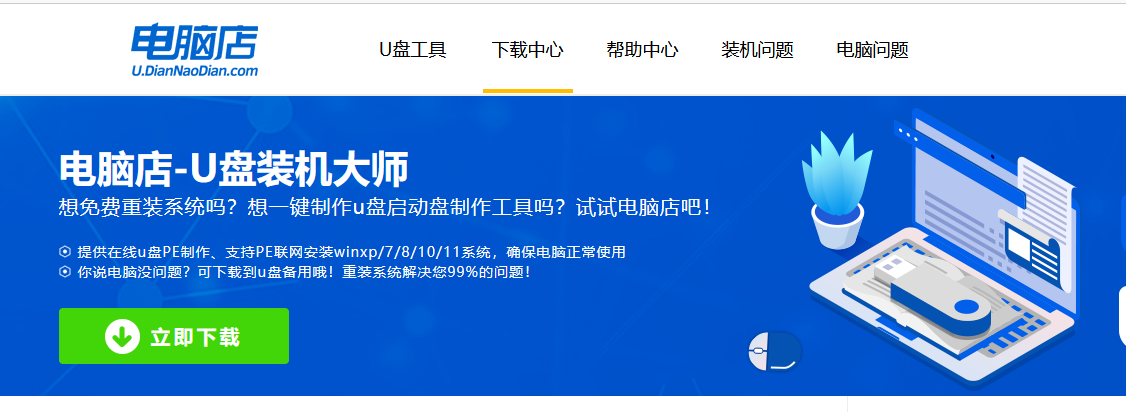
b.下载完成,解压并打开即可开始制作。
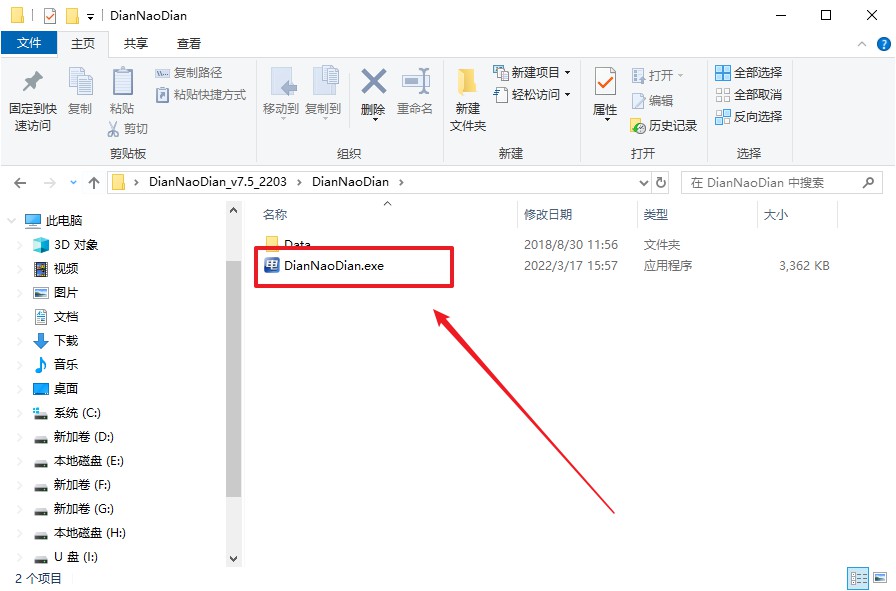
c.将u盘插入电脑当中,软件会自动识别到u盘的信息。默认其他设置,直接点击【全新制作】。
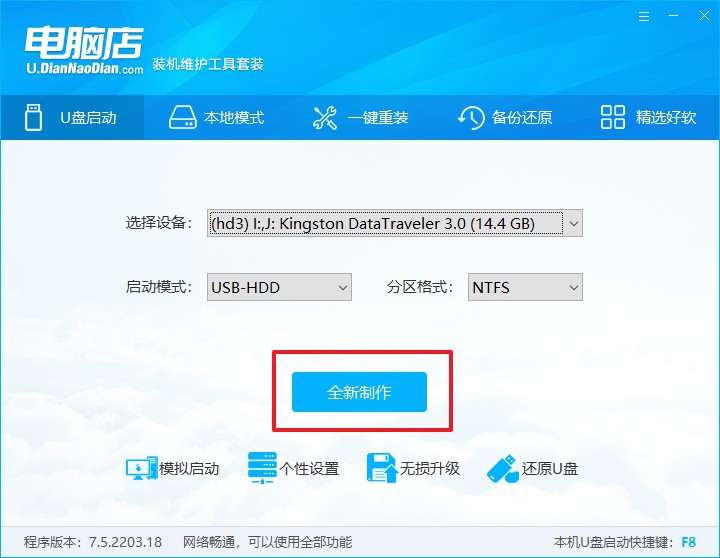
2、bios设置u盘启动
a.在电脑店首页即可查询u盘启动快捷键,主要用于设置进入BIOS的启动项设置界面,如下图所示:
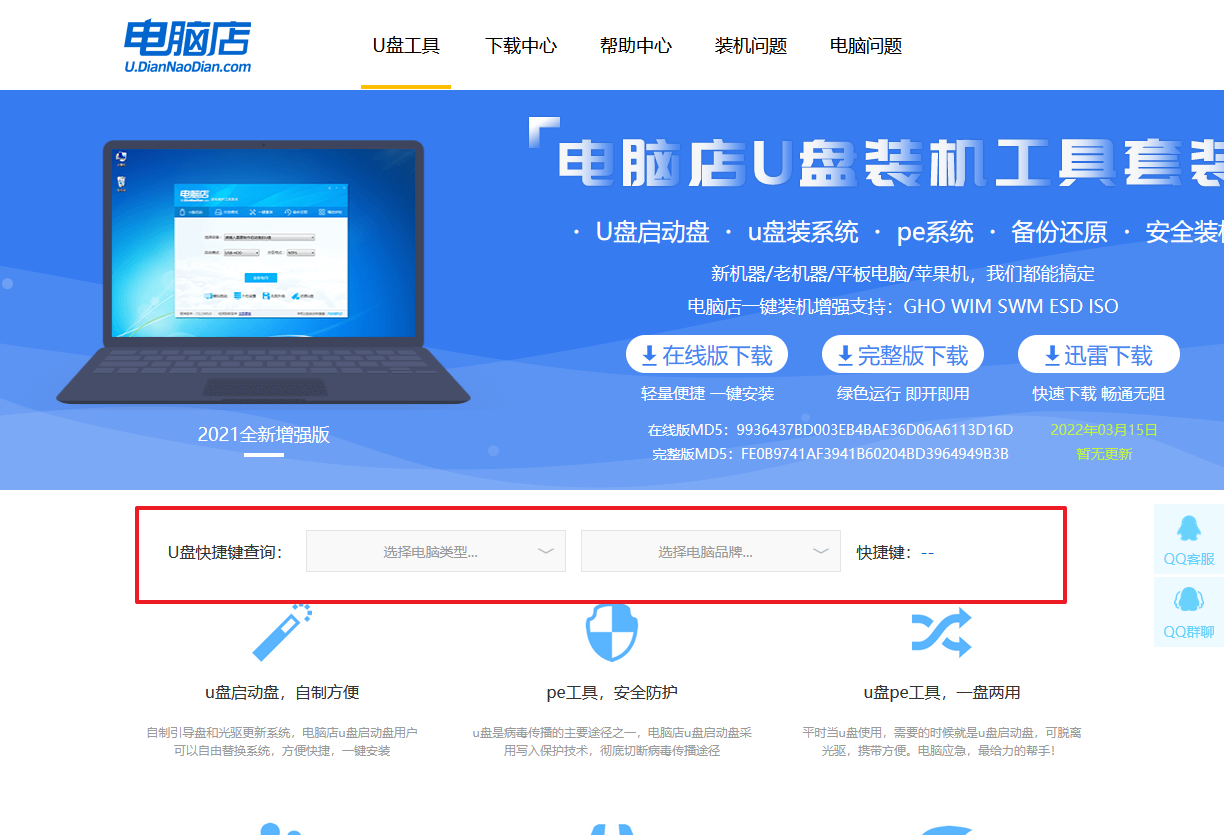
b.插入u盘启动盘后重启电脑,不停按下快捷键,即可进入选择界面。
c.按键盘加减号,将u盘移动到第一位,按下F10保存并退出。
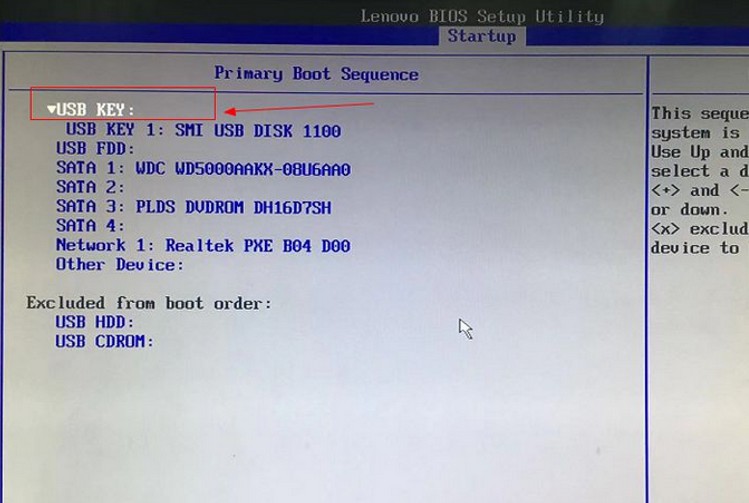
d. 回车后就可以进入电脑店winpe主菜单选择了,一般选择第一项。
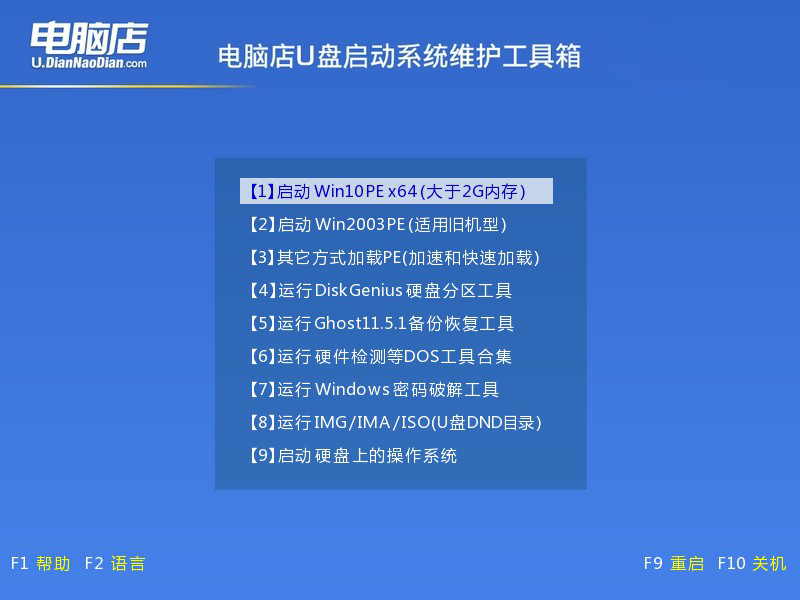
3、u盘装win10
a.进入winpe系统后,打开装机工具。
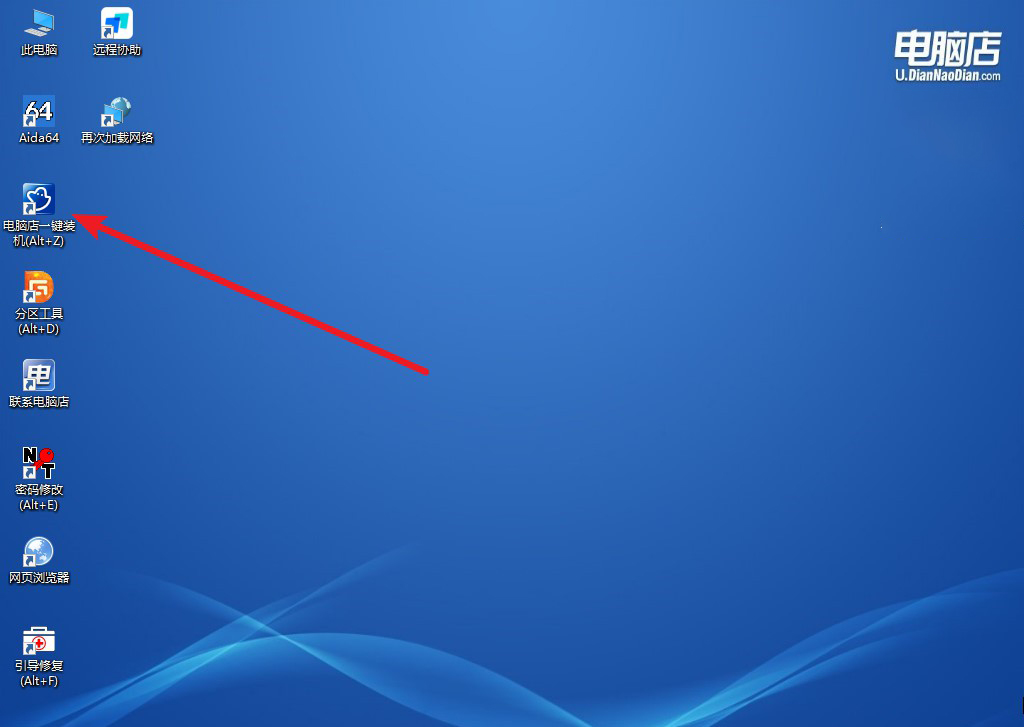
b.在界面中,根据提示完成重装前的设置,点击【执行】。
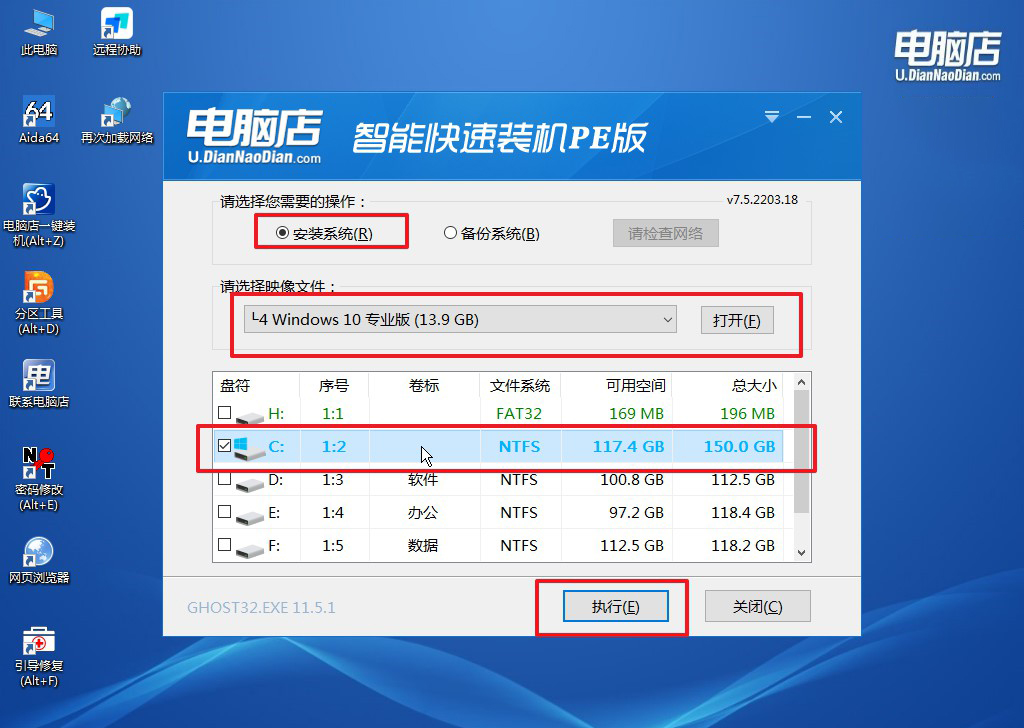
c.默认还原设置,勾选【完成后重启】,接下来就是等待安装完成了。
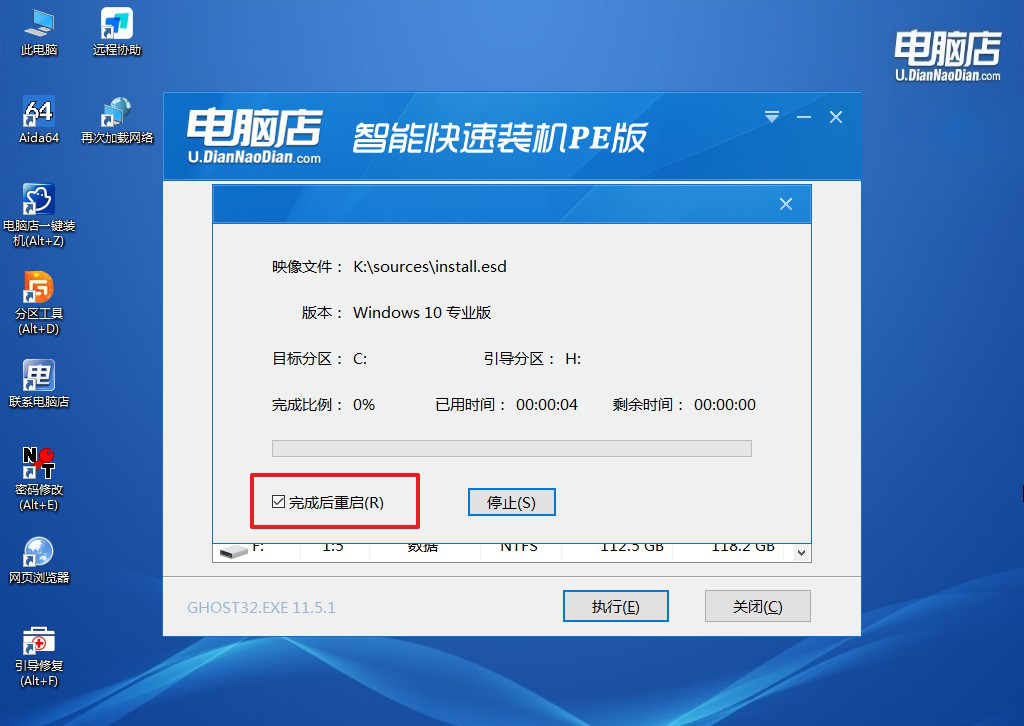
d.之后会重启电脑,我们稍等一会就可以进入win10系统了。
四、重装系统相关内容
如何在重装系统时对电脑硬盘分区?
首先,准备安装媒介。通常情况下,你可以使用操作系统安装光盘或者制作的启动U盘来启动计算机并进入安装界面。确保在安装前备份重要数据,因为分区可能会导致数据丢失。
其次,进入安装界面后,选择安装语言和区域设置等基本选项。在安装类型或者分区设置步骤中,一般会提供几种分区方案,包括自动分区和手动分区。
如果选择手动分区,你可以看到硬盘的分区情况。通常会显示出硬盘的容量以及已有的分区情况。这时,可以根据需要点击“新建”或“分区”按钮来创建新的分区或者调整已有的分区大小。
在创建新分区时,需要考虑以下几点:首先,确定每个分区的用途。例如,将操作系统安装在主分区(通常是C盘),而将个人文件和数据存储在其他分区(如D盘)。这有助于在系统崩溃或需要重装时保留重要数据。
其次,根据实际需求设置分区大小。主分区通常需要足够大来安装操作系统和常用程序,而数据分区则可以根据个人使用习惯来分配空间大小。
另外,可以选择文件系统格式。在Windows系统中,通常选择NTFS作为主要文件系统,因为它支持大文件和安全性较高。对于Linux系统,可以选择EXT4或其他适合的文件系统。
最后,确认分区设置无误后,点击继续安装系统。安装过程将会根据你的设置进行分区,并在完成后开始系统的安装和配置过程。
u盘启动盘制作教程就跟大家分享到这里了,通过以上步骤,使用电脑店u盘启动盘制作工具,你可以轻松完成启动盘的制作。这个过程既快捷又高效,特别适合需要快速解决系统问题的用户。有了这个启动盘,无论是重装系统还是处理系统故障,你都能游刃有余。希望这篇文章能为你提供帮助,让你在面对电脑问题时更加从容不迫。

