u盘如何重装win10系统步骤(u盘怎么重装win10系统教程)
发布时间:2024-07-17 14:27:47
u盘如何重装win10系统步骤
电脑系统出现问题在所难免,对于许多人来说,重新安装Windows 10系统是解决这些问题的有效途径。而在众多的重装方式中,使用u盘启动盘来重装系统因其便捷和高效,受到了广泛的欢迎。不仅如此,这种方法可以避免繁琐的光盘操作,更加适合现代无光驱的笔记本电脑。下面我们就一起来看看u盘怎么重装win10系统教程吧!

一、重装系统所需工具
系统版本:win10专业版
装机工具:8GB或以上的空白u盘,以及电脑店u盘启动盘制作工具(点击即可下载)
二、重装系统前的准备
1、备份数据、导出书签和设置:如果您使用浏览器收藏夹和特定设置,导出这些书签和设置以备份它们。这可以在重装系统后恢复您的浏览体验。
2、收集驱动程序和程序安装文件:在系统重装后,您需要重新安装硬件驱动程序和应用程序。准备这些驱动程序和安装文件,以便在需要时可以快速访问它们。
3、记录系统设置:在重装系统之前,记录您当前的系统设置,包括网络配置、用户帐户信息、无线网络密码等。这将有助于您在重装后还原这些设置。
4、下载系统镜像,百度搜索【msdn】,点击进入网站,如下图操作即可:
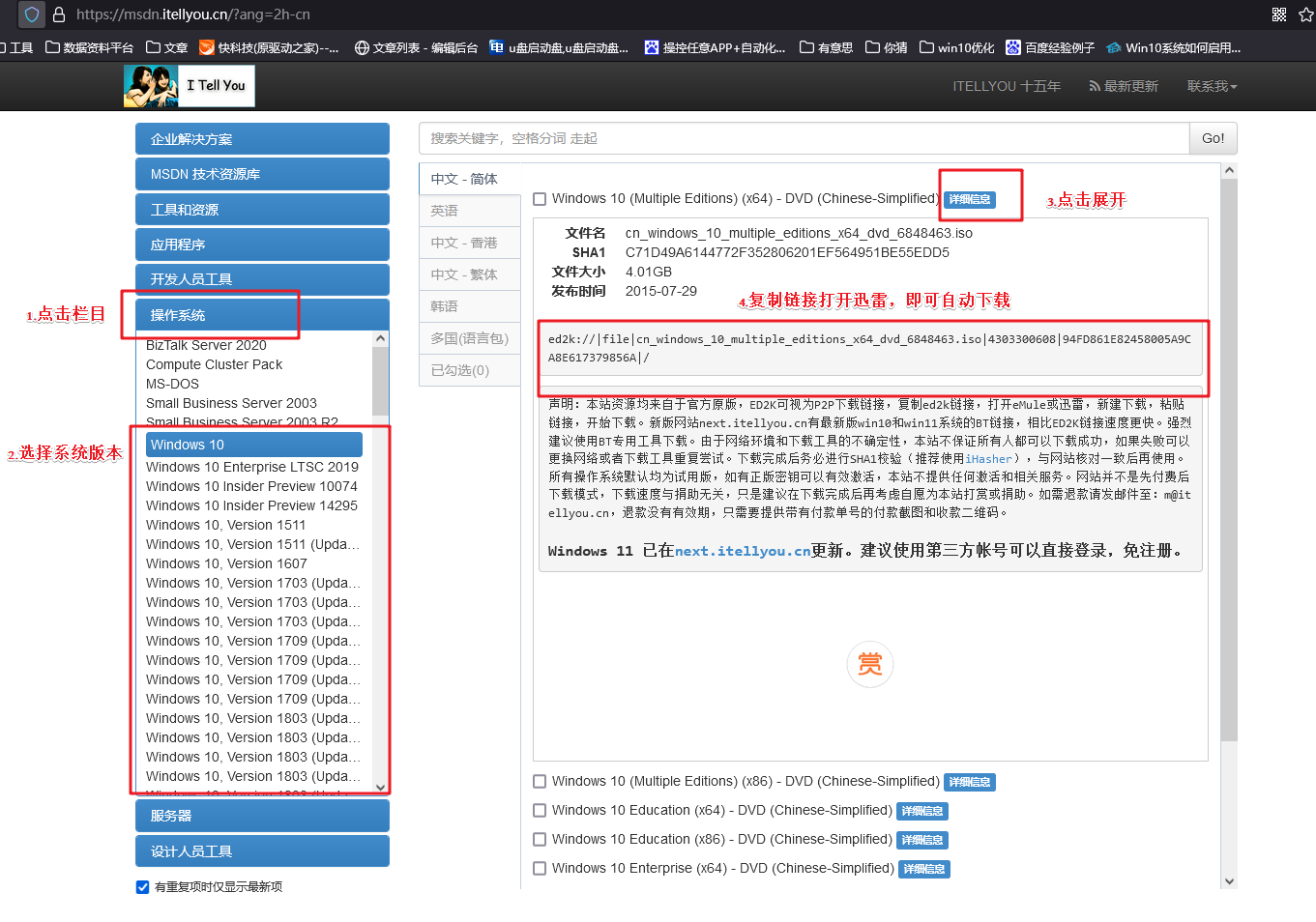
三、重装系统详细教程
1、制作u盘启动盘
a.下载最新版的电脑店u盘启动盘制作工具,注意需要关掉防火墙及其他杀毒软件!
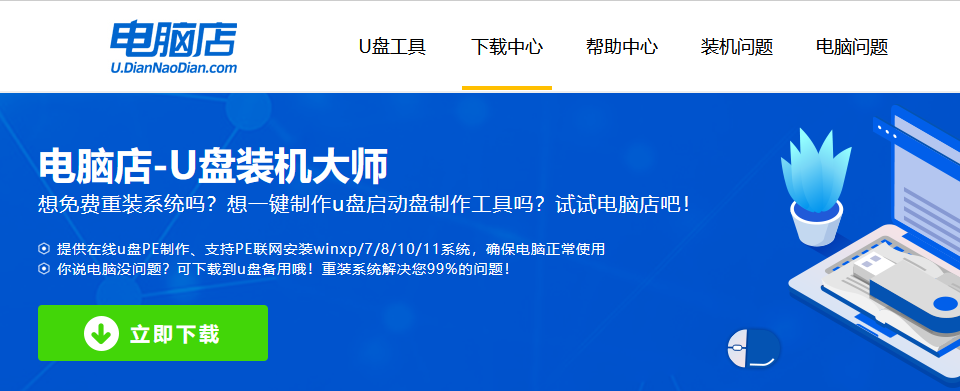
b.解压后可直接打开制作工具的程序,u盘接入电脑,默认设置直接点击【全新制作】。
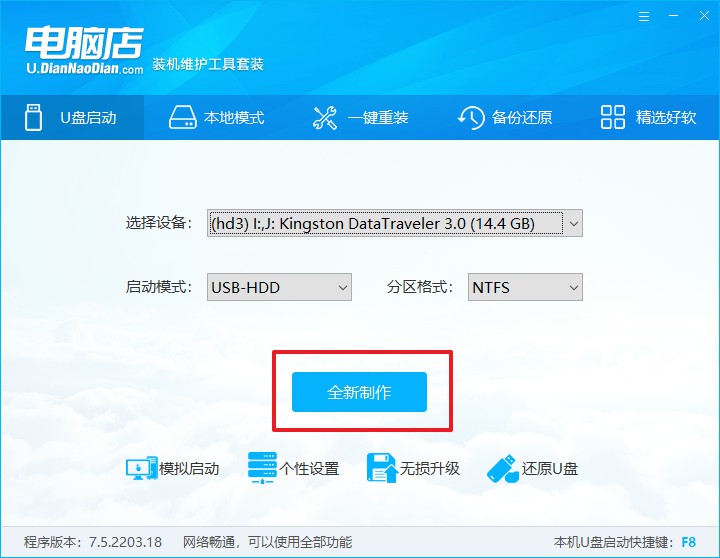
c.制作完成后,接下来需要下载系统镜像,一般推荐在msdn网站上下载,下载后将镜像保存在u盘启动盘或除系统盘以外的其他分区中。
2、设置进入u盘
a.查询u盘启动快捷键,也可参考如下的图片:
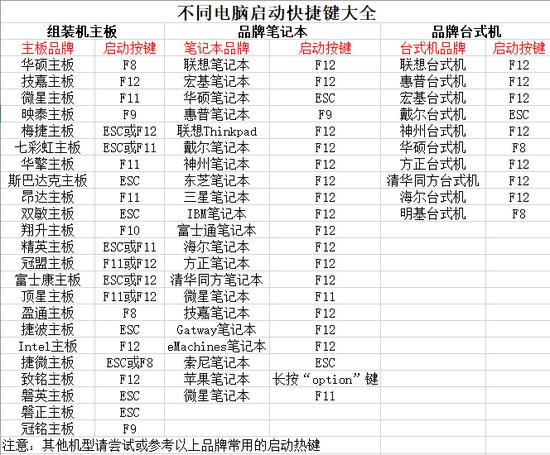
b.重启或开机,当出现画面时迅速按下u盘启动盘快捷键,即可进入启动项设置界面,选择u盘回车。
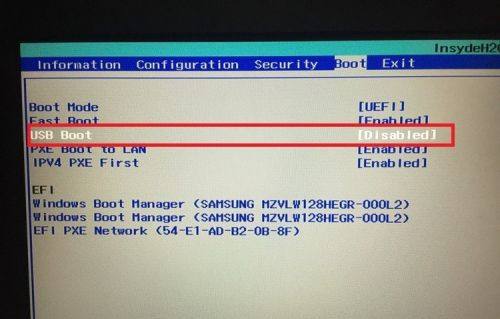
c.之后就会进入电脑店winpe主菜单,选择【1】Win10X64PE(2G以上内存),回车进入电脑店PE桌面。
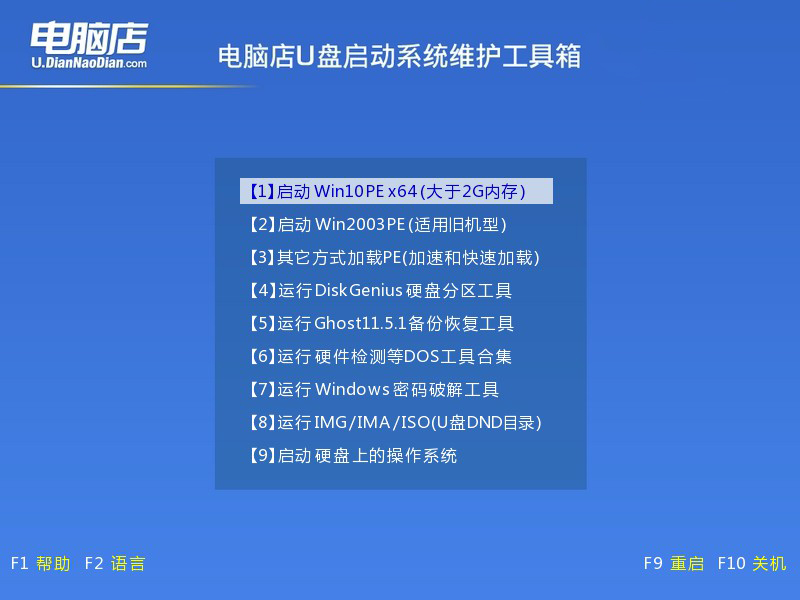
3、u盘装系统
a.在桌面打开电脑店一键装机软件,如图所示,选择安装系统后打开镜像、选择盘符,点击【执行】。
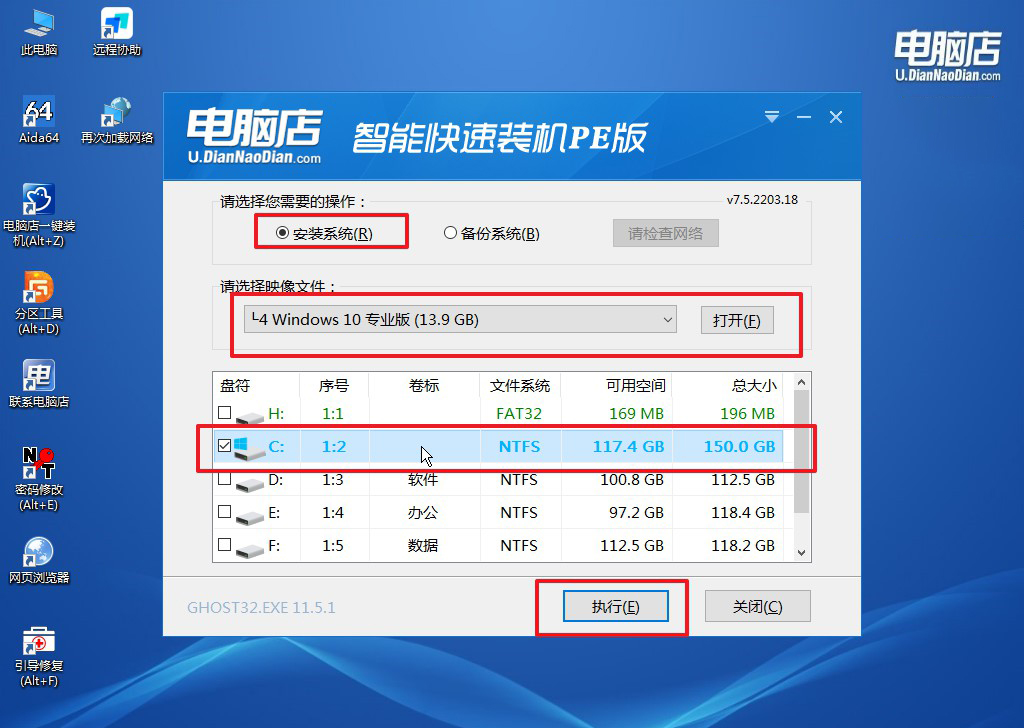
b.在一键还原窗口中,默认设置点击【是】即可。
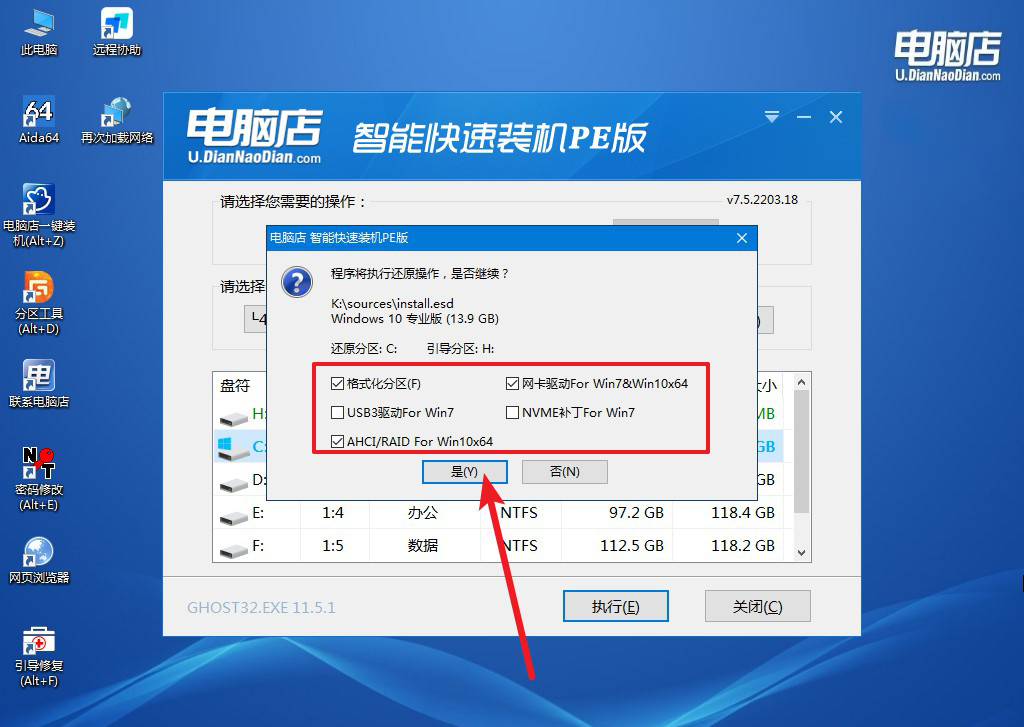
c.接下来等待安装,完成后重启就可以进入系统了!
四、重装相关内容
怎么选择制作U盘的启动模式?
选择制作U盘的启动模式时,首先要了解UEFI和Legacy BIOS两种模式的区别。UEFI提供更快的启动速度和更强的安全性,适合现代电脑;Legacy BIOS兼容性广泛,适用于较旧的硬件。
在制作启动U盘时,可以使用工具如Rufus,在“分区方案”中选择“GPT分区方案(UEFI)”或者“MBR分区方案(BIOS或UEFI-CSM)”,确保选择的模式与目标电脑的兼容性一致。
最后,根据系统类型和硬件需求,选择合适的引导模式,以确保安装过程顺利进行。
u盘怎么重装win10系统教程的全部内容就到这里讲解完毕了,无论是处理系统崩溃,还是为了升级和优化电脑性能,掌握这一技能都能使我们在面对电脑问题时更加从容不迫。希望大家跟着上述的教程步骤,操作一遍都能学会哦!如果有任何问题,大家都可以在电脑店官网联系技术客服!

