pe怎样重装系统win7?pe启动盘制作教程【图文】
发布时间:2024-07-17 14:36:27
pe怎样重装系统win7?
pe环境下重装Windows 7系统其实并不复杂。只需将u盘制作成启动盘,就可以轻松实现这一操作。通过在pe环境中启动电脑,用户可以绕过原有系统,直接进行系统安装。这样不仅可以解决系统崩溃无法进入桌面的困扰,还能有效地重置系统,提升电脑性能。接下来,我们将详细介绍pe启动盘制作教程!

一、u盘重装所需工具
系统版本:win7企业版
装机工具:电脑店u盘启动盘制作工具
二、u盘重装前期准备
1、备份重要数据:在重新安装操作系统之前,务必备份你的重要文件和数据。这可以包括文档、照片、音乐、视频等。你可以将它们复制到外部硬盘、云存储或另一个计算机上。
2、关闭安全软件:在进行系统重装时,有时安全软件(如防病毒程序)可能会干扰安装过程。你可以考虑在安装过程中将其禁用。
3、下载操作系统镜像:如果你还没有操作系统的安装文件,需要从MSDN网站下载操作系统的安装镜像文件。如何下载呢?
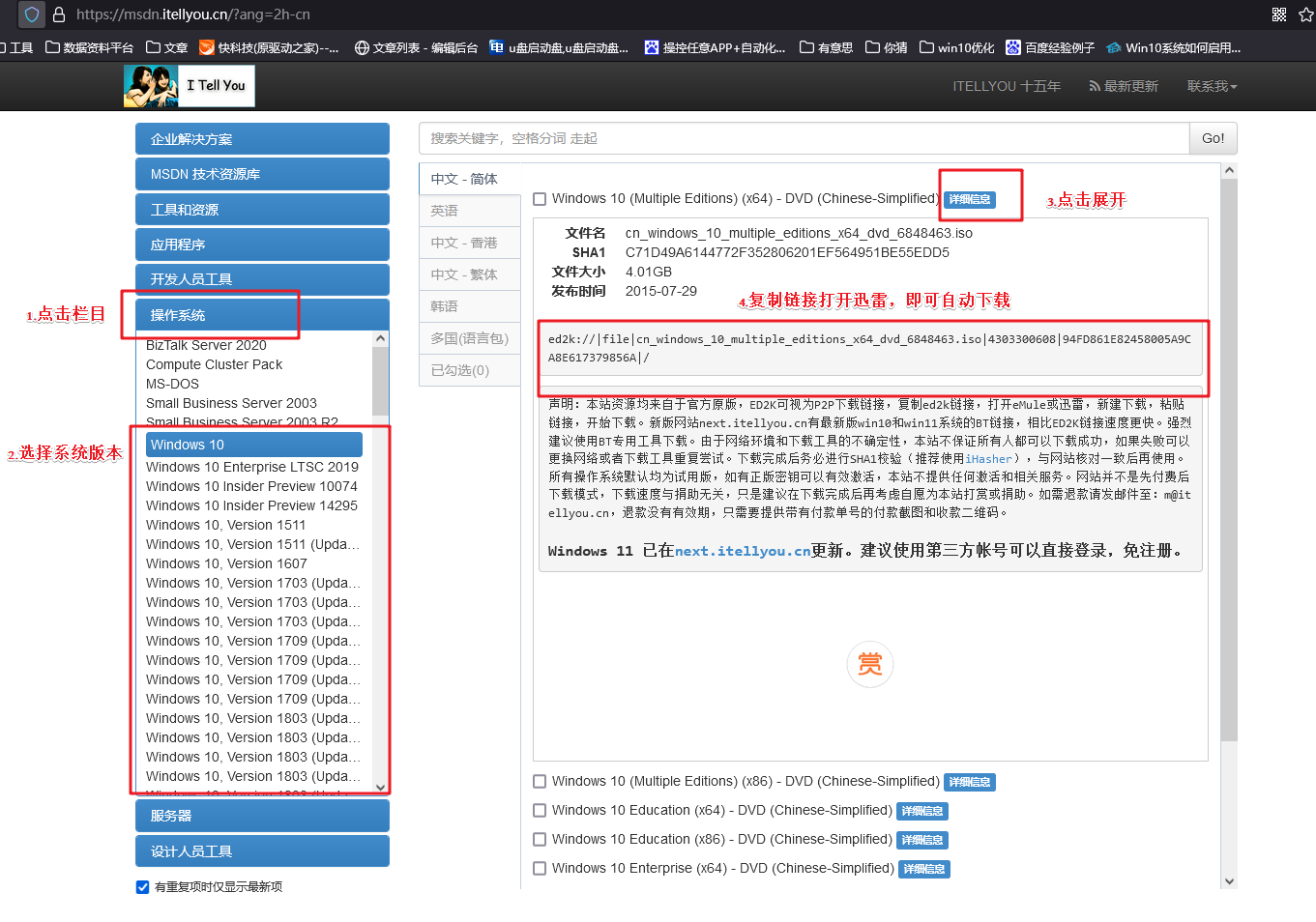
打开浏览器搜索【MSDN】,点击进入网站,依次点击【操作系统】-【windows 7任一版本】-【详细信息】,复制下载链接,打开迅雷即可自动下载。
三、u盘重装详细步骤
1、制作u盘启动盘
a.进入首页,切换到【下载中心】,点击【立即下载】,下载电脑店的制作工具。注意事项:下载前关闭电脑的防火墙及第三方杀毒软件,避免误删工具的组件!
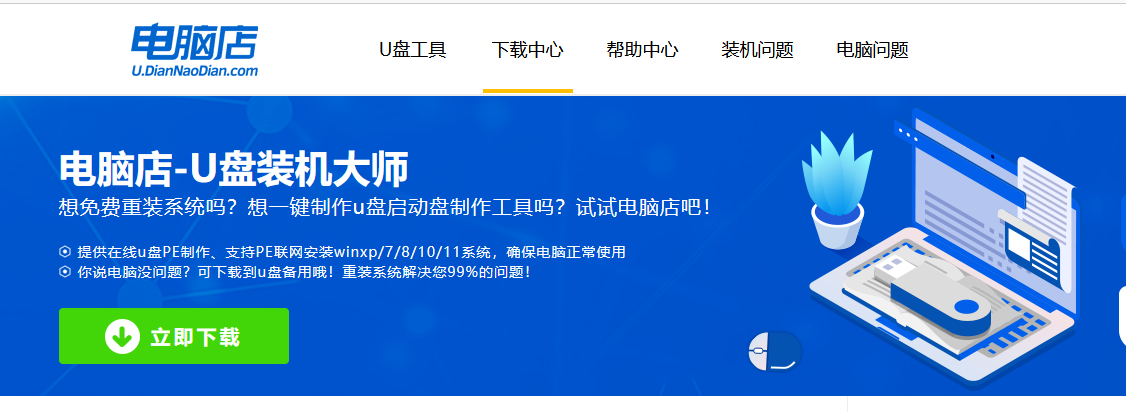
b.下载完成,解压并打开即可开始制作。
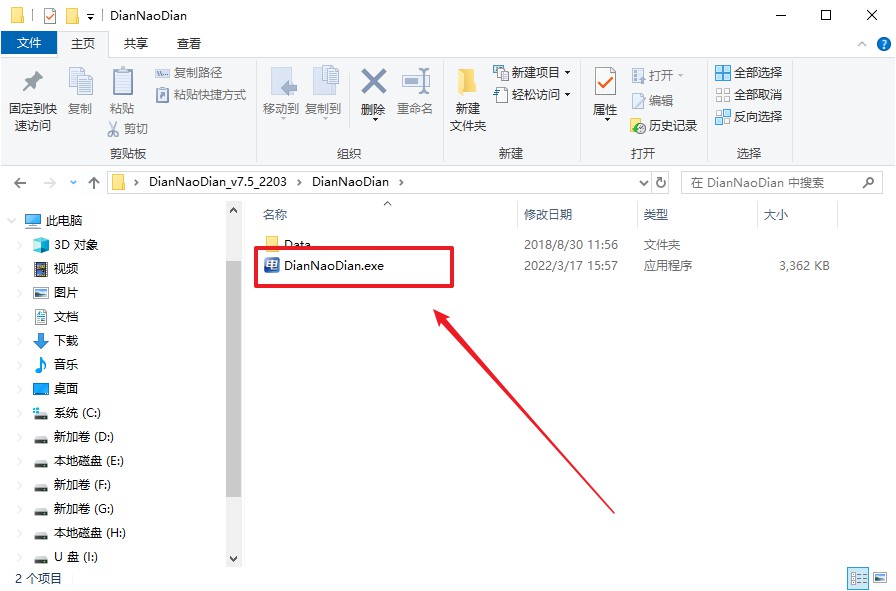
c.插入u盘,打开软件。可默认界面的选项,直接点击【全新制作】。
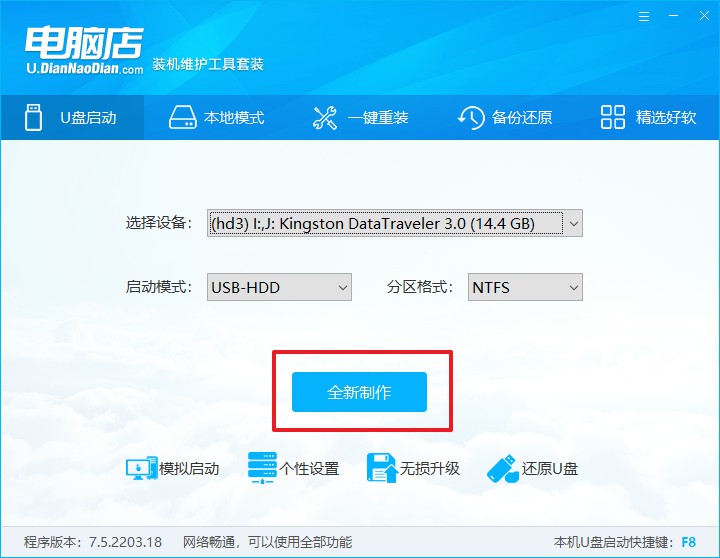
d.弹出格式化提示,点击【确定】开始制作,等待完成即可。
2、设置u盘启动
a.打开电脑店官网首页选择电脑类型和品牌,查询u盘启动快捷键。
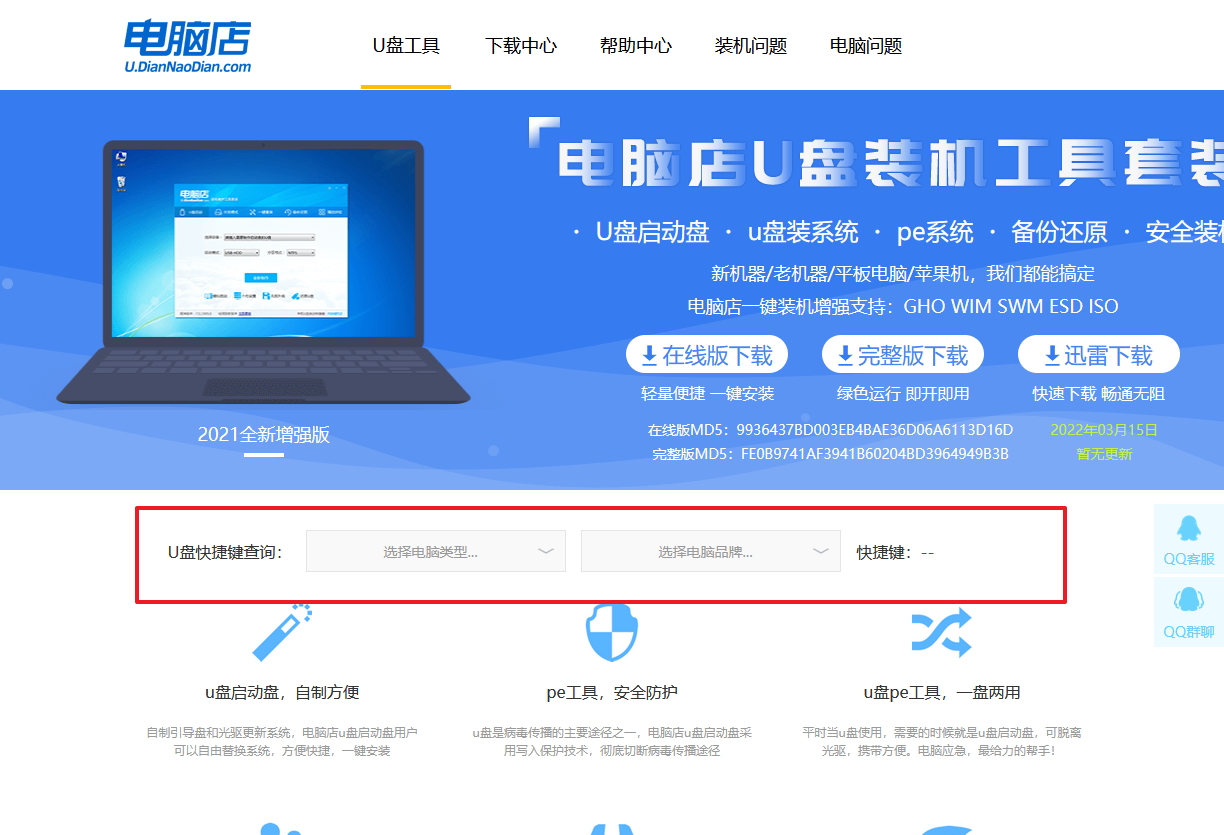
b.将制作好的u盘启动盘插入电脑USB接口,开机或重启,出现画面后按下u盘启动快捷键。
c.弹出快速启动选项的窗口,我们选择u盘进入即可。
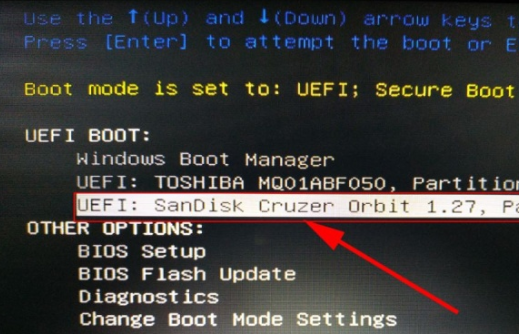
d.回车后就可以进入电脑店winpe主菜单了。
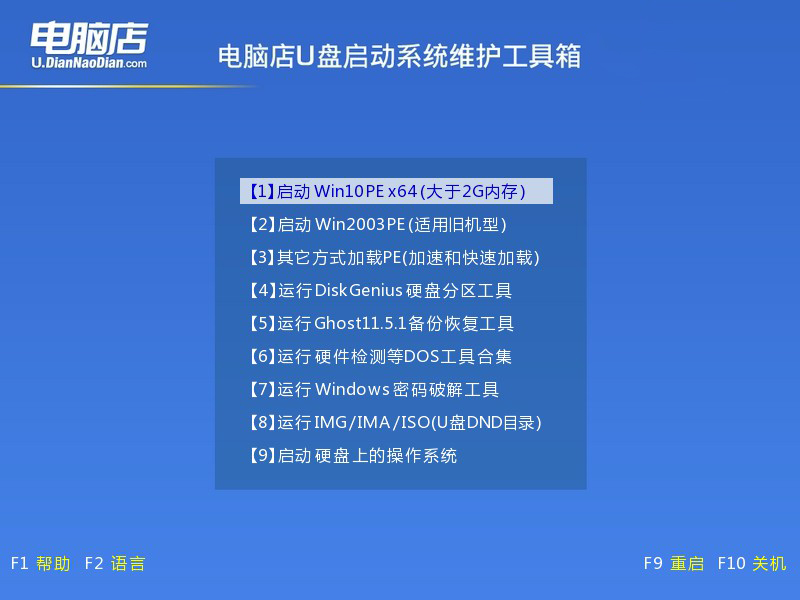
3、u盘装系统
a.如安装win7系统,进入winpe桌面后,打开【电脑店一键装机】。
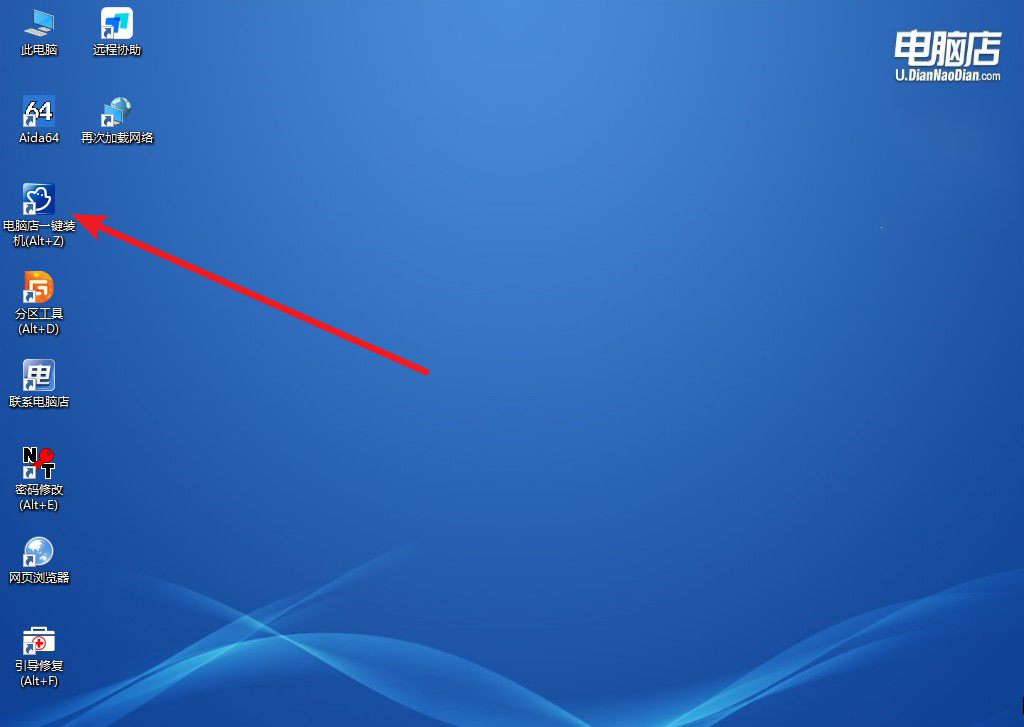
b.如下图所示,选择镜像和系统分区,点击【执行】即可开始安装。
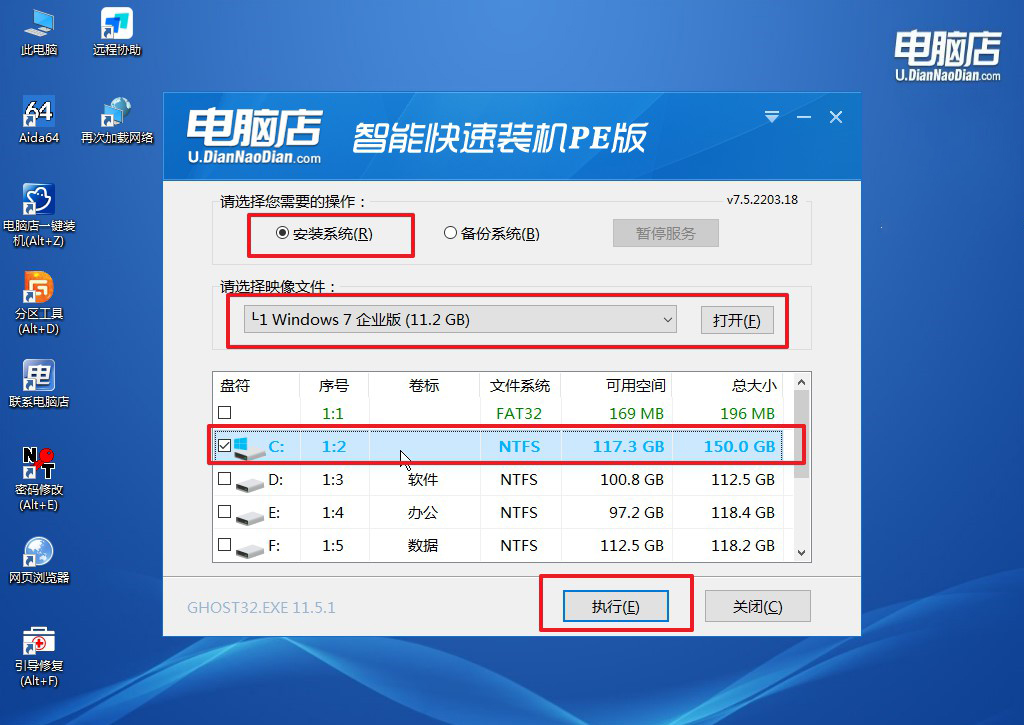
c.跟着提示操作,最后勾选【完成后重启】,等待安装重启。
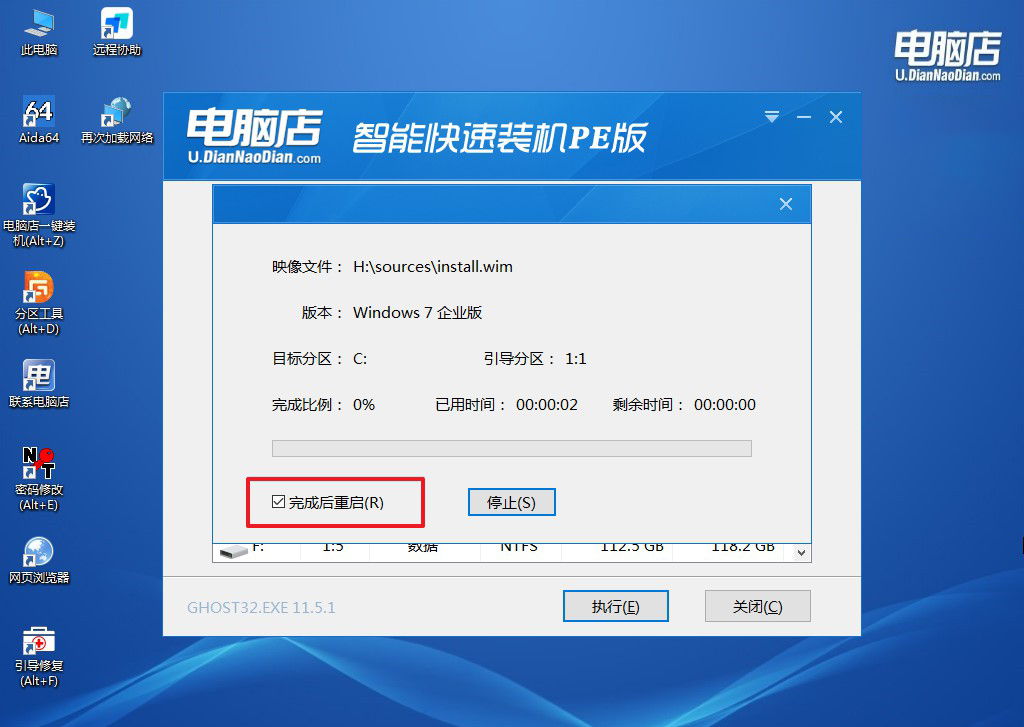
4、安装完成后即可进入win7系统!
四、重装后常遇到的问题
重装系统后电脑里面的东西能不能保存?
重装系统通常会格式化系统所在的分区,这意味着安装系统的同时会清除该分区上的所有数据。因此,在进行系统重装前,建议务必备份重要的文件和数据到外部存储设备或云存储服务中,以防止数据丢失。
如果你希望保留部分数据,可以在系统重装前将这些数据复制到外部硬盘、U盘或者使用云存储服务进行备份。这样做可以确保即使在系统重装后,你仍然可以访问和恢复这些重要的文件和个人数据。
另外,需要注意的是,有些系统重装的选项可能会提供选择保留个人文件或者执行完全清除的选项。如果选择保留个人文件,系统可能会将用户文件夹(如文档、图片、音乐等)保存在一个特定的文件夹中,然后重新安装系统。然而,为了最大限度地减少风险,仍建议在重装系统前进行完整的数据备份。
总结来说,系统重装过程中一般不会自动保留用户数据,因此务必提前备份重要数据以避免不必要的损失。
pe启动盘制作教程就跟大家分享到这里了,总之,通过pe环境和u盘启动盘重装Windows 7系统,是一种简便且高效的方法。无论是系统崩溃,还是需要重置系统,掌握这一技巧都能让我们更加从容应对电脑问题。在操作过程中有不懂的地方,可咨询电脑店技术客服哦!

