自己组装好的电脑怎么做系统?组装电脑装系统步骤【图文教程】
发布时间:2024-07-18 14:23:04
自己组装好的电脑怎么做系统?
自己组装好的电脑在硬件组装完成后,下一步就是安装操作系统,以确保电脑能够正常运行。装系统的过程其实并不复杂,通过准备一个u盘启动盘并将其插入电脑,就可以开始系统安装了。安装操作系统不仅能让电脑正常启动,还能为日常使用提供稳定的平台。接下来,我们将详细介绍组装电脑装系统步骤!

系统版本:win10专业版
U盘:8GB或以上的空白U盘
装机制作工具:电脑店u盘启动盘制作工具(点击红色字体即可下载)
二、U盘重装系统准备工作
1、提前查询启动热键:进入BIOS设置u盘启动的时候,首先需要知道BIOS启动热键。
2、系统的数据备份与还原:在重装系统之前,我们必须进行重要文件、程序的备份操作,避免在系统重装后导致重要文件丢失的风险,这样也可以进行备份还原的操作哦。
3、下载win10的系统镜像:
a.进入MSDN网站主页面
b.在左侧选择自己需要的镜像类型,在右侧选择自己需要的版本
c.复制下载链接,打开迅雷即可自动下载
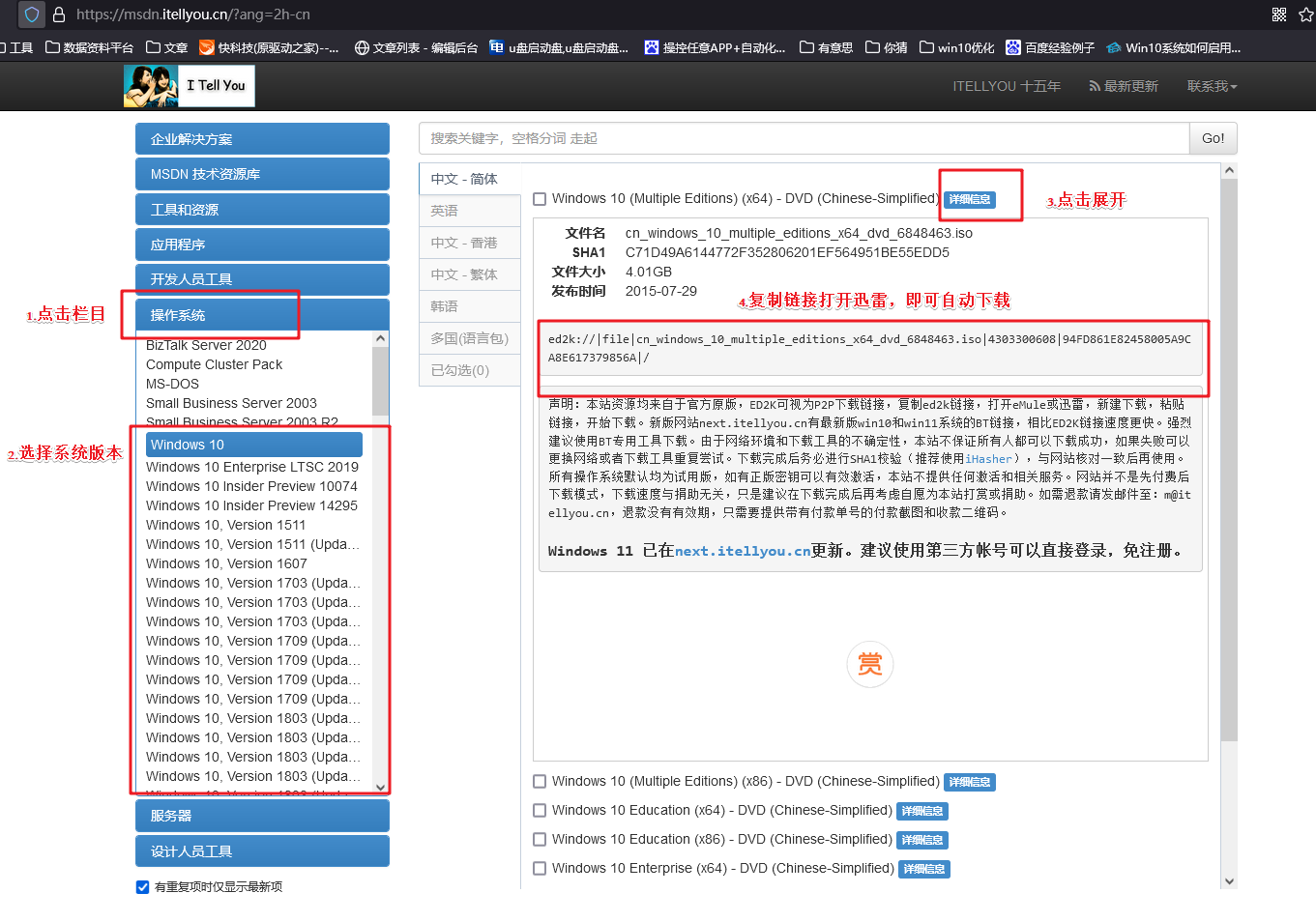
三、U盘重装系统教程
1、制作u盘启动盘
a. 百度搜索【电脑店】进入官网,将栏目切换到【下载中心】,点击【立即下载】,即可下载 u盘启动盘制作工具。
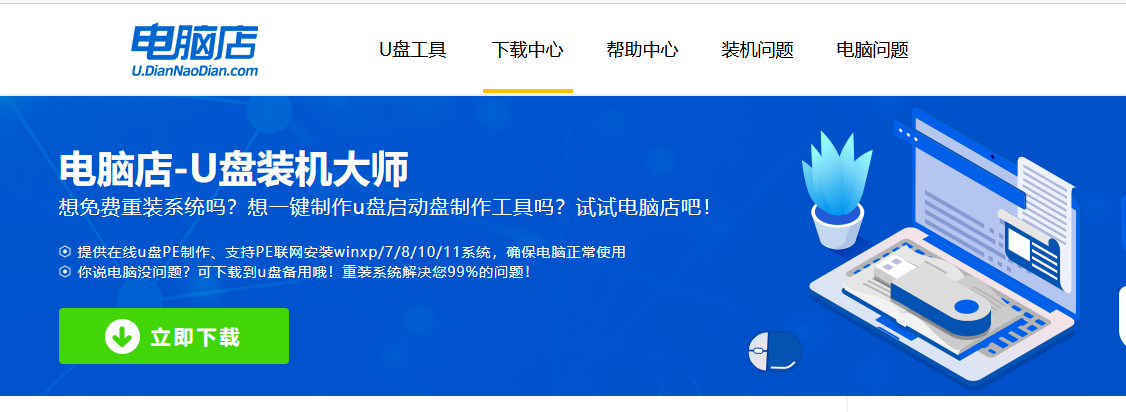
b. 下载完成,解压并打开即可开始制作。
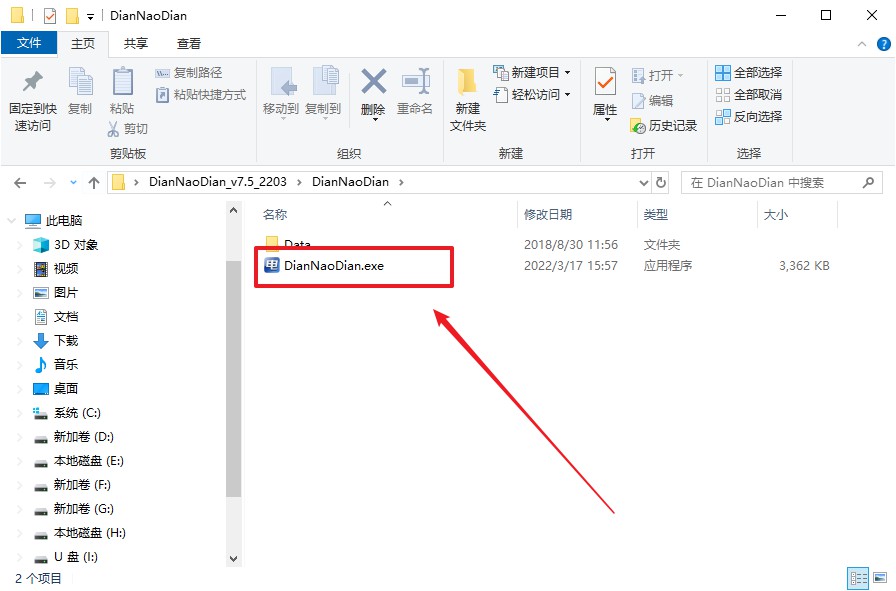
c. 工具会自动识别u盘,默认【启动模式】和【分区格式】,点击【全新制作】。
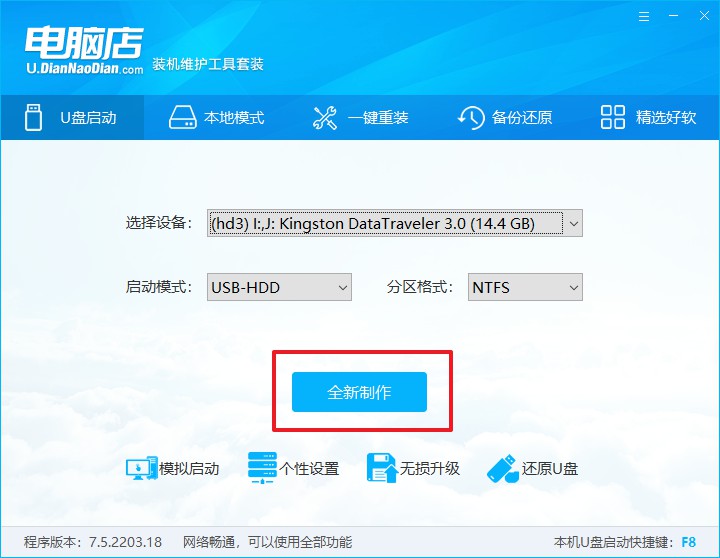
d. 弹出格式化提示,点击【确定】开始制作,等待完成即可。
2、设置u盘启动
a. 在电脑店首页即可查询u盘启动快捷键,主要用于设置进入BIOS的启动项设置界面。
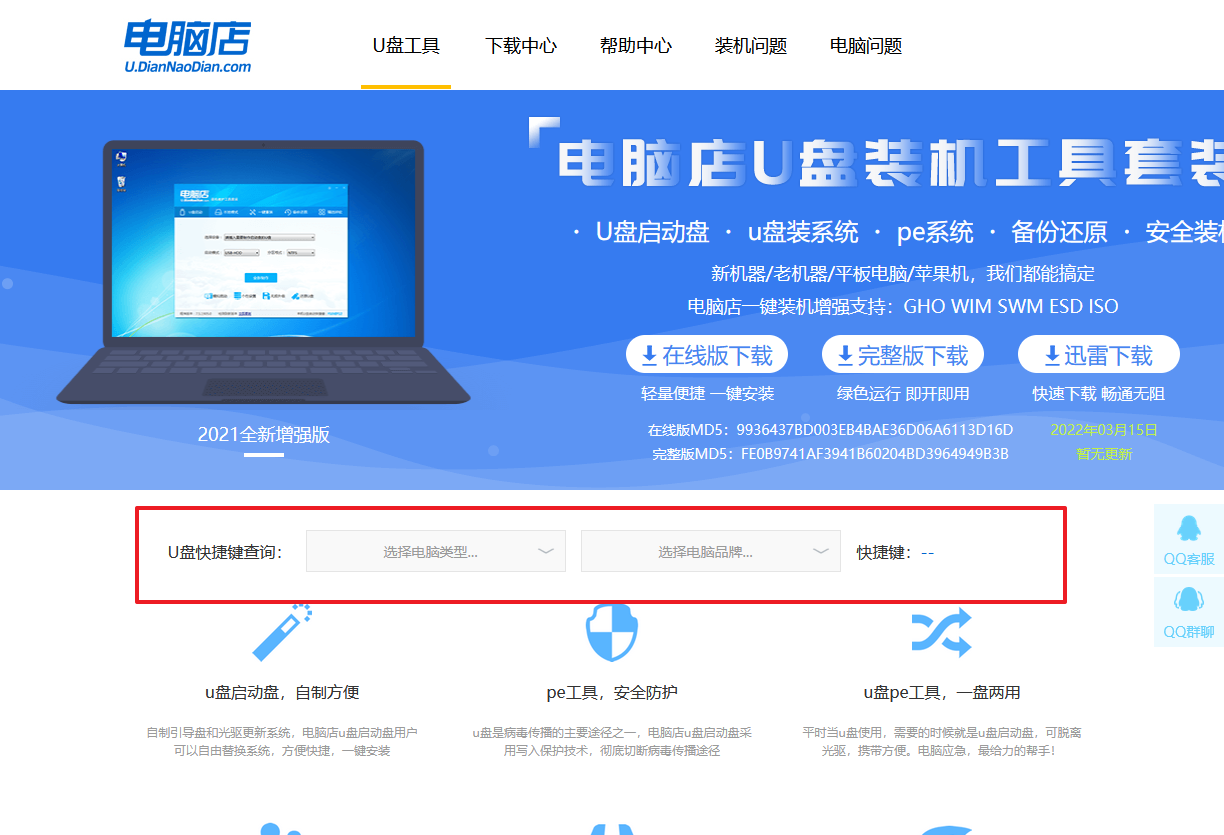
b. u盘启动盘连接电脑,重启出现开机画面,按u盘启动快捷键进入BIOS设置界面。
c.在启动项设置界面,大家找到u盘启动盘,选中后回车确认就可以了。
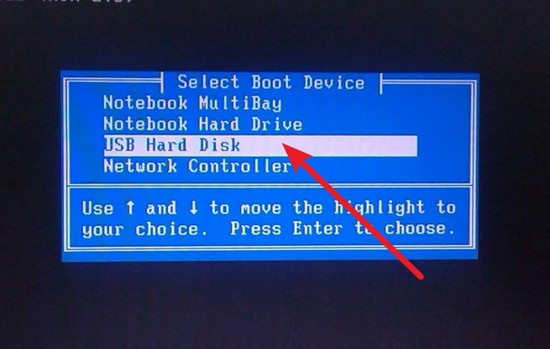
d. 再次重启后,电脑会进入电脑店winpe主菜单,新机型电脑选择【1】,旧机型选择【2】,回车。
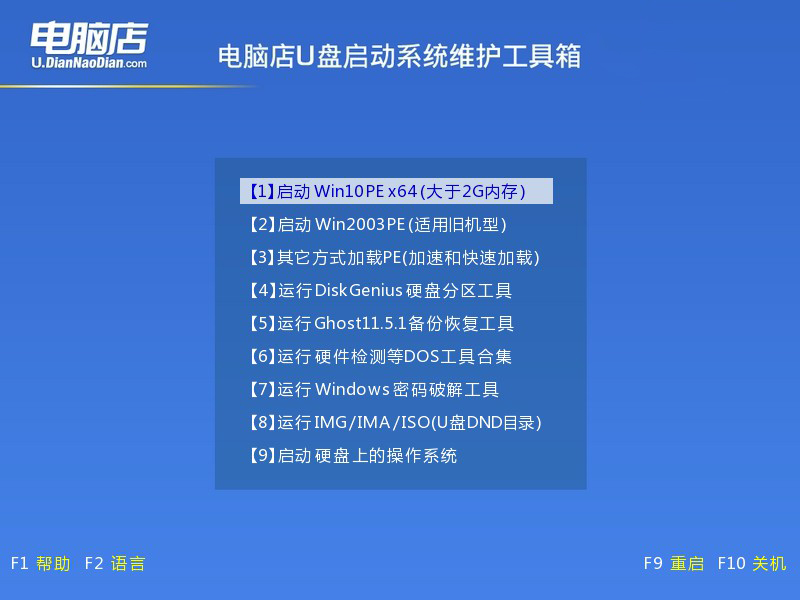
3、u盘装系统
a. u盘启动后即可进入电脑店winpe,双击打开【电脑店一键装机】。
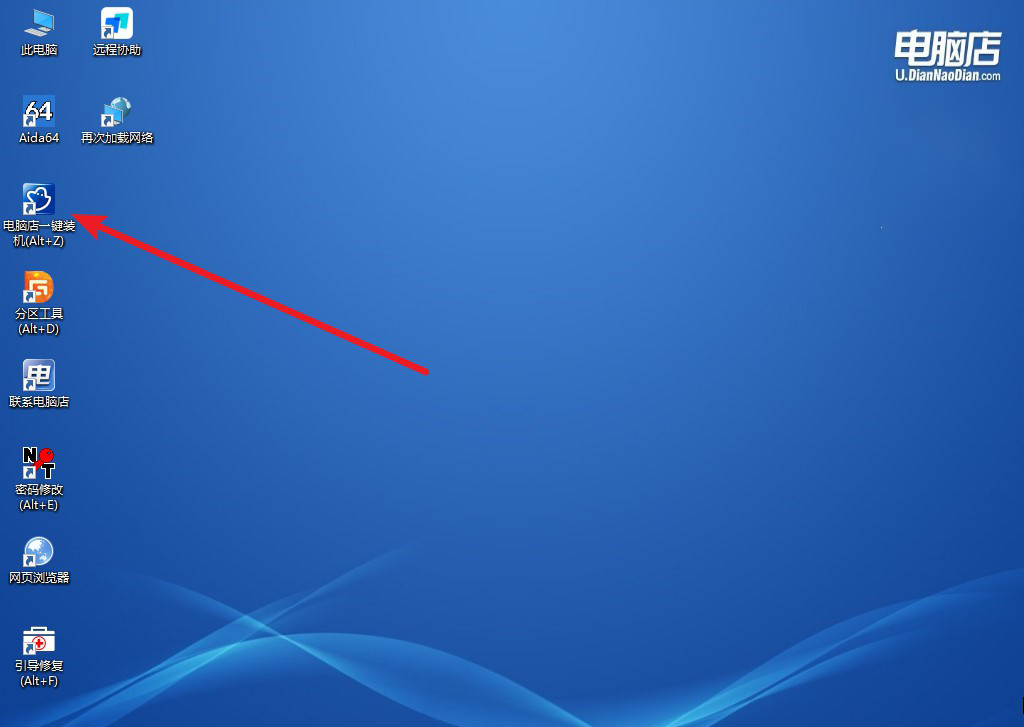
b. 如下图所示,选择镜像和系统分区,点击【执行】即可开始安装。
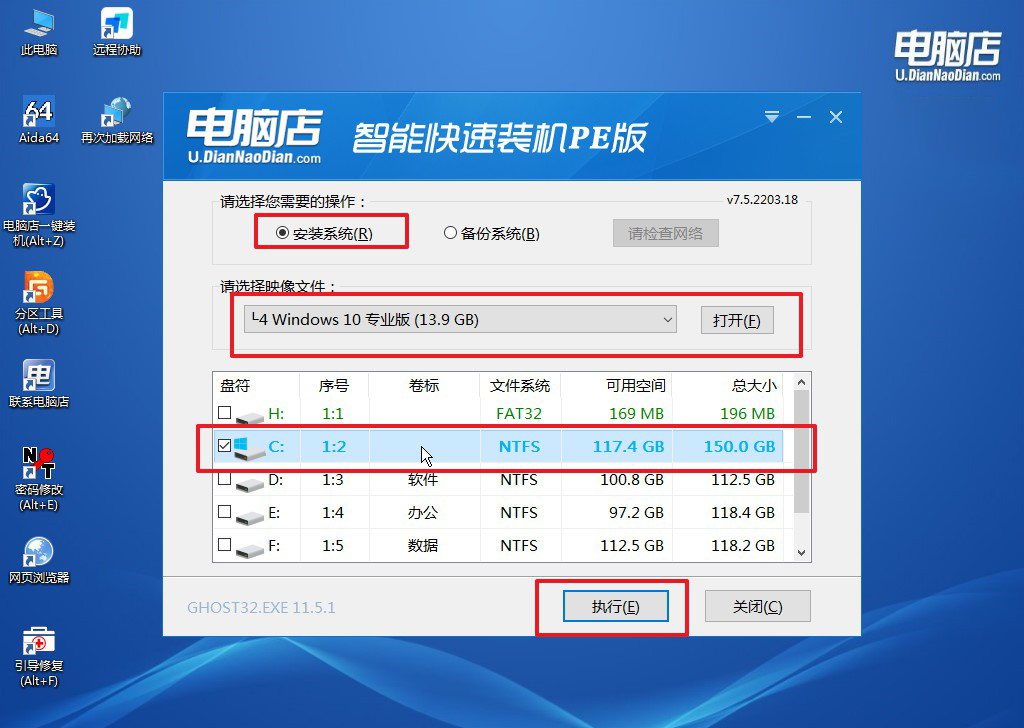
c. 在还原操作中,可默认选项,点击【是】,接下来会自动安装系统。
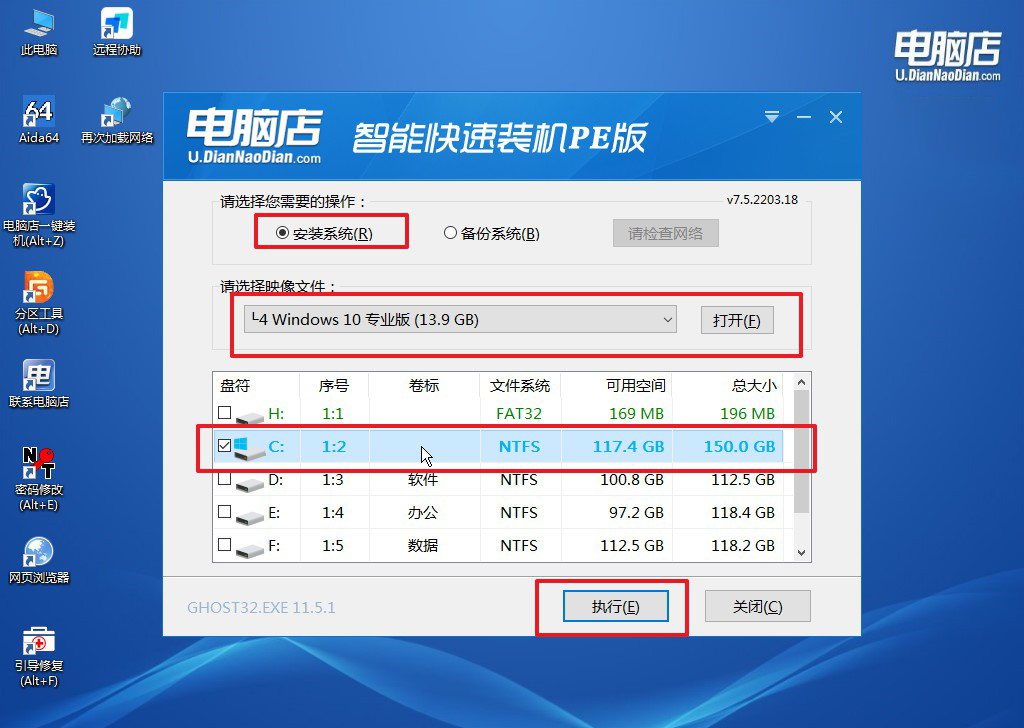
4、等待计算机重启部署,安装完成后即可进入win10系统!
四、U盘重装系统相关问题
系统更新后c盘满了怎么办?
首先,清理系统临时文件和更新残留文件。打开“磁盘清理”工具,选择C盘,扫描后勾选“临时文件”、“Windows更新清理”等选项,点击“确定”进行清理。这可以释放相当一部分空间。
其次,卸载不必要的软件和应用程序。打开“控制面板”或“设置”,进入“程序和功能”或“应用和功能”,查看并卸载那些不常用或不再需要的软件。大型软件特别是游戏、图形设计软件等,往往占用大量空间,卸载它们可以明显减轻C盘压力。
此外,可以将一些个人文件和数据移动到其他分区或外部存储设备。将“文档”、“图片”、“下载”等文件夹中的大文件移动到D盘或外部硬盘,可以有效腾出C盘空间。也可以将这些文件夹的默认保存路径更改到其他分区,从源头上减少C盘占用。
还可以使用专业的磁盘管理工具调整分区大小。如果其他分区有空闲空间,可以使用磁盘管理工具(如Disk Management或第三方工具如Partition Wizard)重新分配磁盘空间,将部分空间划分给C盘。
最后,定期进行系统维护和清理,保持C盘有足够的可用空间,以确保系统的流畅运行。通过这些方法,可以有效解决系统更新后C盘满了的问题,保持电脑的稳定和高效运行。
以上就是详细的组装电脑装系统步骤了,要知道,为自己组装好的电脑安装操作系统,是让电脑正常运行的关键步骤。通过制作并使用u盘启动盘,可以轻松完成系统安装过程。最后,希望这篇文章提供的指南能够帮助你顺利完成系统安装,让你的新电脑快速投入使用吧!

