u盘启动盘制作工具图文教程(u盘启动盘制作工具图文教程)
发布时间:2024-07-19 14:09:20
u盘启动盘制作工具图文教程大家了解吗?或许大家都知道,u盘启动盘在重装系统的过程中起了很大的作用。无论是系统崩溃无法启动,还是想要安装新的操作系统,u盘启动盘都是一个重要的工具。它可以帮助我们绕过现有的系统,直接引导电脑进入系统安装界面,从而进行系统重装。接下来,我们将详细介绍u盘启动盘制作工具图文教程吧!

系统版本:win10专业版
U盘:一个16GB容量的u盘
装机工具:电脑店u盘启动盘制作工具(点击链接下载)
二、U盘重装系统准备工作
1、在创建U盘启动盘时,必须注意磁盘的健康状态。当你尝试将数据复制到U盘时,如果发现硬盘读取速度异常缓慢,或者数据复制过程中出现错误导致中断,这时就需要进行磁盘坏道检测。通过检测磁盘是否存在坏道,并进行必要的修复工作,以确保U盘启动盘的稳定性和可靠性。
2、下载系统iso:
a.打开浏览器-搜索关键词“ windows ”;
b.点击“下载Windows10”;
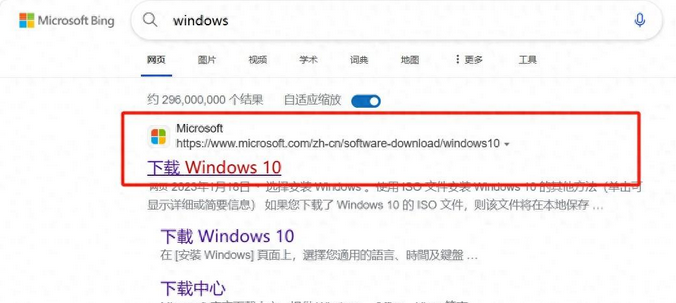
c.Windows10直接用官方提供的下载工具下载即可。
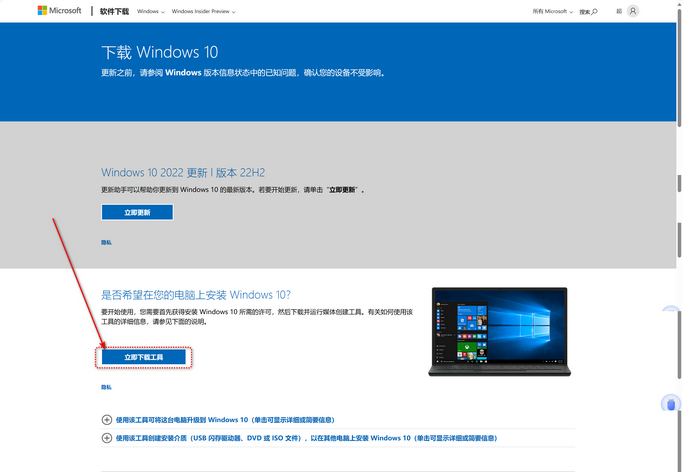
3、U盘启动盘安装也可分为两种方式,第一种是成功制作U盘启动盘之后,直接把系统iso存入启动U盘中,另外一种也可以将系统iso不放到U盘,直接放置在本地电脑D盘中。
三、U盘重装系统教程
1、制作u盘启动盘
a. 在电脑店官网里,下载u盘启动盘制作工具,通过它来将u盘制作成pe启动盘。
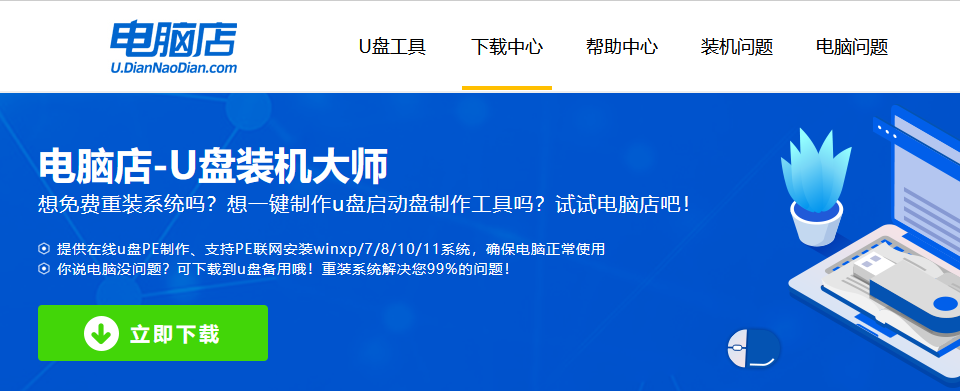
b. 解压后打开该工具,插入u盘,点击【全新制作】即可。
注意事项:a.下载制作工具前将电脑上所有杀软关闭,避免误杀组件。b.u盘空间8GB以上为佳,且里面没有重要数据。
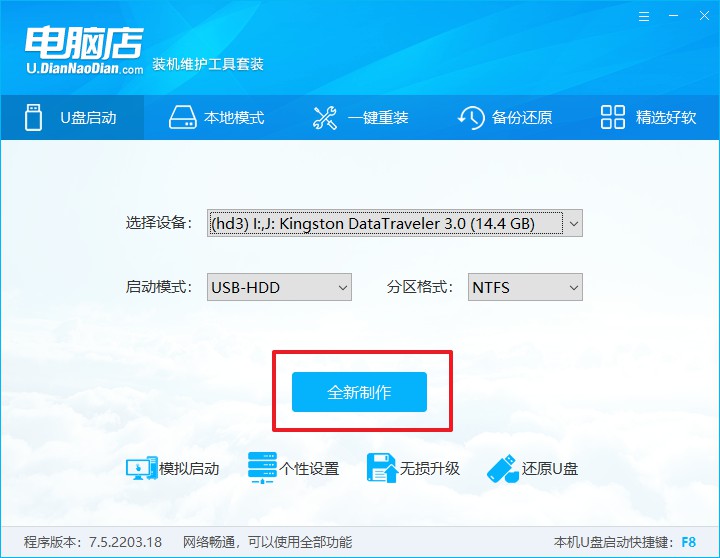
c.制作完成后,接下来需要下载系统镜像,一般推荐在msdn网站上下载,下载后将镜像保存在u盘启动盘或除系统盘以外的其他分区中。
2、设置进入u盘
a.查询电脑的u盘启动快捷键,输入类型和品牌即可查询到,也可参考如下的图片:
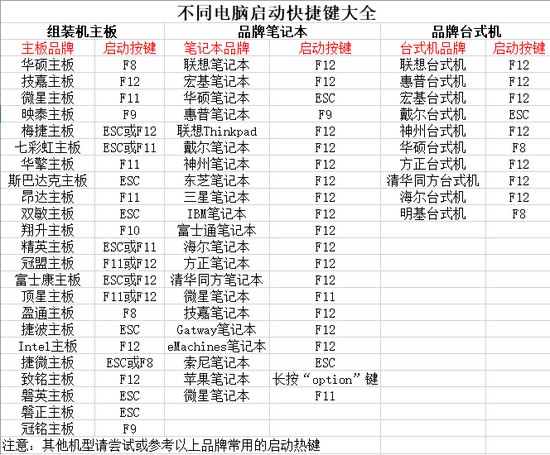
b. 重启后按下快捷键,进入优先启动项设置界面后,选择u盘回车。
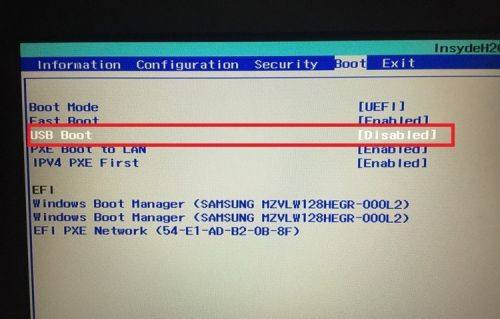
c. 进入到电脑店winpe主菜单,选择【1】启动win10PEx64(大于2G内存)后回车。
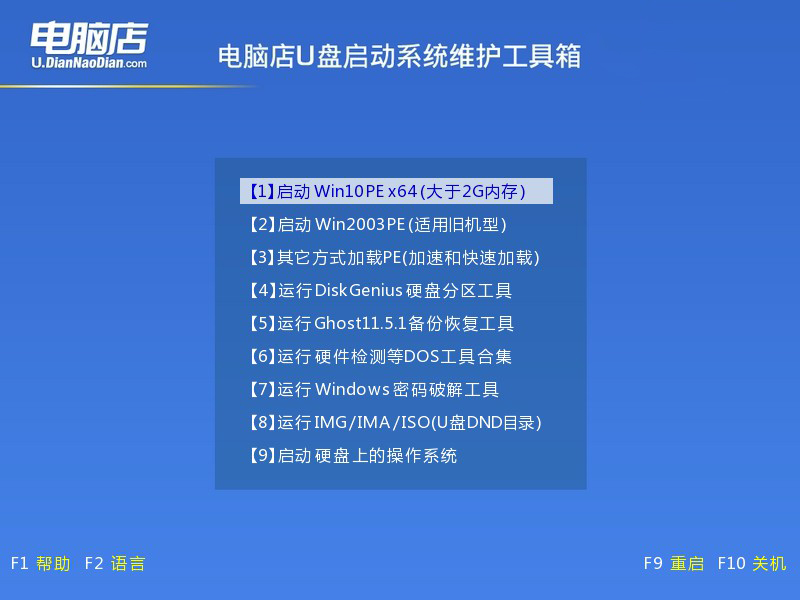
3、u盘装系统
a.在桌面打开电脑店一键装机软件,如图所示,选择镜像和系统分区,点击【执行】即可开始安装。
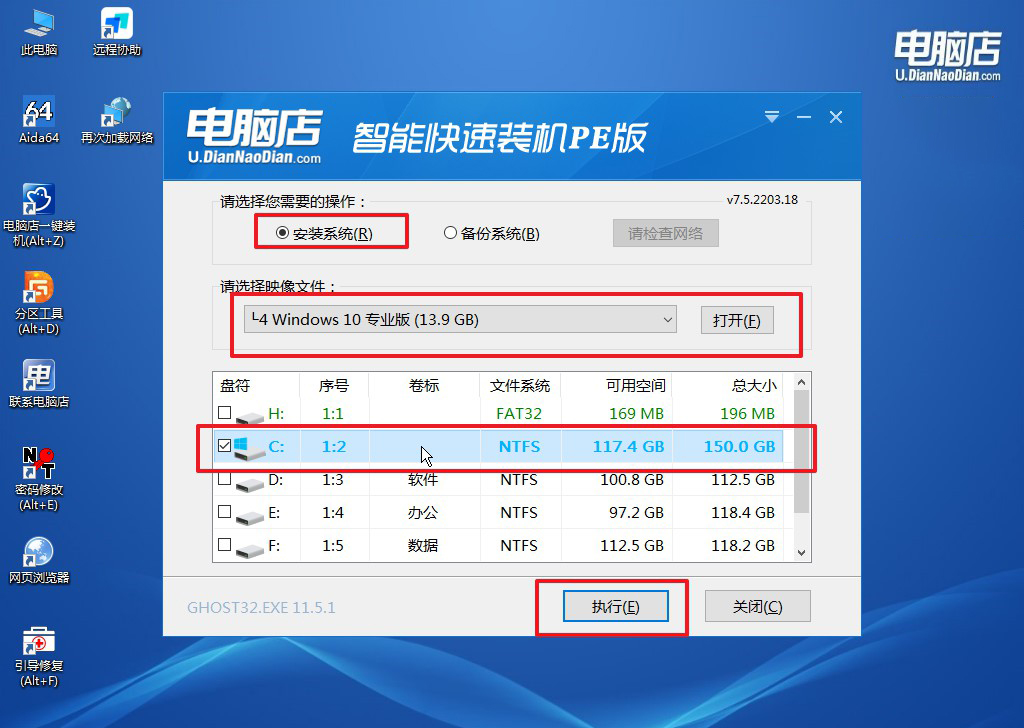
b.在一键还原窗口中,默认设置点击【是】即可。
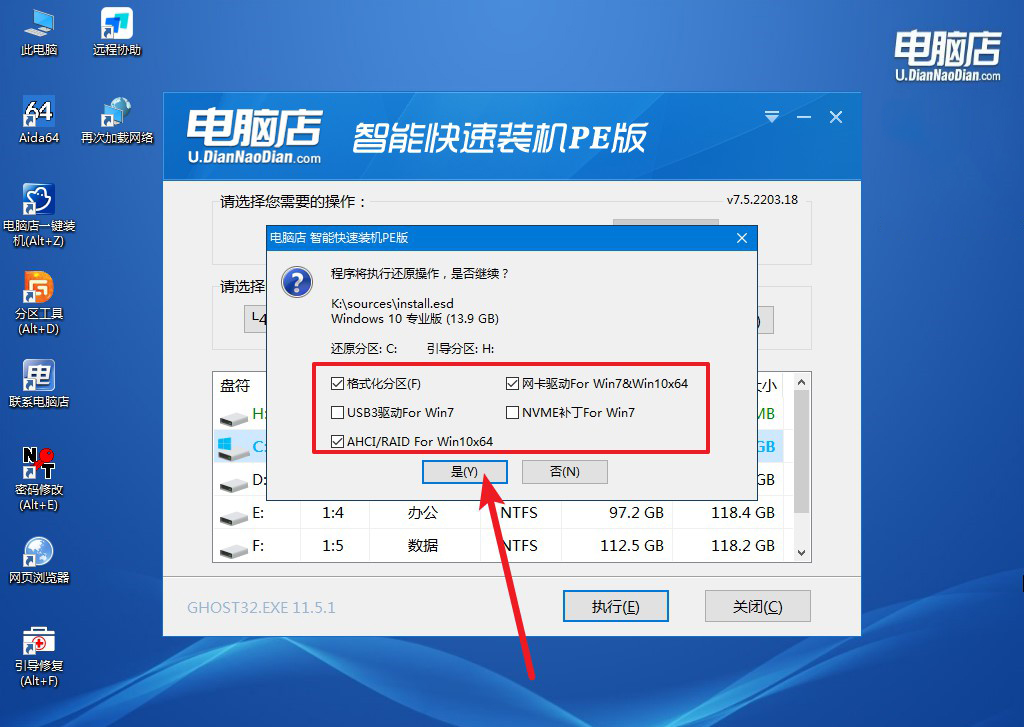
c.接下来等待安装,完成后重启就可以进入系统了!
四、U盘重装系统相关问题
重装系统u盘不识别硬盘怎么办?
如果重装系统时U盘不识别硬盘,可能是由于硬盘模式设置不正确、缺少驱动程序或硬盘本身故障。首先,进入BIOS设置,将硬盘模式改为AHCI或IDE;其次,确保U盘内含有正确的硬盘驱动程序;最后,尝试在安装界面加载硬盘驱动。如果以上方法无效,检查硬盘连接是否正常或尝试更换硬盘。
通过u盘启动盘制作工具图文教程,相信大家也知道利用u盘启动盘制作工具来创建一个启动盘,是重装系统的关键步骤。通过这些步骤,你可以轻松制作u盘启动盘并重装系统,让电脑重新焕发活力,提升使用体验。如有任何疑问或遇到问题,建议参考相关技术支持文档或寻求专业帮助。

