一台超低配置的笔记本装什么系统好?笔记本配置低重装系统教程【图文】
发布时间:2024-07-22 14:18:05
一台超低配置的笔记本装什么系统好?
在使用笔记本电脑时,硬件配置往往决定了系统运行的流畅度。对于一台超低配置的笔记本电脑,选择合适的操作系统尤为重要。如果想要笔记本运行流畅些,在这样的条件下,小编建议安装Windows 7系统。Windows 7以其较低的硬件需求和良好的兼容性,成为低配置电脑用户的理想选择,如果你想安装这系统,那就接下来看笔记本配置低重装系统教程吧!
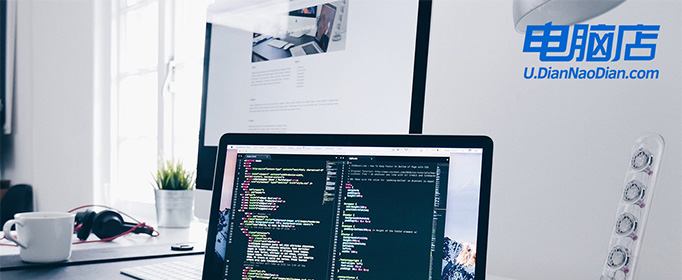
一、U盘重装系统所需工具
系统版本:win7企业版
制作工具:电脑店u盘启动盘制作工具(点击红字下载)
二、U盘重装系统准备事项
1、确保你有适用的授权密钥来激活操作系统。有时在安装过程中,可能需要输入该密钥。
2、在重装操作系统之前,需要备份计算机上的所有重要数据!
3、下载操作系统的镜像文件。具体怎么操作呢?
a.首先进入到微软官方网站。
b.进入微软官网后,你可以在“Windows”或“操作系统”部分找到相关选项。
c.你将看到可以选择的不同Windows版本(例如Windows 7、Windows 10等)和语言选项。选择你需要的操作系统版本和语言。
d.选择操作系统版本和语言,网站通常会提供下载链接。点击下载链接以开始下载操作系统镜像文件。通常,这将是一个大的ISO文件。
f.开始下载,等待下载完成。下载完成,将操作系统镜像保存在你的计算机或可移动存储设备上。
三、U盘重装系统操作步骤
1、制作u盘启动盘
a. 在电脑店官网中,切换到下载中心,点击【立即下载】,即可下载电脑店,这一制作启动盘所需的工具。
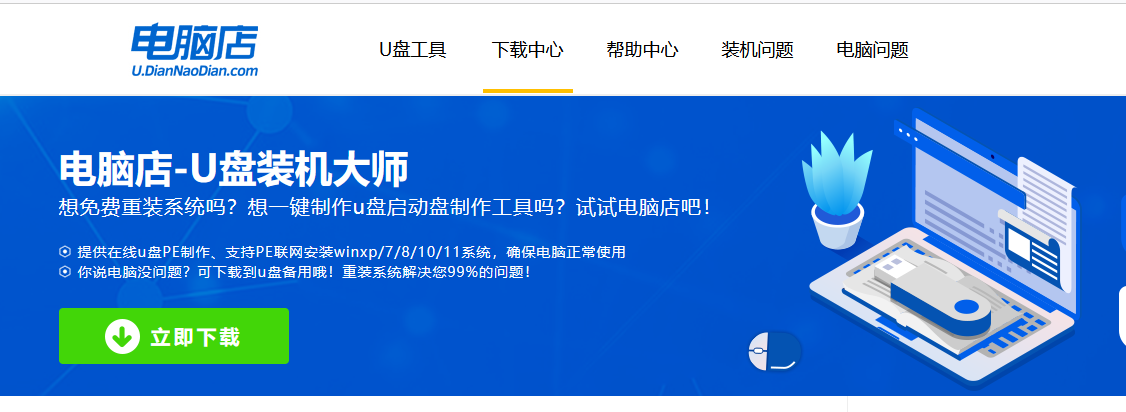
b.下载好电脑店u盘启动盘制作工具后,解压并打开。
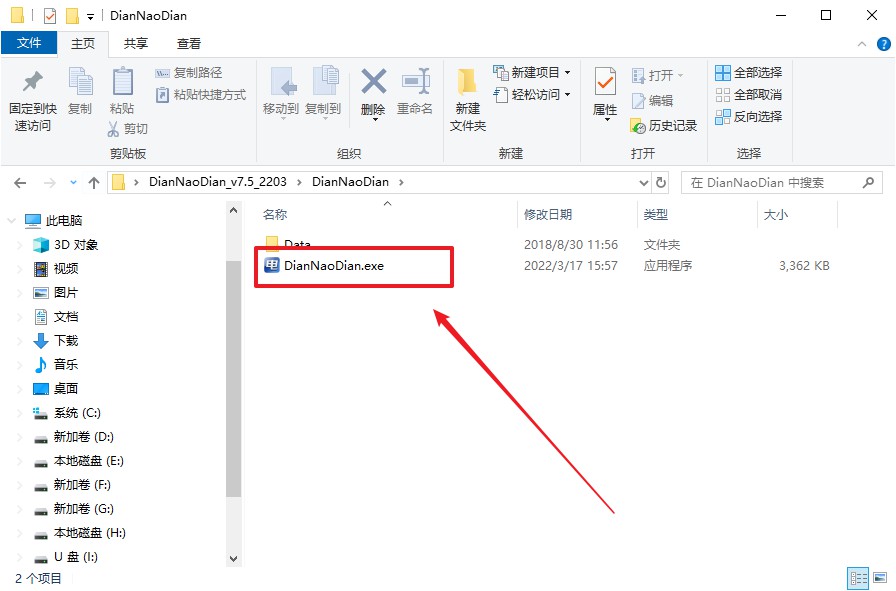
c.将u盘插入电脑当中, 默认设置,点击【全新制作】。
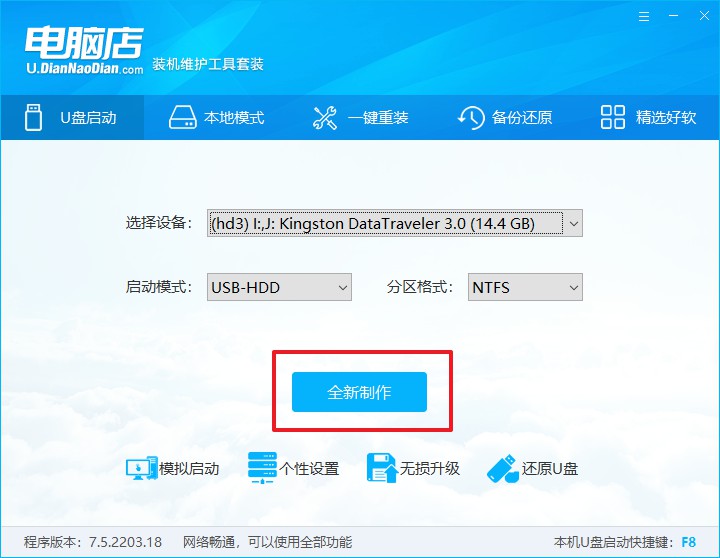
d. 制作完成后大家可选择是否查看教程。
2、BIOS设置u盘启动
a. 进入电脑店官网,首先查询好u盘启动快捷键,输入电脑类型和品牌即可查询。
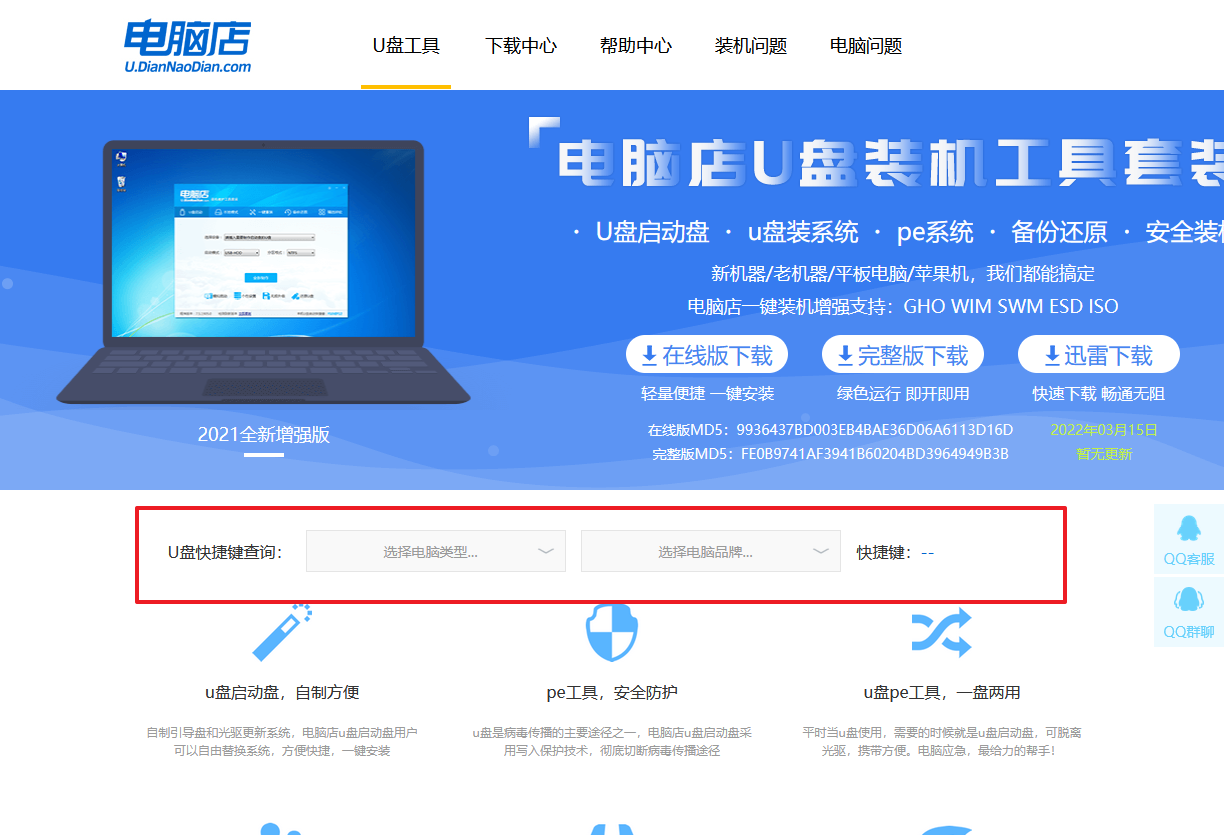
b. 插入u盘后重启,等待屏幕出现画面,按下快捷键进入优先启动项设置界面。
c. 在界面中,移动光标至u盘选项,回车即可。
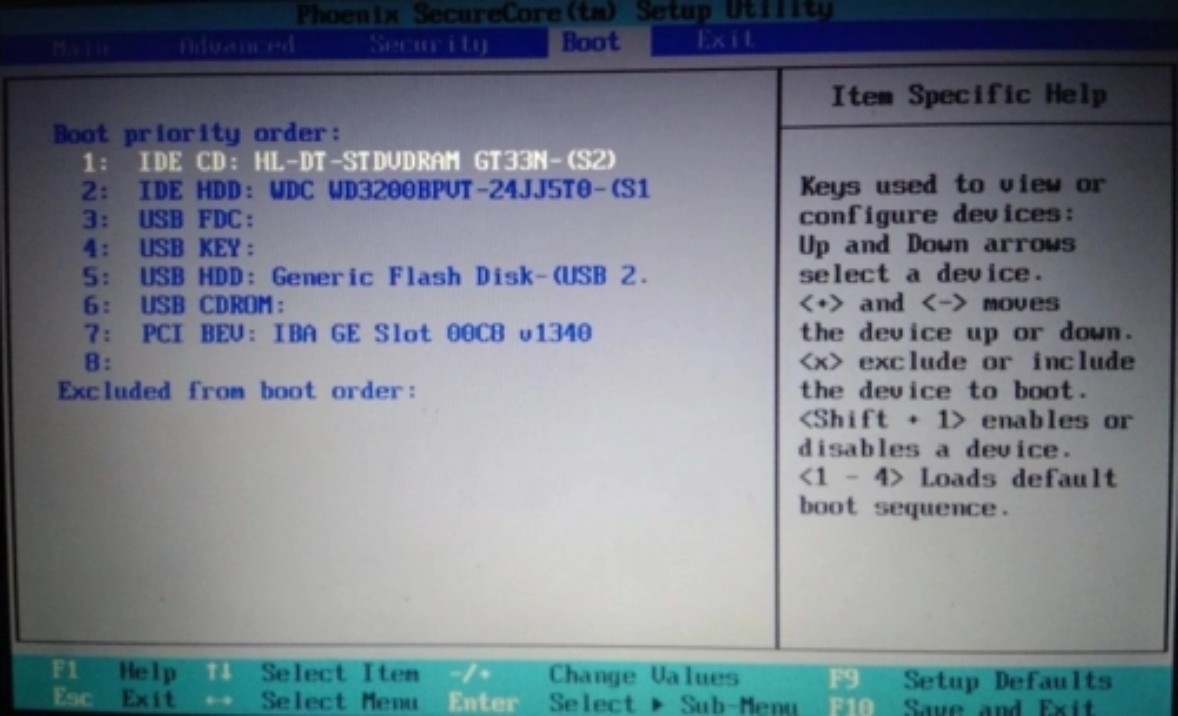
d.重启后,此时就会进入电脑店主菜单,选择【1】这一选项后回车。
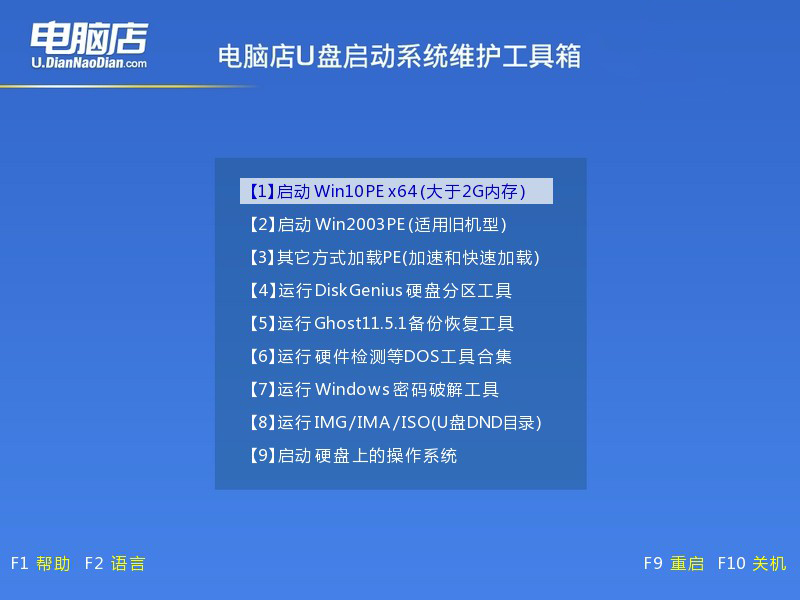
3、u盘装系统
a. 设置完电脑店主菜单后进入winpe,找到并打开一键装机的软件。
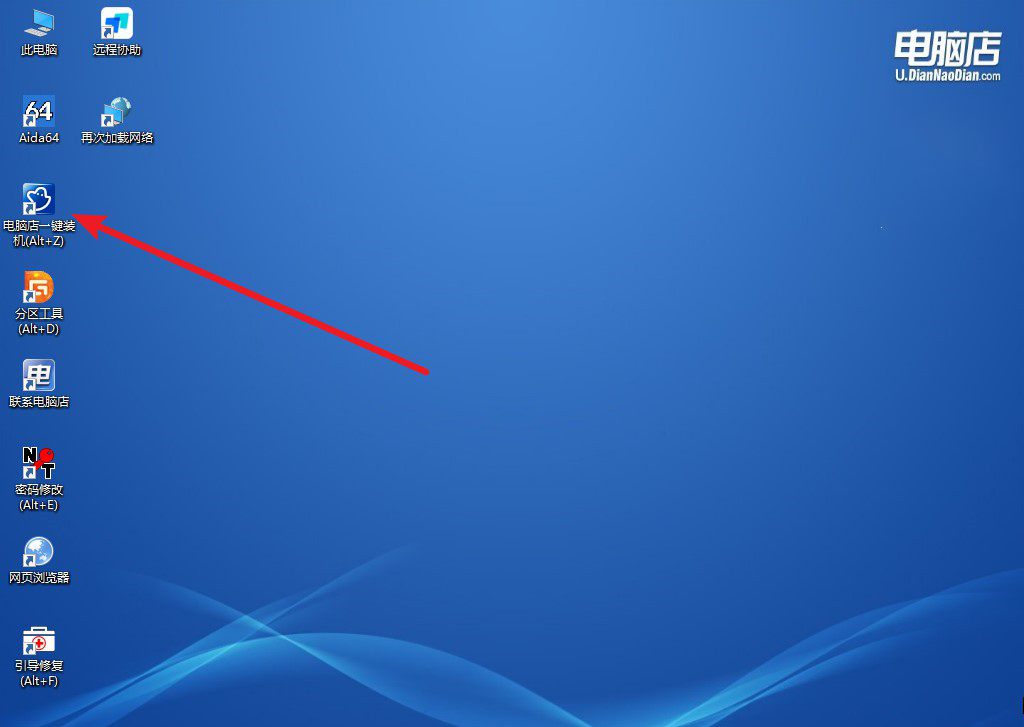
b. 点击【打开】选择已下载的镜像系统,注意勾选安装盘符,最后点击【执行】即可开始下一步。
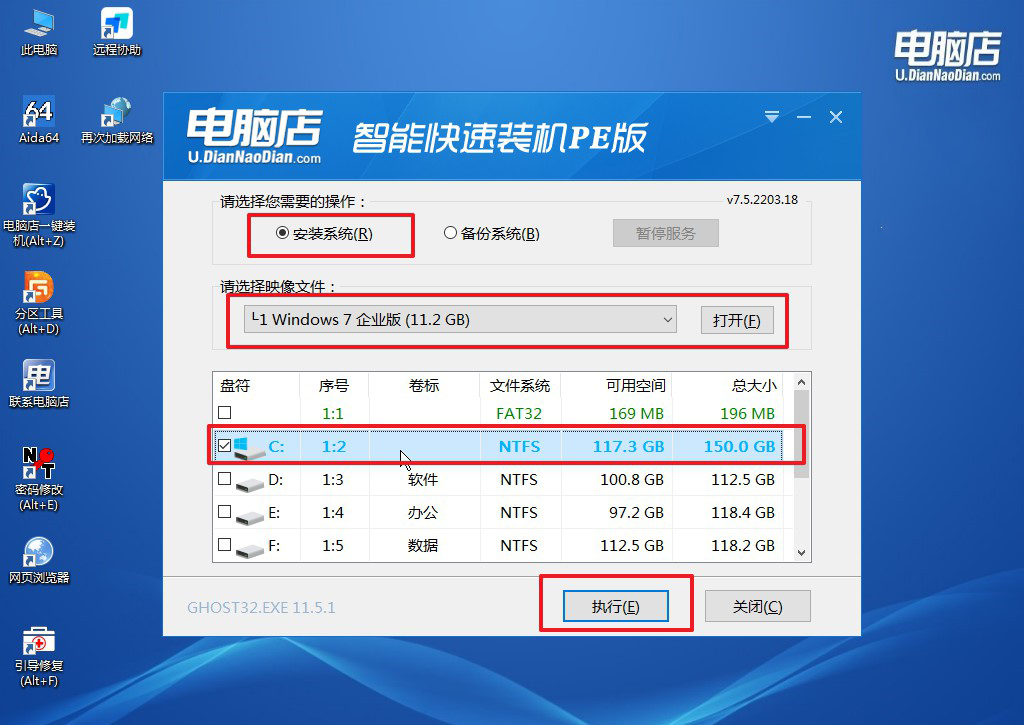
c.在还原窗口中,默认设置点击【是】。接着勾选【完成后重启】,等待安装即可。
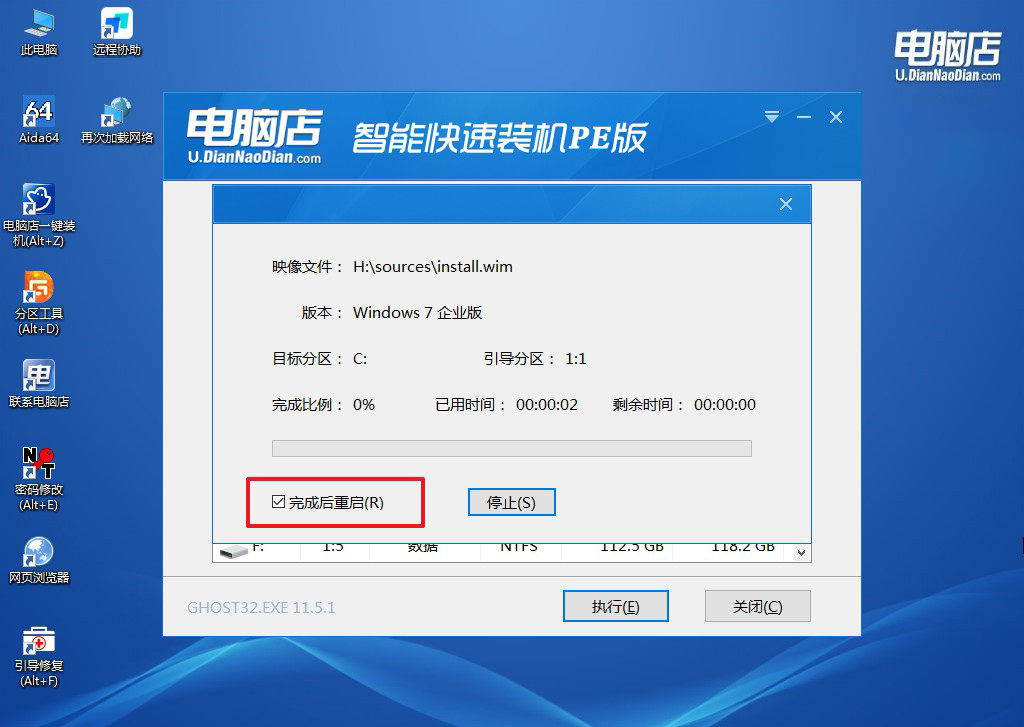
d. 等待安装部署完成,进入系统桌面。
四、U盘重装系统相关内容
重装系统卡在logo界面?
如果重装系统卡在logo界面,可能是由于启动项设置错误、硬盘问题或系统文件损坏。首先,进入BIOS确保启动顺序正确;其次,检查硬盘连接是否正常,并尝试使用系统修复工具修复启动文件;如果问题仍未解决,可能需要重新创建系统安装盘,或者更换硬盘进行重装。
以上就是笔记本配置低重装系统教程的内容了,通过本文的介绍,我们了解到对于超低配置的笔记本电脑来说,安装Windows 7系统是一个明智的选择。Windows 7不仅对硬件要求低,还能够提供稳定且流畅的使用体验。在安装完成后,通过一些优化设置,你的笔记本电脑将能够更高效地运行!

