如何制作u盘启动盘?u盘启动盘制作教程【详细步骤】
发布时间:2024-07-22 14:20:42
如何制作u盘启动盘?
在我们日常使用电脑的过程中,u盘启动盘具有重要的作用。无论是系统崩溃后的紧急修复,还是需要重装操作系统,u盘启动盘都是必备的工具之一。它不仅便于携带,还能在关键时刻提供有效的技术支持。那么,如何制作一个u盘启动盘呢?本文将详细介绍u盘启动盘制作教程!帮助你在需要时快速创建并使用这一重要工具,确保你的电脑能够顺利恢复和运行!

1、u盘工具:建议使用品牌u盘,8GB或以上容量
2、系统版本:win10专业版(其他Windows版本亦可)
3、装机工具:电脑店u盘启动盘制作工具
二、u盘装系统准备工作
1、备份或转移u盘的重要数据,因为在制作u盘启动盘的过程中u盘会被格式化,全部清空且无法复原。
2、收集驱动程序和安装文件
在重新安装系统后,为了节省时间和方便起见,建议在开始之前收集所需驱动程序和常用软件的安装文件。
这样一来,当系统重新安装完成后,你就可以立即开始安装驱动程序和软件,而无需再花费时间去搜索和下载所需的安装文件。
3、下载win10镜像文件
a. 打开微软官方系统下载地址.
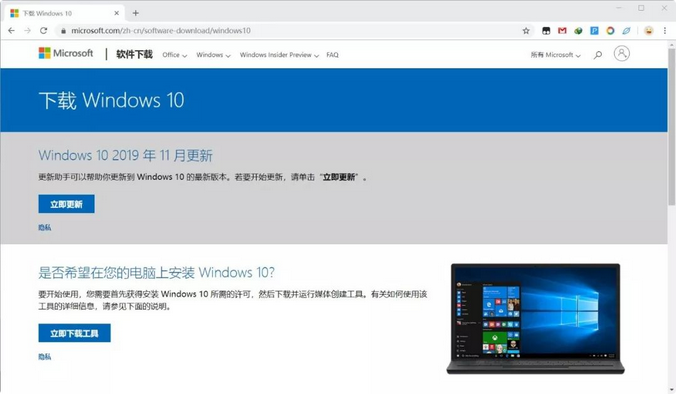
b. 按一下键盘上的"F12"按键,打开浏览器开发者工具。点击设备模拟器按钮,选择设备为iPad Pro,然后按"F5键"进行网页刷新。
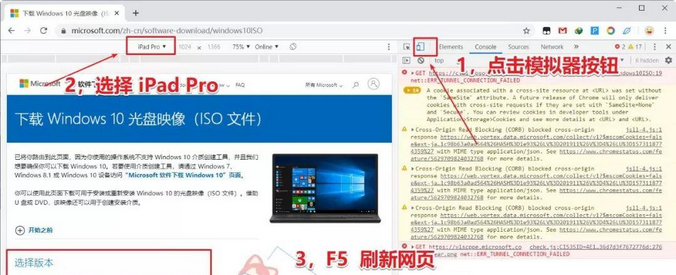
c. 完成以上三步操作之后你就可以看到浏览器页面会出现选择win10版本的按钮,根据提示下载即可。
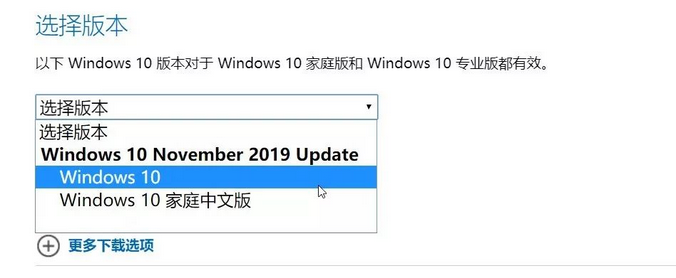
三、u盘装系统详细操作步骤
1、制作u盘启动盘
a. 确认电脑处于联网状态下,进入电脑店官网下载u盘启动盘制作工具。
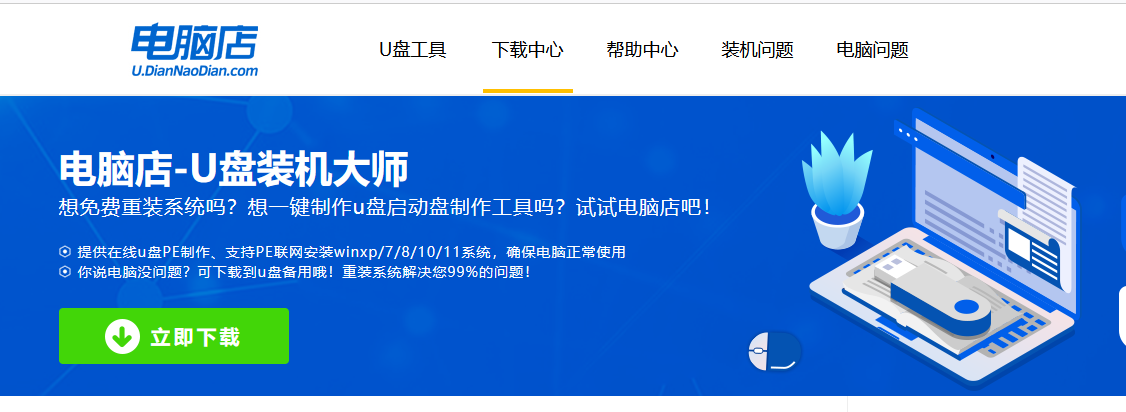
b. 将一个8G的u盘插入电脑USB接口,打开制作工具。
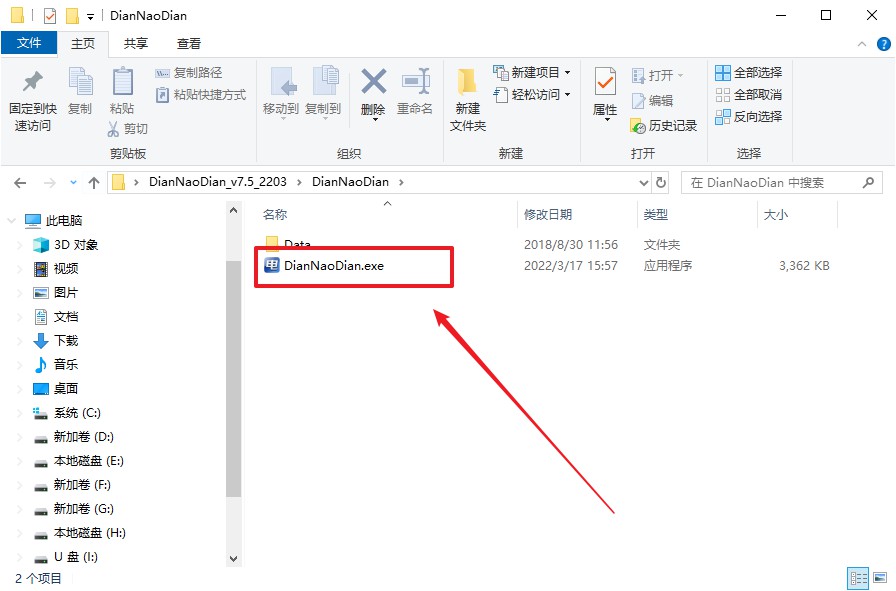
c. 选择【启动模式】为【USB-HDD】,【分区格式】为【NTFS】,最后点击【全新制作】即可。
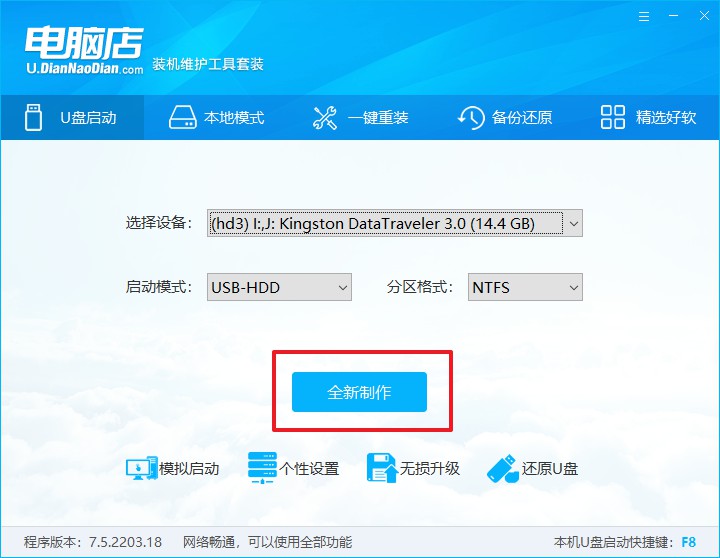
d.制作完成后大家可选择是否查看教程。
2、设置u盘启动
a. 确认自己电脑的型号,在电脑店官网查询对应的u盘启动快捷键。
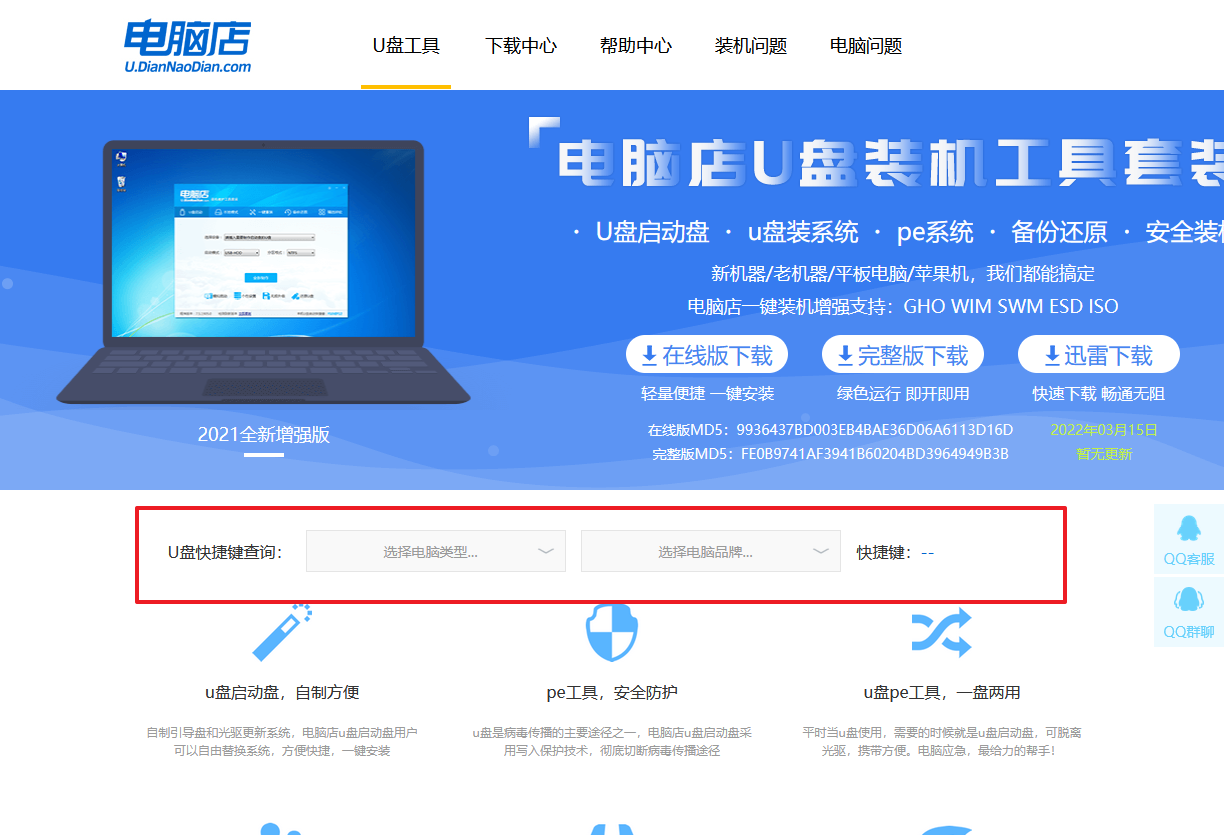
b. 将制作好的u盘启动盘插入电脑,重启后按下快捷键,接下来就会进入优先启动项的设置界面。
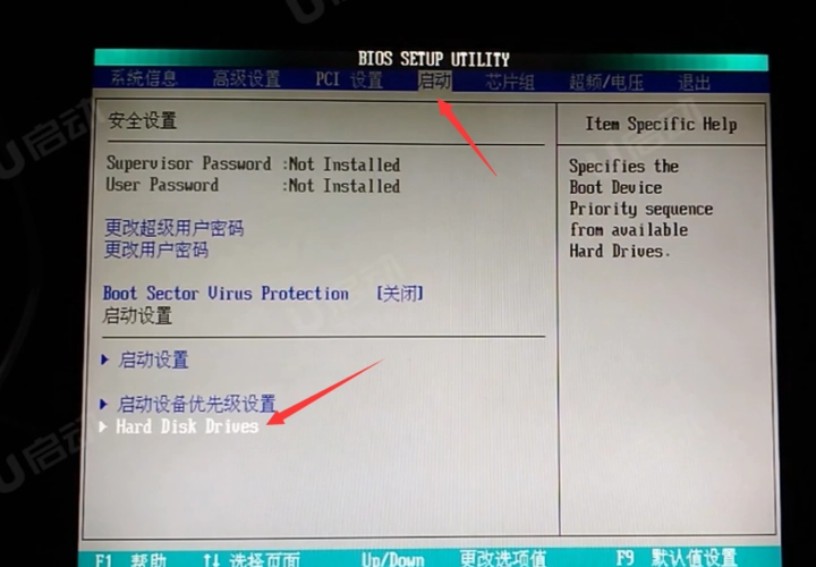
c.接下来就会进入到电脑店winpe界面,选择第一项回车即可进入PE系统。
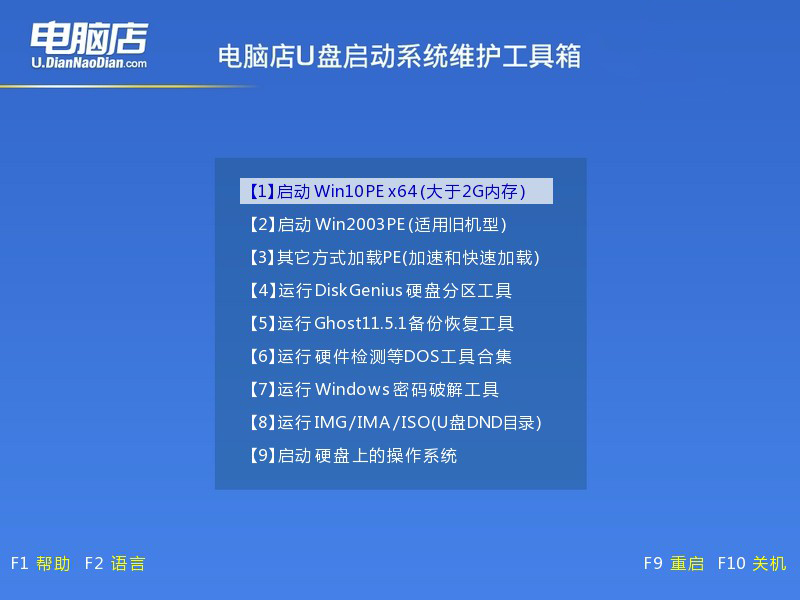
3、u盘装系统
a.如安装win10系统,进入winpe桌面后,打开【电脑店一键装机】。
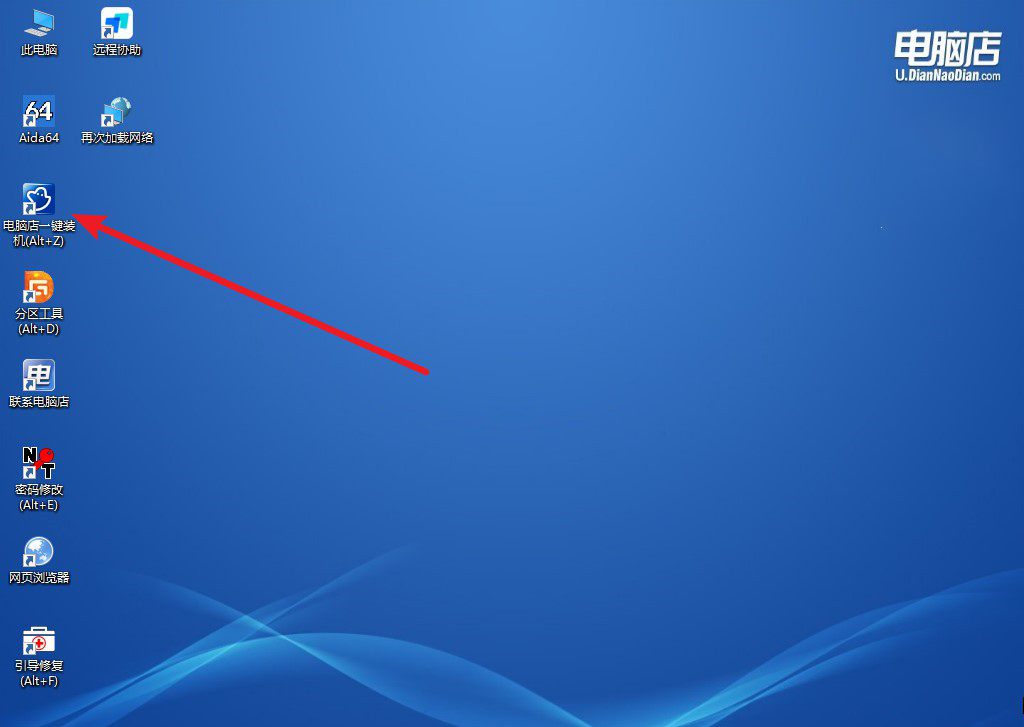
b. 如下图所示,根据下图所示的提示,选择操作方式、镜像文件以及系统盘符,点击【执行】。
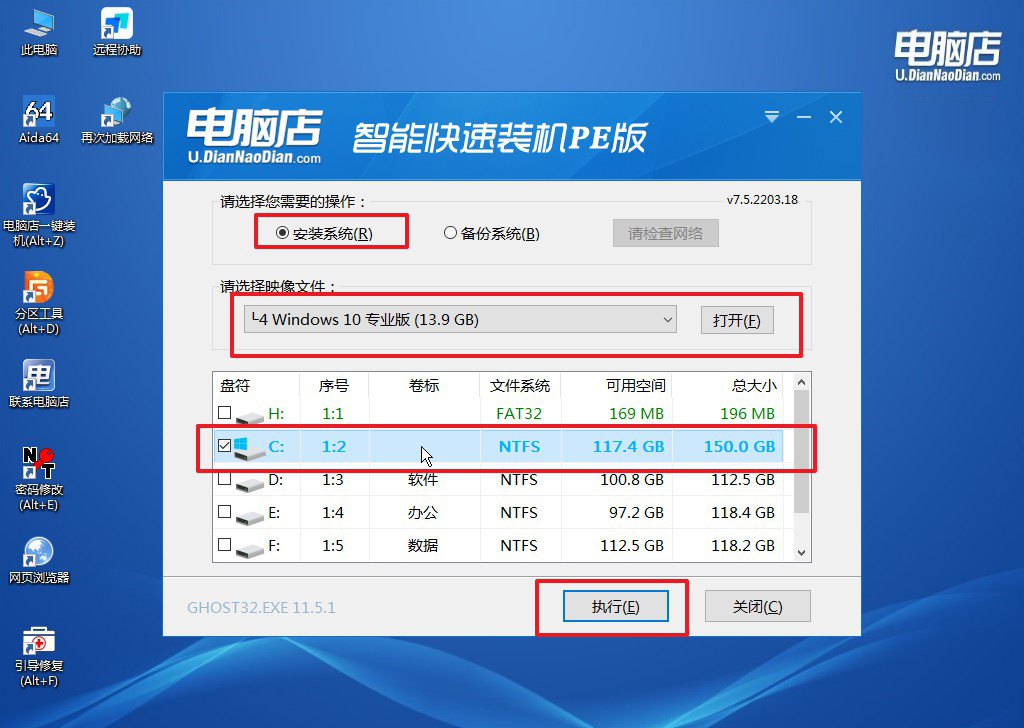
c. 在还原窗口中,可默认设置直接点击【是】。
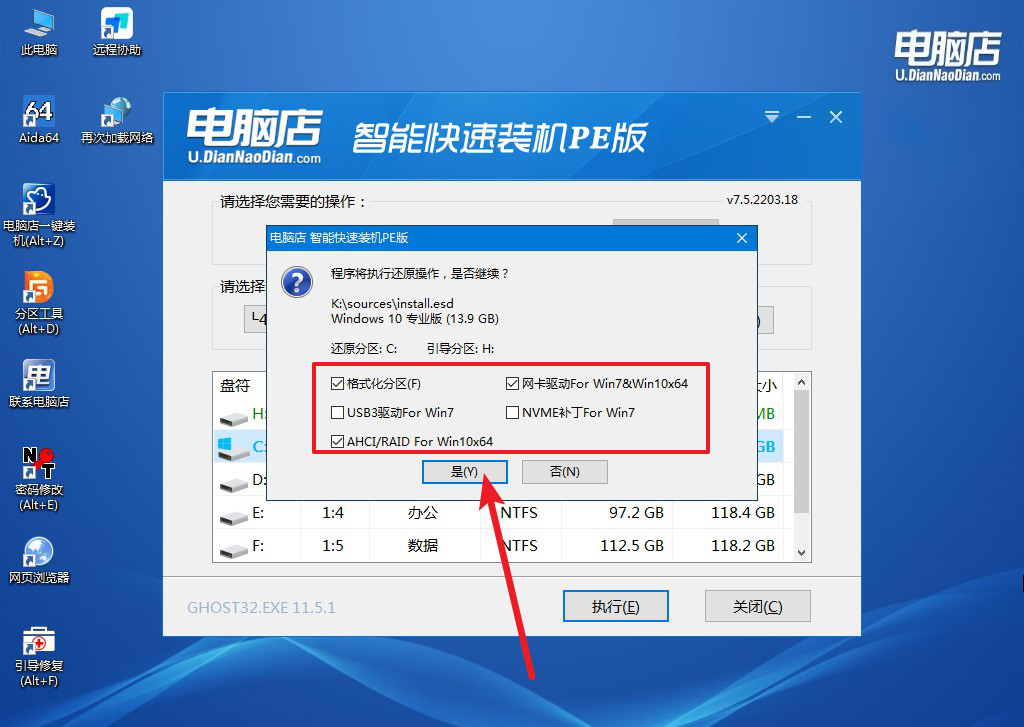
d.等待安装部署完成,进入系统桌面。
四、u盘装系统常遇到的问题
电脑重装系统卡在正在部署怎么办?
如果电脑重装系统卡在“正在部署”阶段,可能是由于安装介质问题、硬盘故障或系统文件损坏。首先,检查并更换安装介质(如U盘或光盘);其次,进入BIOS检查硬盘是否正常连接;如果问题仍未解决,尝试重新格式化硬盘并重启安装过程,必要时更换硬盘或使用系统修复工具进行修复。
通过本文u盘启动盘制作教程的详细介绍,相信你已经掌握了技巧。从选择合适的U盘、下载必要的工具软件,到创建启动盘和进行相关设置,每一步都至关重要且操作简便。制作完成后,你将拥有一个强大的工具,在系统崩溃或需要重装时提供可靠的支持。接下来大家赶紧动手制作一个吧!

