win7电脑特别卡怎么重装(win7电脑特别卡怎么重装系统)
发布时间:2024-07-23 14:25:07
win7电脑特别卡怎么重装?
在使用Windows 7电脑的过程中卡顿,响日常的使用体验。对于这种情况,小编建议使用u盘装系统的方式进行重装。这种方法不仅简单可靠,还能有效避免过程中出现的意外情况。通过u盘重装系统,你可以彻底清除积累的垃圾文件从而恢复系统的最佳性能。下面一起看看win7电脑特别卡怎么重装系统吧!
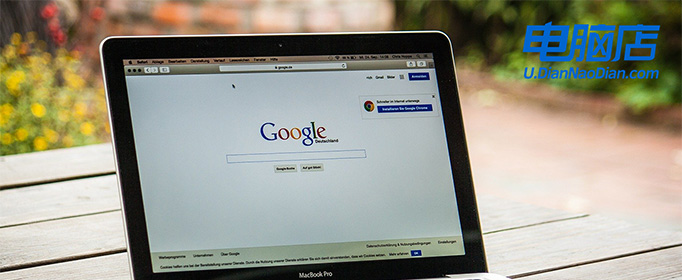
装机介质:8GB或以上容量的空白u盘
系统版本:win7企业版
制作工具:电脑店u盘启动盘制作工具(点击链接下载)
二、U盘重装系统准备事项
1、选择U盘的启动模式。
U盘启动选项就像是选择鞋子,有USB-HDD这双快跑鞋和USB-ZIP这双老牌厚底靴。USB-HDD速度快,很受欢迎,就像是抢手货。
相比之下,USB-ZIP模式更像是时间机器,适用于那些年代久远的电脑。所以,在制作启动盘时,要根据情况穿上适合的鞋子,保证兼容性和性能。
2、重装前请备份好系统分区的重要文件,重装的的时候这个分区会被格式化。
3、下载win10系统镜像:
要导航到Windows 10下载页面,首先在微软官方网站上搜索 "Windows 10" 或浏览到 "Windows" 部分。通常,你可以在网站首页或产品菜单中找到相关链接。
在Windows 10下载页面上,选择你需要的版本和语言。确保选择的版本与你的许可证密钥兼容。
微软通常提供一个名为 "下载工具" 的工具,用于下载Windows 10镜像文件。
点击或选择该工具的链接,以获取下载工具。一旦下载工具完成下载,双击运行它即可。
三、U盘重装系统详细步骤
1、制作u盘启动盘
a. 进入首页,切换到【下载中心】,点击【立即下载】,下载电脑店的制作工具。注意事项:下载前关闭电脑的防火墙及第三方杀毒软件,避免误删工具的组件!
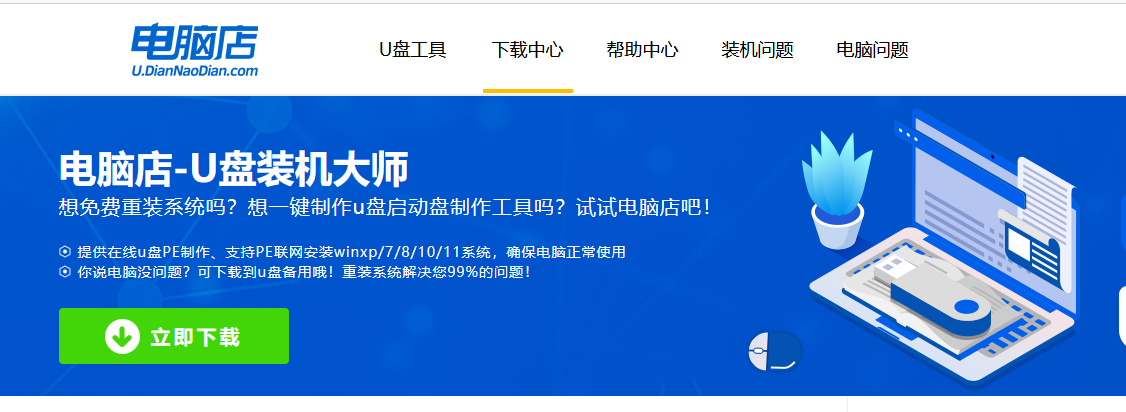
b.插入u盘,打开下载好的制作工具下载之后解压,插入一个8G以上的u盘,双击打开电脑店的程序。
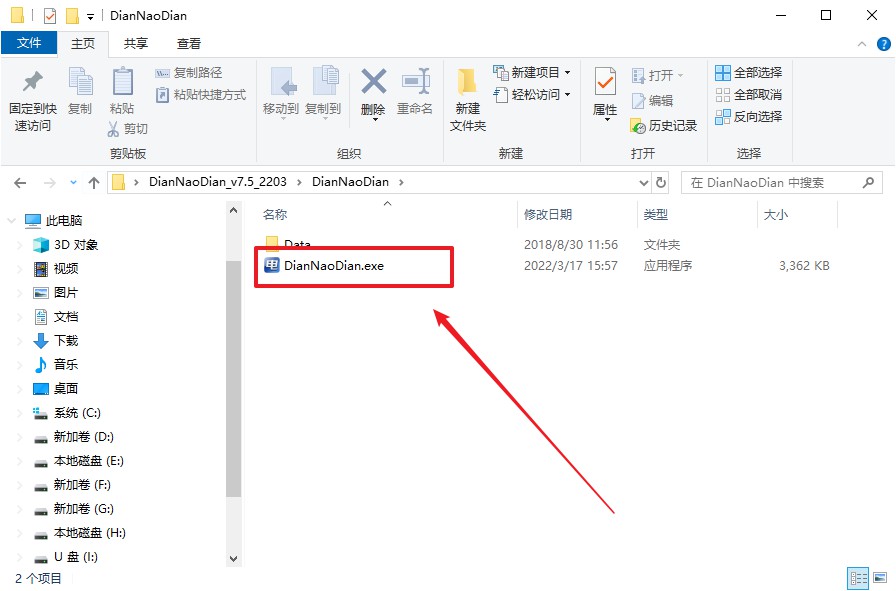
c. 插入u盘,打开软件。可默认界面的选项,直接点击【全新制作】。
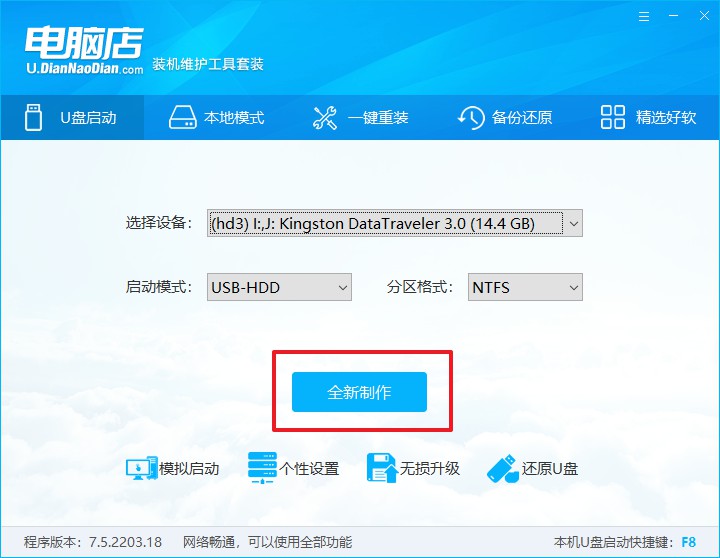
d. 等待制作,完成后会有提示框提示。
2、设置u盘启动
a.在电脑店官网首页,查询u盘启动快捷键,接下来的操作中会用到。
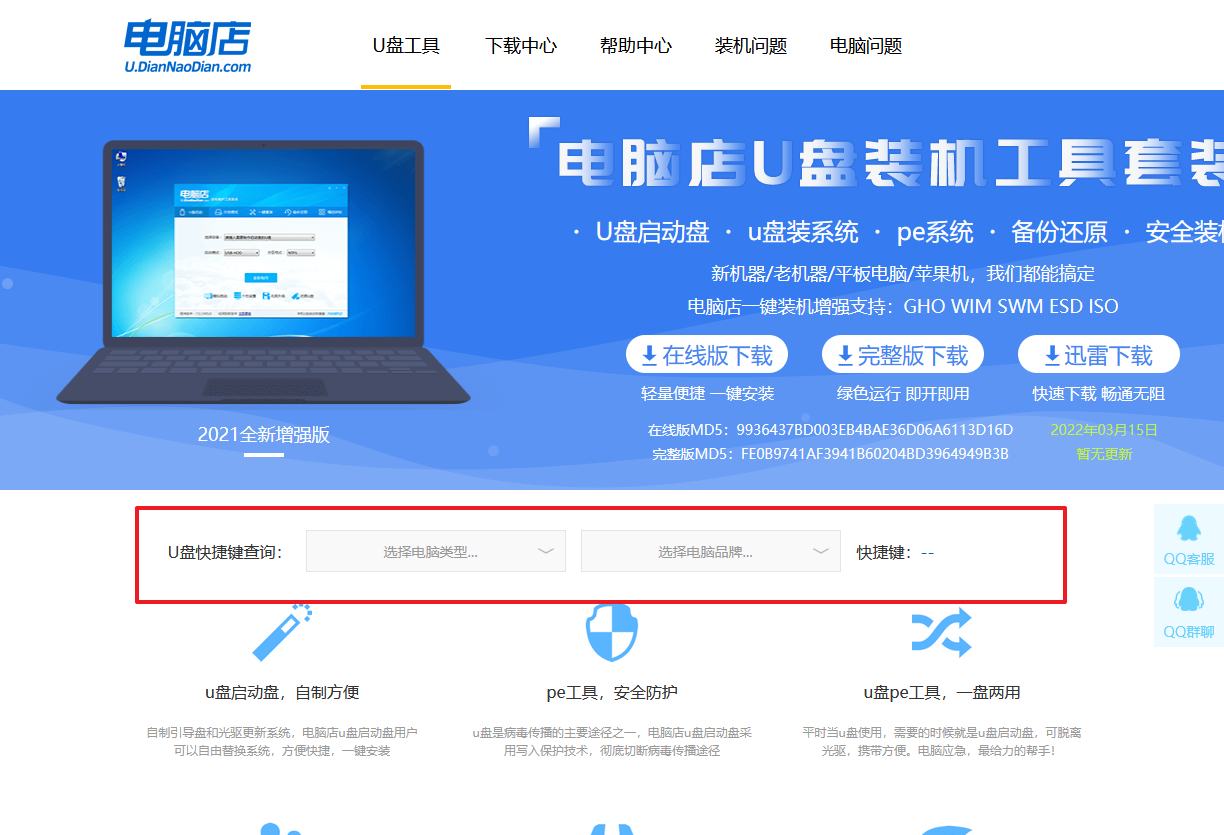
b. u盘启动盘连接电脑,重启出现开机画面,按u盘启动快捷键进入BIOS设置界面。
c.在启动项设置界面,按键盘加减号,将u盘移动到第一位,按下F10保存并退出。
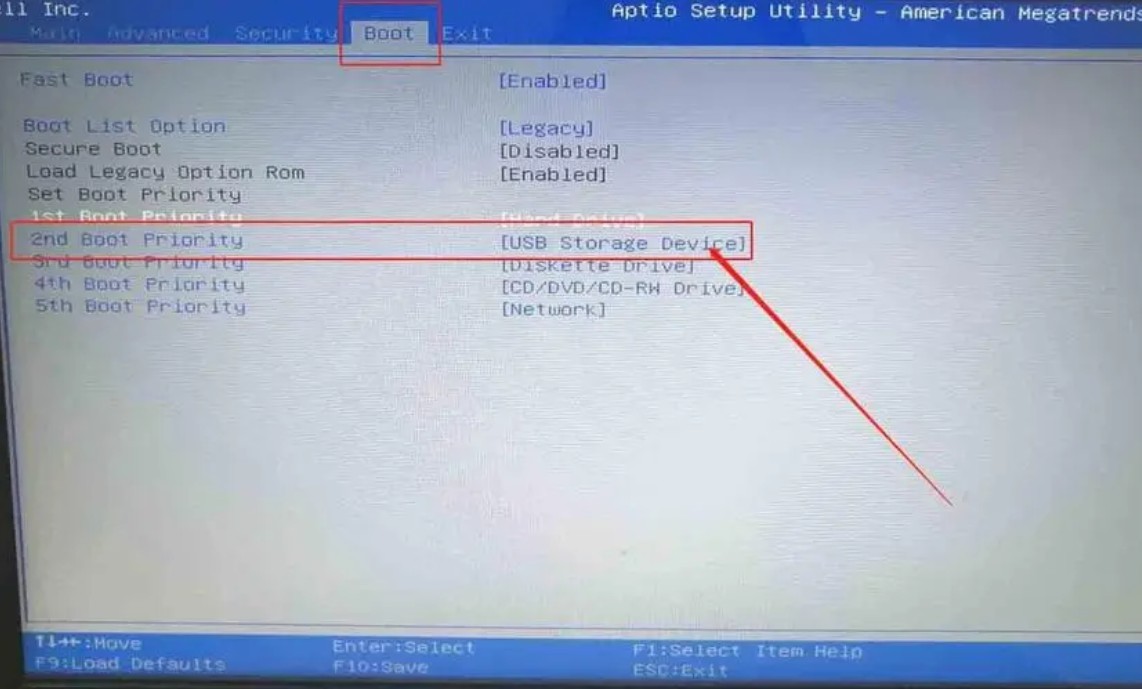
d. 再次重启后,电脑会进入电脑店winpe主菜单,选择第一项回车即可进入PE系统。
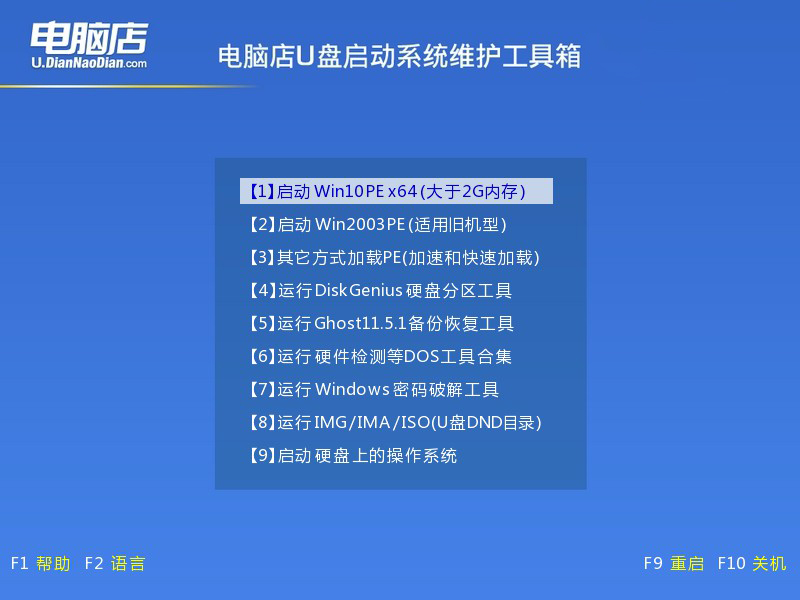
3、u盘装系统
a. 如安装win10系统,进入winpe桌面后,打开【电脑店一键装机】。
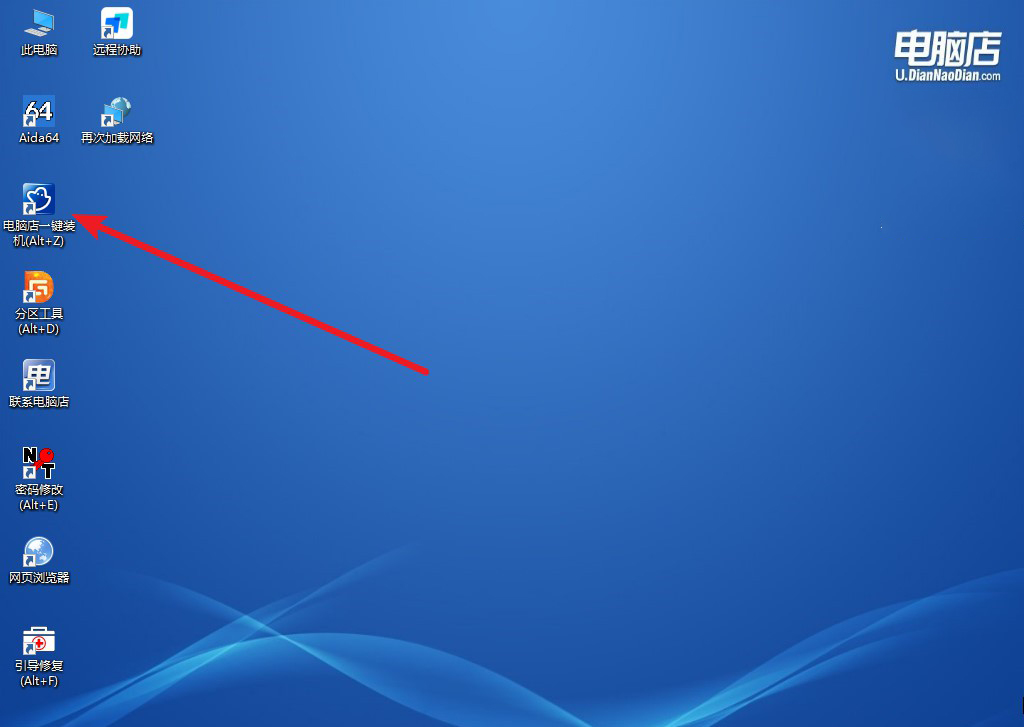
b. 在界面中,根据下图所示的提示,选择操作方式、镜像文件以及系统盘符,点击【执行】。
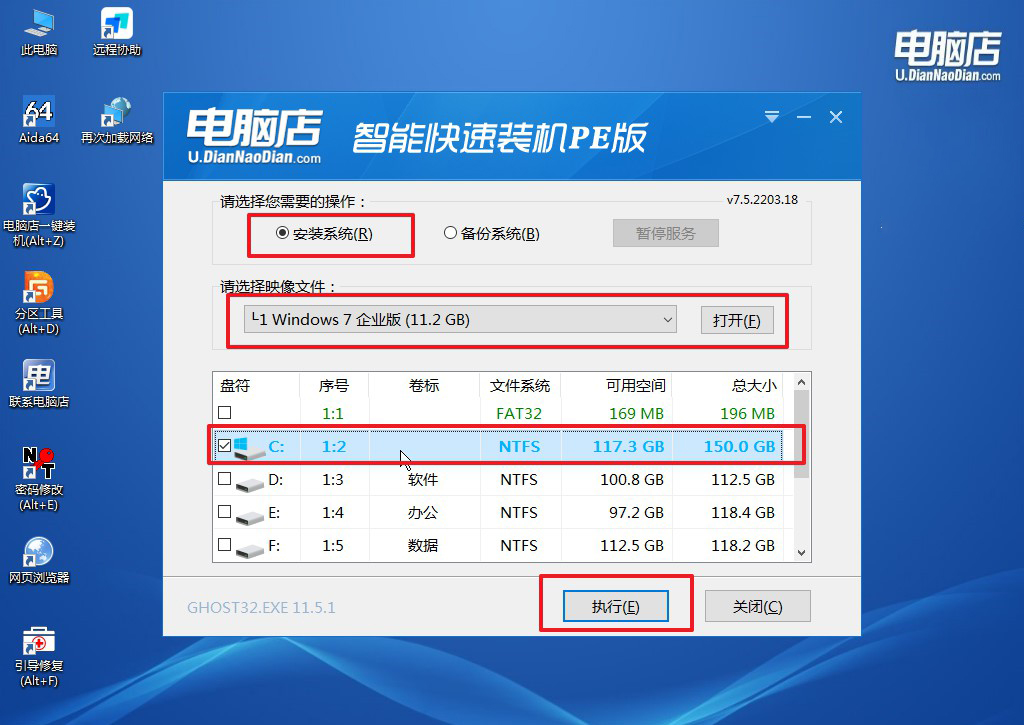
c. 跟着提示操作,最后勾选【完成后重启】,等待安装重启。
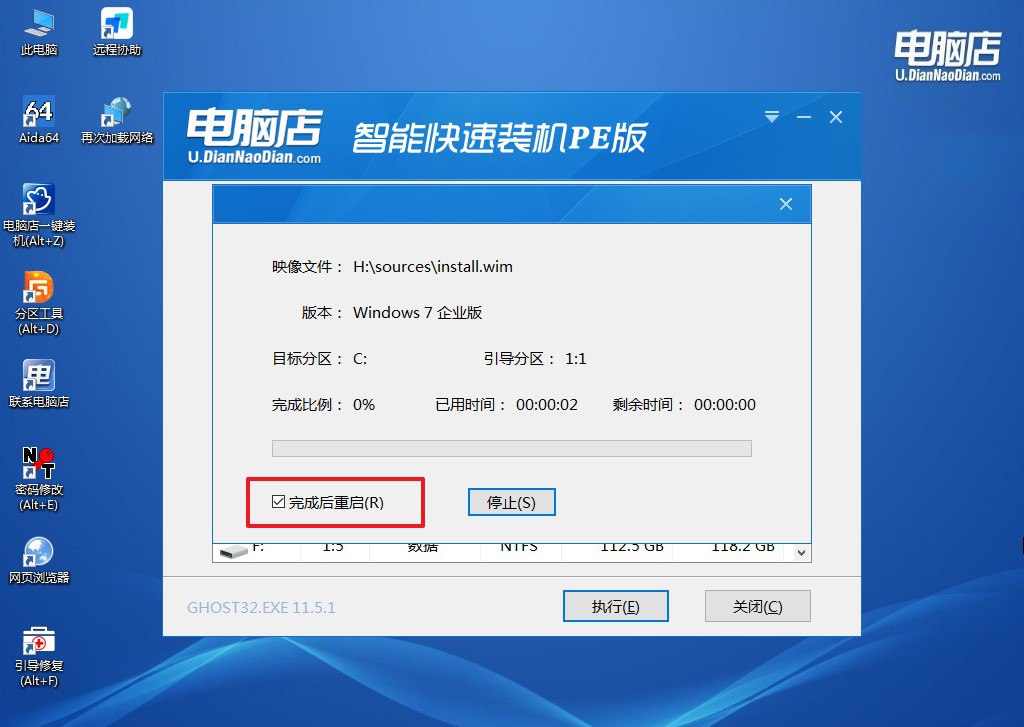
d. 等待安装完成,重启后即可进入win7系统。
四、U盘重装系统相关内容
电脑系统重装后需要什么软件?
电脑系统重装后,建议安装以下必备软件:操作系统所需的驱动程序,包括显卡、声卡、网卡等硬件驱动;系统安全软件,如杀毒软件和防火墙;常用办公软件,如Microsoft Office或类似的办公套件;浏览器和相关插件;多媒体播放软件,如VLC或其他媒体播放器;压缩解压工具,如WinRAR或7-Zip;聊天和通信软件,如微信、QQ或Skype;其他根据个人需求的专业软件或工具。确保这些软件的正版性和安全性,以保障系统的稳定和安全。
win7电脑特别卡怎么重装系统的教程就跟大家讲解到这里了,从制作U盘启动盘、设置BIOS启动顺序,到安装系统,每一步都至关重要且操作简便。通过这一方法,你可以有效解决电脑卡顿问题,恢复系统的最佳性能。同时,重装系统后,建议定期进行系统维护和优化,以确保电脑长期稳定运行!

