进入电脑店pe后怎么重装系统?pe启动盘制作教程【图解】
发布时间:2024-07-23 14:28:27
进入电脑店pe后怎么重装系统?
制作好电脑店u盘启动盘后,接下来的步骤就是通过设置u盘启动进入pe环境,进而进行一键重装系统。对于很多用户来说,进入pe环境后进行系统重装可能会显得复杂和陌生,但实际上,通过电脑店pe工具,这个过程变得简单和高效。本文将详细介绍pe启动盘制作教程及重装系统的每一个步骤!

一、U盘重装系统所需工具
系统版本:win10专业版
制作工具:电脑店u盘启动盘制作工具(点击红字下载)
二、U盘重装系统准备事项
1、操作系统许可证密钥: 如果你的操作系统像吃糖一样贪吃,总是需要许可证密钥,那就保证你有这个“开门钥匙”。有时候,在安装过程中还要亲自掏出这个钥匙来。
2、数据备份: 在重装操作系统之前,别忘了给电脑“备胎”。备份所有重要数据,免得重装的时候突然出现“记忆丧失”。
3、下载操作系统的镜像文件。具体怎么操作呢?
首先打开你的Web浏览器,前往微软官方网站。在网站上找到操作系统镜像下载选项,通常在“Windows”或“操作系统”部分。选择你需要的操作系统版本和语言,然后点击下载链接开始下载操作系统镜像文件,通常是一个大的ISO文件。下载完成后,将其保存在你的计算机或可移动存储设备上。
三、U盘重装系统操作步骤
1、制作u盘启动盘
a. 在电脑店官网中,切换到下载中心,点击【立即下载】,即可下载电脑店,这一制作启动盘所需的工具。
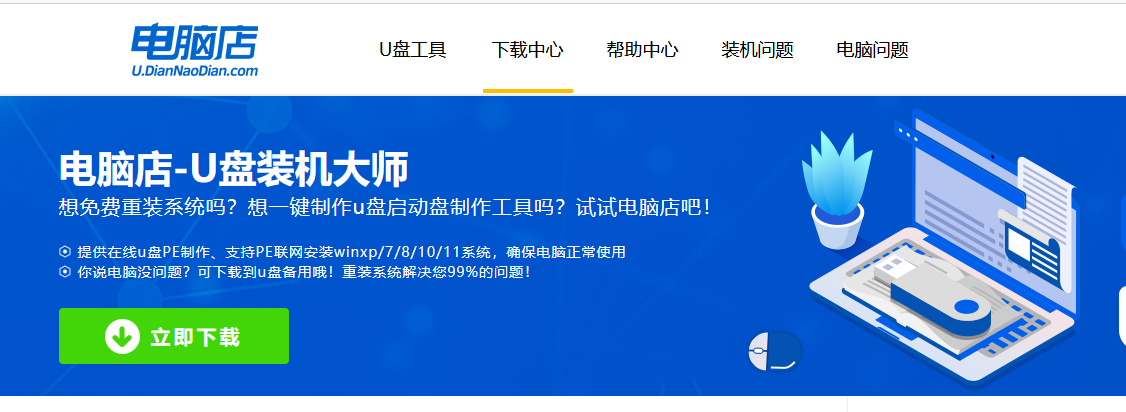
b.下载好电脑店u盘启动盘制作工具后,解压并打开。
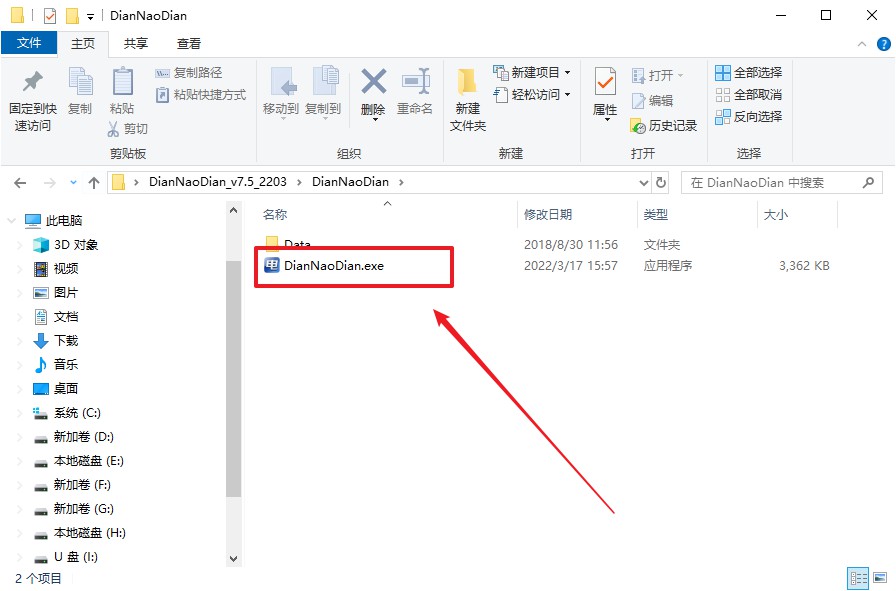
c.将u盘插入电脑当中, 默认设置,点击【全新制作】。
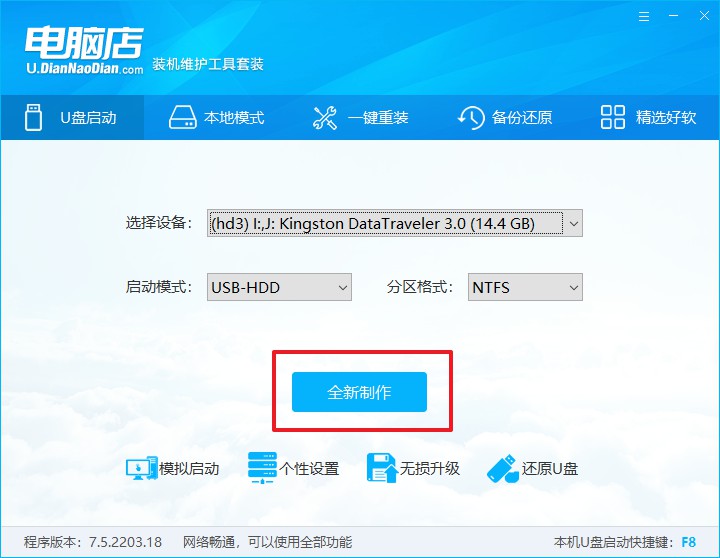
d. 制作完成后大家可选择是否查看教程。
2、BIOS设置u盘启动
a. 进入电脑店官网,首先查询好u盘启动快捷键,输入电脑类型和品牌即可查询。
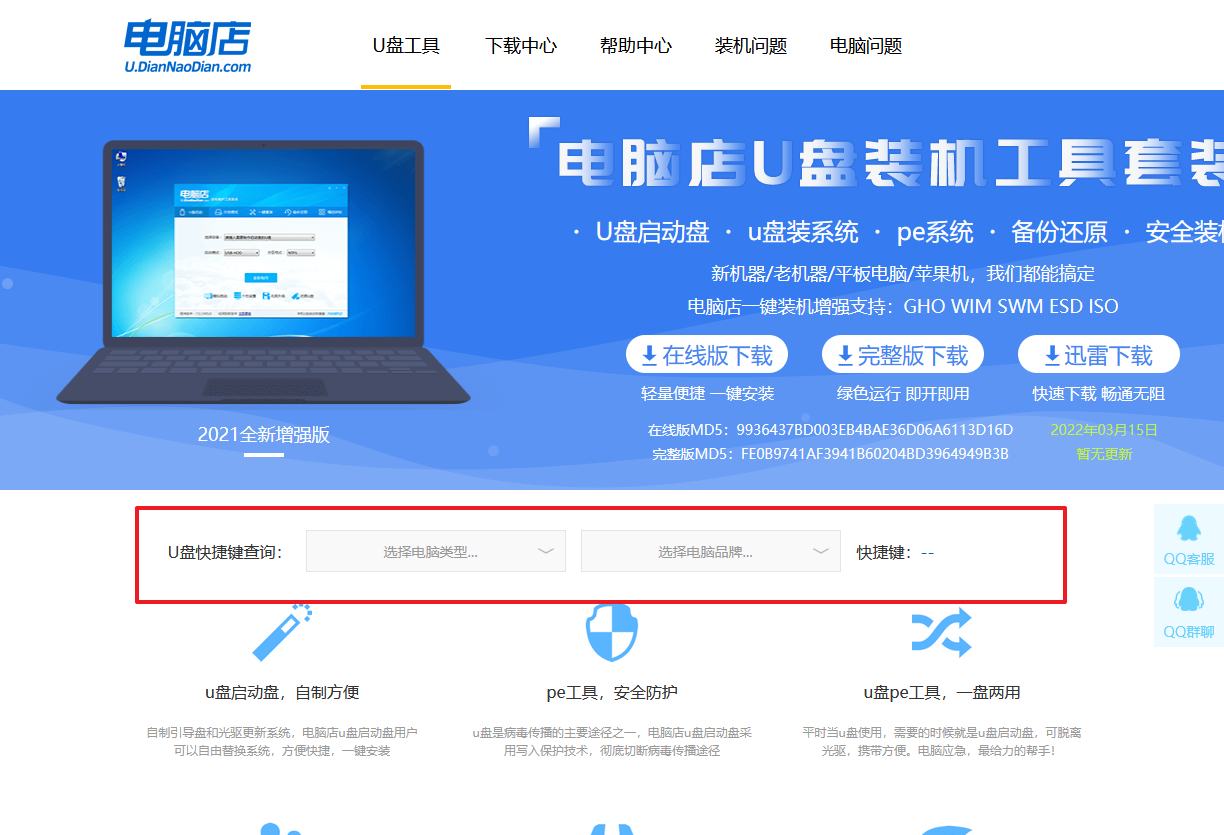
b. 插入u盘后重启,等待屏幕出现画面,按下快捷键进入优先启动项设置界面。
c. 在界面中,移动光标至u盘选项,回车即可。
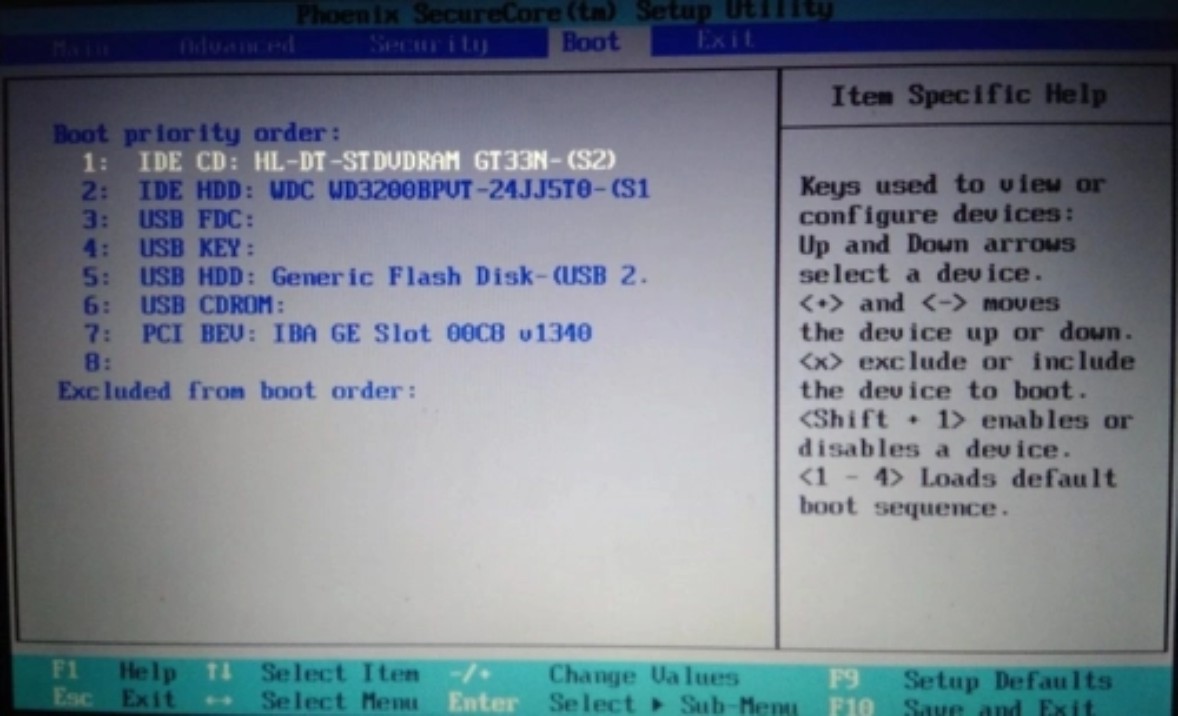
d.重启后,此时就会进入电脑店主菜单,选择【1】这一选项后回车。
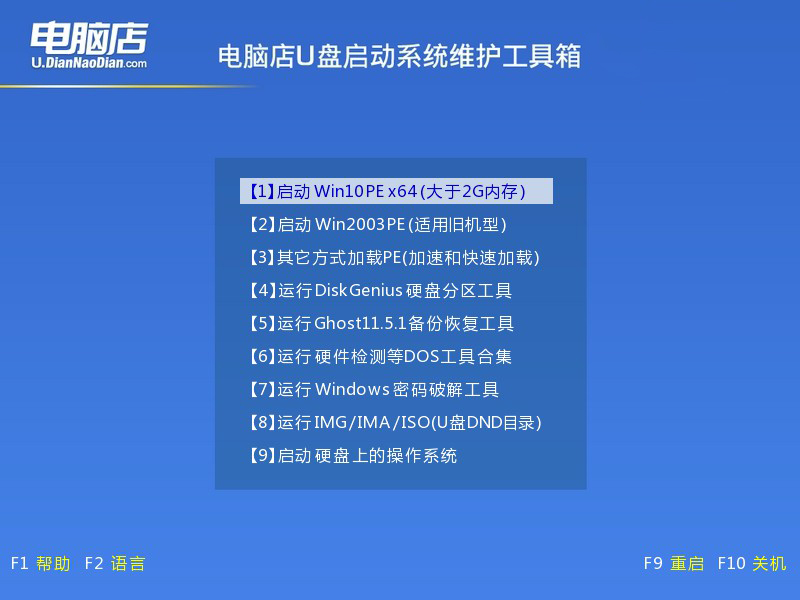
3、u盘装系统
a. 设置完电脑店主菜单后进入winpe,找到并打开一键装机的软件。
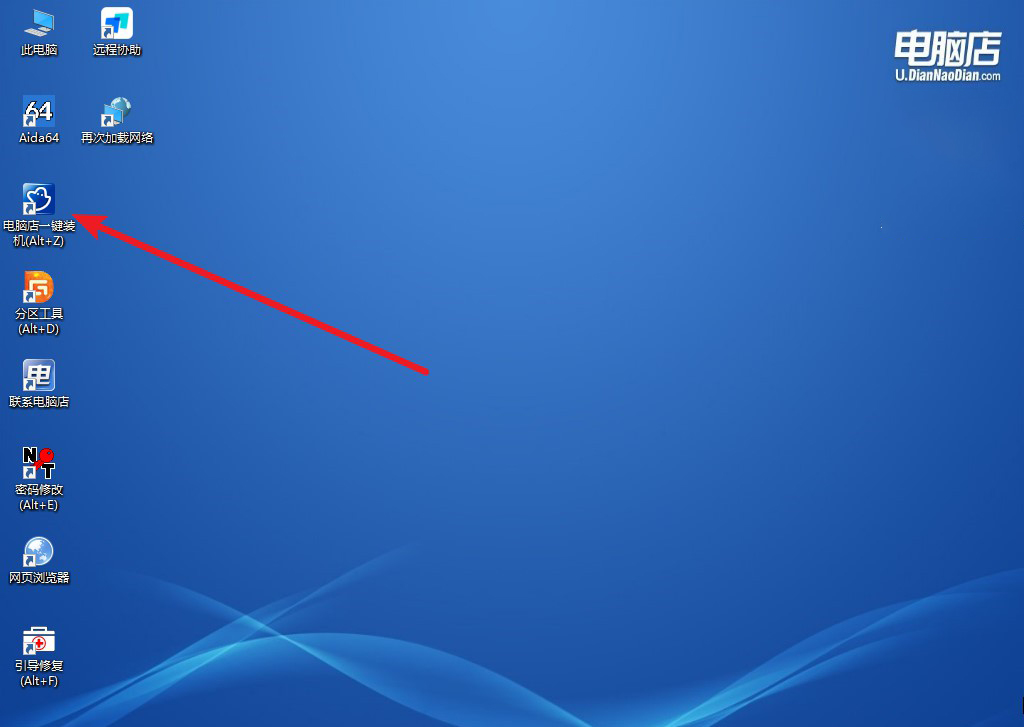
b. 点击【打开】选择已下载的镜像系统,注意勾选安装盘符,最后点击【执行】即可开始下一步。
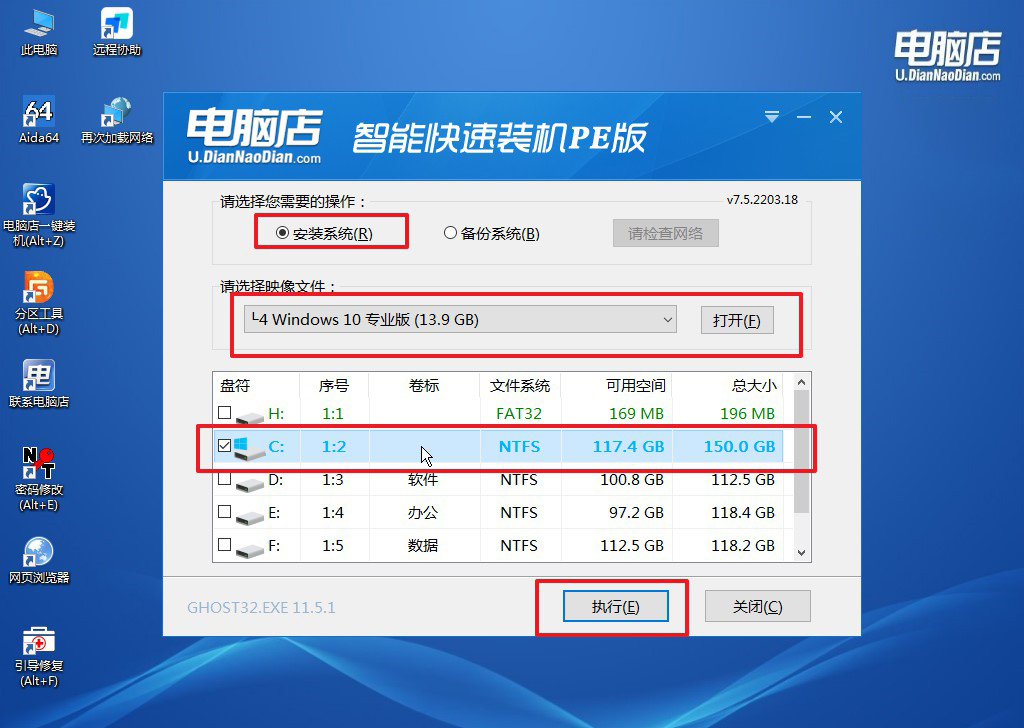
c.在还原窗口中,默认设置点击【是】。接着勾选【完成后重启】,等待安装即可。
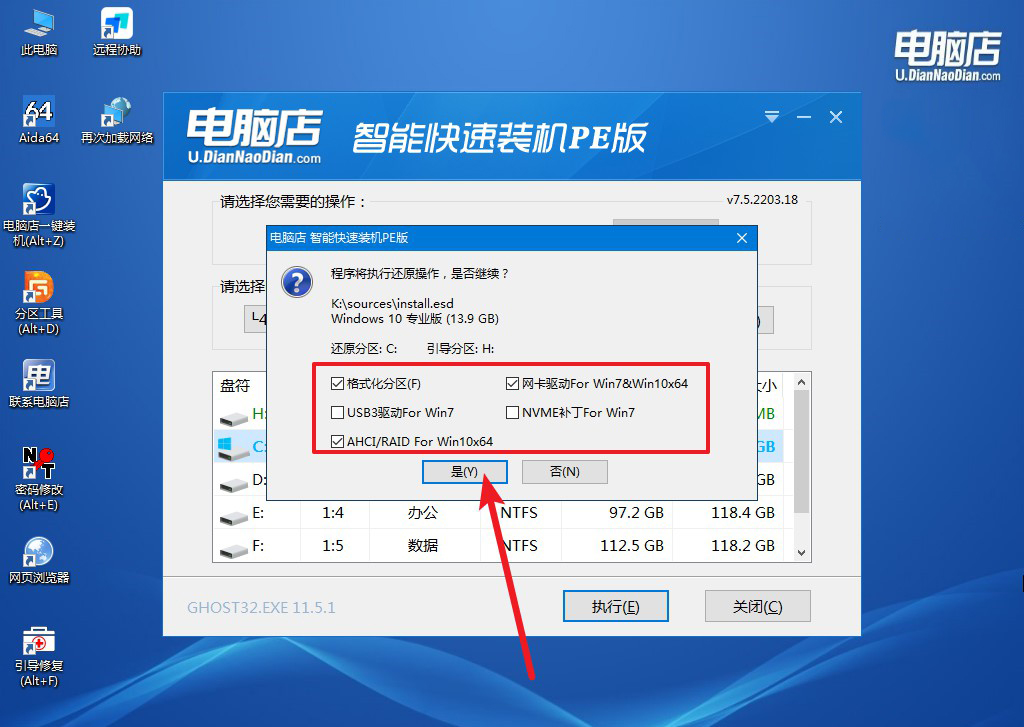
d. 等待安装部署完成,进入系统桌面。
四、U盘重装系统相关内容
为何电脑插上u盘就卡住了?
电脑插上u盘就卡住可能是由于以下几个原因:u盘存在硬件故障或受损,导致电脑在读取数据时出现问题;u盘中的文件系统损坏或存在病毒,影响系统运行;电脑的USB端口或驱动程序出现问题,无法正确识别和处理u盘;系统资源不足或存在其他软件冲突,导致插入u盘后电脑处理能力下降。检查u盘和电脑的硬件情况,更新驱动程序,或尝试在其他电脑上使用u盘,可能有助于找出具体原因并解决问题。
pe启动盘制作教程就跟大家讲解到这里了,看完上述内容相信你已经了解了进入电脑店pe环境后如何进行系统重装的具体步骤。从设置u盘启动、进入pe环境,到使用一键重装功能,每一步都简便且高效。如果你有不懂的地方,可进入电脑店官网,直接咨询技术客服哦!

