老电脑怎么用u盘装系统,旧电脑重装系统教程【图文】
发布时间:2024-07-24 14:22:36
老电脑怎么用u盘装系统?
电脑硬件更新换代的速度越来越快,许多老电脑可能无法流畅运行最新的操作系统和软件。然而,这并不意味着这些老电脑只能被淘汰。通过为老电脑安装一个更为轻量的Windows 7操作系统,我们可以让它们重新焕发活力。使用u盘启动盘安装系统是一个非常方便的方法,特别适合没有光驱的老电脑。本文将详细介绍旧电脑重装系统教程!

1、重装介质:一个16GB的空白u盘
2、系统版本:win7企业版
3、装机工具:电脑店u盘启动盘制作工具(点击链接下载)
二、u盘装系统准备工作
1、数据备份:在重装系统前,务必要备份电脑上的所有重要数据。这样可以防止在重装过程中丢失任何关键信息。
2、重新下载或备份自己的网卡驱动:重装系统后,有时会遇到系统无法识别网卡的情况。虽然重装过程中可能会遇到各种问题,但网络连接问题可能会更加棘手。因此,建议提前准备好适用于你的网卡的驱动程序。
3、下载系统镜像:首先,打开电脑浏览器搜索MSDN并进入网站。然后在左边找到并点击“操作系统”,再选择并打开Windows 7系统。复制下载链接并将其粘贴到迅雷中进行下载即可。
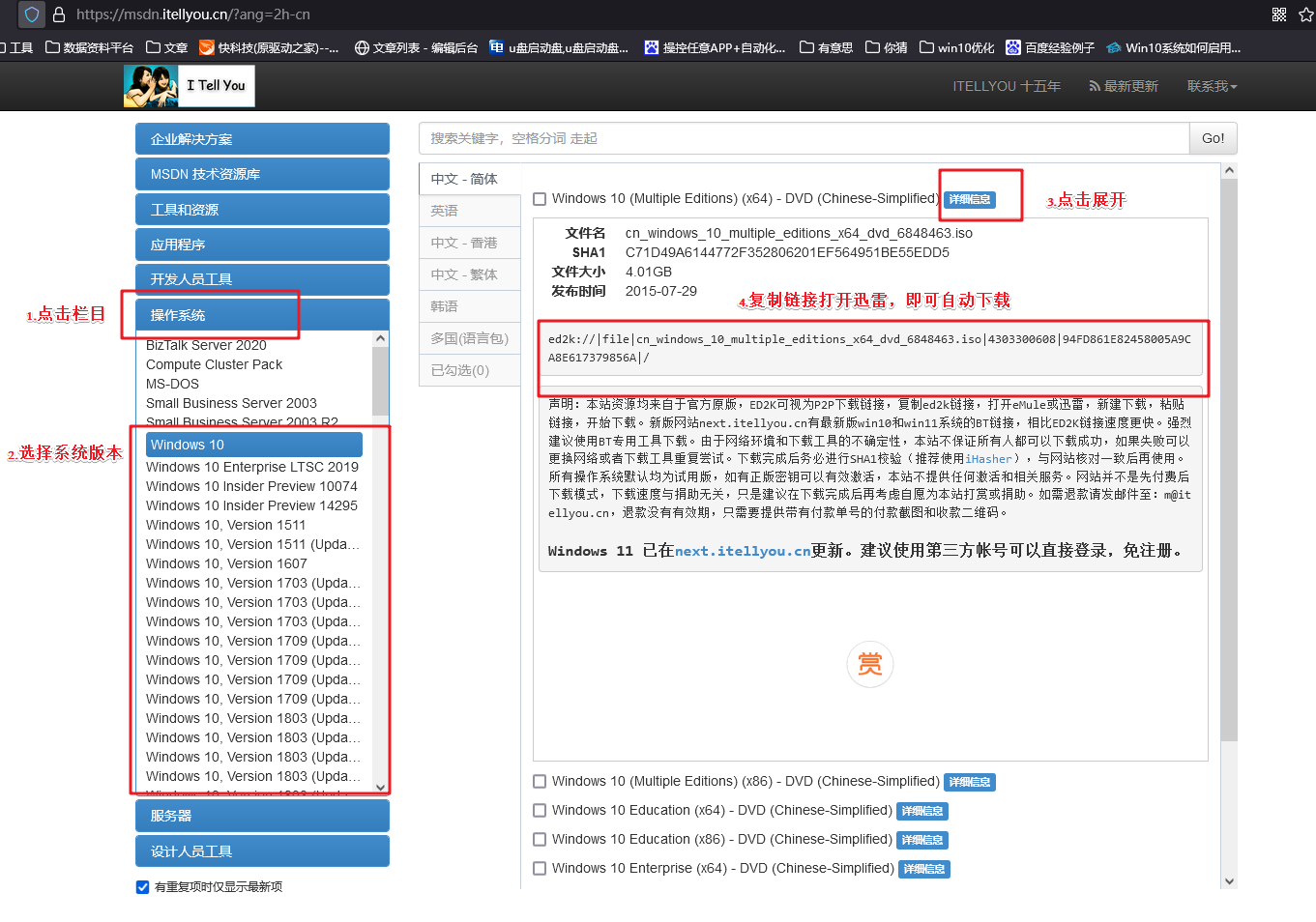
三、u盘装系统详细操作步骤
1、制作u盘启动盘
a. 进入首页,切换到【下载中心】,点击【立即下载】,下载电脑店的制作工具。注意事项:下载前关闭电脑的防火墙及第三方杀毒软件,避免误删工具的组件!
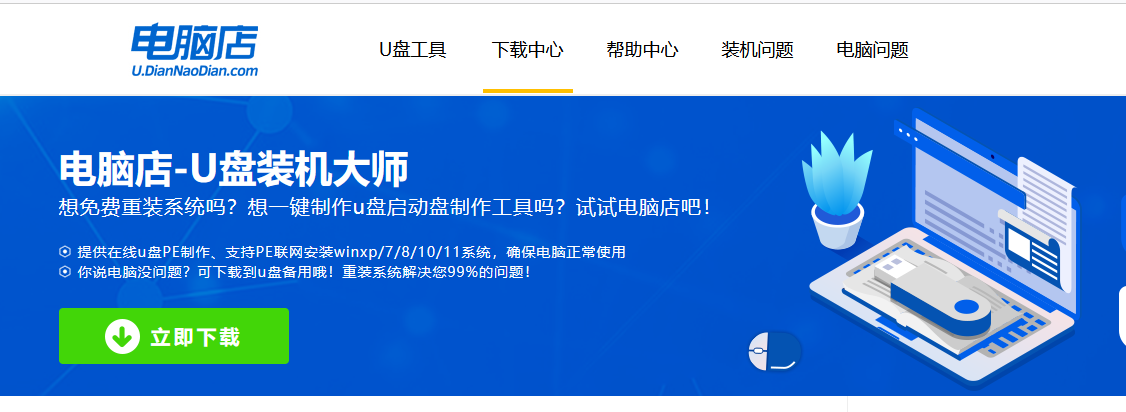
b. 下载完成,解压并打开即可开始制作。
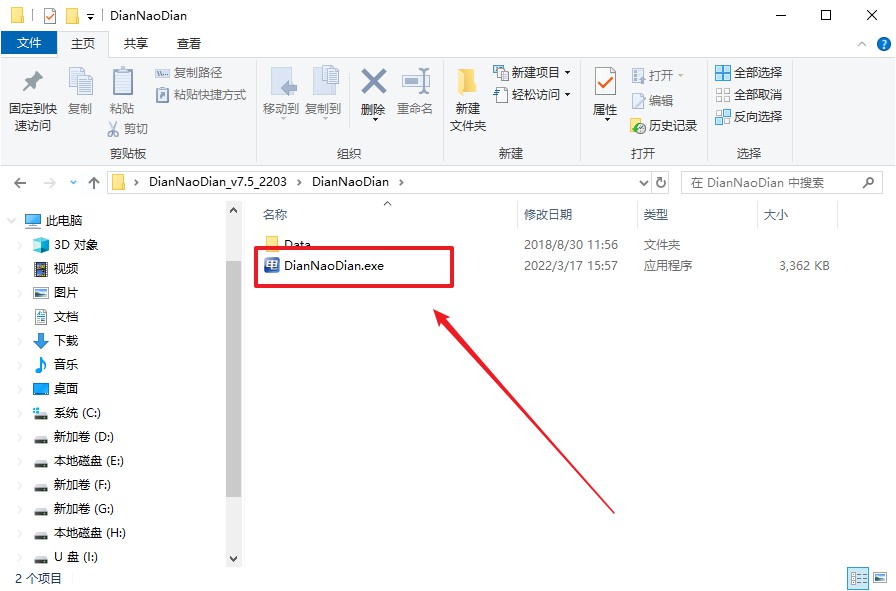
c. 工具会自动识别u盘,默认【启动模式】和【分区格式】,点击【全新制作】。
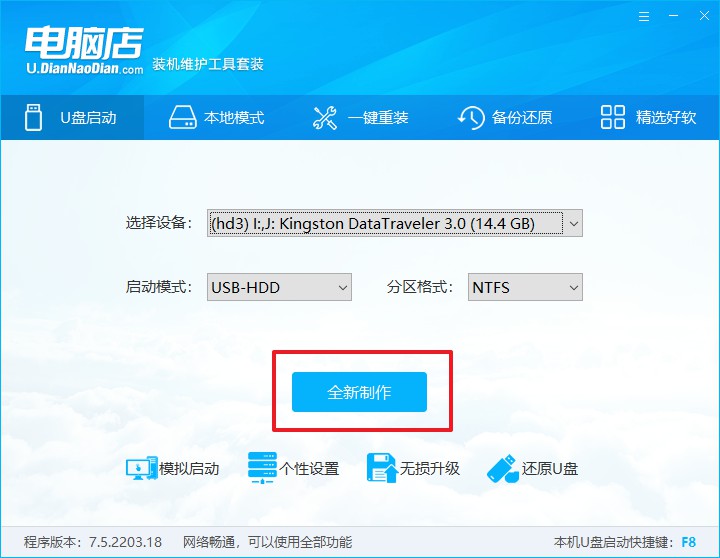
d. 等待制作,完成后会有提示框提示。
2、设置u盘启动
a. 打开电脑店官网首页选择电脑类型和品牌,查询u盘启动快捷键。
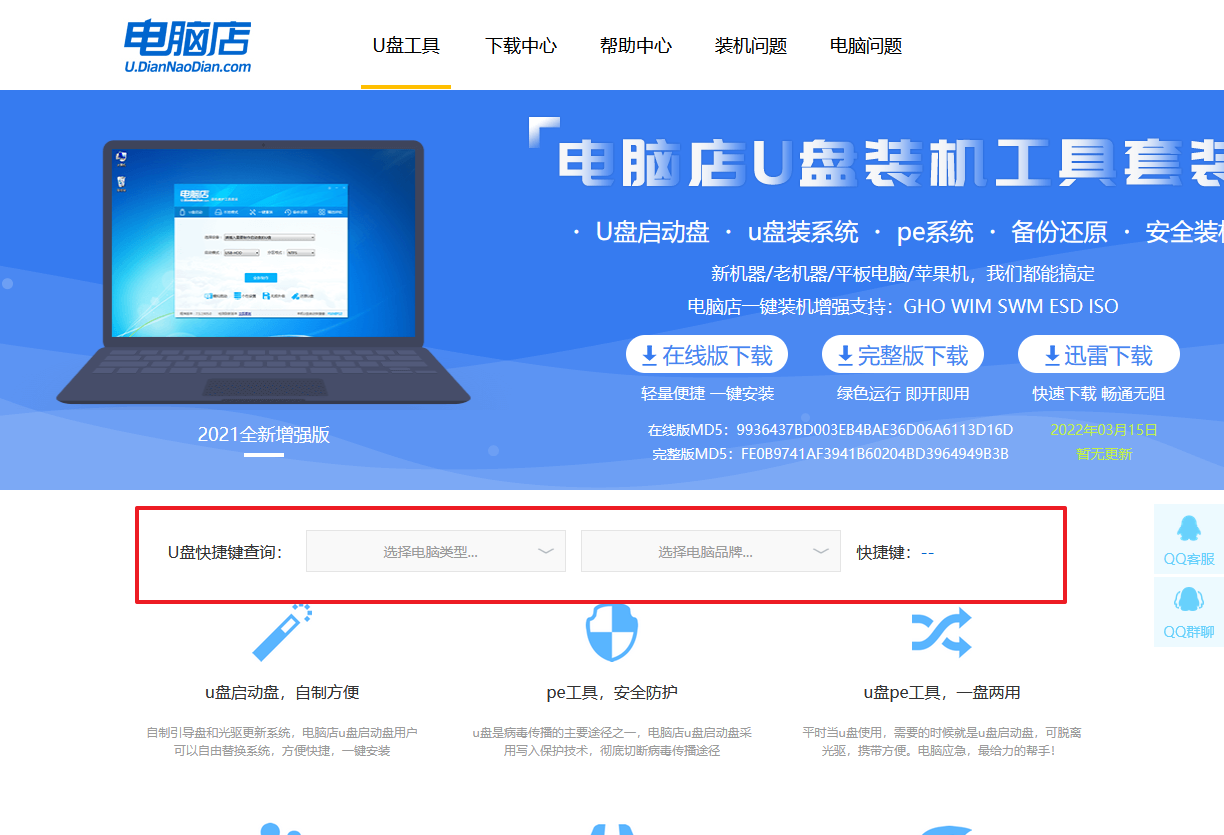
b. 将制作好的u盘启动盘插入电脑USB接口,开机或重启,出现画面后按下u盘启动快捷键。
c. 进入优先启动项设置界面后,选中u盘启动,最后回车进入下一步。
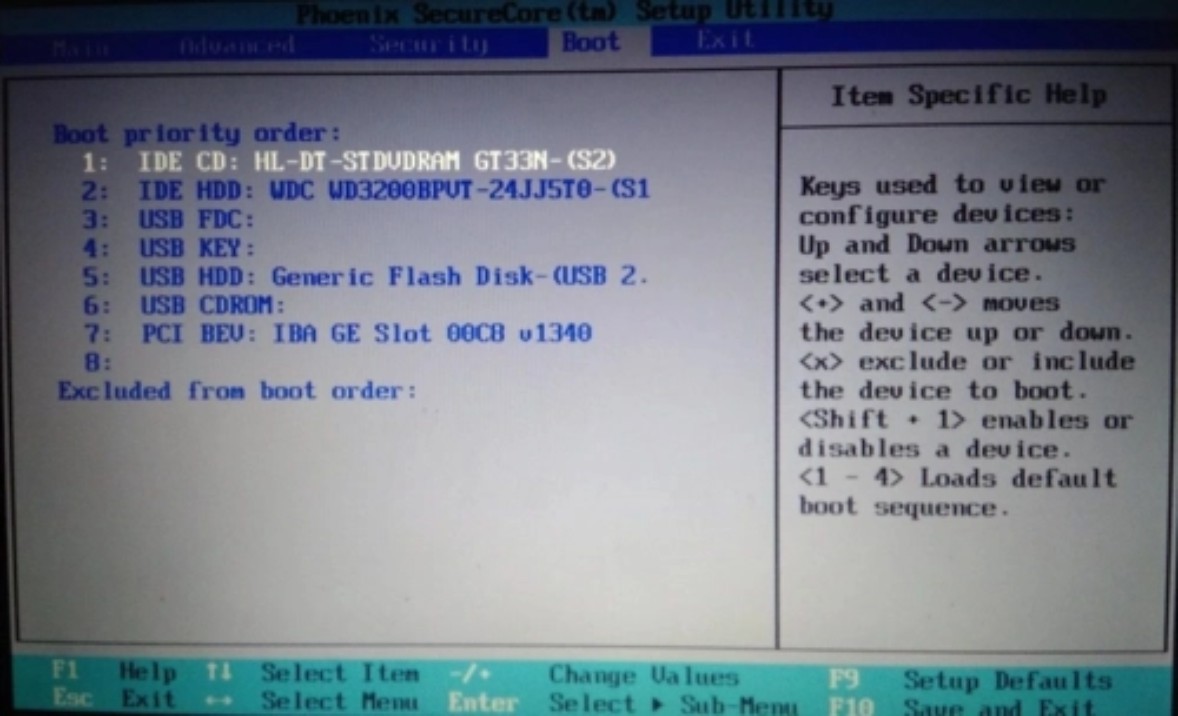
d. 接着电脑会自动重启,进入到电脑店winpe主菜单,选择第一个选项回车即可。
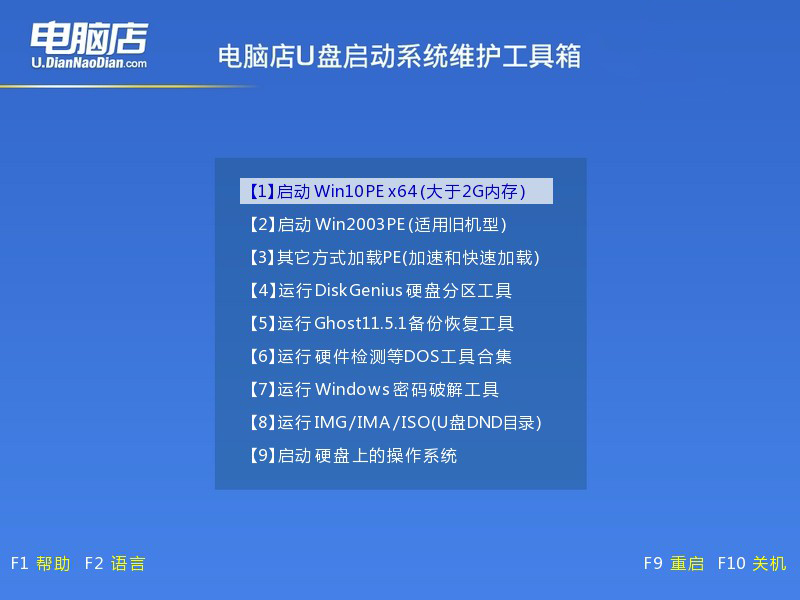
3、u盘装win7
a.u盘启动后即可进入电脑店winpe,双击打开【电脑店一键装机】。
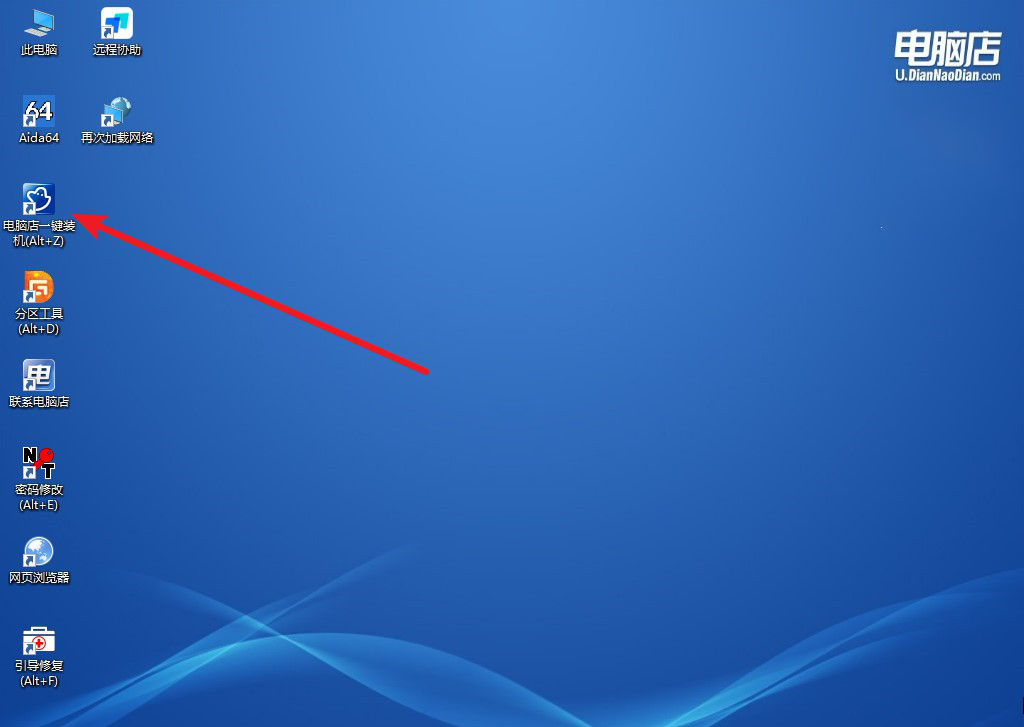
b. 如下图所示,选择镜像和系统分区,点击【执行】即可开始安装。
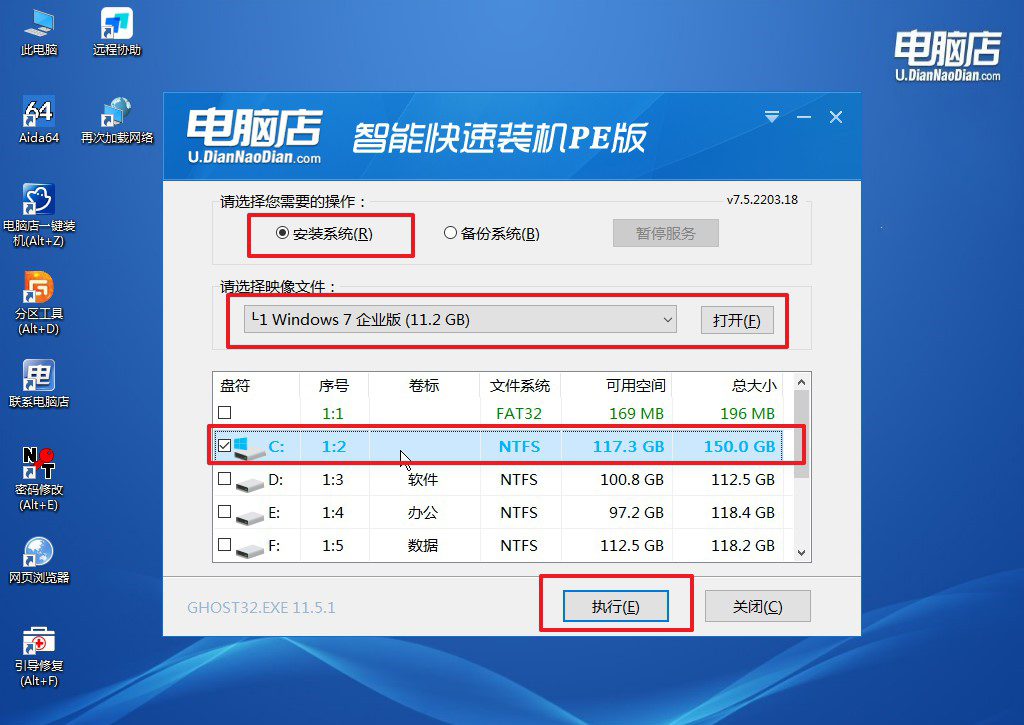
c. 在还原操作中,可默认选项,点击【是】,接下来会自动安装系统。
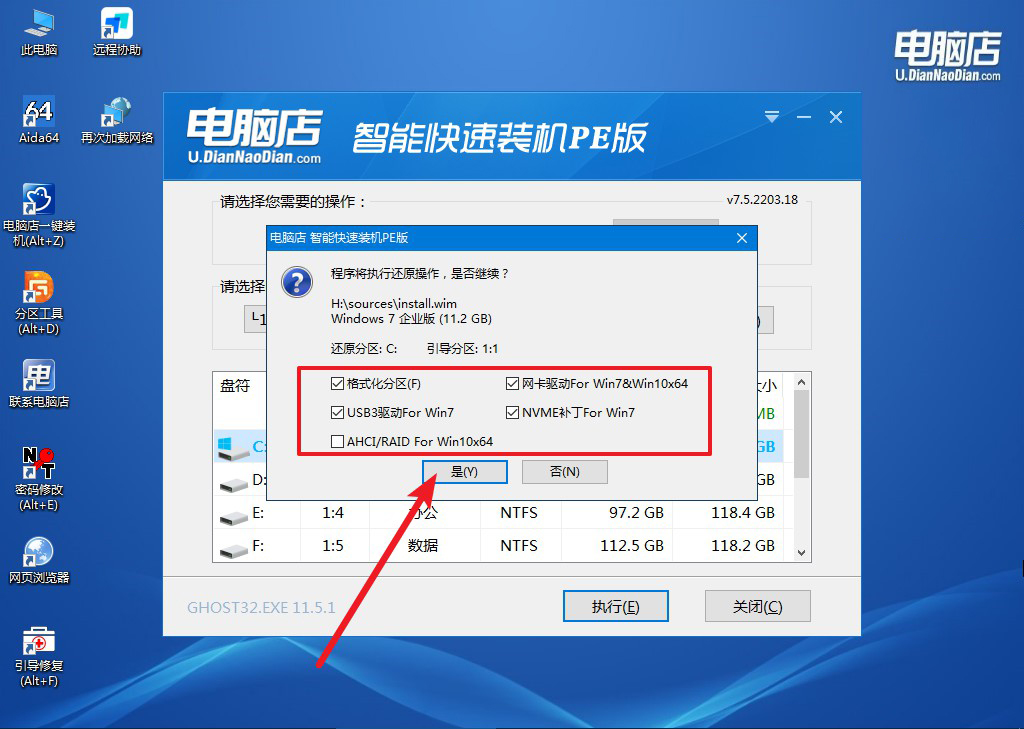
d. 等待安装完成,重启后即可进入系统了。
四、u盘装系统常遇到的问题
电脑装win7系统鼠标不能用怎么办?
电脑装Win7系统后鼠标不能用,可能是由于驱动程序不兼容或缺失。首先,尝试插拔鼠标或更换USB端口,确保连接正常。然后,进入设备管理器检查是否有未安装的驱动或存在问题的设备,如果有,说明驱动程序缺失或不兼容。可以使用键盘操作系统,下载安装最新的鼠标驱动程序,或者使用系统自带的更新功能进行驱动安装。如果问题依然存在,尝试更换鼠标排除硬件故障的可能性。
旧电脑重装系统教程就跟大家讲解到这里了,通过使用u盘启动盘为老电脑安装Windows 7系统,我们能够有效地提升老设备的运行速度和稳定性。这种方法不仅简便易行,而且经济实惠,是让老电脑继续发挥作用的绝佳选择。完成安装后,不要安装一个杀毒软件哦,保证电脑系统的安全!

