电脑店u盘重装系统步骤和方法(电脑店u盘重装系统教程)
发布时间:2024-07-24 14:39:25
电脑店u盘重装系统步骤和方法
当系统出现故障或变慢时,许多人选择通过u盘重装系统来解决问题。然而,许多用户可能会感到这过程复杂、繁琐。幸运的是,通过使用“电脑店u盘”,我们可以实现全程一键式重装,无需专业技术背景也能轻松完成系统重装。本文将详细介绍电脑店u盘重装系统教程,希望可以帮助到大家哦!

1、u盘工具:建议使用品牌u盘,8GB或以上容量
2、系统版本:win10专业版(其他Windows版本亦可)
3、装机工具:电脑店u盘启动盘制作工具
二、u盘装系统准备工作
1、在制作u盘启动盘之前,一定要备份或转移u盘中的重要数据,因为制作过程中u盘会被格式化,所有内容将被清空且无法复原。这是因为启动盘的创建过程需要重新分区和写入启动文件,以确保u盘能够正确引导系统。
2、在重新安装系统后,为了节省时间和方便起见,建议在开始之前收集所需驱动程序和常用软件的安装文件,这样可以避免系统重装后再花时间去搜索和下载,确保你能迅速恢复工作环境,提高效率。
3、下载win10镜像文件
a. 打开微软官方系统下载地址.
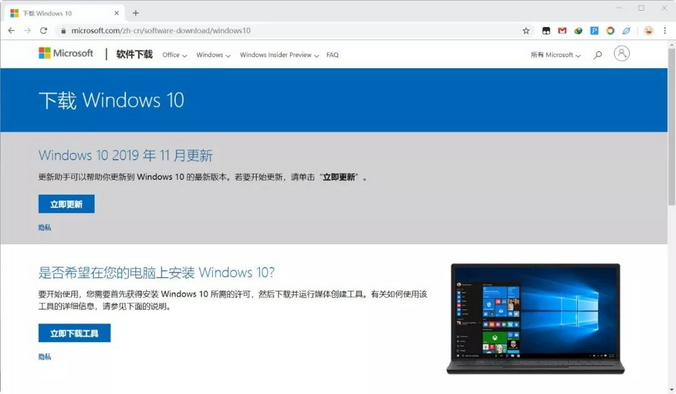
b. 按一下键盘上的"F12"按键,打开浏览器开发者工具。点击设备模拟器按钮,选择设备为iPad Pro,然后按"F5键"进行网页刷新。
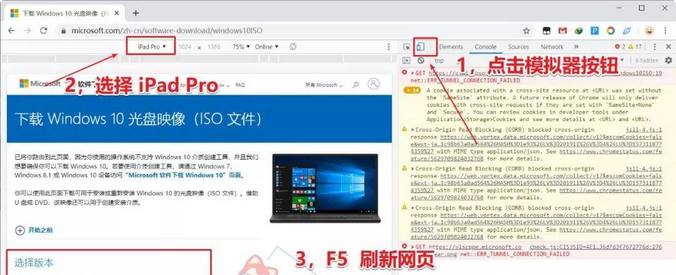
c. 完成以上三步操作之后你就可以看到浏览器页面会出现选择win10版本的按钮,根据提示下载即可。
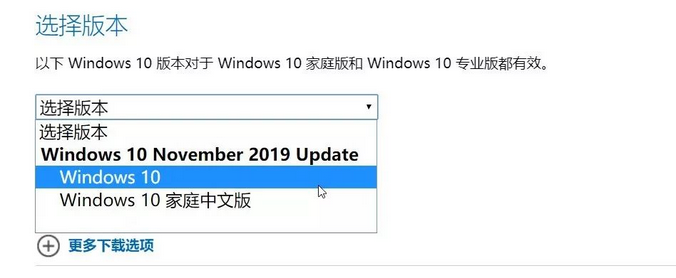
三、u盘装系统详细操作步骤
1、制作u盘启动盘
a. 确认电脑处于联网状态下,进入电脑店官网下载u盘启动盘制作工具。
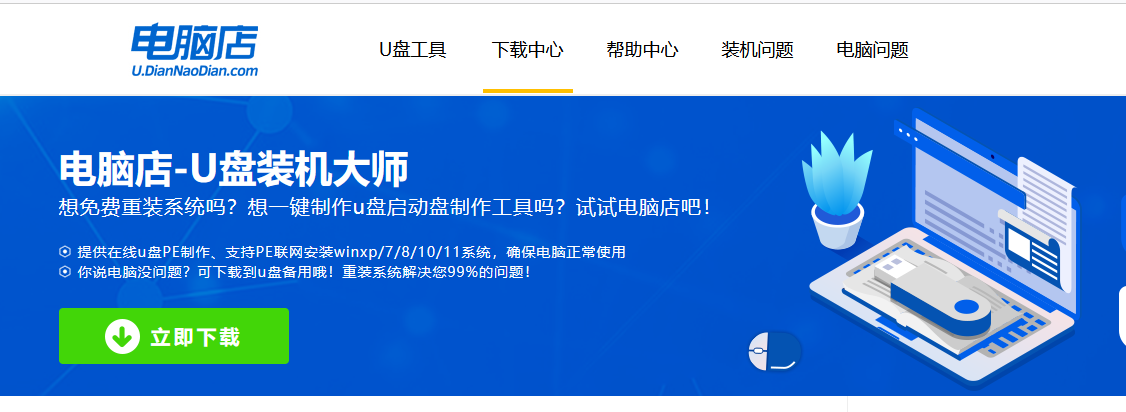
b. 将一个8G的u盘插入电脑USB接口,打开制作工具。
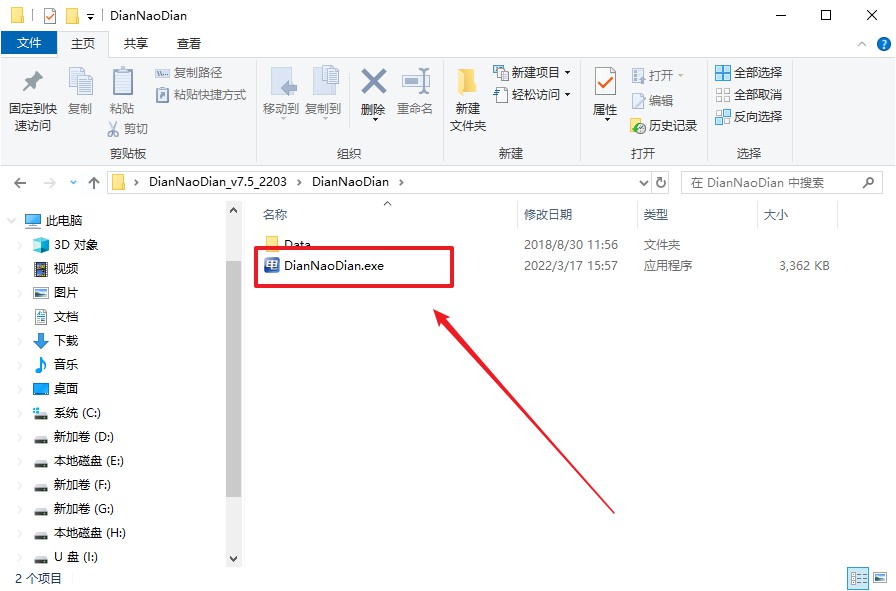
c. 选择【启动模式】为【USB-HDD】,【分区格式】为【NTFS】,最后点击【全新制作】即可。
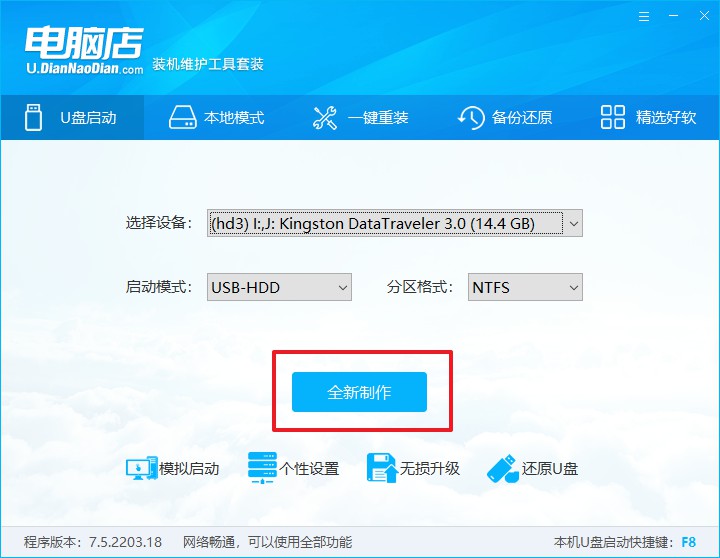
d.制作完成后大家可选择是否查看教程。
2、设置u盘启动
a. 确认自己电脑的型号,在电脑店官网查询对应的u盘启动快捷键。
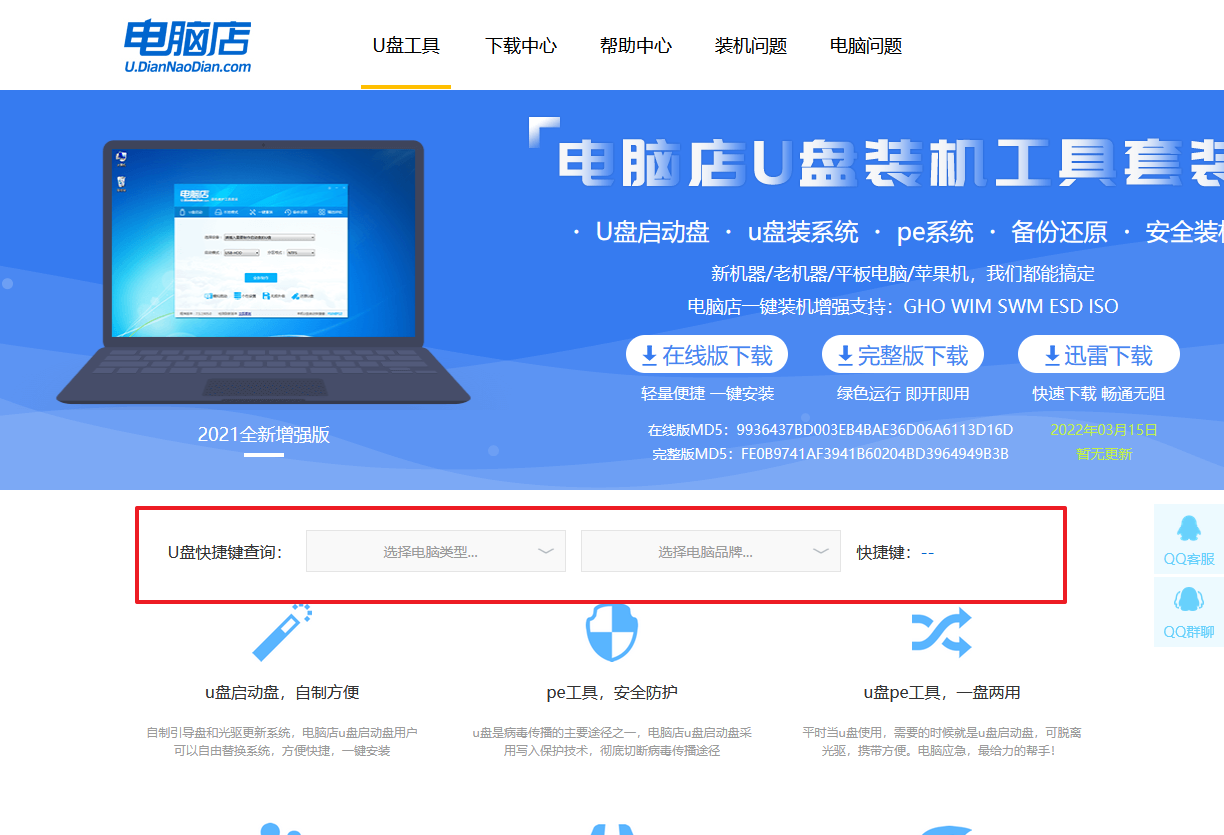
b. 将制作好的u盘启动盘插入电脑,重启后按下快捷键,接下来就会进入优先启动项的设置界面。
c. 将制作好的u盘启动盘插入电脑,重启后按下快捷键,接下来就会进入优先启动项的设置界面。
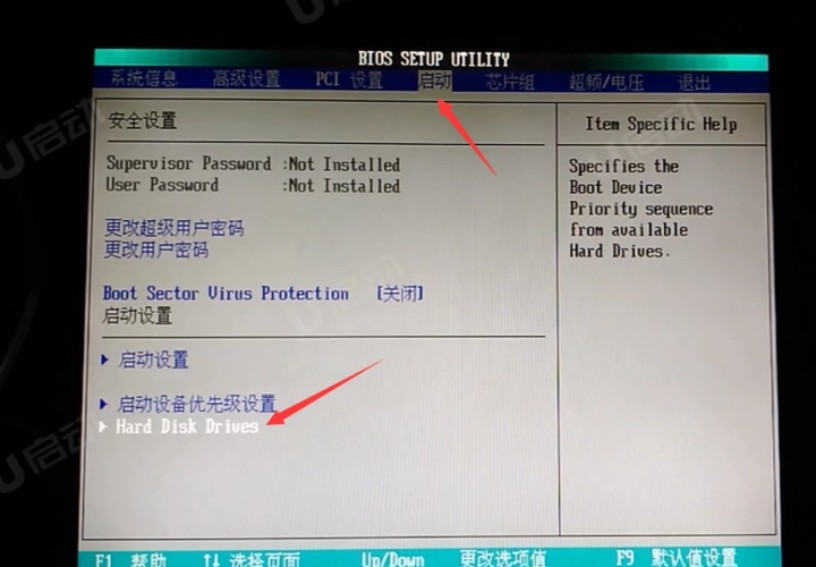
d.接下来就会进入到电脑店winpe界面,选择第一项回车即可进入PE系统。
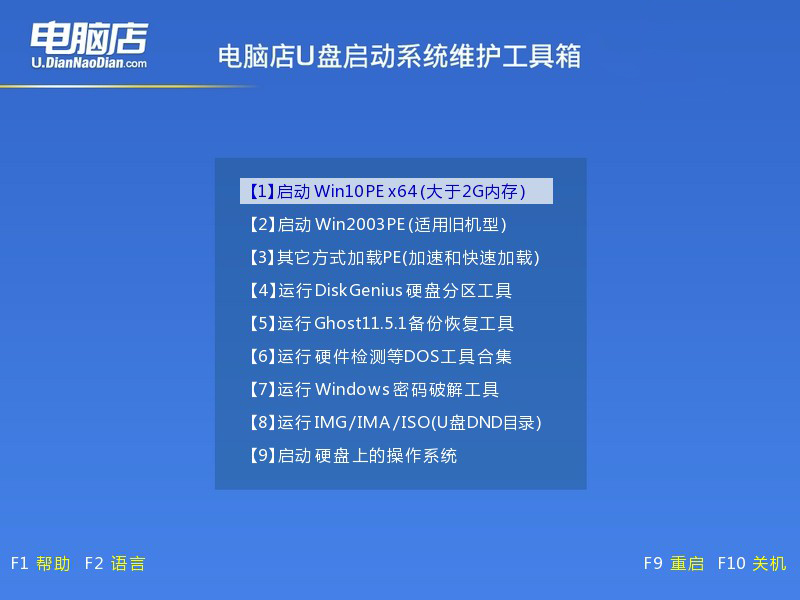
3、u盘装系统
a.如安装win10系统,进入winpe桌面后,打开【电脑店一键装机】。
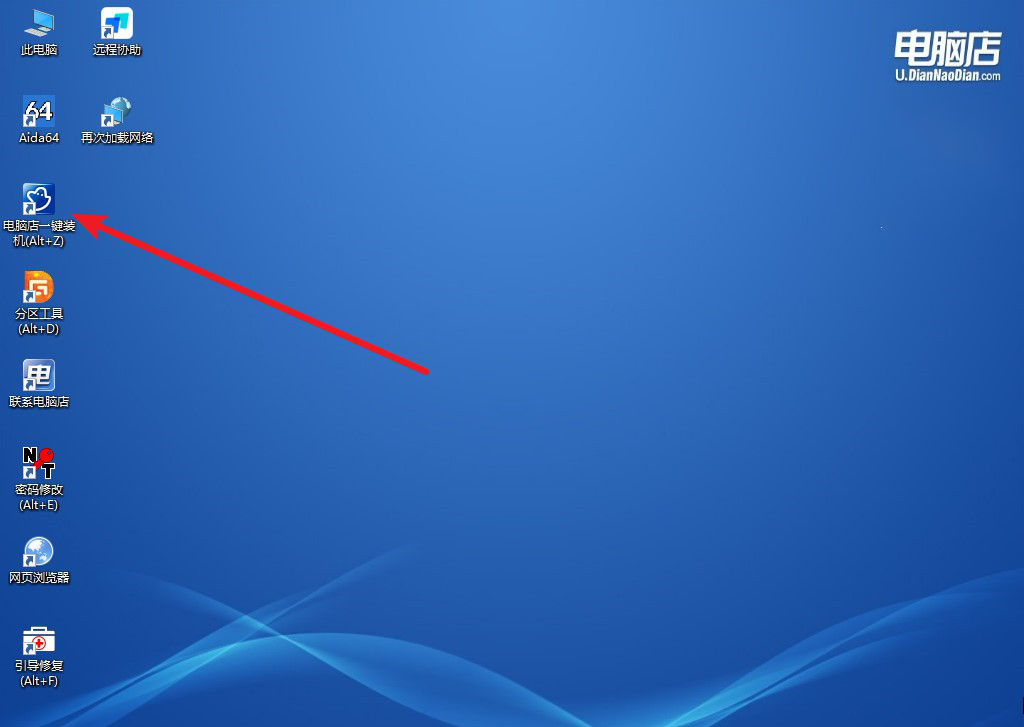
b. 如下图所示,根据下图所示的提示,选择操作方式、镜像文件以及系统盘符,点击【执行】。
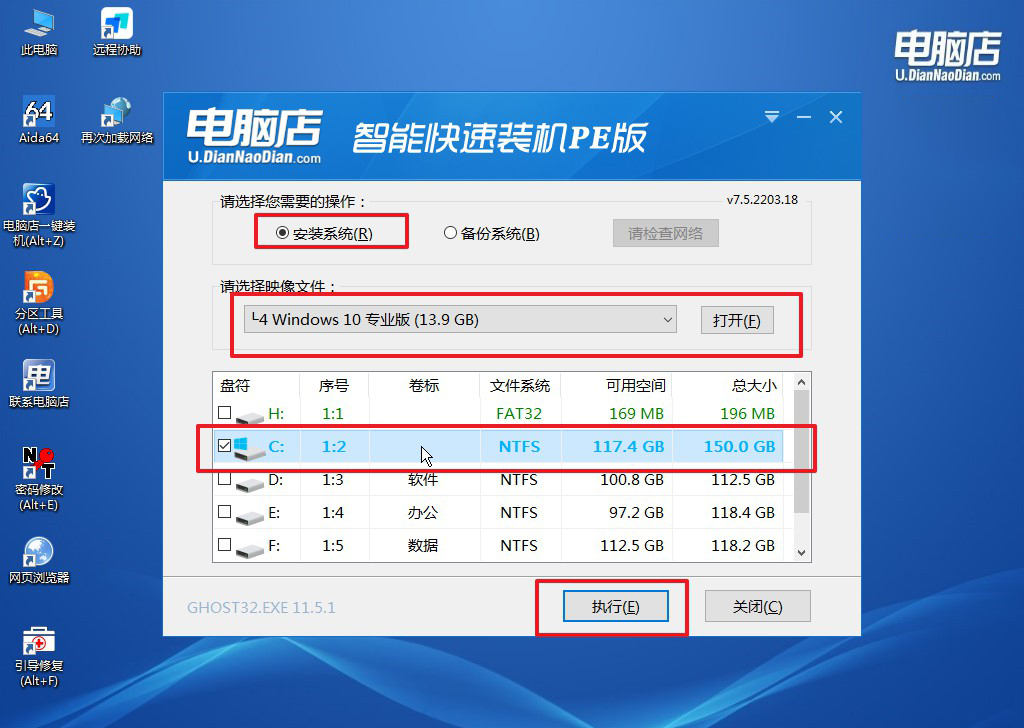
c. 在还原窗口中,可默认设置直接点击【是】。
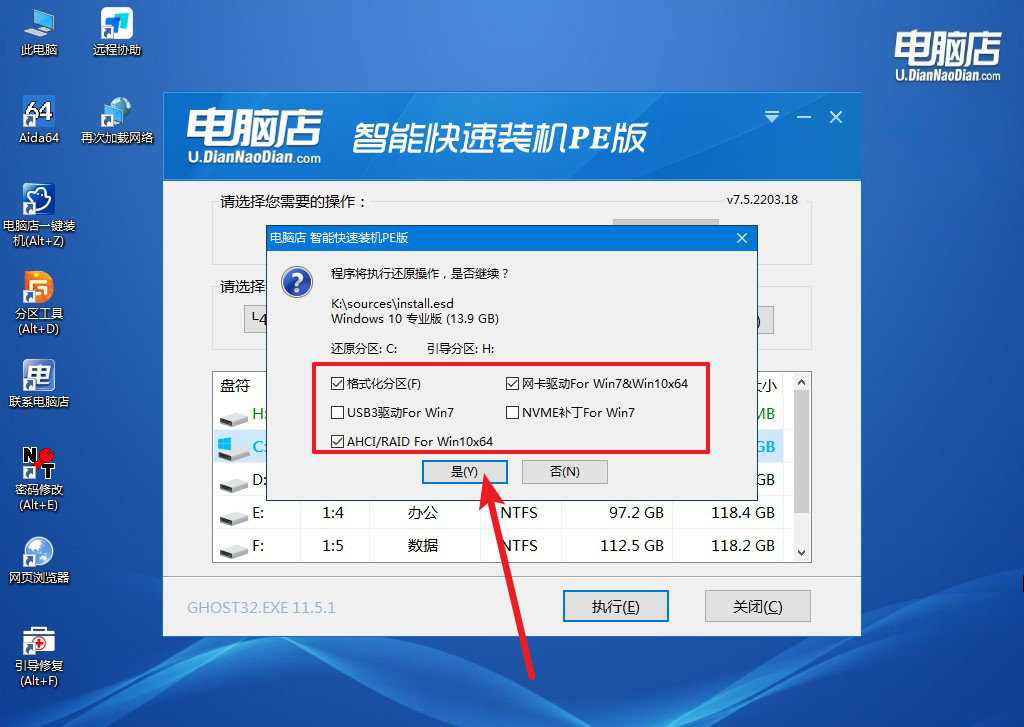
d.等待安装部署完成,进入系统桌面。
四、u盘装系统常遇到的问题
电脑重装系统后没声音怎么办,有音频设备
电脑重装系统后没声音,即使有音频设备,可能是由于声卡驱动未安装或设置错误。首先,检查设备管理器中音频设备是否正常显示,是否有黄色感叹号或未知设备。若有,说明需要安装或更新声卡驱动。可以从声卡制造商或电脑品牌官网下载最新的驱动程序,安装后重启电脑。还需确认音频设置中未将输出设备静音或设置错误的设备为默认。必要时,可使用系统内置的音频故障排除工具来检测和修复问题。
电脑店u盘重装系统教程就跟大家讲解到这里了,通过以上步骤,我们可以轻松完成电脑系统的重装,恢复其最佳运行状态。“电脑店u盘”提供的一键式重装功能,极大地简化了这一过程,使得即便是技术小白也能快速上手,解决系统故障问题。希望本文的详细介绍能够帮助大家顺利完成系统重装,为日常的工作和娱乐带来更流畅的体验!

