u盘启动盘重装系统方法(u盘启动盘重装系统步骤)
发布时间:2024-07-25 14:07:40
u盘启动盘重装系统方法
你是否曾遇到过电脑运行缓慢、系统崩溃或是中了病毒的情况?在这样的情况下,重装系统是一个有效的解决方法。今天我们要介绍的是如何使用u盘启动盘来重装系统。这种方法不但方便快捷,还能帮助你完全格式化硬盘,从而清除系统中的一切问题。如果你不太熟悉这个过程,不用担心,我们将详细介绍每一步骤,让你轻松掌握u盘启动盘重装系统步骤!
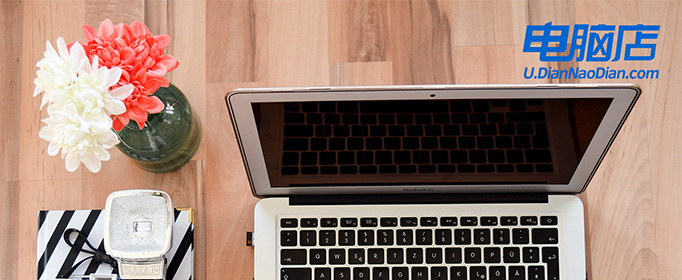
一、u盘装win7所需的工具
系统版本:windows 7
装机工具:电脑店u盘启动盘制作工具(点击红色字体下载)
二、u盘装win7准备事项
1、注意格式:U 盘的格式应为 FAT32 或 NTFS,确保 Win7 系统能够正确读取。
2、安装程序兼容性:在安装 Win7 系统之前,请确认安装程序的兼容性,确保不会出现问题。
3、下载系统镜像:首先,访问下图所示的域名,选择符合自己需求的操作系统版本(例如家庭版、专业版等)并点击相应的链接,即可下载并解压 ISO 镜像文件。
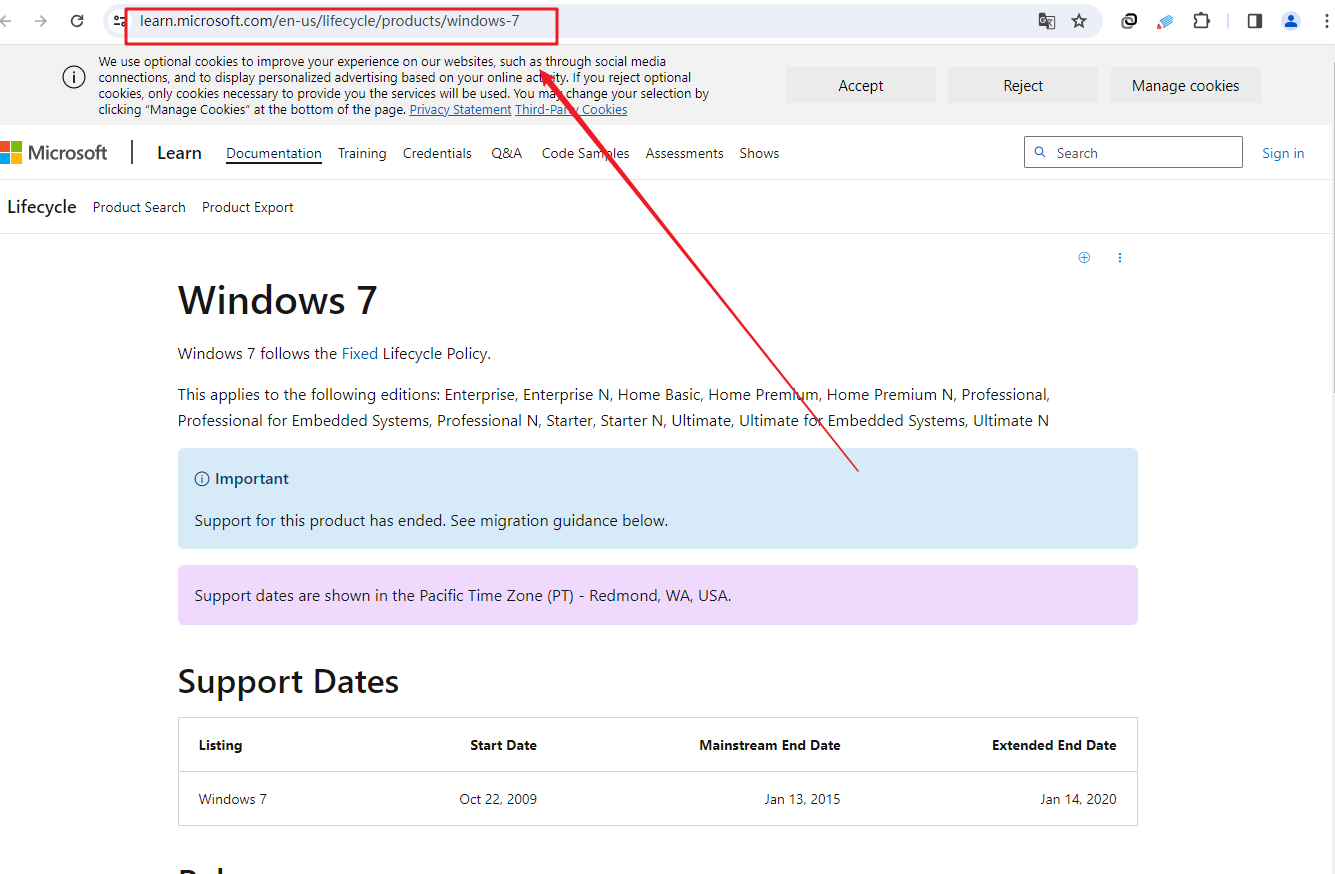
三、u盘装win7操作步骤
1、制作u盘启动盘
a.进入电脑店的官网下载u盘启动盘制作工具,切换到【下载中心】,点击【立即下载】。
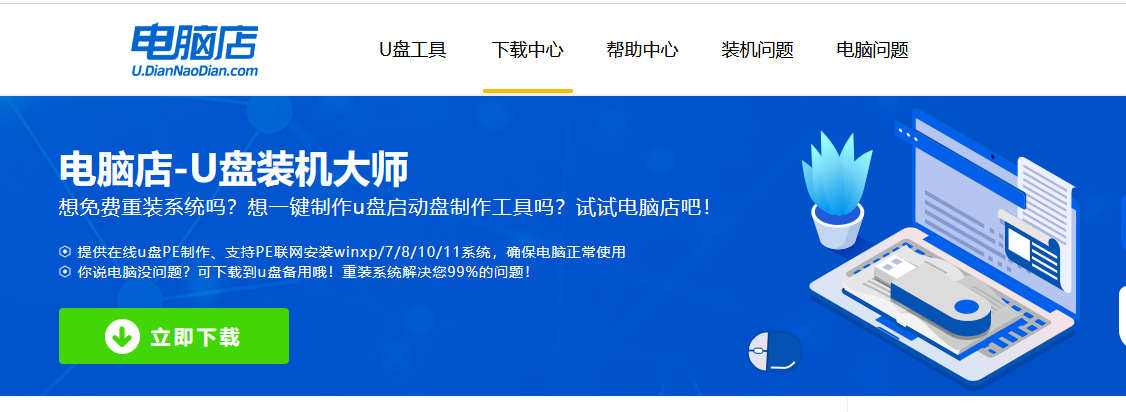
b.下载后安装制作工具,如下图所示,打开以下的程序。
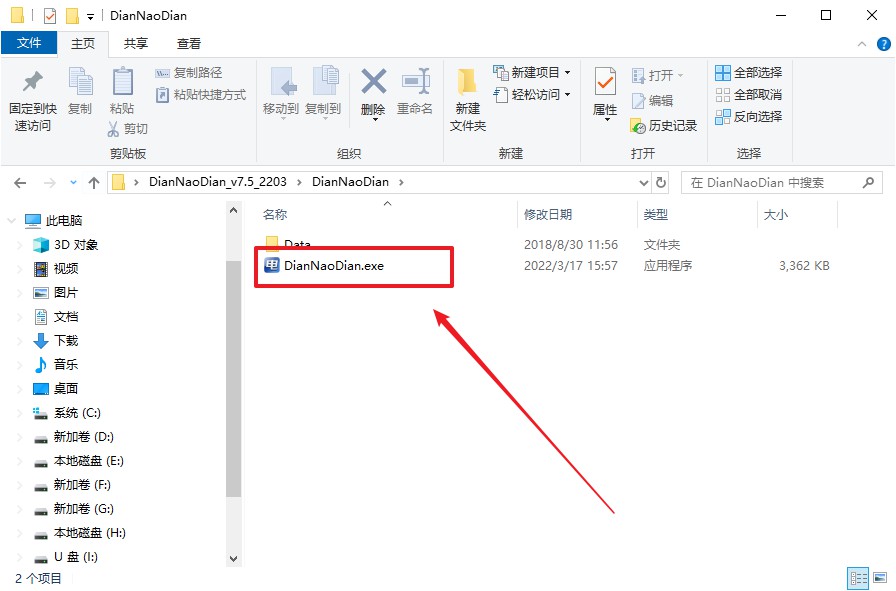
c. 在界面中选择u盘设备,设置启动模式和分区格式,点击【全新制作】。设置如下图所示:
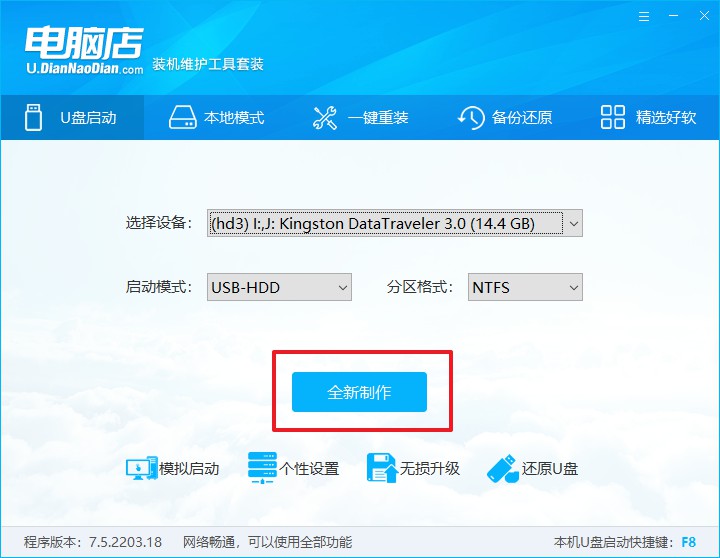
d. 当提示格式化的时候,点击【确定】,等待制作即可。
2、BIOS设置u盘启动
a.在电脑店首页,输入重装电脑的相关信息,查询u盘启动快捷键。
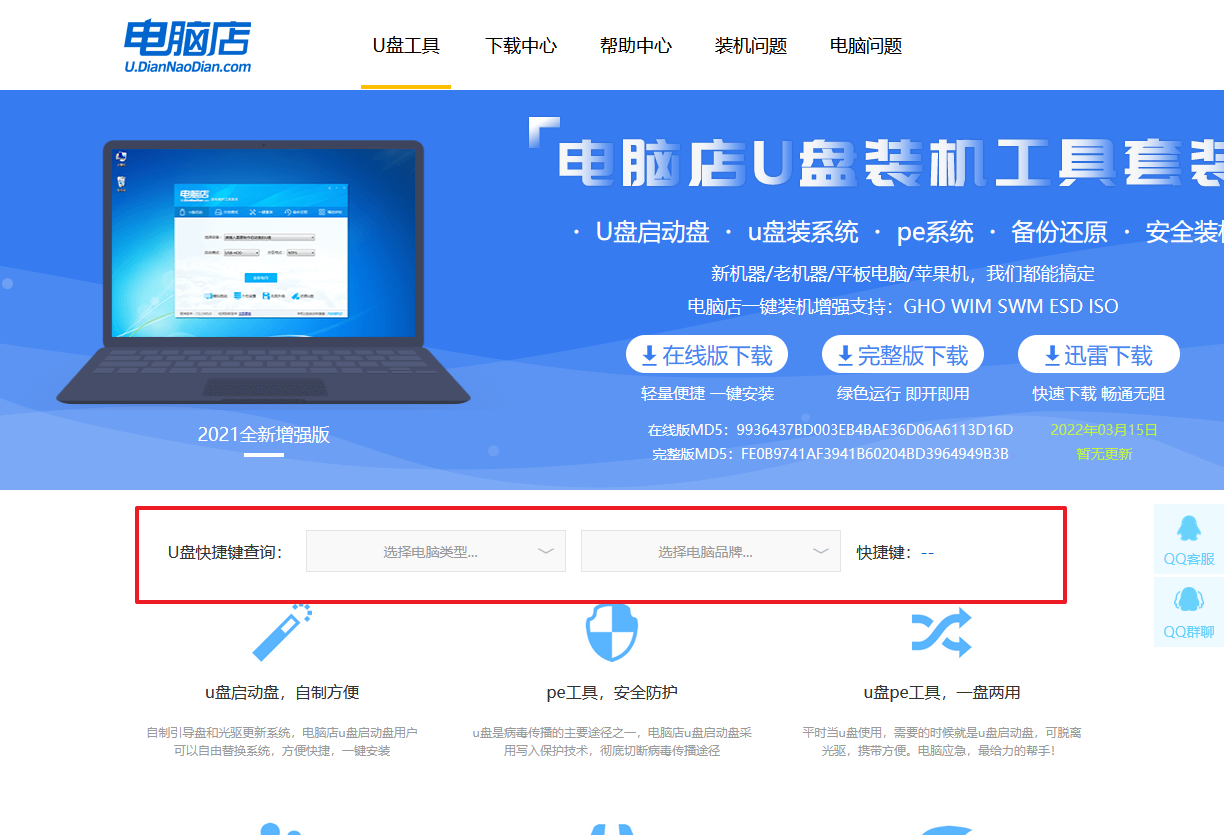
b. 接下来将u盘启动盘连接电脑,重启,启动后迅速按下查询到的快捷键。
c.按键盘加减号,将u盘移动到第一位,按下F10保存并退出。
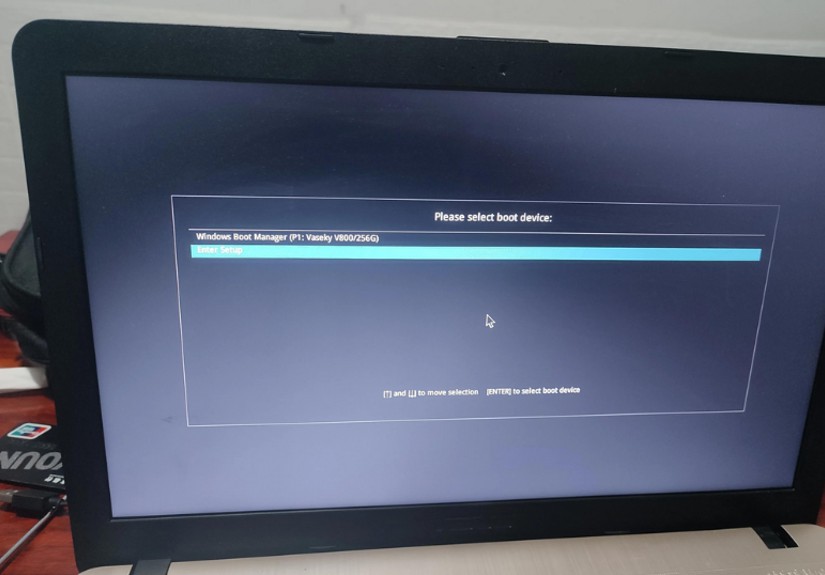
d. 电脑重启后,就会进入电脑店的PE系统,在此之前我们需要选择第一项即可进入。
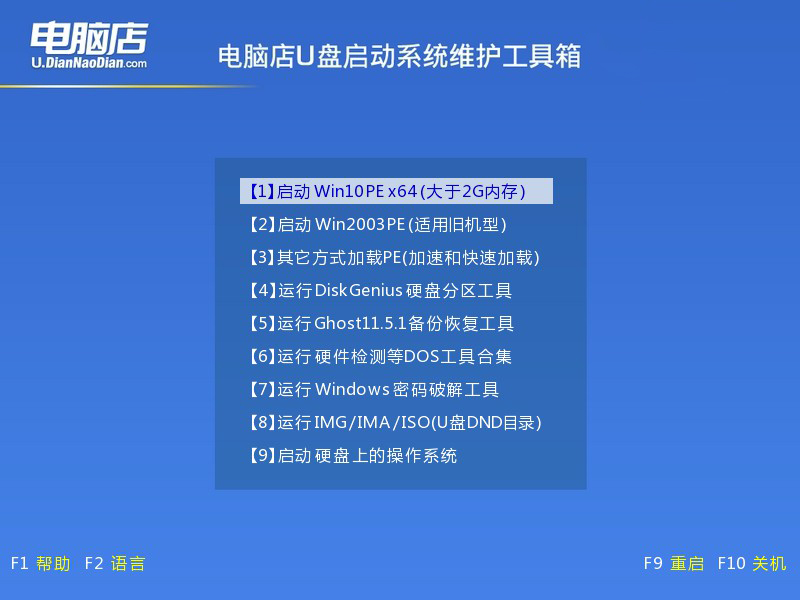
3、u盘装系统
a. 如安装win7系统,进入winpe桌面后,打开【电脑店一键装机】。
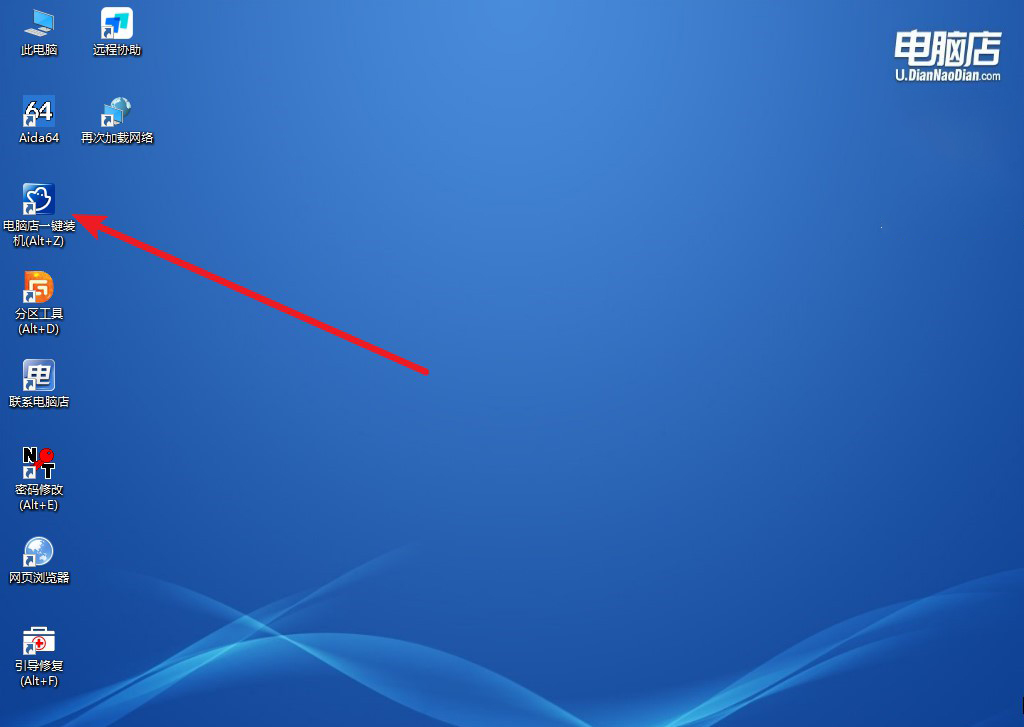
b. 如下图所示,选择镜像和系统分区,点击【执行】即可开始安装。
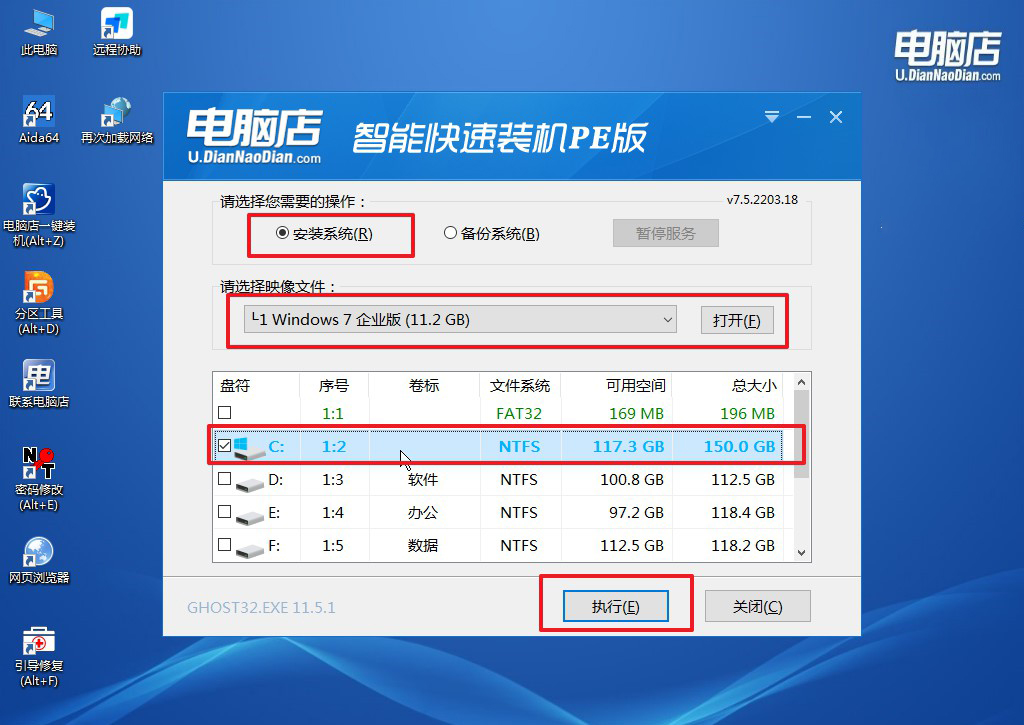
c. 接下来会进入还原设置和系统安装阶段,记得安装好了之后重启电脑。
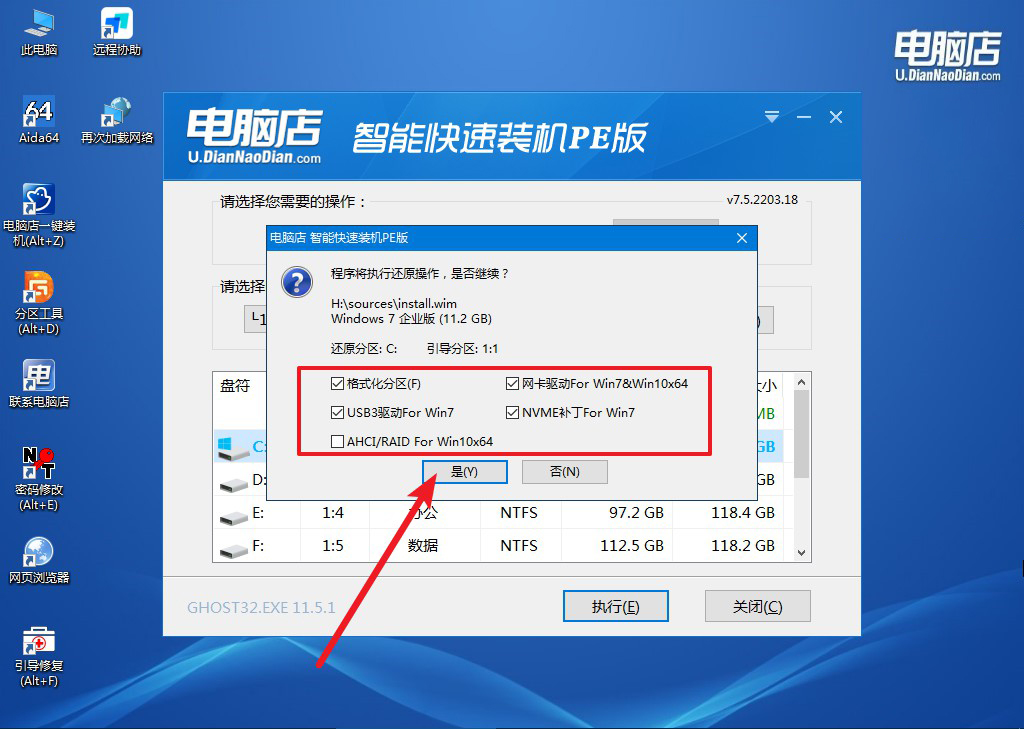
d. 重启后电脑会进入系统部署阶段,等待几分钟即可进入系统桌面了!
四、重装系统相关内容
电脑开机后正常启动后蓝屏怎么办?
当电脑启动后出现蓝屏问题,通常是由于硬件故障、驱动程序不兼容或系统文件损坏所致。建议尝试进入安全模式检查和更新驱动程序,卸载最近安装的软件或硬件,并运行系统文件检查工具修复可能的损坏。如果问题仍然存在,可以考虑还原系统或重新安装操作系统。
以上就是u盘启动盘重装系统步骤的全部内容了,重装系统虽然看起来有些复杂,但通过使用u盘启动盘的方法,你可以在短时间内完成整个过程。关键是要提前备份好重要数据,并按照步骤操作,以确保不会遗漏任何细节。希望这篇指南能帮助你顺利完成系统重装,有问题可直接咨询技术客服哦!

