组装电脑如何装win11系统?组装电脑装系统教程【图文】
发布时间:2024-07-25 14:18:26
组装电脑如何装win11系统?
组装电脑的乐趣之一就是可以自由选择硬件配置,打造符合自己需求的系统。当你已经习惯了Windows 10的操作,却又想尝试一下新系统的魅力时,不妨考虑一下Windows 11。作为微软的最新操作系统,Windows 11在用户界面、性能优化以及新功能方面都有了显著的提升。对于喜欢尝鲜的用户来说,这绝对是一个不错的选择。今天我们将详细讲解组装电脑装系统教程!

一、重装系统所需工具
1、磁盘分区工具:可使用u盘启动盘内置的工具
2、系统版本:win11教育版
3、装机工具:电脑店u盘启动盘制作工具(点击链接下载)
二、重装系统前期工作
1、格式化磁盘:在安装系统之前,要对系统磁盘进行格式化。重装系统一般只会影响到系统盘C盘,非系统盘不会受到影响。
2、激活问题:重装系统后需要激活系统,大家需准备激活工具或购买激活码。
3、下载系统镜像:可以在MSDN网站上找到Windows官方原版系统的下载链接,然后根据需要选择下载。具体操作如下图所示:
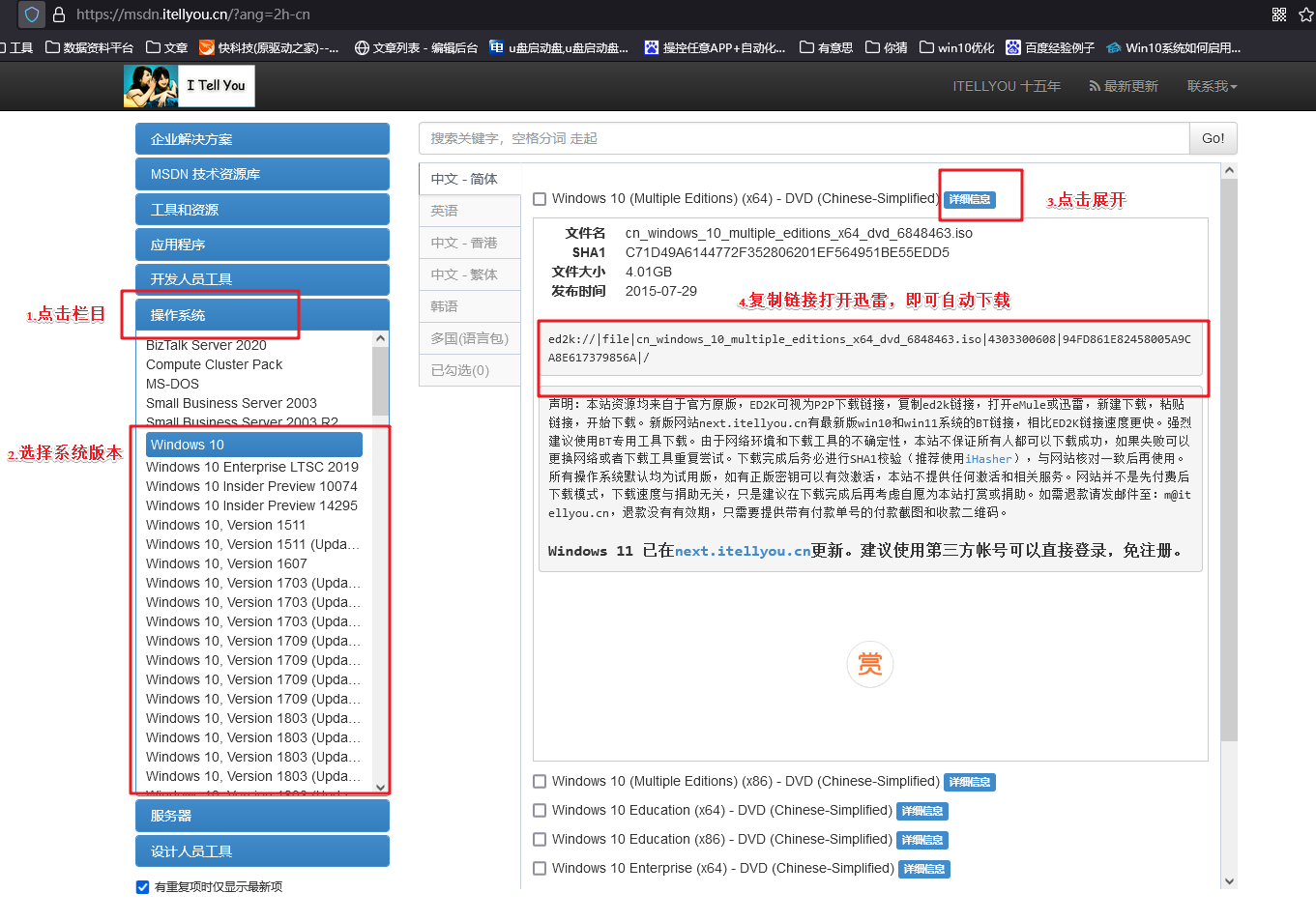
三、重装系统操作步骤
1、制作u盘启动盘
a. 确认电脑处于联网状态下,进入电脑店官网下载u盘启动盘制作工具。
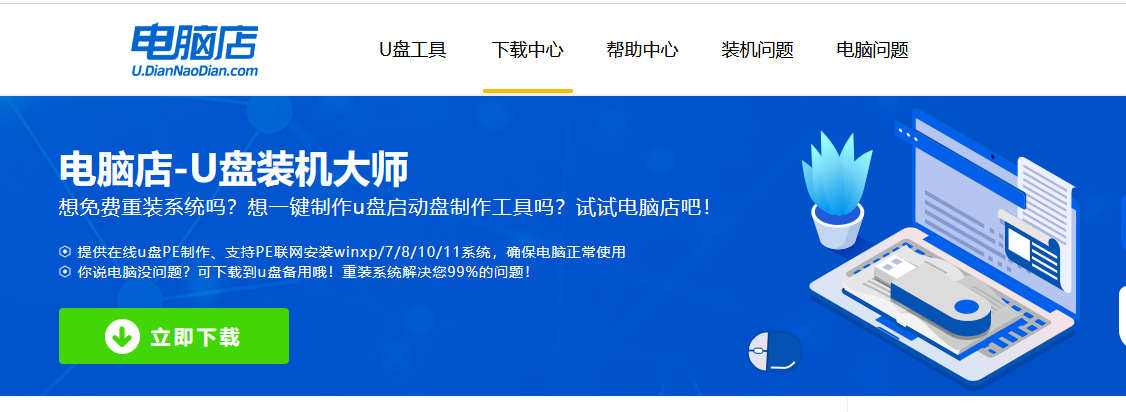
b. 将一个8G的u盘插入电脑USB接口,打开制作工具。
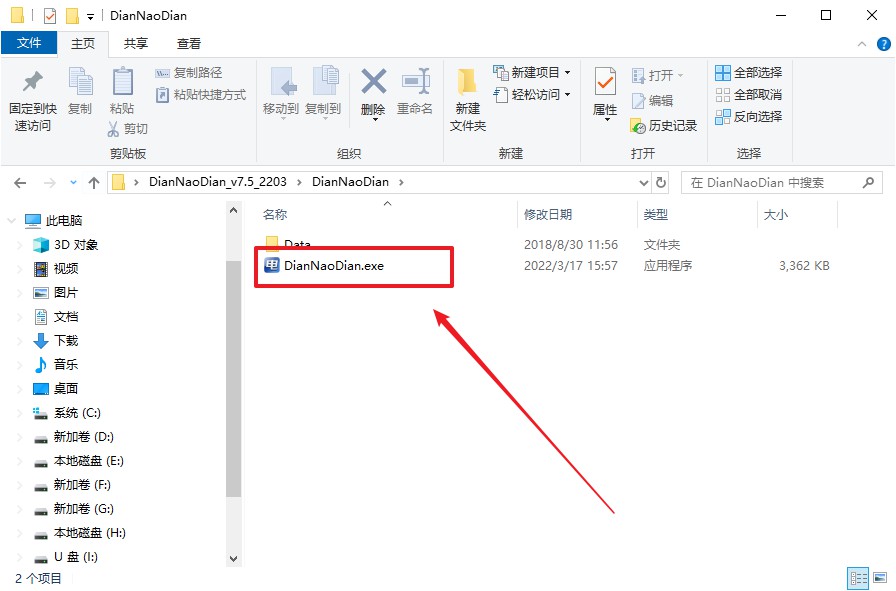
c. 选择【启动模式】为【USB-HDD】,【分区格式】为【NTFS】,最后点击【全新制作】即可。
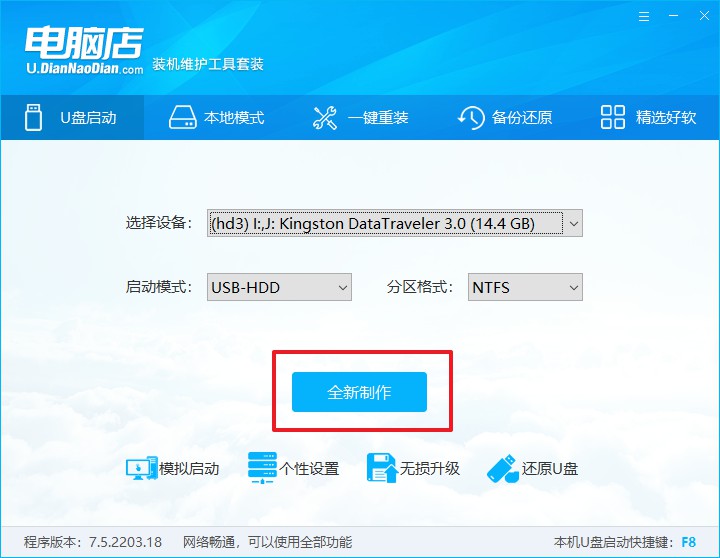
d.在弹窗中点击【确定】,等待制作完成即可。
2、bios设置u盘启动
a. 确认自己电脑的型号,在电脑店首页即可查询u盘启动快捷键,主要用于设置进入BIOS的启动项设置界面。
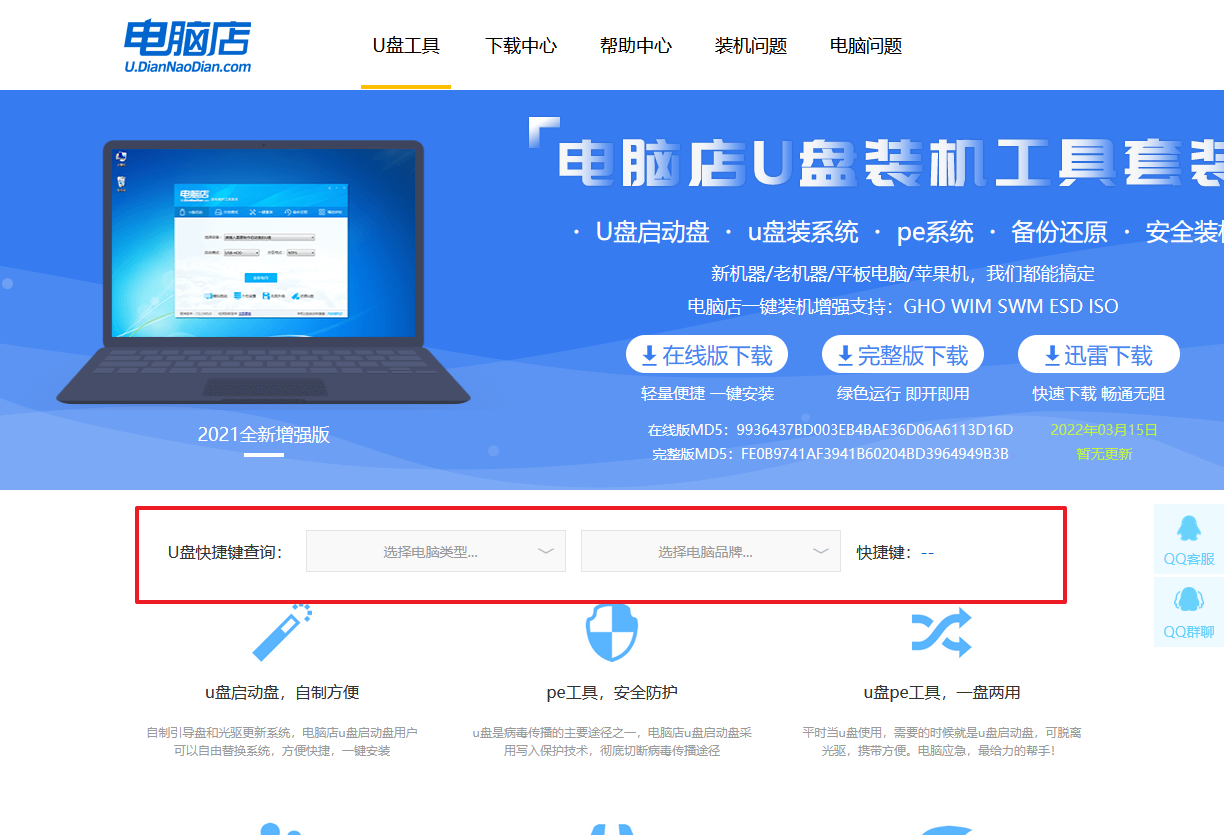
b.将制作好的u盘启动盘插入电脑,重启后按下快捷键,接下来就会进入优先启动项的设置界面。
c. 选择u盘启动盘的一项,一般是带有USB字样的选项,回车即可。
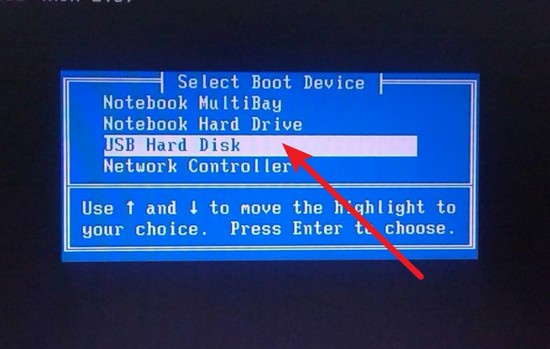
d. 接下来就进入电脑店winpe的主菜单了,选择【1】回车。
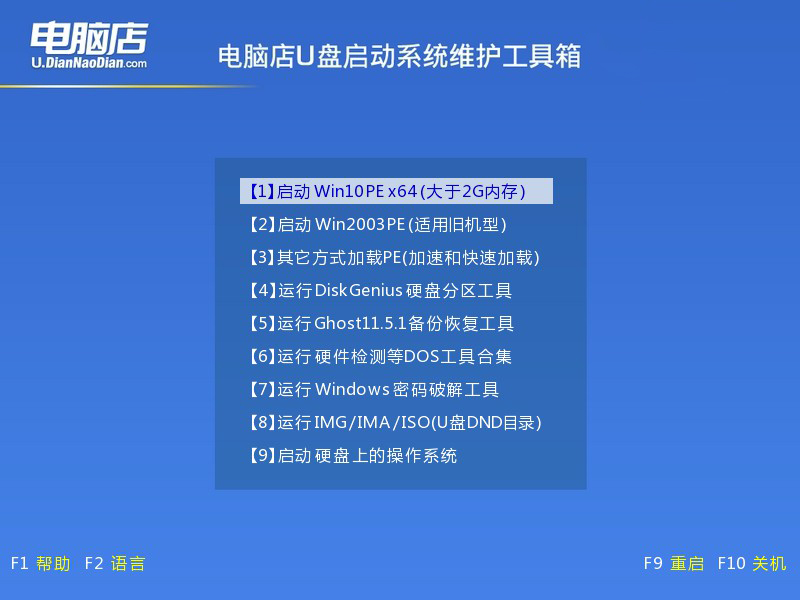
3、u盘装系统
a.进入winpe系统后,打开装机工具。
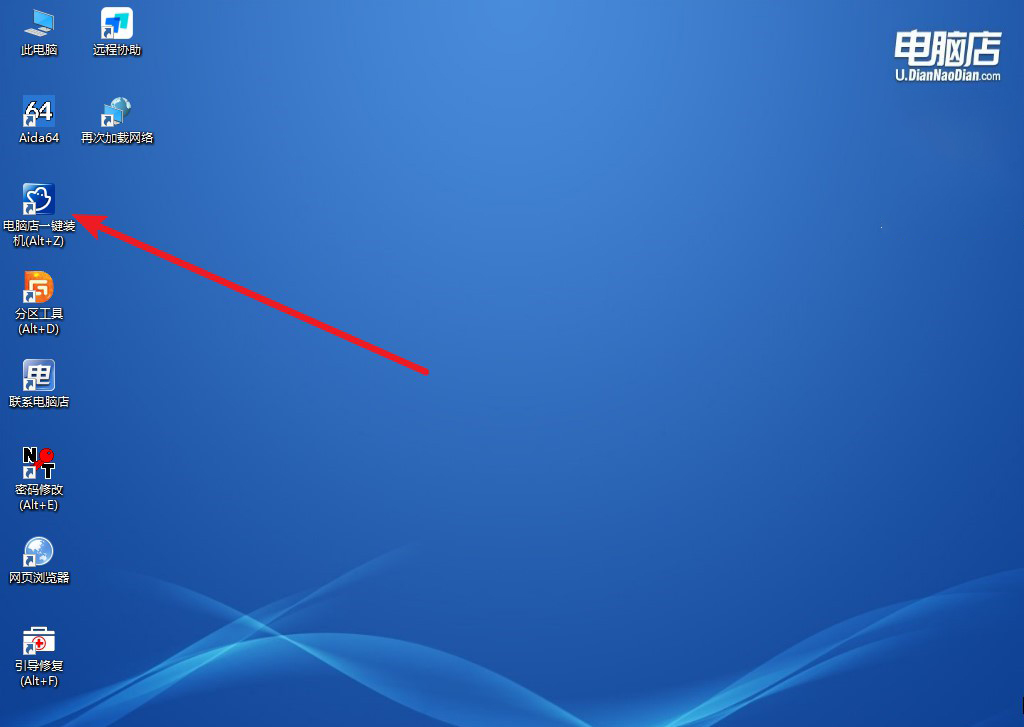
b. 如下图所示,设置好相关的选项,点击【执行】。
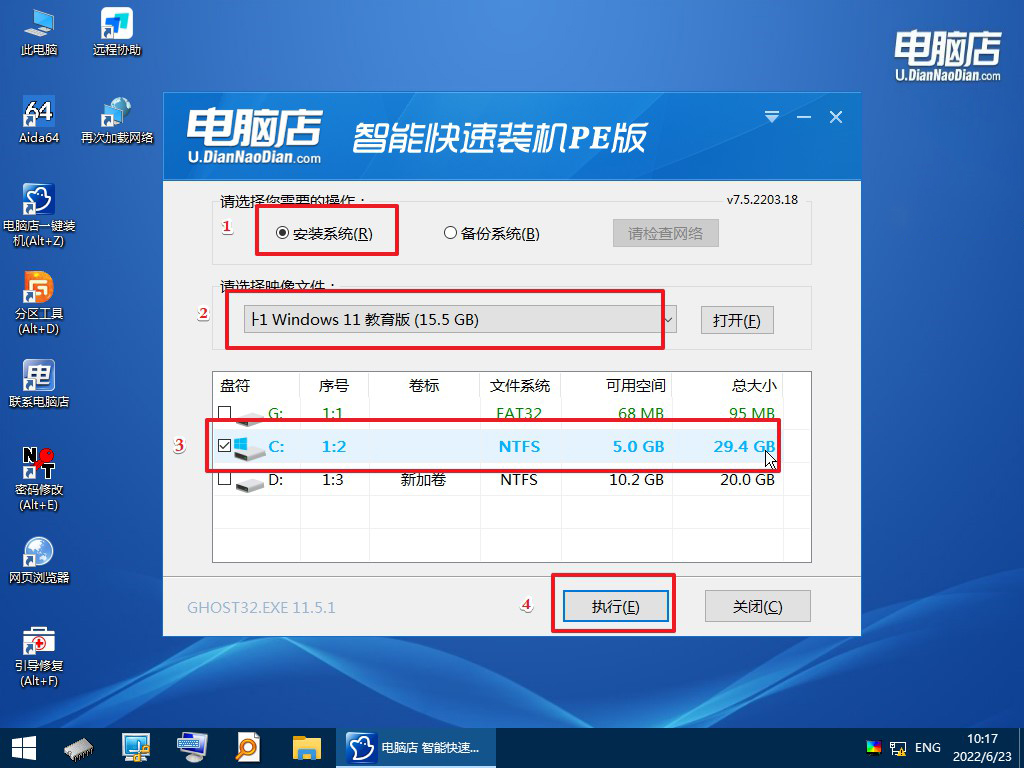
c.在这窗口中,可勾选【完成后重启】,亦可在安装后手动点击重启。
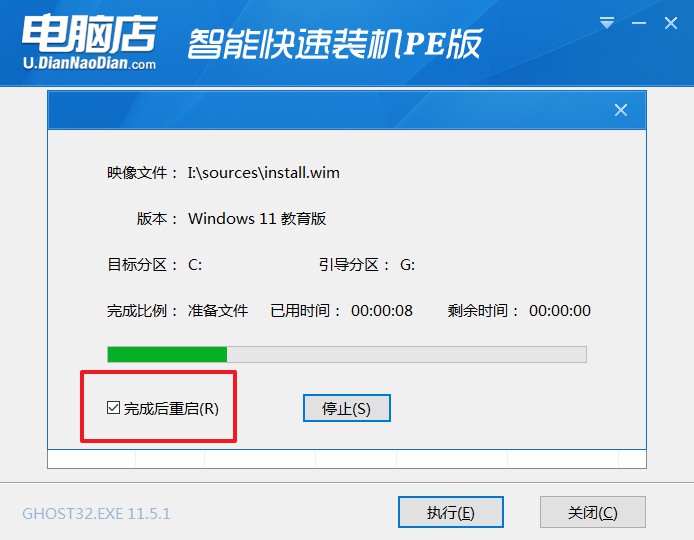
4、等待安装完成,部署好系统后就可以进入系统了。
四、重装系统后的可能问题
Win10重置此电脑会删除其他盘的东西吗?
在Windows 10中使用“重置此电脑”功能时,可以选择“保留我的文件”或“删除所有内容”两种选项。如果选择“保留我的文件”,系统会重置操作系统并保留C盘中的个人文件,但其他盘(如D盘、E盘)的文件不会被删除。然而,如果选择“删除所有内容”,则包括所有分区的文件都会被删除。因此,请根据需要选择适当的选项,并在操作前备份重要数据。
组装电脑装系统教程就跟大家讲解到这里了,安装Windows 11虽然需要一定的步骤和准备,但整个过程并不复杂。通过本文的指南,相信你已经对如何在组装电脑上安装这款新系统有了全面的了解。无论是从系统要求的检查到u盘启动盘的制作,再到安装过程的实际操作,这些步骤都能帮助你顺利完成安装。安装完成后,你可以享受到更流畅的操作体验和更丰富的功能啦!

