老式笔记本惠普装系统?老笔记本装系统教程【详细教程】
发布时间:2024-07-26 14:32:03
老式笔记本惠普装系统?
多年前的老式惠普笔记本可能在硬件配置上已经无法与现代设备相比,但它承载了许多美好的回忆,因此不少人不舍得丢弃。幸运的是,通过更换操作系统,你可以为这些老设备注入新的活力。不仅可以提升运行速度,还能兼容更多现代软件。接下来,我们一期来看看详细的老笔记本装系统教程吧!

电脑型号:惠普
系统版本:win7企业版
装机工具:电脑店u盘启动盘制作工具(点击红字下载)
二、重装系统前期准备
1、记录您的网络连接信息,包括Wi-Fi密码、IP地址配置、DNS服务器设置等。这将有助于您在重新安装系统后迅速重新连接到互联网。
2、选择一个足够大容量的U盘来制作启动盘。通常,一个16GB或更大容量的U盘足够存放大多数操作系统启动文件。
3、进入msdn网站下载win10镜像:导航到下载页面-选择Windows 10版本-选择语言和位数-复制下载链接-打开迅雷软件,按照此路径即可自动下载镜像。
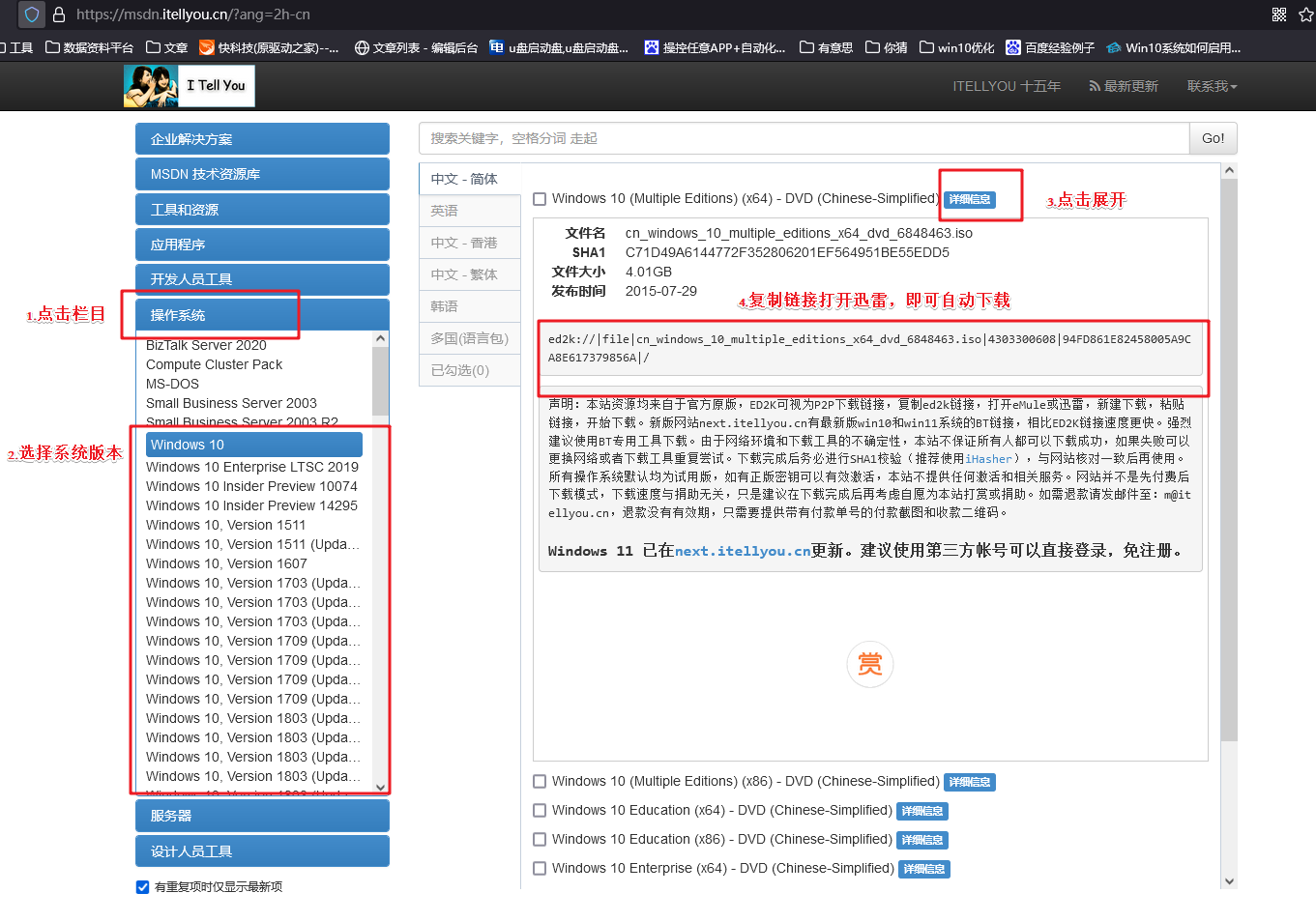
三、重装win10系统教程
1、制作u盘启动盘
a. 百度搜索【电脑店】进入官网,将栏目切换到【下载中心】,点击【立即下载】,即可下载 u盘启动盘制作工具。
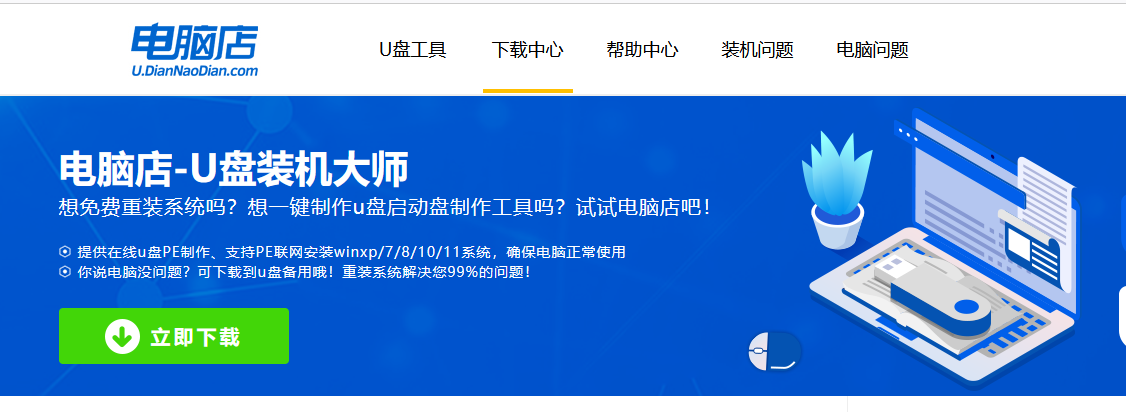
b. 下载之后解压,插入一个8G以上的u盘,双击打开电脑店的程序。
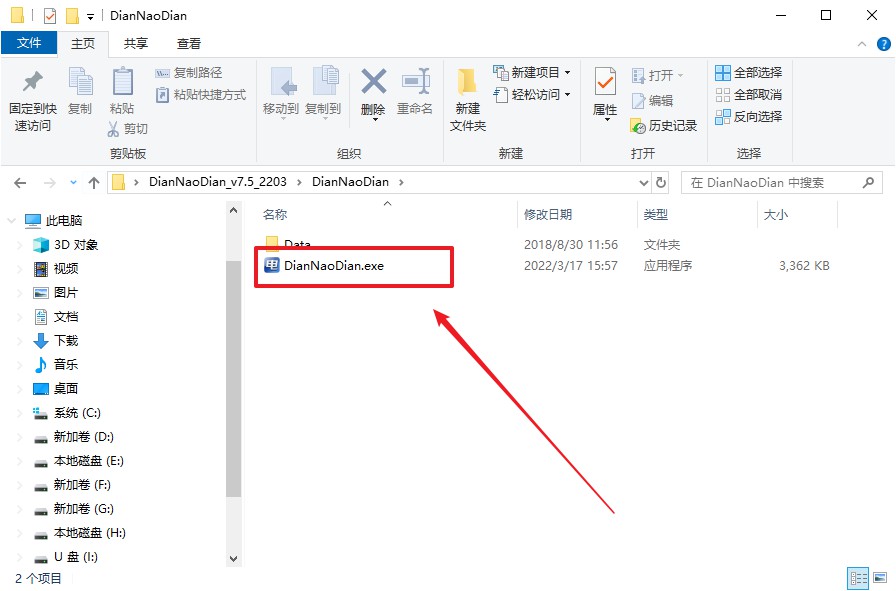
c. 工具会自动识别u盘,默认【启动模式】和【分区格式】,点击【全新制作】。
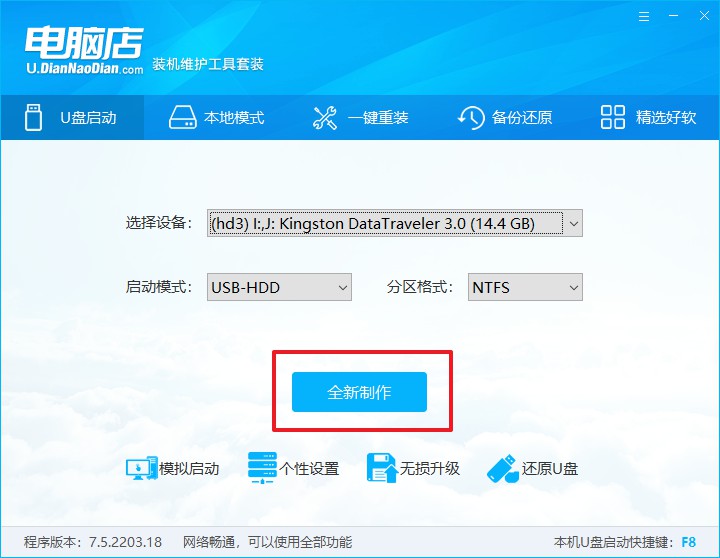
d.等待制作,完成后会有提示框提示。
2、设置u盘启动
a. 百度搜索【电脑店】,进入官网首页后可输入电脑类型和品牌,查询u盘启动快捷键。
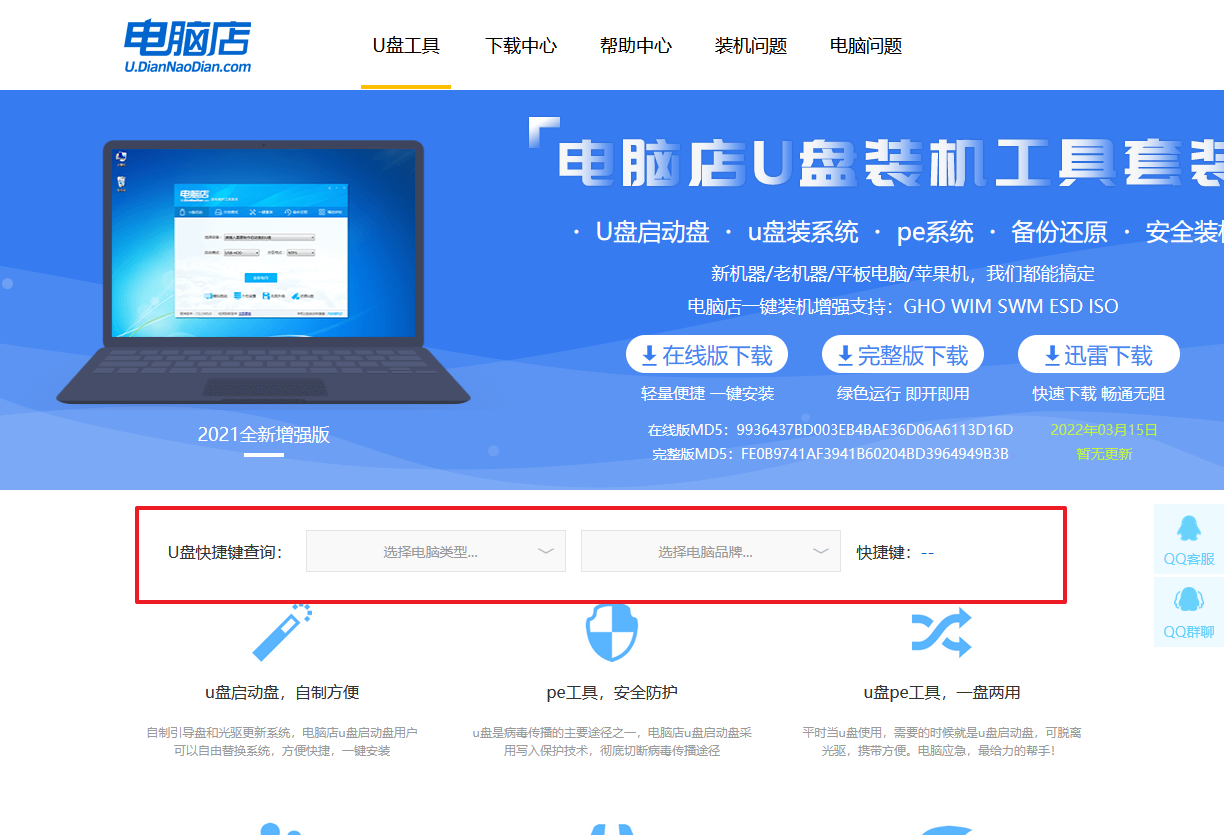
b.插入启动盘,开机或重启后,按u盘启动快捷键进入启动项设置界面,其实这在开机页面也有提示,大家可留意一下。
c. 在弹出的窗口中选择u盘选项,回车即可。
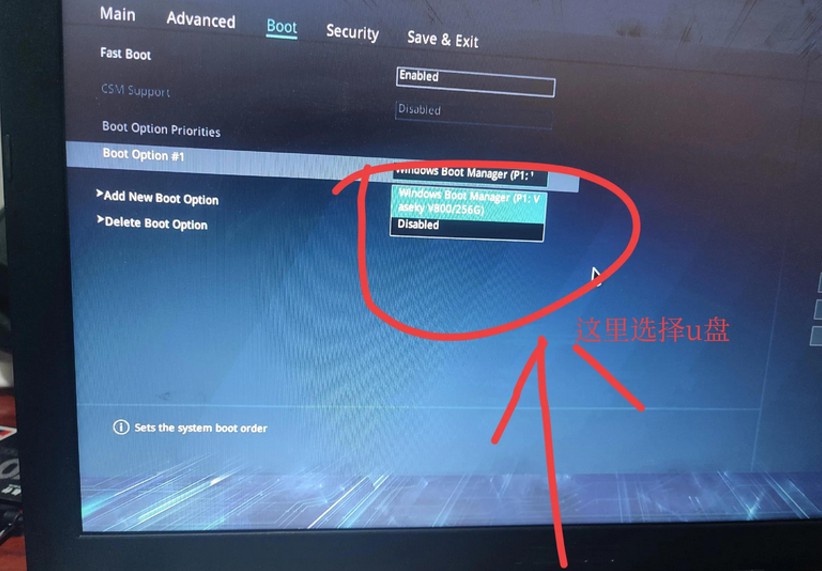
d. 再次重启后,电脑会进入电脑店winpe主菜单,新机型电脑选择【1】,旧机型选择【2】,回车。
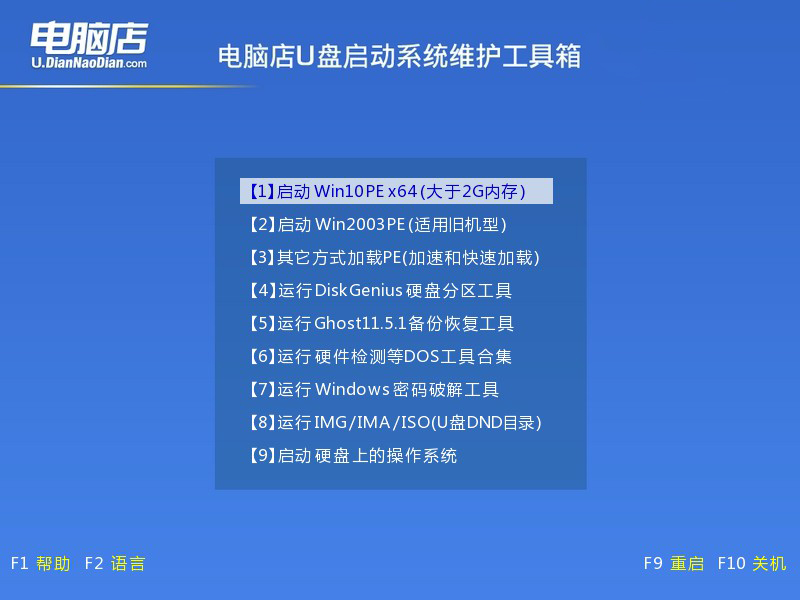
3、u盘装系统
a. 设置u盘启动后即可进入电脑店winpe,打开【电脑店一键装机】,如下图所示:
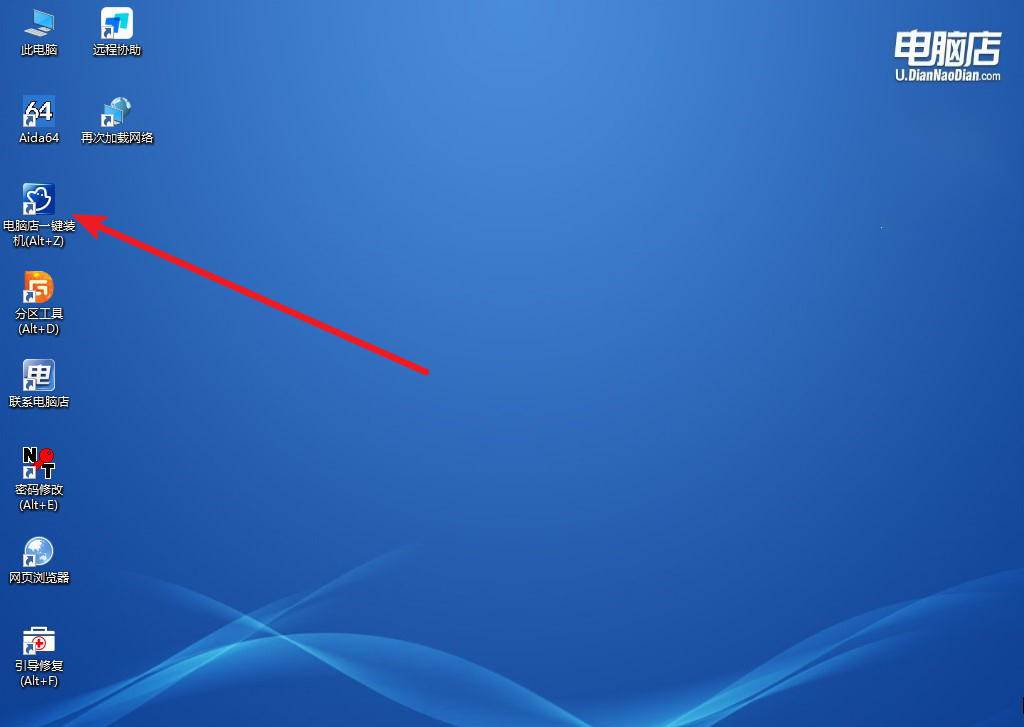
b. 在界面中,根据提示完成重装前的设置,点击【执行】。
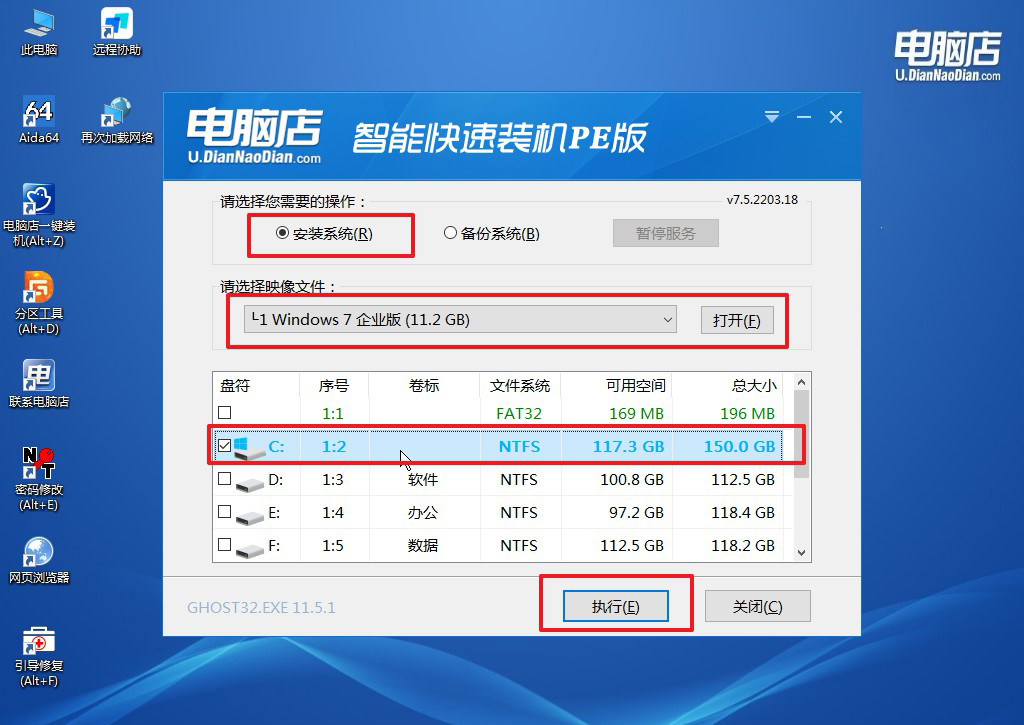
c. 接下来会进入还原设置和系统安装阶段,记得安装好了之后重启电脑。
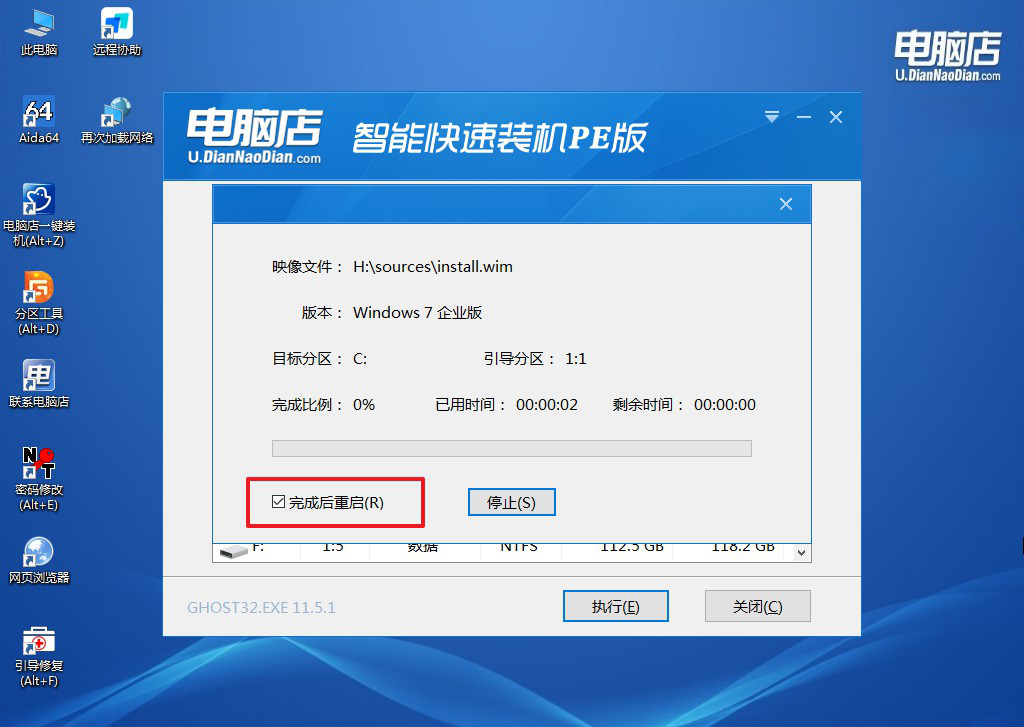
d. 重启后电脑会进入系统部署阶段,等待几分钟即可进入系统桌面了!
四、重装系统相关内容
重装系统后固态硬盘不见了如何解决?
重装系统后,如果固态硬盘(SSD)未显示,首先检查BIOS或UEFI设置中是否检测到SSD。确保SSD连接正确,并未禁用。
若BIOS中未检测到,尝试更换SATA接口或电源线。如果BIOS能检测到,但在操作系统中不可见,进入“磁盘管理”查看是否存在未分配的空间或未初始化的磁盘。
若SSD显示为未分配,右键点击并选择“新建简单卷”进行分区和格式化。若显示为“离线”或“未初始化”,右键点击激活或初始化磁盘。
此外,确保安装了主板的存储控制器驱动,以确保系统能正确识别SSD。如果问题持续,可能需要检查SSD是否有硬件故障。
老笔记本装系统教程就跟大家讲解到这里了,为老式惠普笔记本安装新系统虽然需要一些准备工作,但整个过程并不复杂。通过选择合适的系统版本和进行必要的优化设置,你可以显著提升老设备的性能,使其在现代应用中依然有不错的表现。在本文中,我们介绍了从系统选择到实际安装的每一个关键步骤,希望能帮助你顺利完成这一过程!

