笔记本新换硬盘怎么装系统,新笔记本装系统步骤【图文】
发布时间:2024-07-30 14:17:09
笔记本新换硬盘怎么装系统?
当笔记本电脑换了新硬盘,特别是更换为固态硬盘(时,重新安装操作系统是必不可少的步骤。固态硬盘相比传统机械硬盘,在读写速度和系统响应时间上有显著提升,因此将操作系统安装到固态硬盘上能够大幅度提升系统的整体性能。本文将详细介绍新笔记本装系统步骤,大家可以跟着教程尝试操作哦!

1、主板品牌:映泰
2、系统版本:win10专业版
3、装机工具:电脑店u盘启动盘制作工具(点击即可下载)
二、u盘装系统准备工作
1、制作一个电脑店u盘启动盘,需要注意在使用工具之前,通常需要将U盘格式化为适当的文件系统(通常是FAT32或NTFS),这取决于您的操作系统和工具的要求。
2、备份重要数据:在格式化U盘之前,确保备份U盘上的所有重要数据,因为格式化将擦除U盘上的所有内容。
3、下载操作系统镜像:从官方网站或可信任的来源下载操作系统的镜像文件。确保文件是完整的,未被篡改。
这里推荐在MSDN网站下载:点击【操作系统】-选择系统版本-点击【详细信息】-复制链接打开迅雷下载。
三、u盘装系统详细步骤
1、制作u盘启动盘
a.进入首页,切换到【下载中心】,点击【立即下载】,下载电脑店的制作工具。注意事项:下载前关闭电脑的防火墙及第三方杀毒软件,避免误删工具的组件!
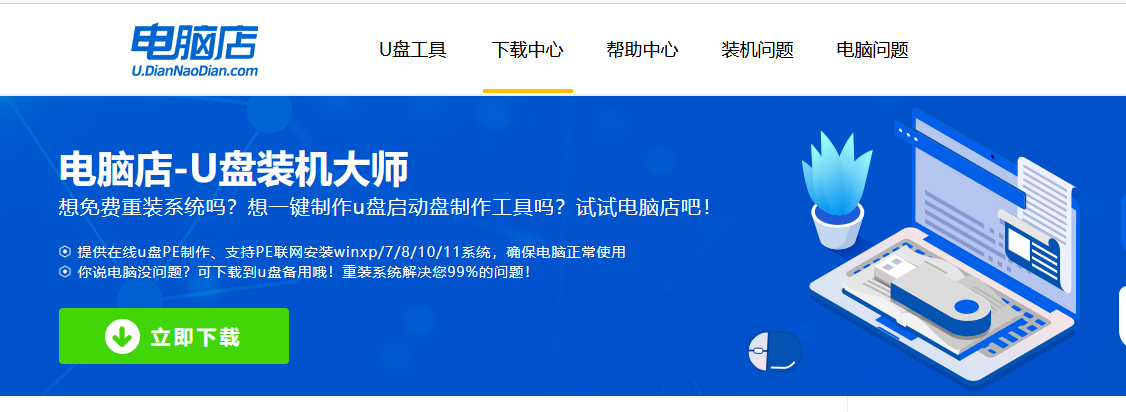
b.下载之后解压,插入一个8G以上的u盘,双击打开电脑店的程序。
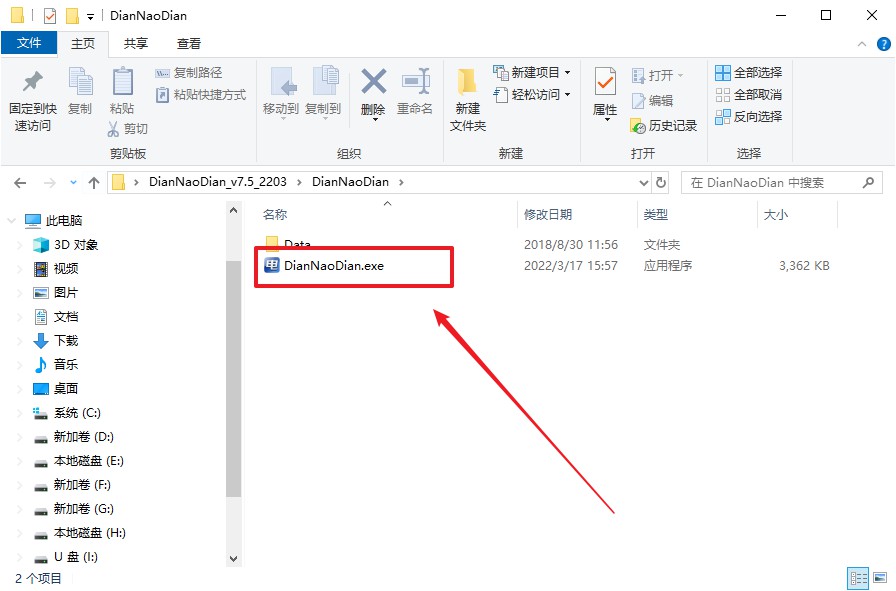
c.默认设置,点击【全新制作】。
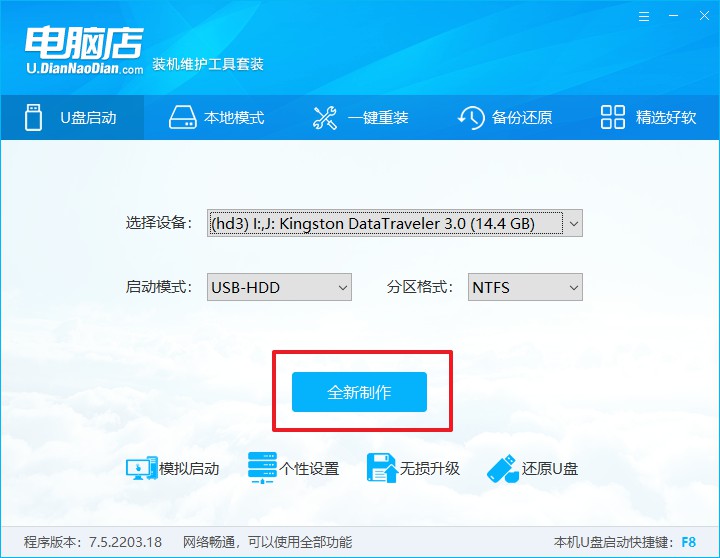
d.在弹窗中点击【确定】,等待制作完成即可。
2、设置u盘启动
a.打开电脑店官网首页选择电脑类型和品牌,查询u盘启动快捷键。
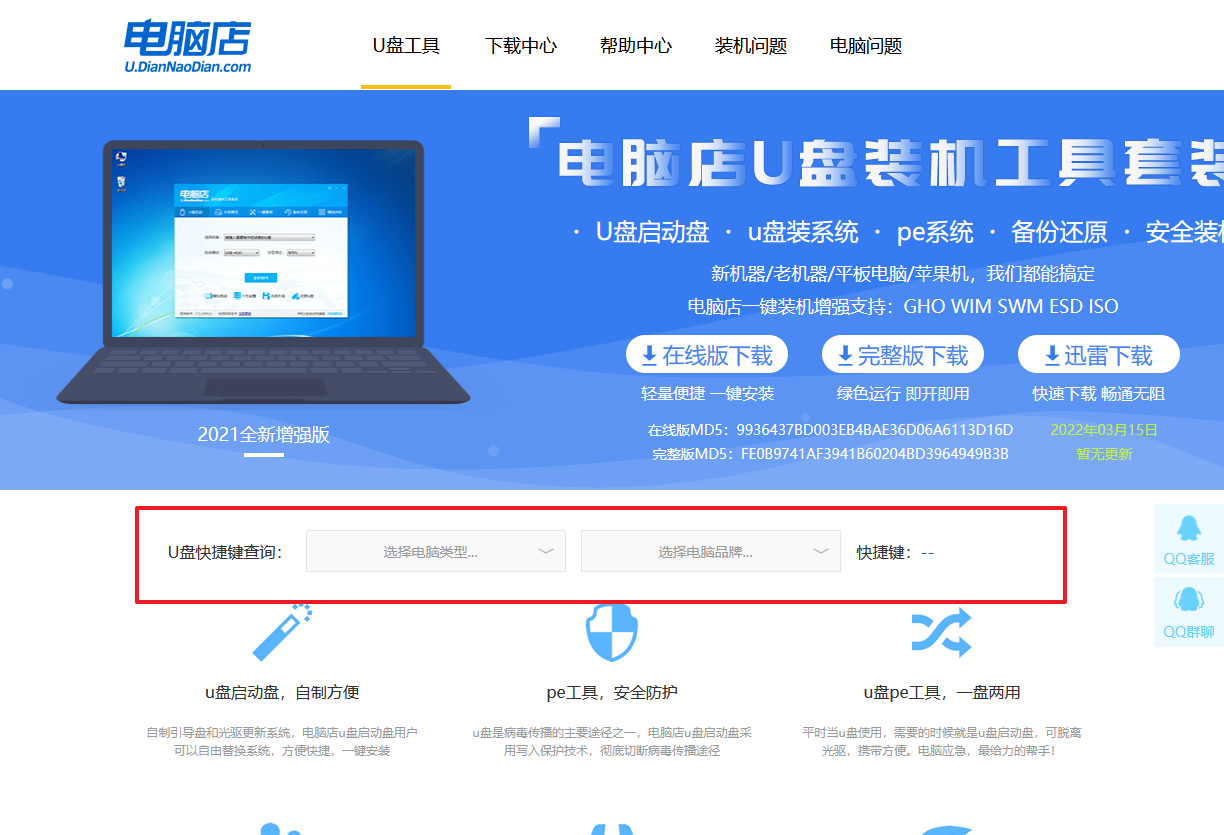
b.接下来将u盘启动盘连接电脑,重启,启动后迅速按下查询到的快捷键。
c.在界面中,移动光标至u盘选项,回车即可。
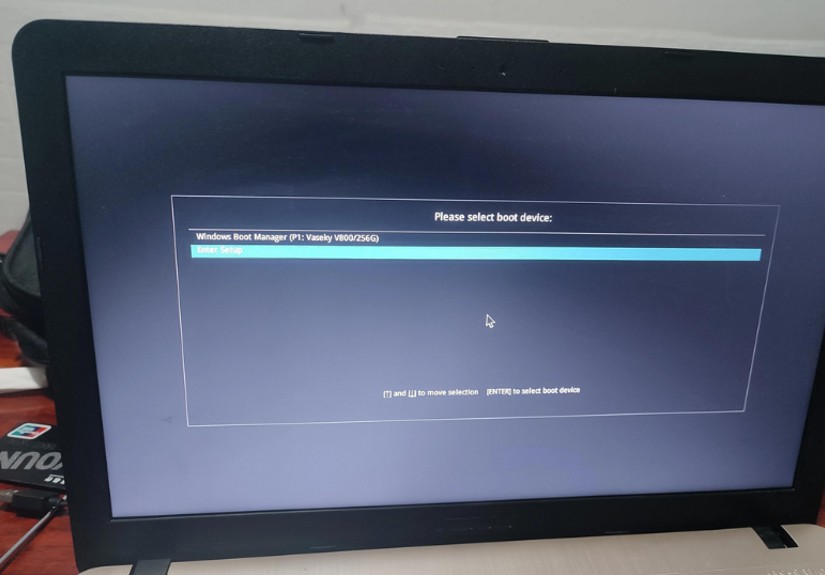
d.进入到主菜单,选择【1】启动win10 pe x64(大于2G内存)这一选项,回车。
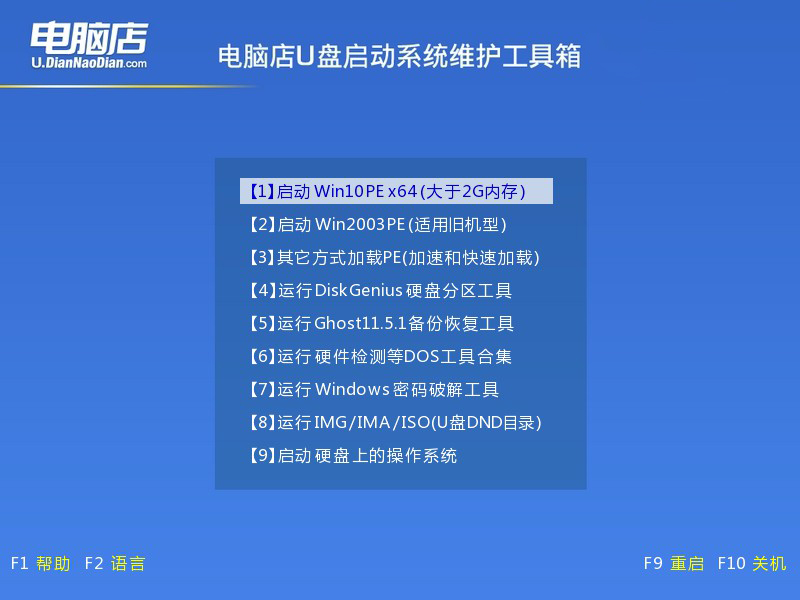
3、u盘装系统
a.如安装win10系统,进入winpe桌面后,打开【电脑店一键装机】。
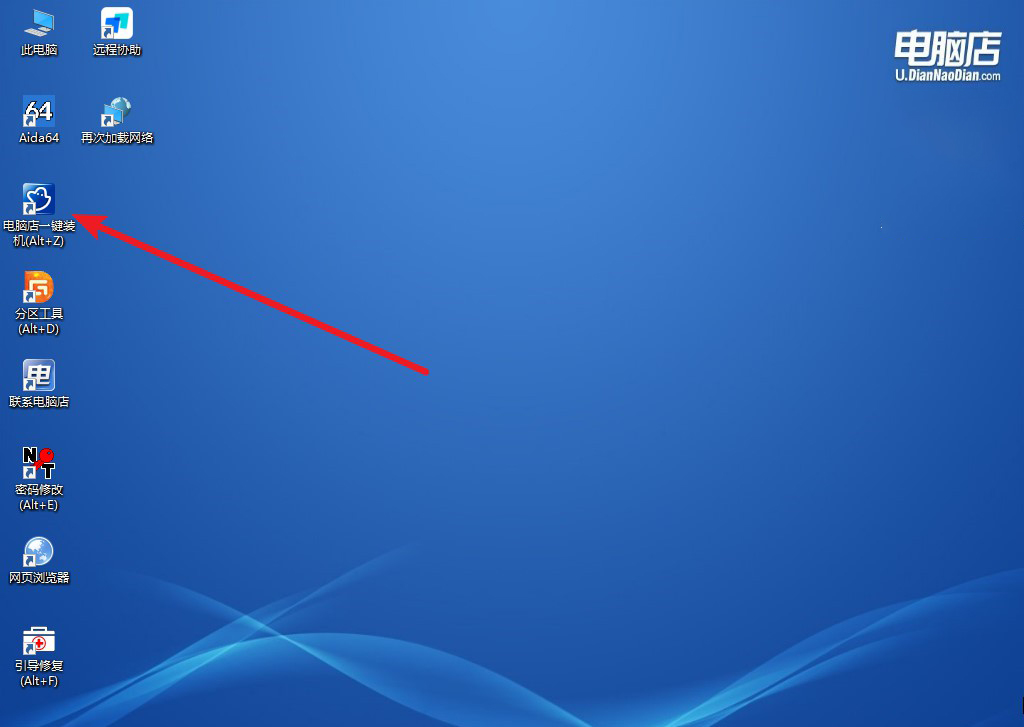
b.点击【打开】选择已下载的镜像系统,注意勾选安装盘符,最后点击【执行】即可开始下一步。
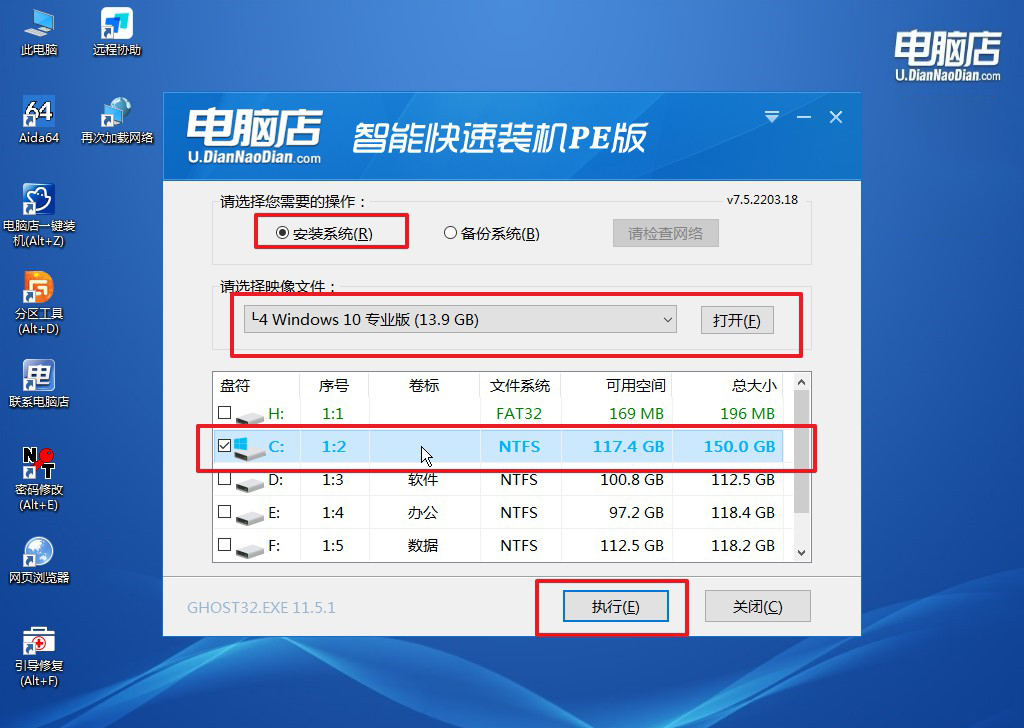
c.在还原窗口中,默认设置点击【是】。接着勾选【完成后重启】,等待安装即可。
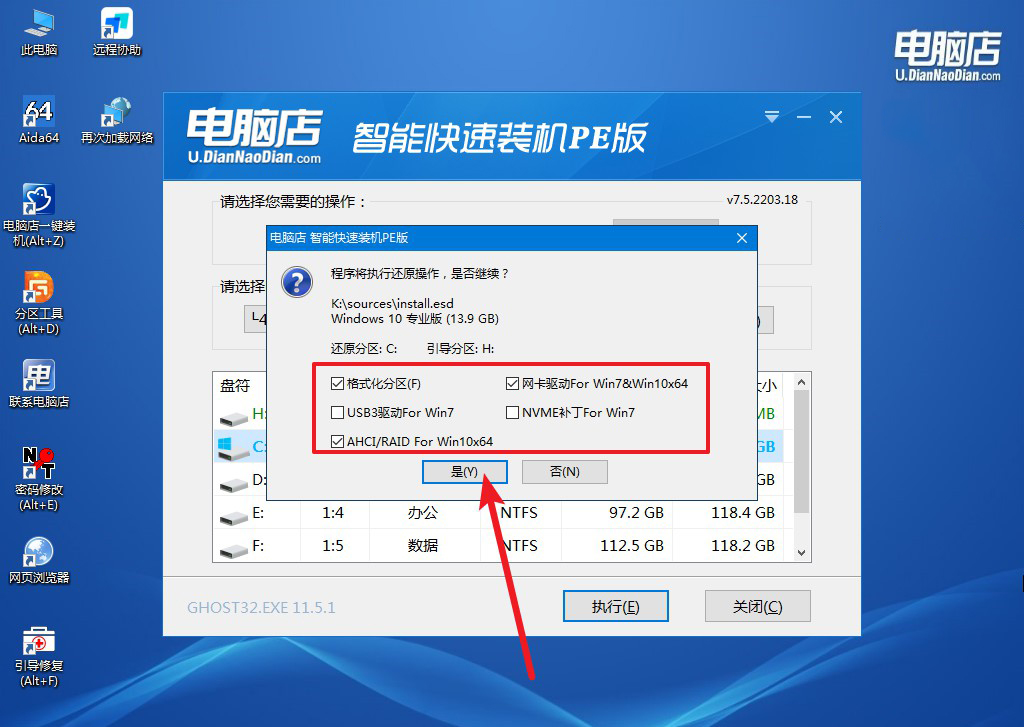
d.等待安装部署完成,进入系统桌面。
四、u盘装系统可能遇到的问题
重装系统后Usb的键盘和鼠标都不能用(灯都不亮)怎么办?
重装系统后USB键盘和鼠标都不能使用且灯不亮,可能是因为BIOS设置或硬件问题。首先,重启电脑并进入BIOS设置,确保“USB Configuration”或“USB Legacy Support”选项已启用,这允许在系统启动前使用USB设备。如果问题仍然存在,尝试将键盘和鼠标连接到其他USB端口,尤其是后置USB 2.0端口。如果设备仍然无反应,可能是硬件问题,建议使用有线PS/2接口的键盘和鼠标来测试或检查主板的USB端口是否损坏。
通过以上的新笔记本装系统步骤,你已经成功将操作系统安装到新换的固态硬盘上。这个过程中,不仅提升了系统的启动速度和运行效率,还为日常使用带来了更为流畅的体验。换装固态硬盘是提升电脑性能的有效途径之一,而正确的系统安装则是其中的关键步骤,希望本文的教程能帮助到大家哦!

