怎样用pe盘重装系统?pe启动盘制作教程【图解】
发布时间:2024-08-01 14:14:57
怎样用pe盘重装系统? 步骤其实很简单,只需几个操作就能完成。首先,我们需要在开机时按下特定的快捷键,进入BIOS或启动菜单,设置u盘启动盘为优先启动设备。然后,通过u盘进入pe系统,这个特殊的环境提供了强大的工具,可以帮助我们一键重装操作系统。无论是遭遇系统崩溃、病毒感染,还是希望全新安装操作系统,PE盘都能提供一个便捷的解决方案。接下来,小编将详细介绍pe启动盘制作教程!

1、u盘工具:建议使用品牌u盘,8GB或以上容量
2、系统版本:win10专业版(其他Windows版本亦可)
3、装机工具:电脑店u盘启动盘制作工具
二、u盘装系统准备工作
1、备份或转移u盘的重要数据,因为在制作u盘启动盘的过程中u盘会被格式化,全部清空且无法复原。
2、收集驱动程序和安装文件
在重新安装系统后,为了节省时间和方便起见,建议在开始之前收集所需驱动程序和常用软件的安装文件。
这样一来,当系统重新安装完成后,你就可以立即开始安装驱动程序和软件,而无需再花费时间去搜索和下载所需的安装文件。
3、下载win10镜像文件
a. 打开微软官方系统下载地址.
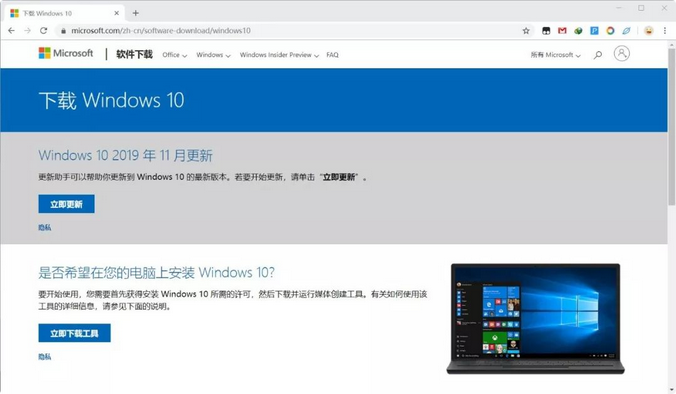
b. 按一下键盘上的"F12"按键,打开浏览器开发者工具。点击设备模拟器按钮,选择设备为iPad Pro,然后按"F5键"进行网页刷新。
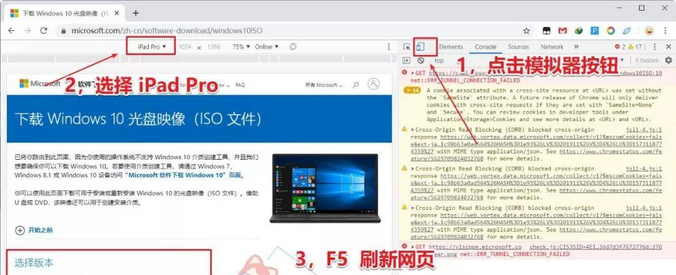
c. 完成以上三步操作之后你就可以看到浏览器页面会出现选择win10版本的按钮,根据提示下载即可。
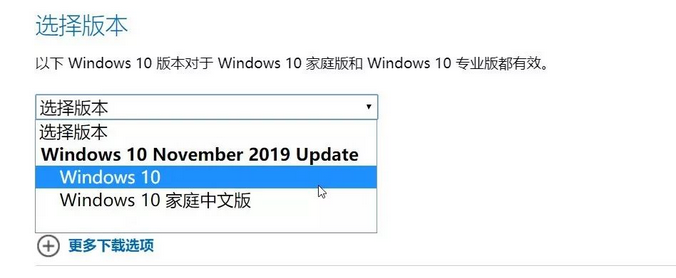
三、u盘装系统详细操作步骤
1、制作u盘启动盘
a. 确认电脑处于联网状态下,进入电脑店官网下载u盘启动盘制作工具。
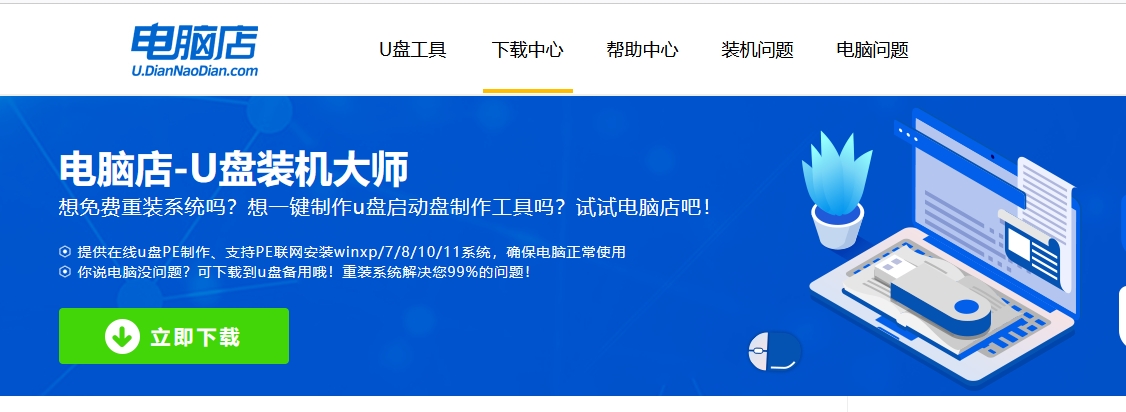
b. 将一个8G的u盘插入电脑USB接口,打开制作工具。
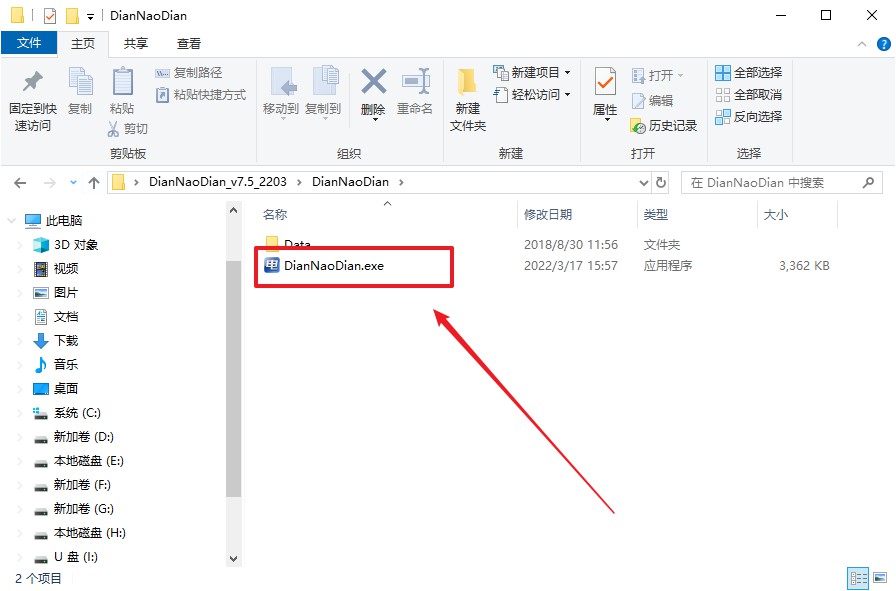
c. 选择【启动模式】为【USB-HDD】,【分区格式】为【NTFS】,最后点击【全新制作】即可。
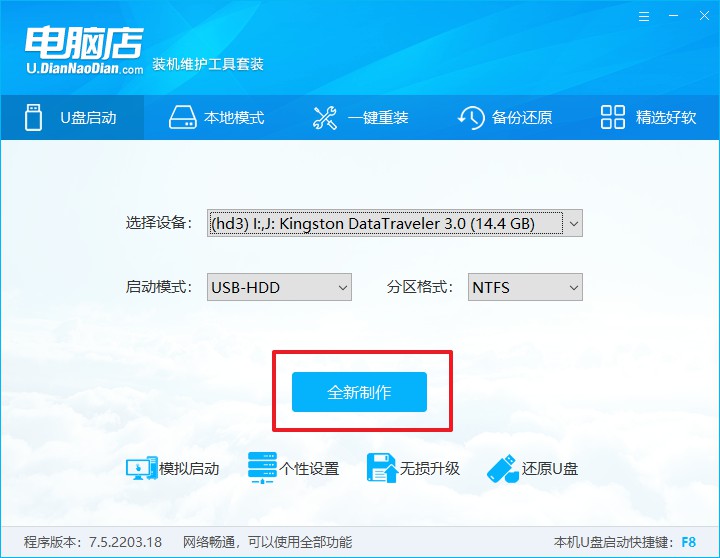
d.制作完成后大家可选择是否查看教程。
2、设置u盘启动
a. 确认自己电脑的型号,在电脑店官网查询对应的u盘启动快捷键。
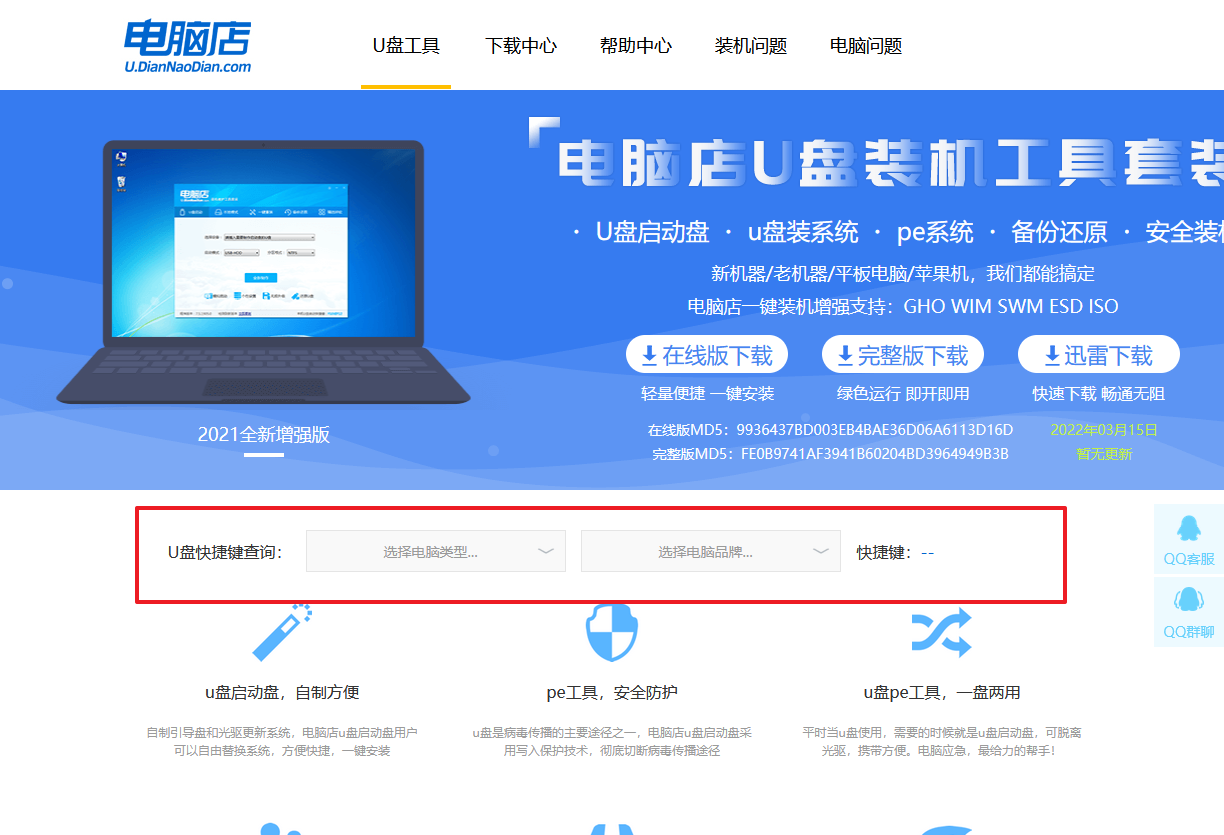
b. 将制作好的u盘启动盘插入电脑,重启后按下快捷键,接下来就会进入优先启动项的设置界面。
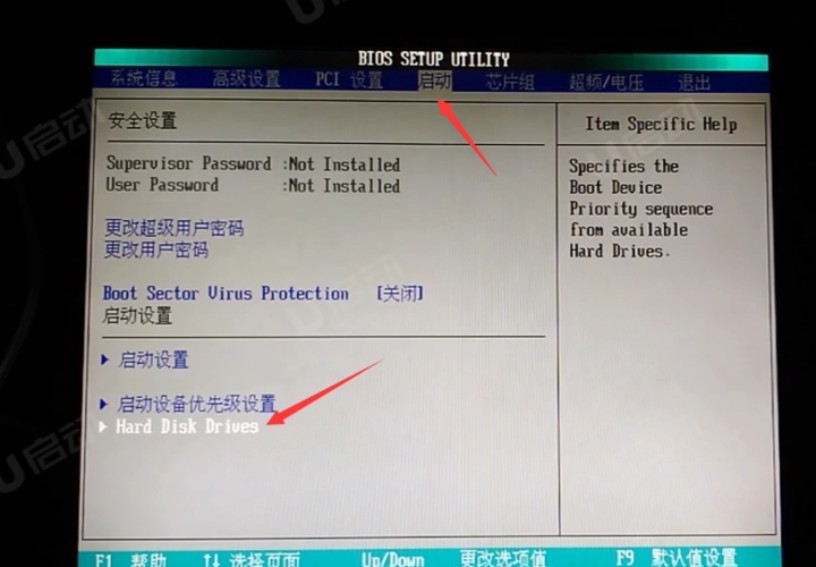
c.接下来就会进入到电脑店winpe界面,选择第一项回车即可进入PE系统。
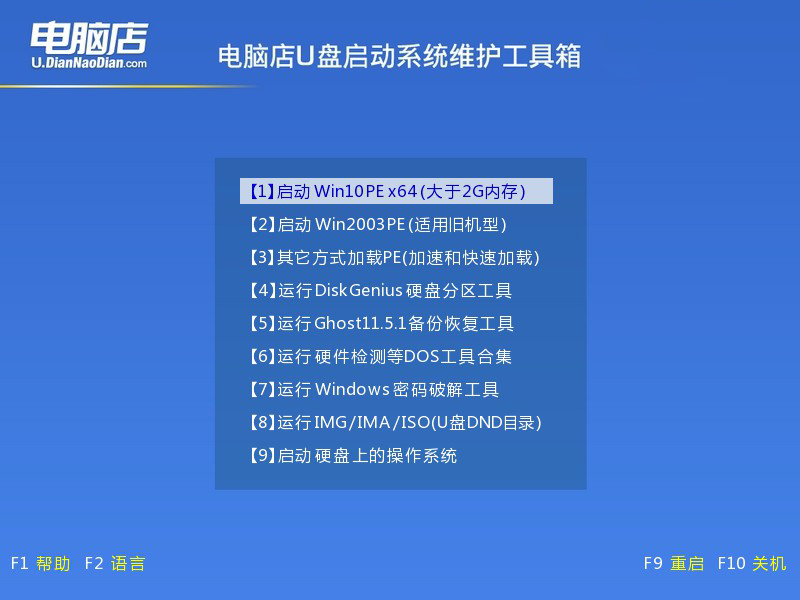
3、u盘装系统
a.如安装win10系统,进入winpe桌面后,打开【电脑店一键装机】。
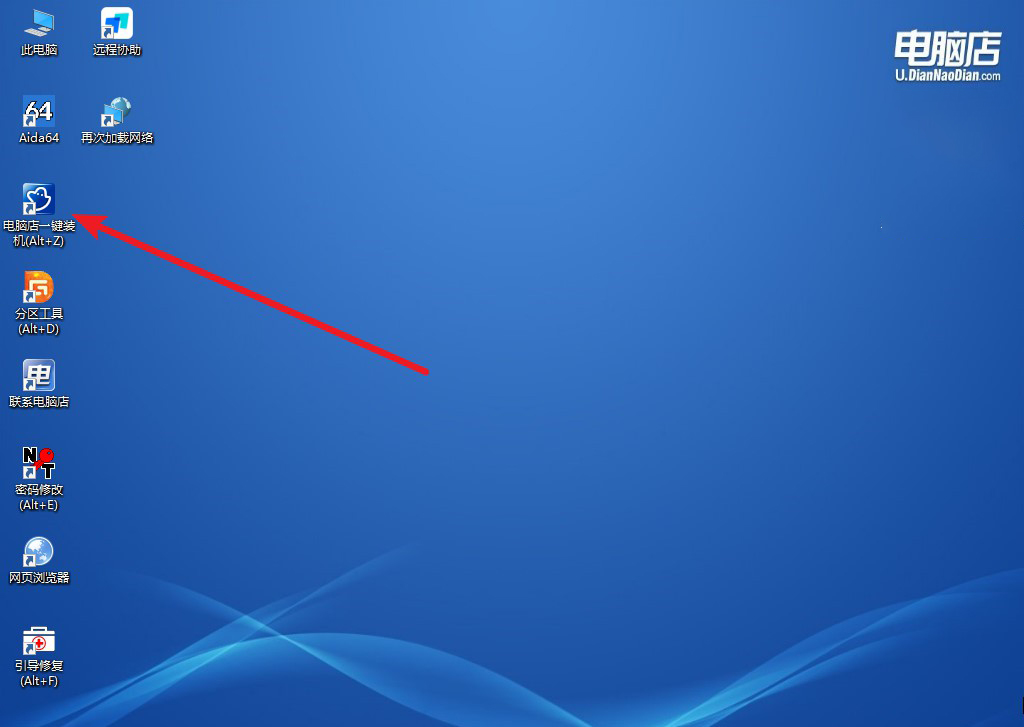
b. 如下图所示,根据下图所示的提示,选择操作方式、镜像文件以及系统盘符,点击【执行】。
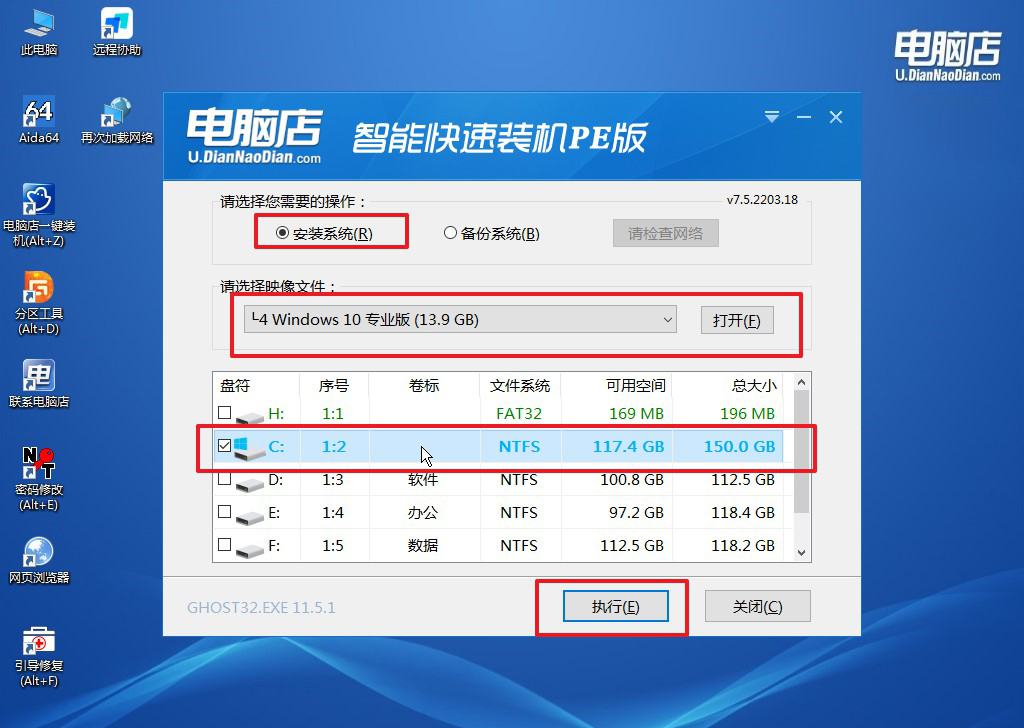
c. 在还原窗口中,可默认设置直接点击【是】。
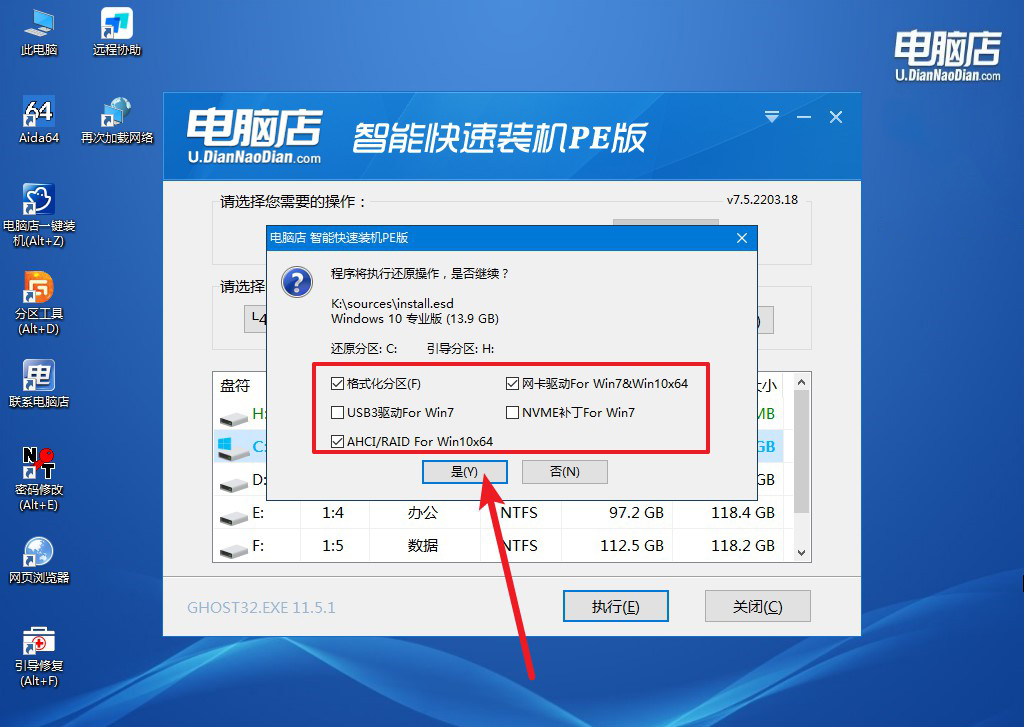
d.等待安装部署完成,进入系统桌面。
四、u盘装系统常遇到的问题
win10安装失败进不了系统怎么办?
检查硬件连接:首先,确保所有硬件设备,如硬盘、内存、和外设(鼠标、键盘等)连接正常。断开所有不必要的外设,以排除可能的硬件冲突。
进入安全模式:尝试进入Windows 10的安全模式。启动计算机时反复按下F8键,选择“安全模式”启动。如果可以进入安全模式,尝试卸载最近安装的驱动程序或软件,或使用系统还原功能恢复到一个以前的正常状态。
使用启动修复工具:如果无法进入安全模式,可以使用Windows安装介质(如USB或DVD)启动计算机。选择“修复计算机”,然后选择“疑难解答” -> “高级选项” -> “启动修复”。启动修复工具会尝试修复启动问题。
检查硬盘和文件系统:进入“命令提示符”,运行命令chkdsk /f检查硬盘是否存在错误。硬盘损坏或文件系统错误可能导致安装失败。
重新安装Windows 10:如果以上方法都无效,可以尝试重新安装Windows 10。在此过程中,可以选择保留文件和应用程序或执行全新安装。请注意,重新安装会覆盖系统分区,建议备份重要数据。
寻求专业帮助:如果问题仍未解决,可能需要寻求专业技术支持或联系硬件制造商,以确认是否存在硬件故障。
pe启动盘制作教程就跟大家讲解到这里了,使用pe启动盘重装系统后,你会发现电脑运行速度和系统稳定性得到了显著提升。pe系统提供的工具不仅使重装过程更加简单高效,还能帮助你在安装前备份重要数据,避免数据丢失。在重装系统完成后,建议用户第一时间更新系统和驱动程序,以确保设备的兼容性和安全性。

