华硕Y581如何安装win10(华硕Y581如何重装win10系统)
发布时间:2024-08-02 14:10:55
华硕Y581如何安装win10?
大家多多少少都知道,华硕Y581是一款性能优越的笔记本电脑,深受用户喜爱。然而,随着使用时间的增加,系统卡顿等问题可能会影响到日常使用体验,那该怎么办呢?小编建议重装下系统,通过重新安装win10,可以清理掉系统中的垃圾文件,解决潜在的系统问题.下面,我们就一起来看看华硕Y581如何重装win10系统吧!
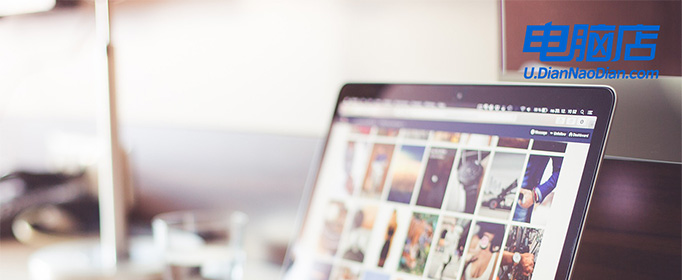
一、重装系统的工具
1、电脑型号:笔记本以及台式电脑所有型号均适用
2、镜像版本:win10专业版
3、装机工具:电脑店u盘启动盘制作工具(点击红字下载)
二、重装系统的准备工作
1、大家在U盘启动盘重装系统之前,请务必备份所有重要数据。因为硬盘C盘一旦被格式化并写入新数据,之前的数据将无法恢复。
2、同样,制作启动盘所用的U盘也要备份好数据,制作的时候也会被格式化。
3、搜索【msdn】并进入其网站,在栏目中展开【操作系统】,选择需要下载的系统版本,点击【详细信息】,复制其下载链接,打开下载软件即可自动下载。
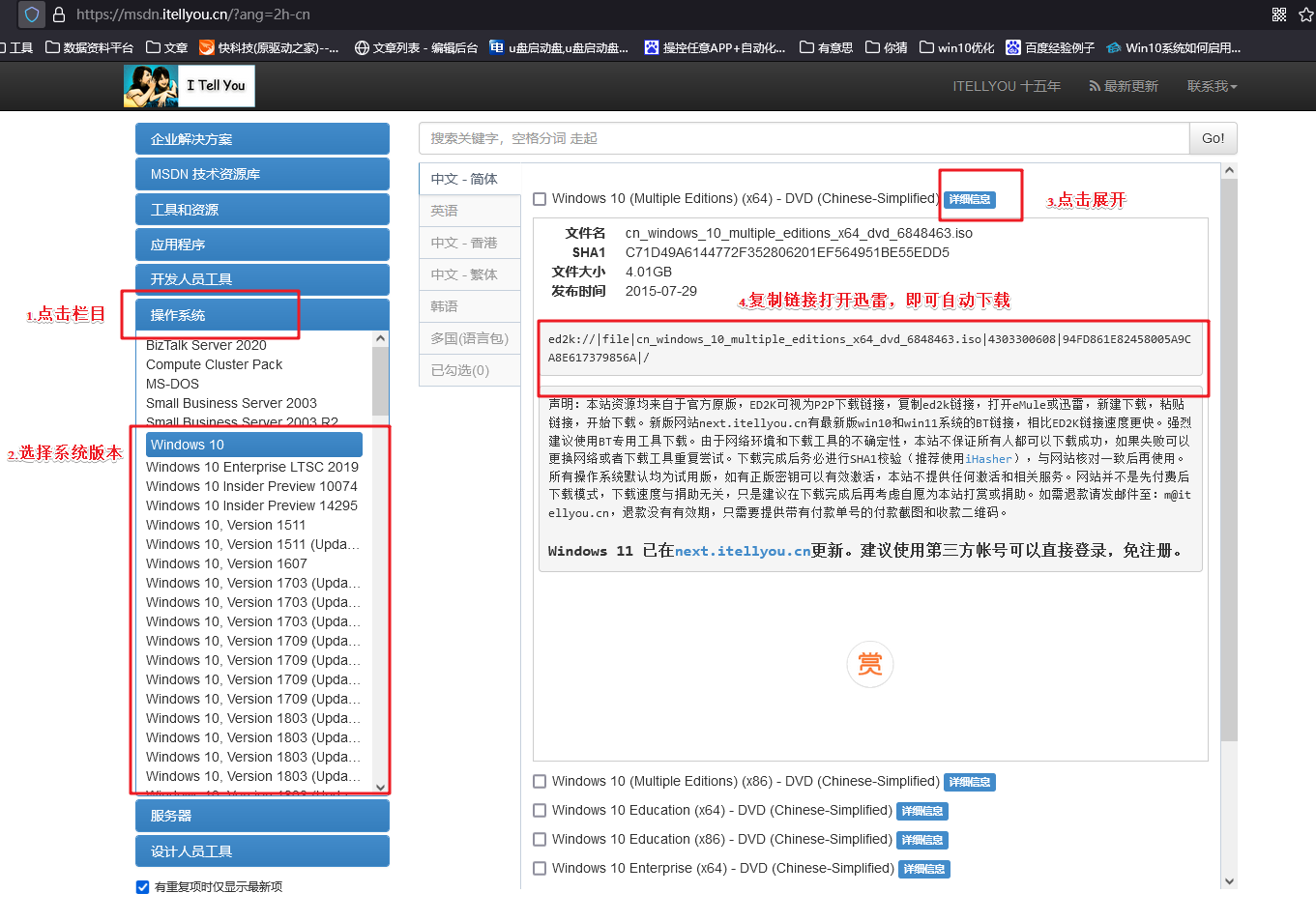
三、重装系统的操作教程
1、制作u盘启动盘
a.进入电脑店的官网,点击【下载中心】-【立即下载】,下载电脑店制作工具,下载前切记关闭防火墙和杀毒软件!
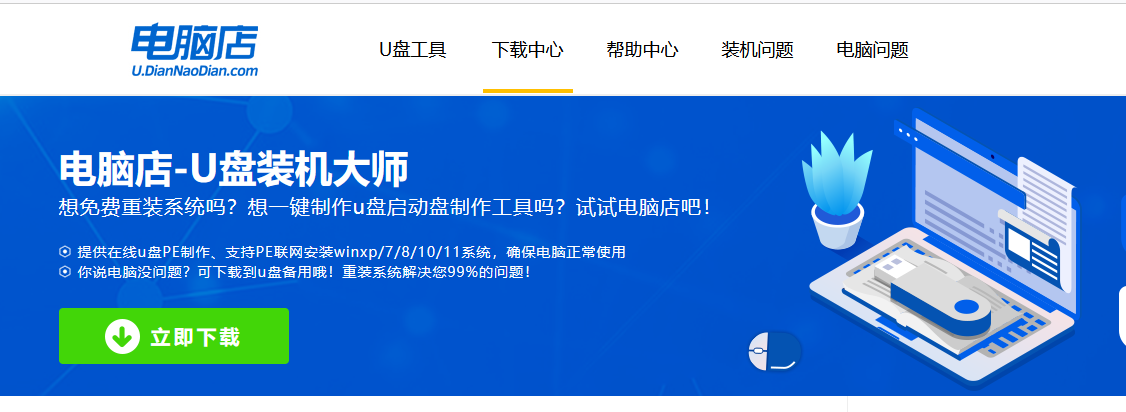
b.下载后安装制作工具,如下图所示,打开以下的程序。
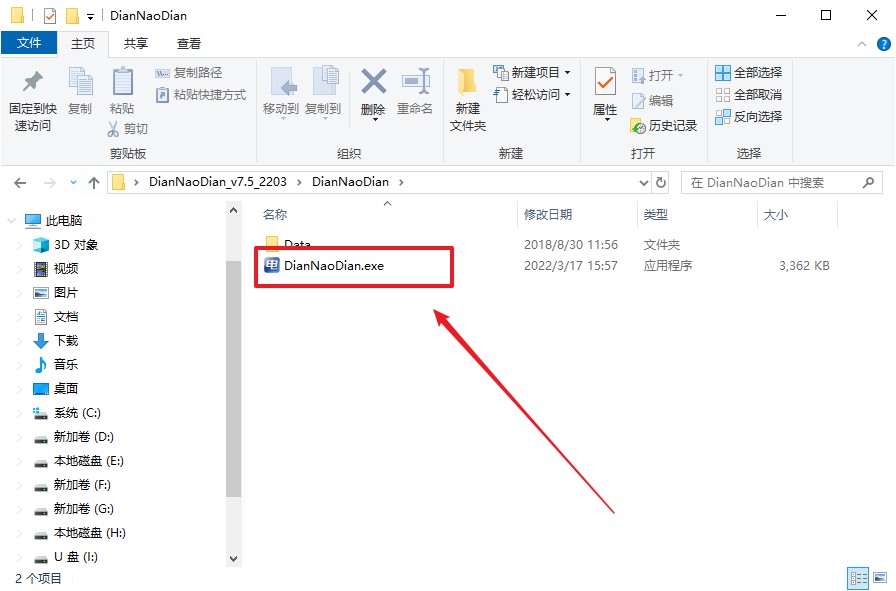
c.将u盘插入电脑当中,软件会自动识别到u盘的信息。默认其他设置,直接点击【全新制作】。
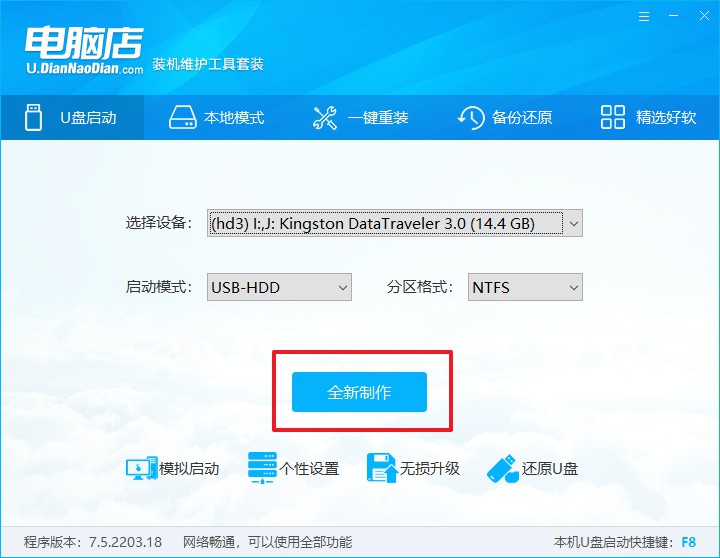
d.当提示格式化的时候,点击【确定】,等待制作即可。
2、设置u盘启动
a.在电脑店官网首页可查询u盘启动快捷键,接下来的操作中会用到。
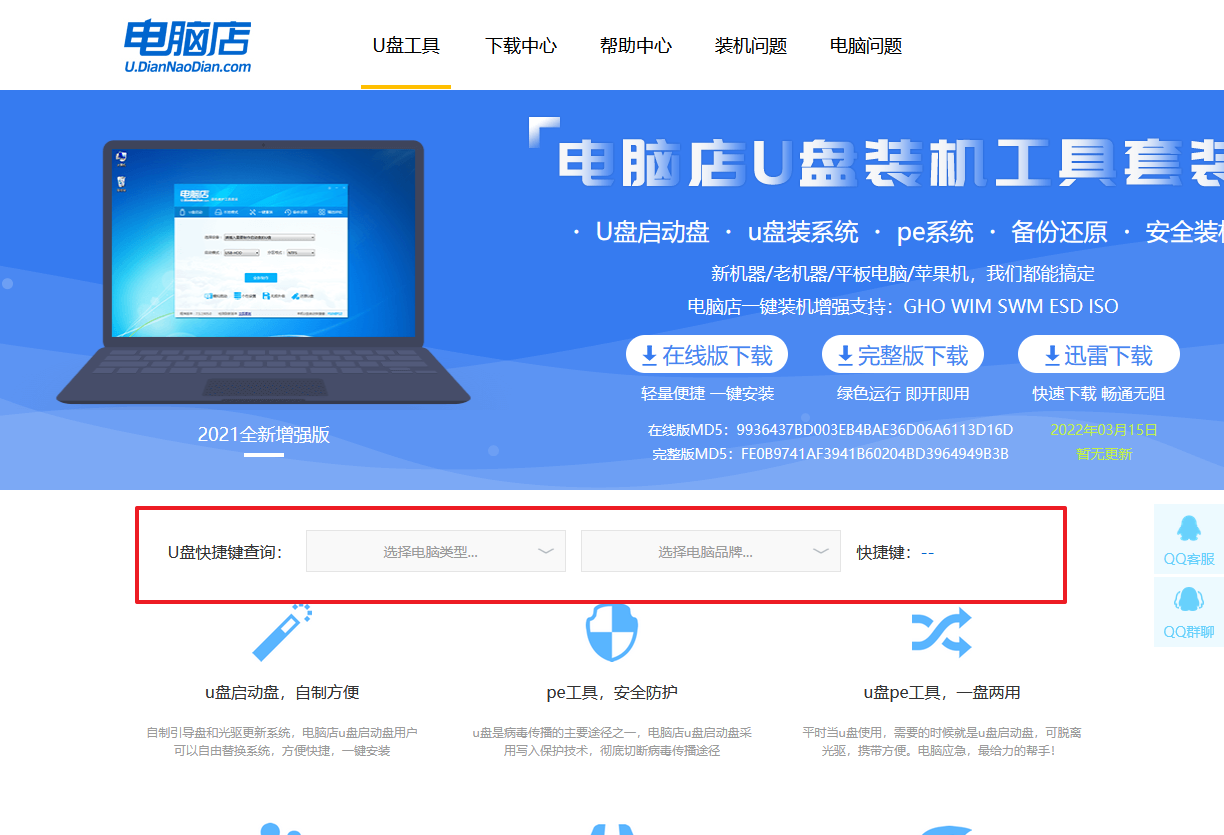
b.重启电脑,不间断按u盘启动快捷键,即可弹出启动设备菜单窗口。
c.按键盘加减号,将u盘移动到第一位,按下F10保存并退出。
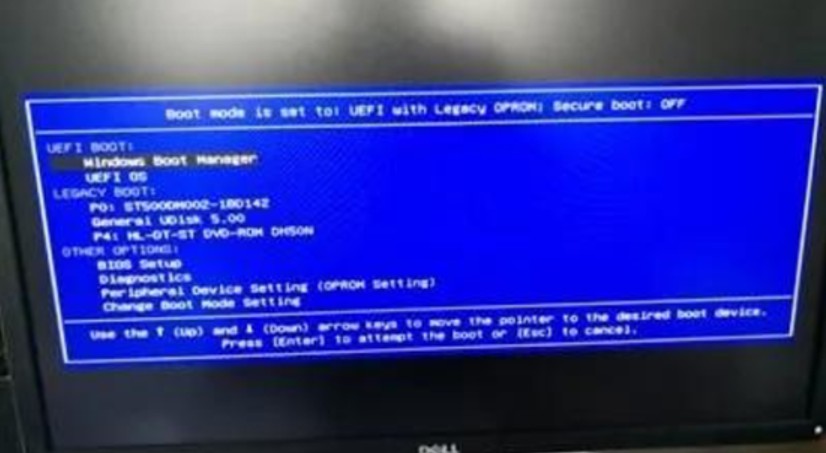
d.电脑重启后,就会进入电脑店的PE系统,在此之前我们需要选择第一项即可进入。
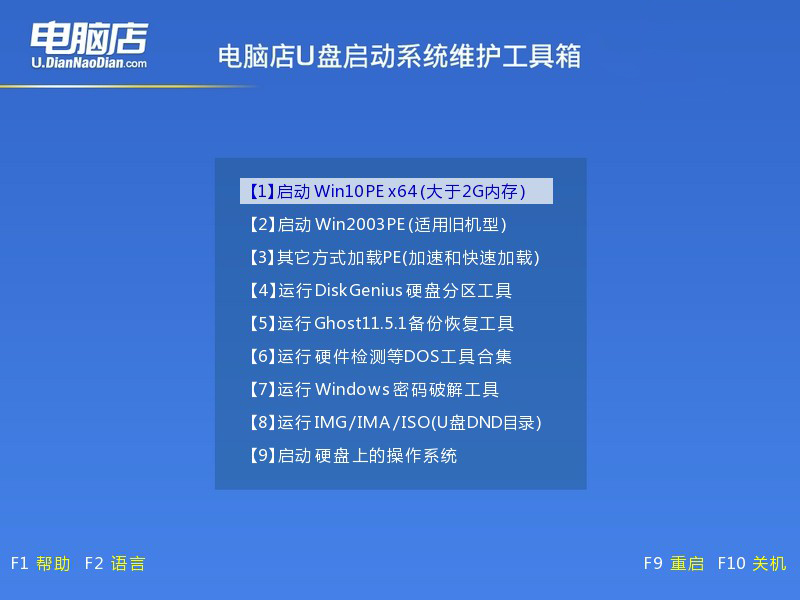
3、u盘装系统
a.进入电脑店winpe,在桌面打开装机软件,如下图所示:
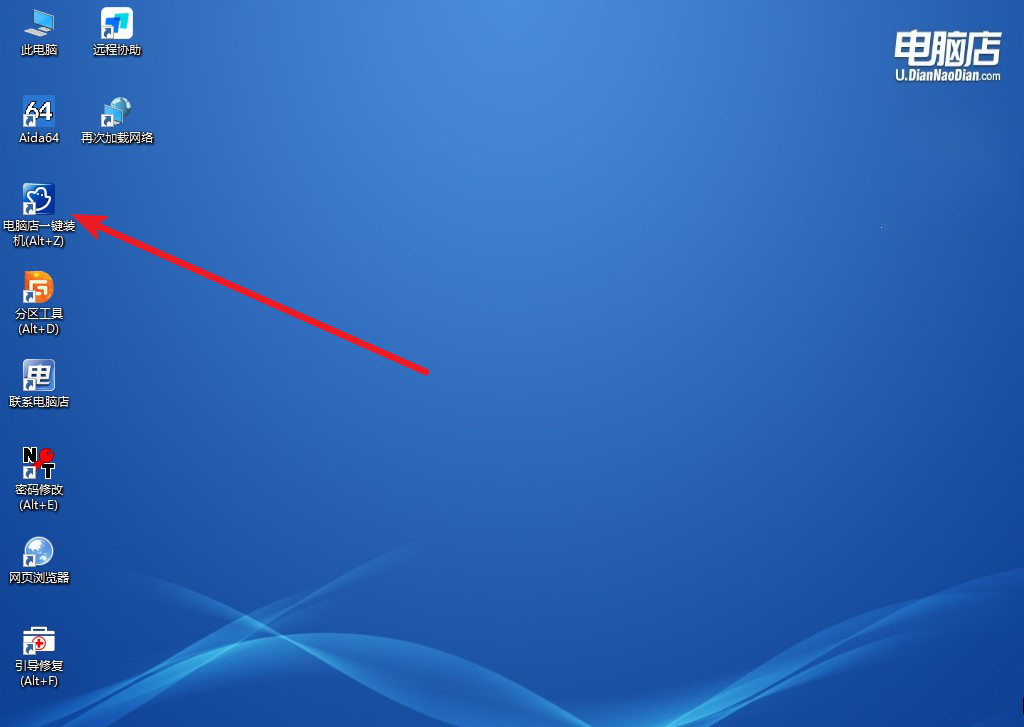
b.打开装机软件后,会识别u盘中的系统镜像文件,一般我们选择C盘(系统盘),选择完成之后点击【执行】。
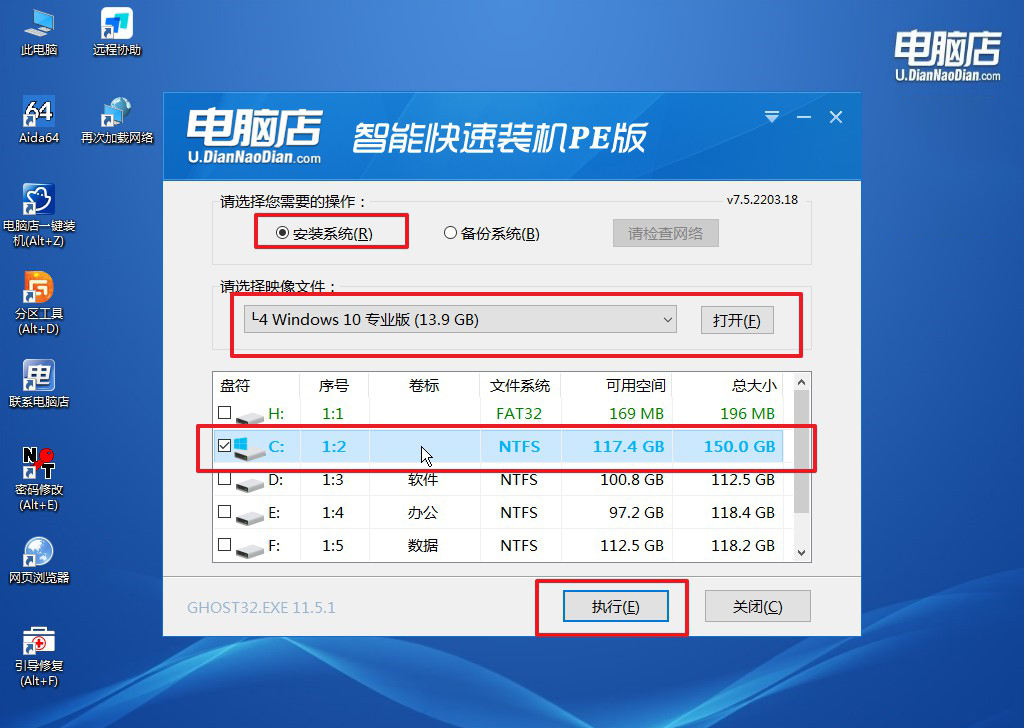
c.之后,在一键还原窗口中默认已勾选的选项,点击【是】,接下来等待系统的安装。
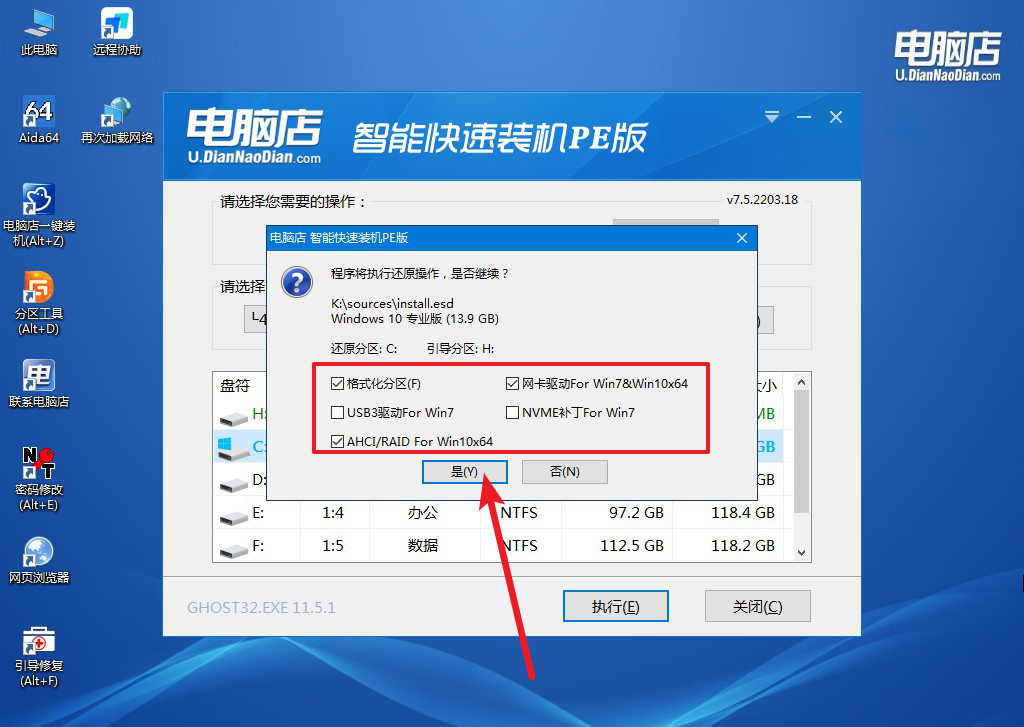
d.接下来等待安装,完成后重启电脑,拔出u盘启动盘即可进入系统。
四、重装后可能遇到的问题
重装电脑系统后怎么安装驱动呢?
重装电脑系统后安装驱动,可以按照以下步骤进行:首先,确保电脑连接互联网。然后,访问电脑或主板制造商的官网,找到对应型号的支持页面,下载最新的驱动程序。
下载完成后,运行安装程序并按照提示完成安装。此外,Windows更新也能自动检测并安装大部分驱动。对于某些硬件设备,如显卡或打印机,最好到硬件制造商的官网下载专用驱动,以确保兼容性和性能。
如果有驱动程序光盘,也可以直接使用光盘安装驱动。安装完所有驱动后,建议重启电脑以确保所有硬件正常运行。
华硕Y581如何重装win10系统就跟大家讲解到这里了,通过以上步骤,你已经成功为华硕Y581笔记本重装了Windows 10系统。重装系统不仅能有效解决电脑卡顿、运行缓慢等问题,还能让你的电脑焕然一新,提升整体性能。如果你在重装过程中遇到任何问题,建议查看官方支持文档或咨询专业人士。此外,定期备份重要数据和系统更新也是保持电脑稳定运行的重要措施!

