几年没用的电脑怎么安装系统,旧电脑重装系统教程【详细教程】
发布时间:2024-08-02 14:23:03
几年没用的电脑怎么安装系统?
几年没用的电脑,现在再用的话系统可能就没那么流畅了。长时间未使用的电脑通常会出现系统老化、软件过时等问题,影响使用体验。为了让这台电脑重新焕发活力,最有效的方法就是重新安装操作系统。通过重装系统,不仅可以清理掉积累的垃圾文件和病毒,还能让电脑运行更加稳定流畅。本文将为大家详细介绍旧电脑重装系统教程!

系统版本:win7企业版
U盘:8GB或以上的空白U盘
装机制作工具:电脑店u盘启动盘制作工具(点击红色字体即可下载)
二、U盘重装系统准备工作
1、提前查询启动热键:进入BIOS设置u盘启动的时候,首先需要知道BIOS启动热键。
2、制作U盘启动盘时,要根据需求选择适当的启动模式,现在大部分电脑默认USB-HDD模式。
3、下载win10的系统镜像:在MSDN网站主页面,选择自己需要的镜像类型,在右侧选择自己需要的版本,复制下载链接,打开迅雷即可自动下载。
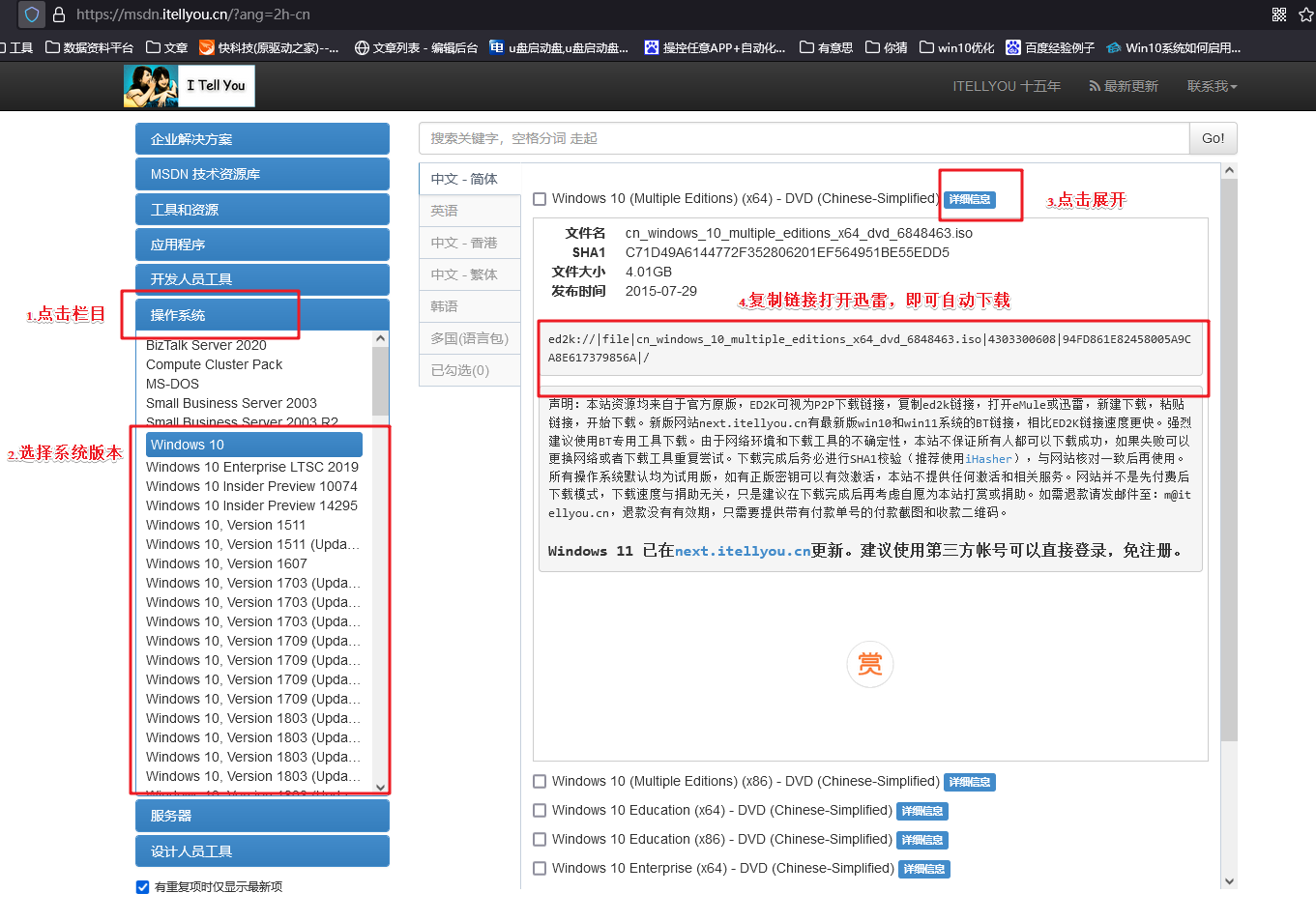
三、U盘重装系统教程
1、制作u盘启动盘
a. 百度搜索【电脑店】进入官网,将栏目切换到【下载中心】,点击【立即下载】,即可下载 u盘启动盘制作工具。
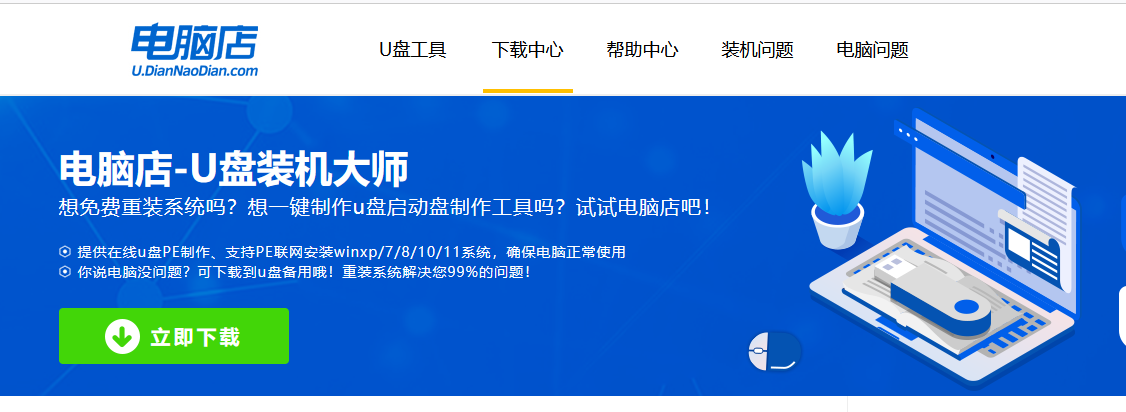
b. 下载完成,解压并打开即可开始制作。
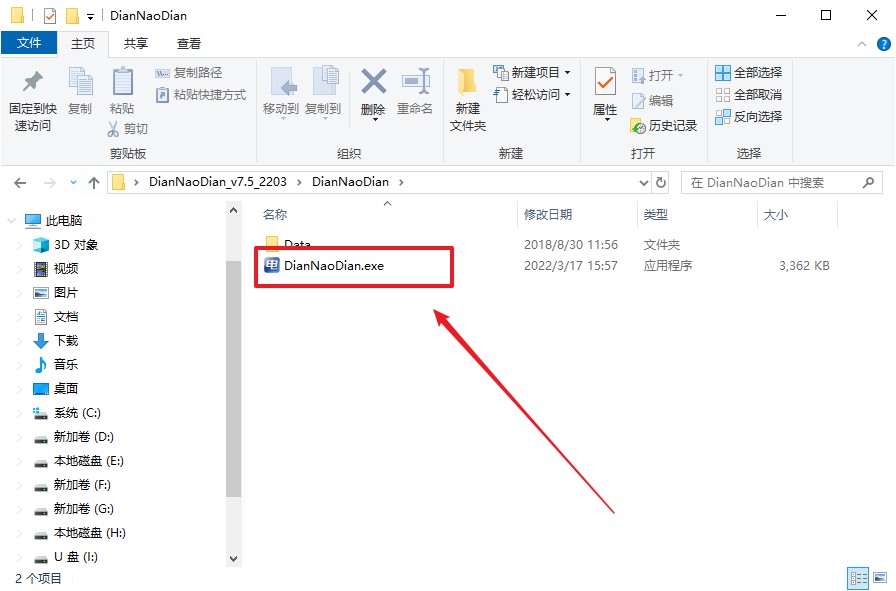
c. 工具会自动识别u盘,默认【启动模式】和【分区格式】,点击【全新制作】。
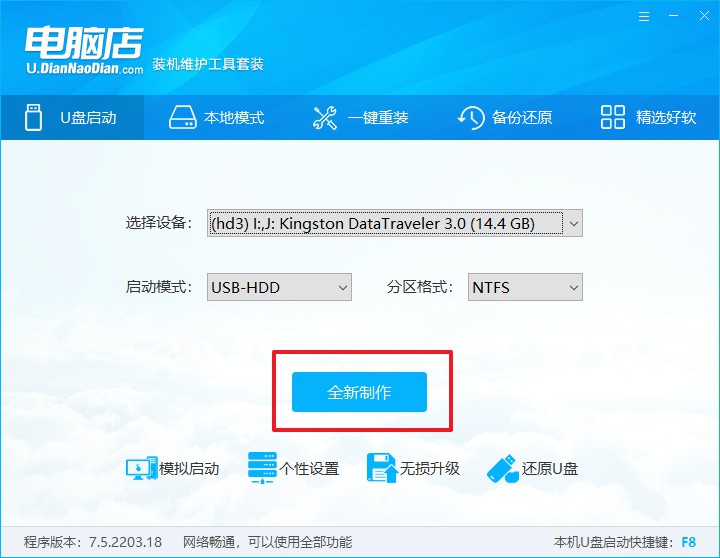
d. 弹出格式化提示,点击【确定】开始制作,等待完成即可。
2、设置u盘启动
a. 在电脑店首页即可查询u盘启动快捷键,主要用于设置进入BIOS的启动项设置界面。
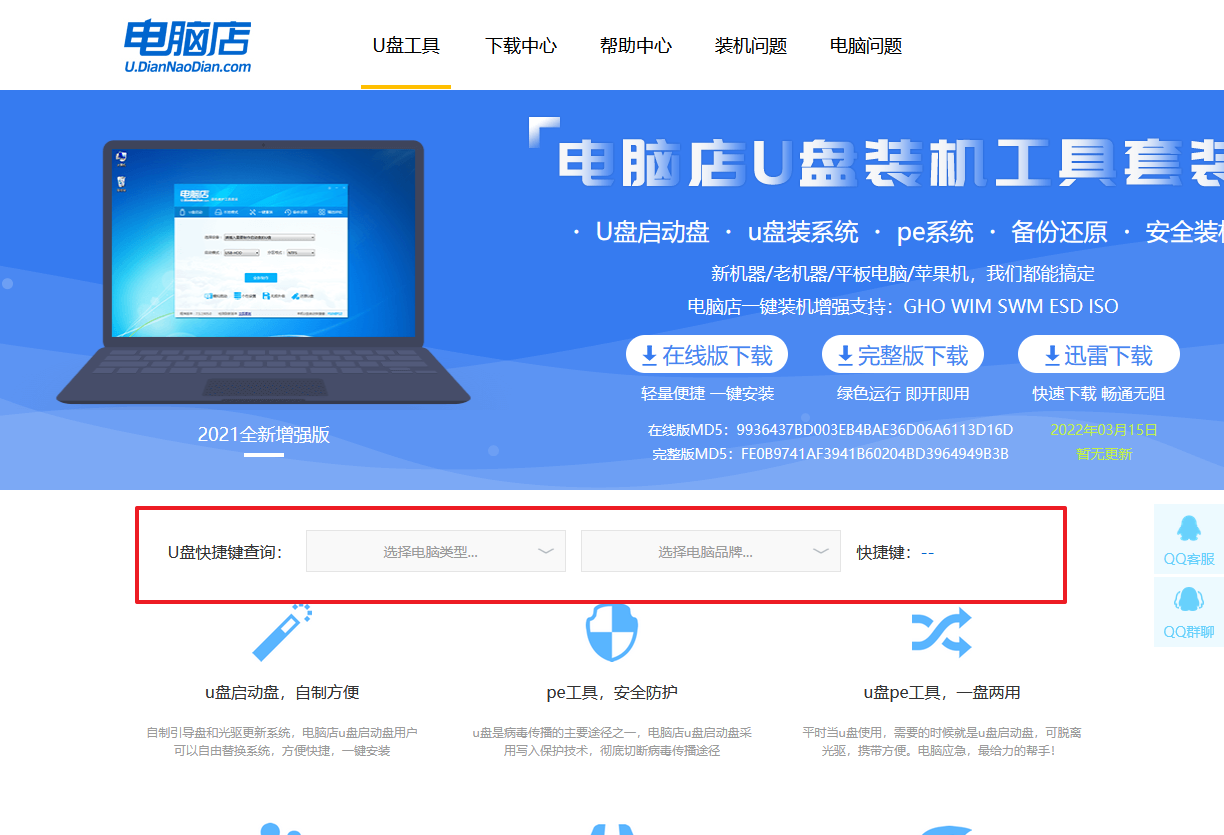
b. u盘启动盘连接电脑,重启出现开机画面,按u盘启动快捷键进入BIOS设置界面。
c.在启动项设置界面,大家找到u盘启动盘,选中后回车确认就可以了。
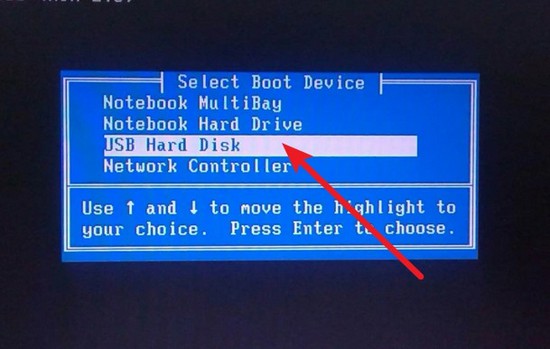
d. 再次重启后,电脑会进入电脑店winpe主菜单,新机型电脑选择【1】,旧机型选择【2】,回车。
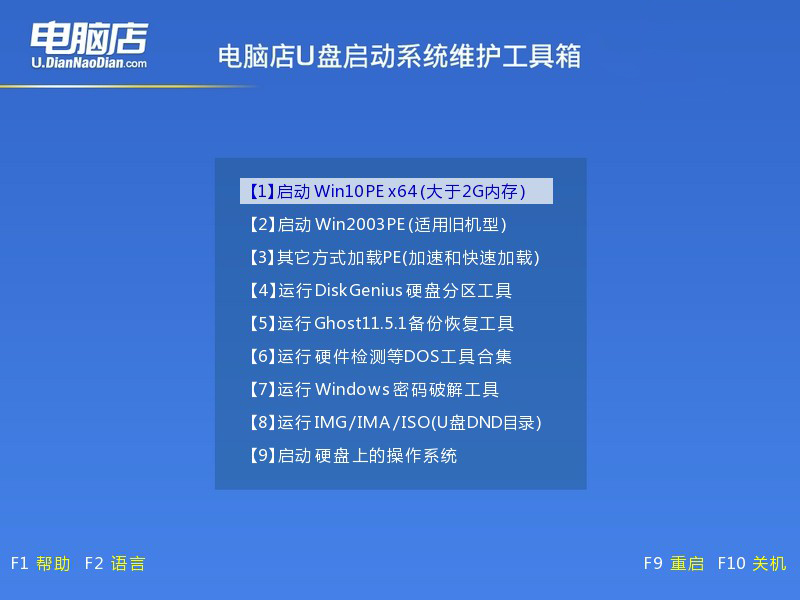
3、u盘装系统
a. u盘启动后即可进入电脑店winpe,双击打开【电脑店一键装机】。
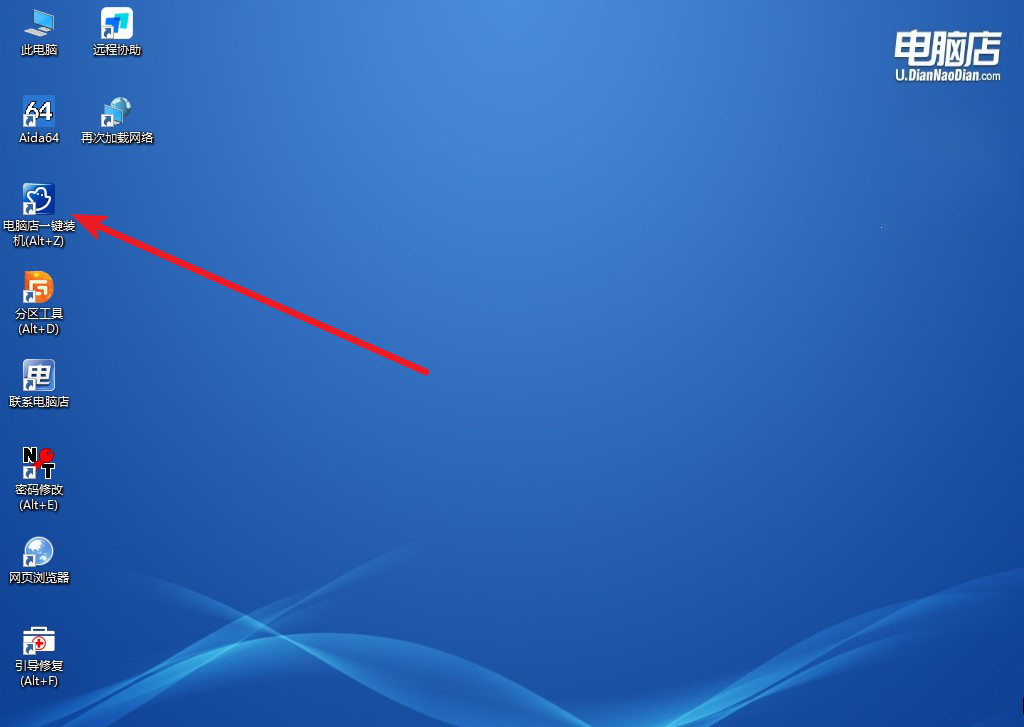
b. 如下图所示,选择镜像和系统分区,点击【执行】即可开始安装。
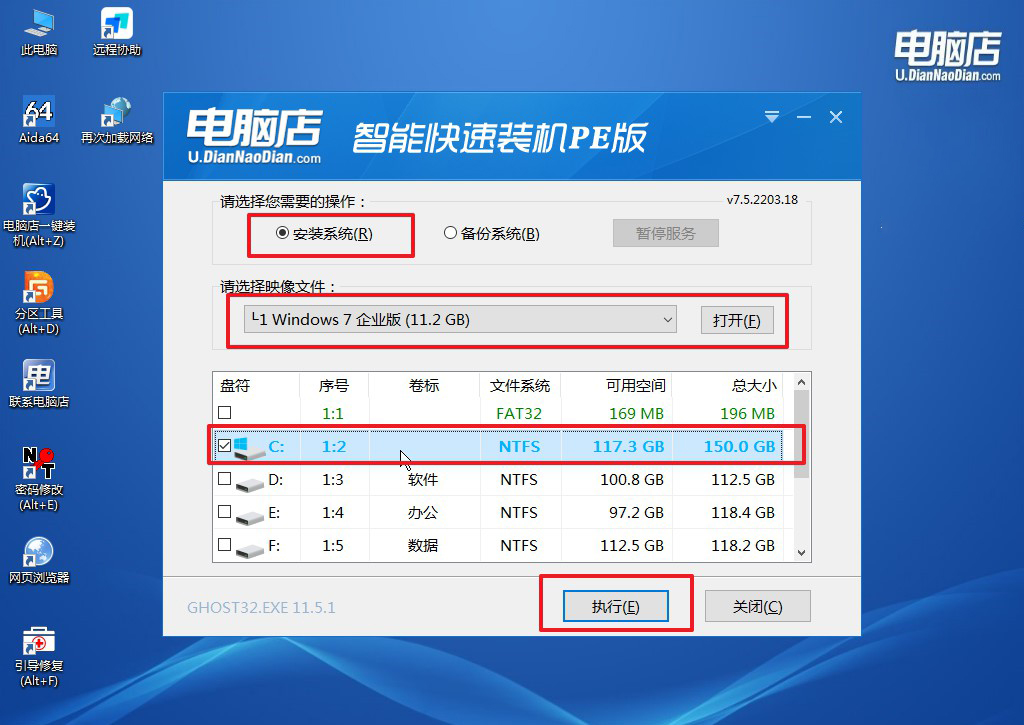
c. 在还原操作中,可默认选项,点击【是】,接下来会自动安装系统。
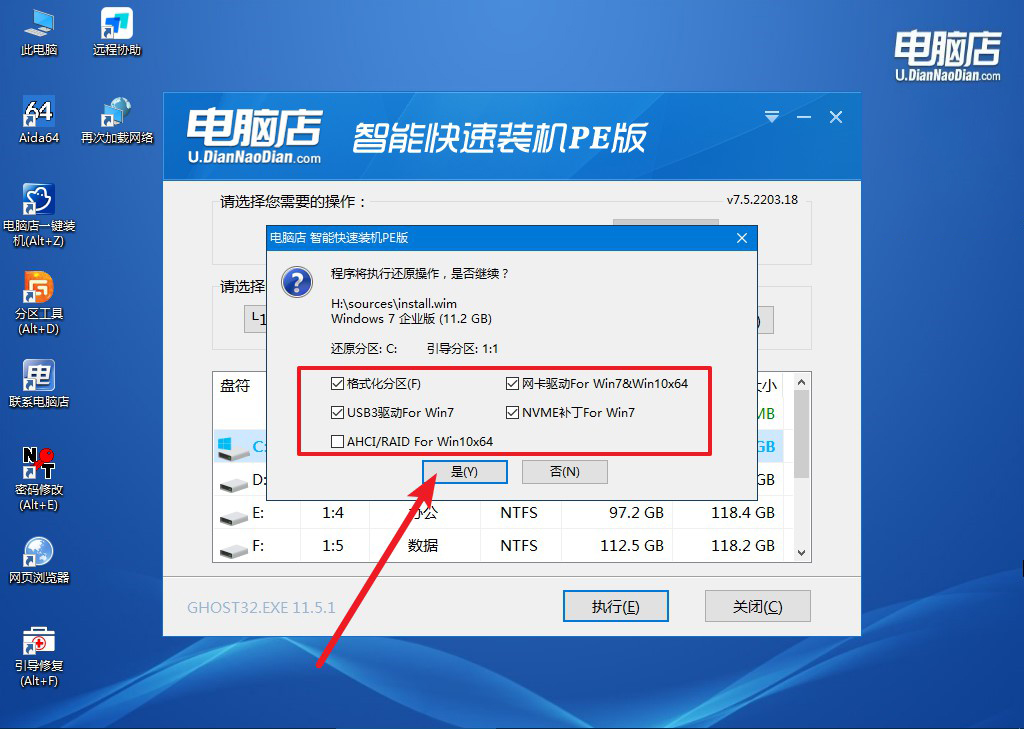
4、等待计算机重启部署,安装完成后即可进入win7系统!
四、U盘重装系统相关问题
电脑系统安装失败开不了机怎么办?
重启并检查 BIOS 设置:首先,重启电脑并进入 BIOS(通常通过按 Del、F2、F10 等键),确保启动顺序中选择了正确的启动设备(如U盘或硬盘)。
重新制作启动盘:如果问题可能出在启动盘上,可以使用另一个电脑重新制作一个启动盘,确保启动盘制作过程中选择了正确的模式和分区方案(UEFI 或 Legacy)。
重启并引导至启动盘:插入重新制作的启动盘,重启电脑并按启动菜单键(如 F12、Esc 等)选择从U盘启动,再次尝试安装系统。
检查硬盘连接:确保硬盘连接正常,插拔硬盘数据线和电源线,或尝试换用其他端口和线缆。
使用 Windows 恢复环境:若系统安装失败但有部分安装文件,可以尝试使用 Windows 恢复环境(RE)。重启电脑,从启动盘引导到 Windows 安装界面,选择“修复计算机”,进入恢复环境进行系统修复或恢复。
更换安装介质:尝试使用其他版本的操作系统安装镜像,有时安装文件损坏或不兼容也会导致安装失败。
旧电脑重装系统教程就跟大家讲解到这里了,通过以上步骤,你已经成功为几年没用的电脑重装了操作系统。整个过程虽然可能需要一些时间,但只要按照步骤细心操作,就能顺利完成。重装系统后,电脑的运行速度和稳定性都会有显著提升。为了确保电脑的长久稳定使用,建议你定期进行系统更新和维护,同时备份重要数据,防止数据丢失。

