u启动pe装机工具如何重装系统?pe启动盘制作教程【图文】
发布时间:2024-08-07 14:24:19
使用u启动pe装机工具重装系统其实非常简单。即使你是一个没有太多电脑操作经验的小白,也能轻松掌握这项技能。u启动pe工具提供了一个便捷的pe系统环境,通过进入pe系统后,你几乎可以一键式地完成整个重装过程。接下来,我们将详细介绍pe启动盘制作教程!
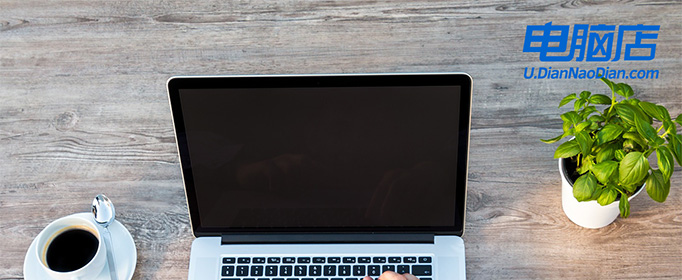
系统版本:win10专业版
U盘:一个16GB容量的u盘
装机工具:电脑店u盘启动盘制作工具(点击链接下载)
二、U盘重装系统准备工作
1、在创建U盘启动盘时,必须注意磁盘的健康状态。通过检测磁盘是否存在坏道,并进行必要的修复工作,以确保U盘启动盘的稳定性和可靠性。
2、进入微软官网,找到“软件下载”,下载需要安装的系统镜像。
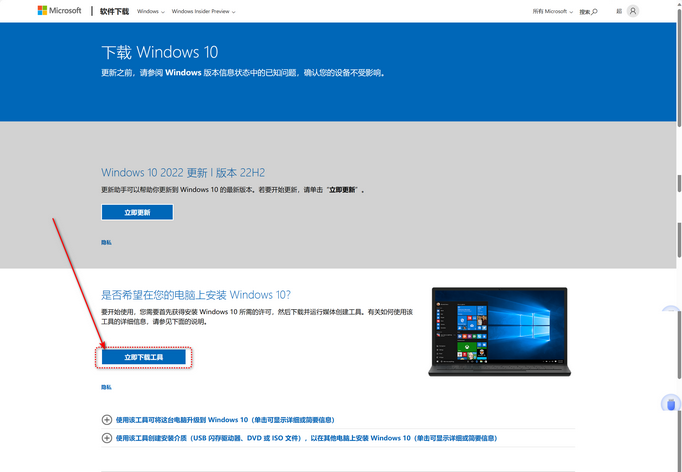
3、U盘启动盘安装也可分为两种方式,第一种是成功制作U盘启动盘之后,直接把系统iso存入启动U盘中,另外一种也可以将系统iso不放到U盘,直接放置在本地电脑D盘中。
三、U盘重装系统教程
1、制作u盘启动盘
a. 在电脑店官网里,下载u盘启动盘制作工具,通过它来将u盘制作成pe启动盘。
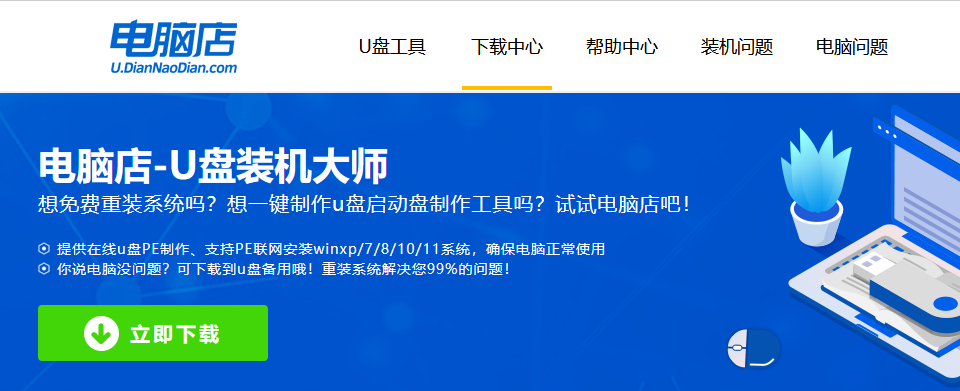
b. 解压后打开该工具,插入u盘,点击【全新制作】即可。
注意事项:a.下载制作工具前将电脑上所有杀软关闭,避免误杀组件。b.u盘空间8GB以上为佳,且里面没有重要数据。
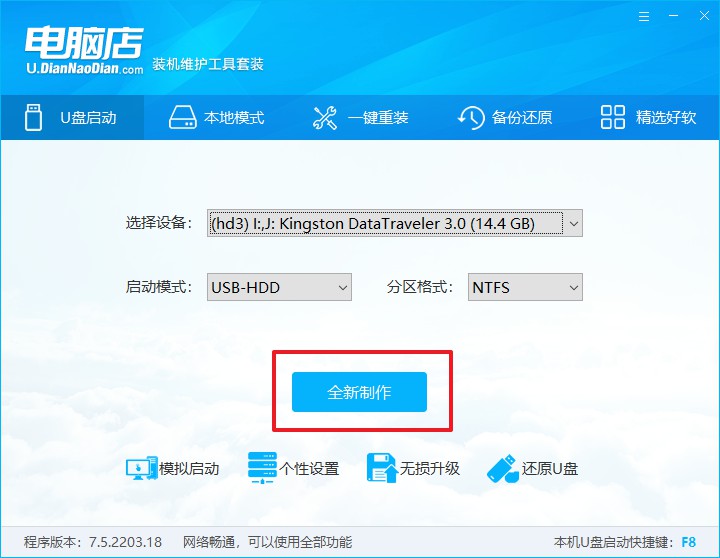
c.制作完成后,接下来需要下载系统镜像,一般推荐在msdn网站上下载,下载后将镜像保存在u盘启动盘或除系统盘以外的其他分区中。
2、设置进入u盘
a.查询电脑的u盘启动快捷键,输入类型和品牌即可查询到,也可参考如下的图片:
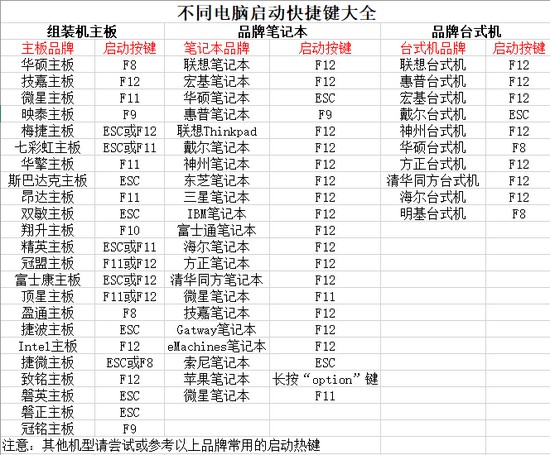
b. 重启后按下快捷键,进入优先启动项设置界面后,选择u盘回车。
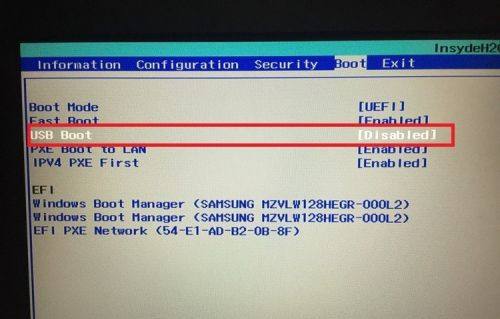
c. 进入到电脑店winpe主菜单,选择【1】启动win10PEx64(大于2G内存)后回车。
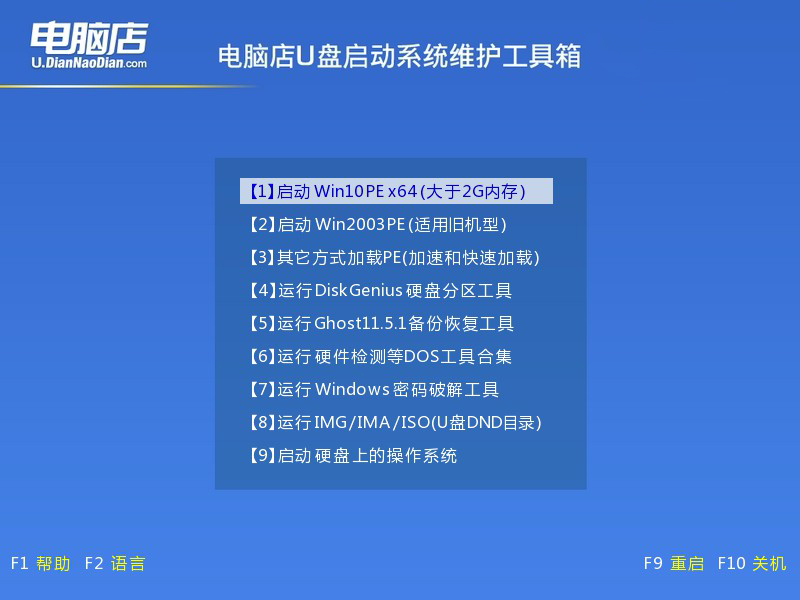
3、u盘装系统
a.在桌面打开电脑店一键装机软件,如图所示,选择镜像和系统分区,点击【执行】即可开始安装。
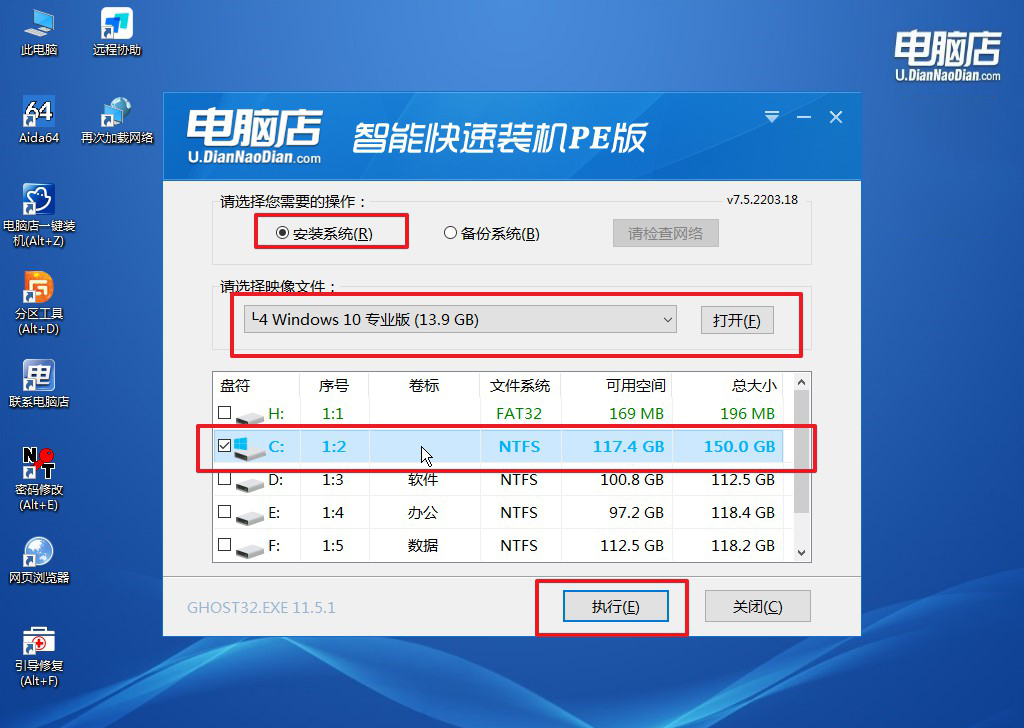
b.在一键还原窗口中,默认设置点击【是】即可。
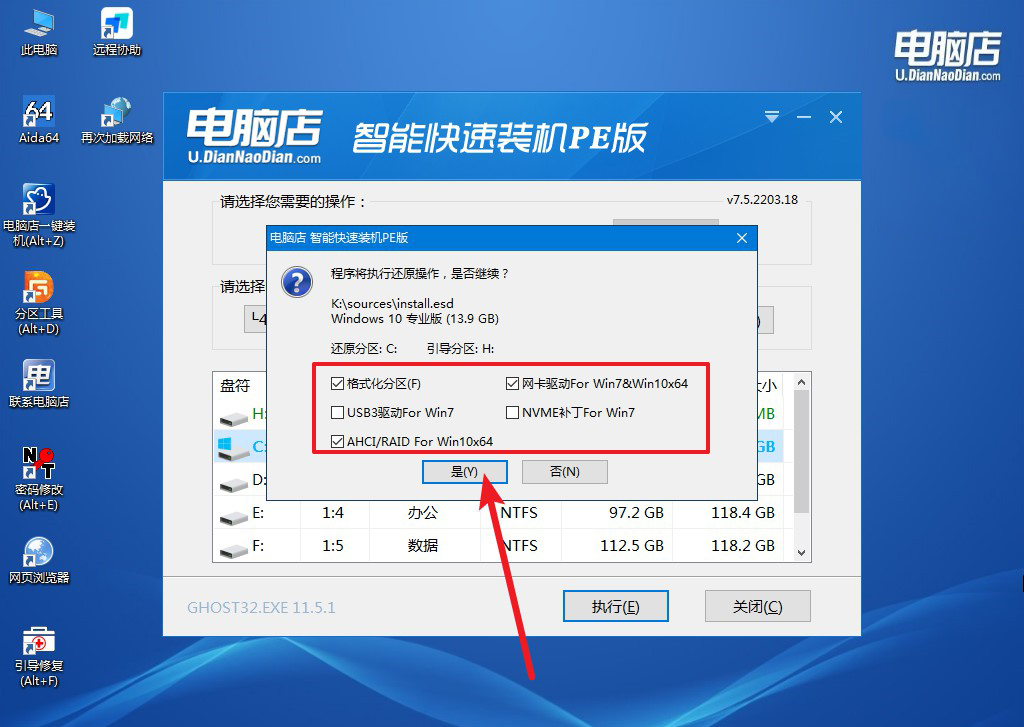
c.接下来等待安装,完成后重启就可以进入系统了!
四、U盘重装系统相关问题
电脑重装系统后,需要下载安装哪些驱动?
电脑重装系统后,需要下载安装的驱动包括主板驱动(如芯片组、网卡和声音驱动)、显卡驱动、以及其他外围设备驱动(如打印机、扫描仪等)。建议首先从主板和显卡制造商的官方网站下载最新的驱动程序,并安装这些驱动以确保系统的稳定性和硬件性能。接着,可以使用系统自带的驱动更新工具或设备管理器检查并安装其他未自动识别的驱动程序。如果有特定的设备或外设,也应安装其相应的驱动程序,以确保所有功能正常运行。
通过pe启动盘制作教程,跟着操作即可成功装好系统啦!这个过程不仅快捷高效,而且大大降低了出错的可能性,让你在最短的时间内重获一个全新的操作系统环境。希望这篇教程能够帮助你顺利完成系统重装,让你的电脑恢复最佳状态。有任何不懂的问题,可在官网联系技术客服哦!

