怎么制作u盘启动盘安装win10系统(如何制作u盘启动盘安装win10系统)
发布时间:2024-08-08 14:25:54
怎么制作u盘启动盘安装win10系统?其实我们只需要一个工具即可,那就是电脑店u盘启动盘制作工具。这个工具可以帮助我们轻松创建一个可启动的u盘,用于安装win10操作系统。无论是为了全新安装系统,还是为了修复现有的系统问题,u盘启动盘都是一个不可或缺的工具。本文将详细介绍如何制作u盘启动盘安装win10系统!

1、u盘工具:建议使用品牌u盘,8GB或以上容量
2、系统版本:win10专业版(其他Windows版本亦可)
3、装机工具:电脑店u盘启动盘制作工具
二、u盘装系统准备工作
1、在制作u盘启动盘之前,一定要备份或转移u盘中的重要数据,因为制作过程中u盘会被格式化,所有内容将被清空且无法复原。这是因为启动盘的创建过程需要重新分区和写入启动文件,以确保u盘能够正确引导系统。
2、在重新安装系统后,为了节省时间和方便起见,建议在开始之前收集所需驱动程序和常用软件的安装文件,这样可以避免系统重装后再花时间去搜索和下载,确保你能迅速恢复工作环境,提高效率。
3、下载win10镜像文件
a. 打开微软官方系统下载地址.
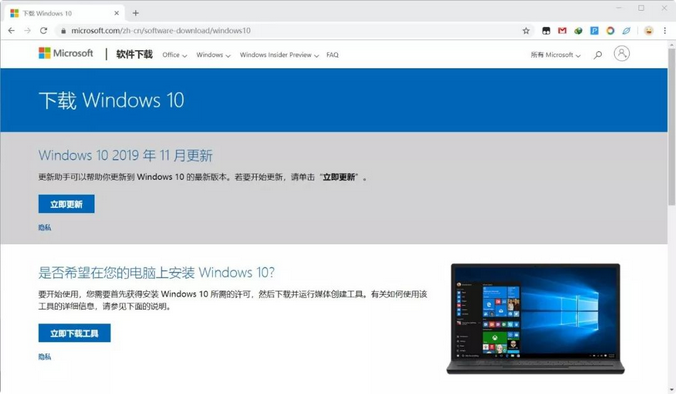
b. 按一下键盘上的"F12"按键,打开浏览器开发者工具。点击设备模拟器按钮,选择设备为iPad Pro,然后按"F5键"进行网页刷新。
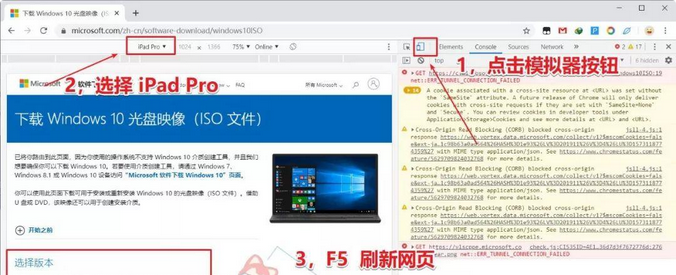
c. 完成以上三步操作之后你就可以看到浏览器页面会出现选择win10版本的按钮,根据提示下载即可。
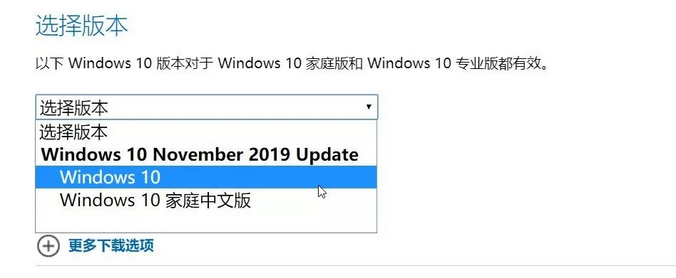
三、u盘装系统详细操作步骤
1、制作u盘启动盘
a. 确认电脑处于联网状态下,进入电脑店官网下载u盘启动盘制作工具。
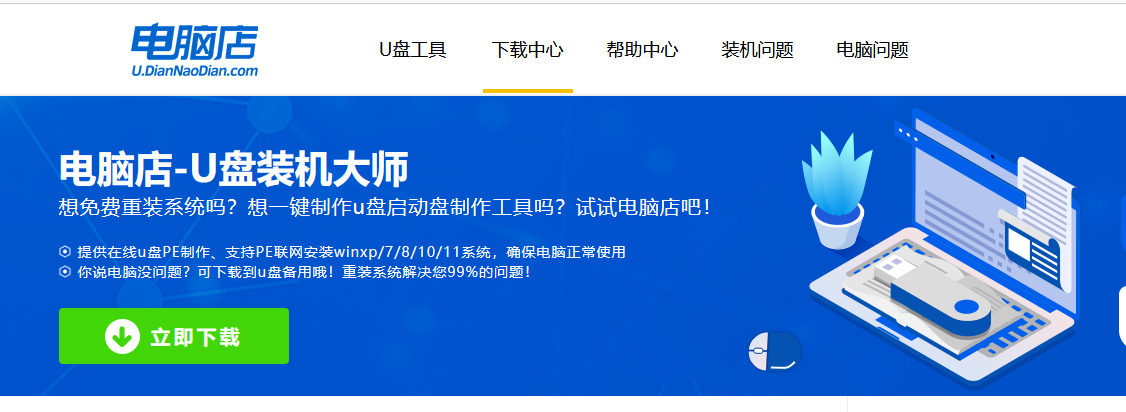
b. 将一个8G的u盘插入电脑USB接口,打开制作工具。
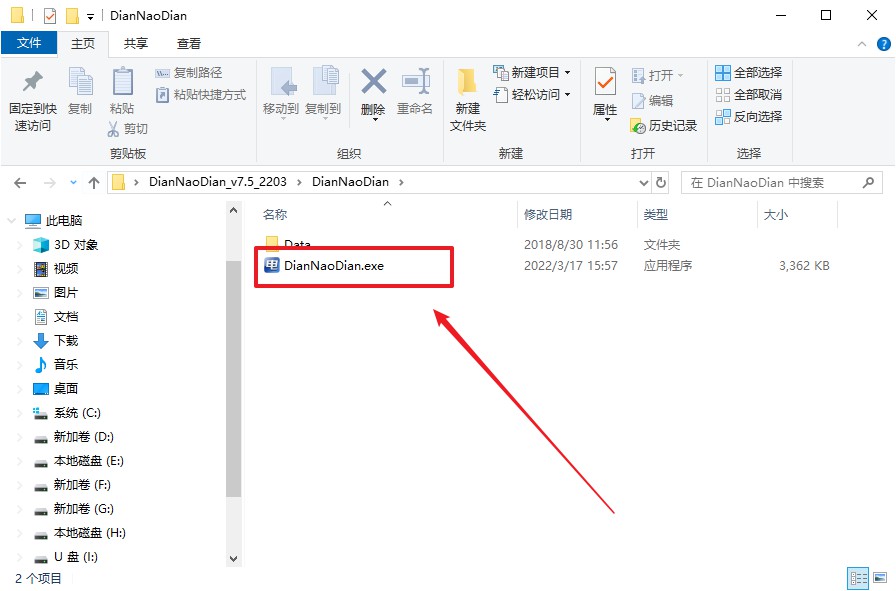
c. 选择【启动模式】为【USB-HDD】,【分区格式】为【NTFS】,最后点击【全新制作】即可。
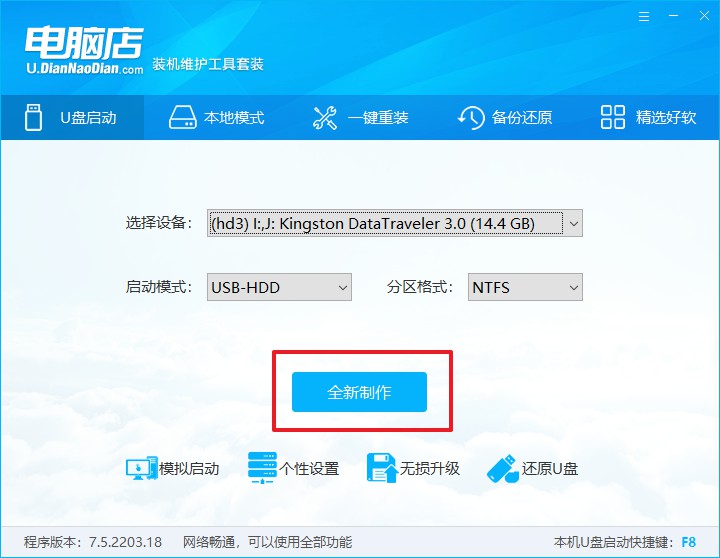
d.制作完成后大家可选择是否查看教程。
2、设置u盘启动
a. 确认自己电脑的型号,在电脑店官网查询对应的u盘启动快捷键。
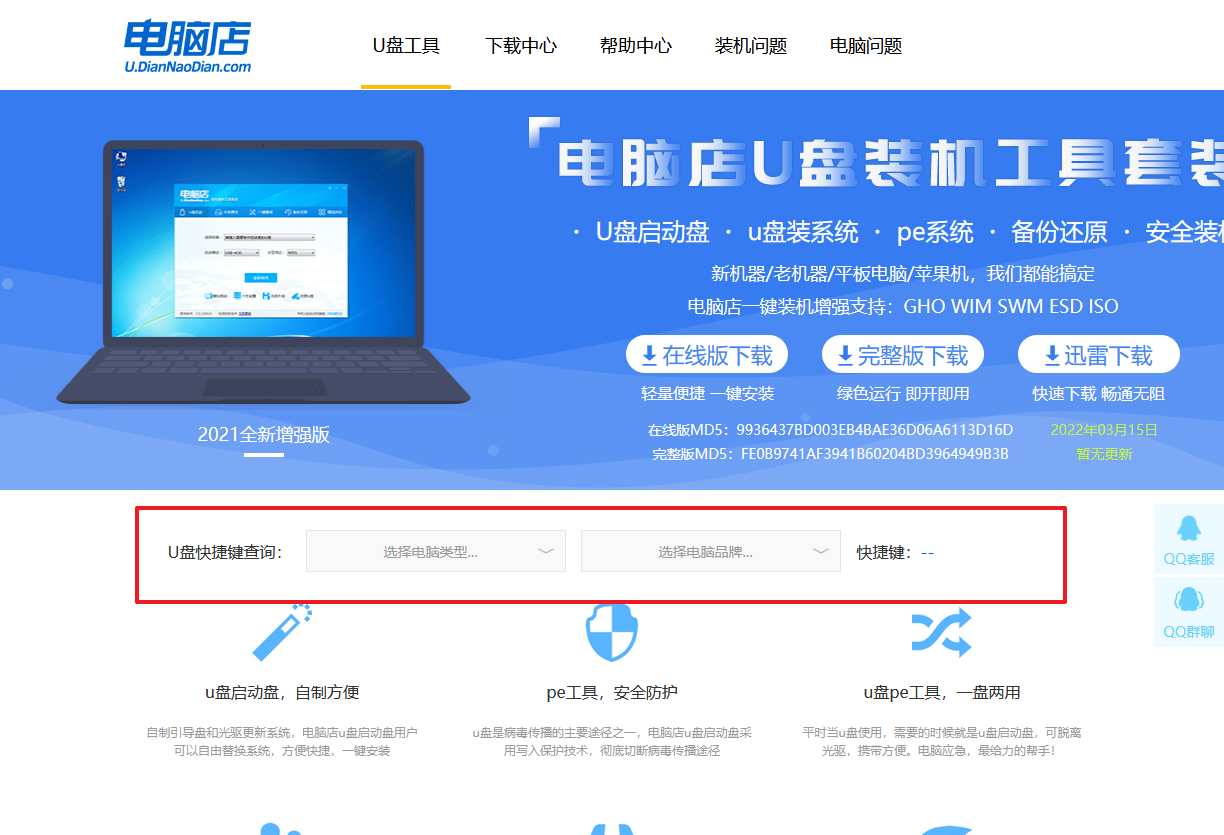
b. 将制作好的u盘启动盘插入电脑,重启后按下快捷键,接下来就会进入优先启动项的设置界面。
c. 将制作好的u盘启动盘插入电脑,重启后按下快捷键,接下来就会进入优先启动项的设置界面。
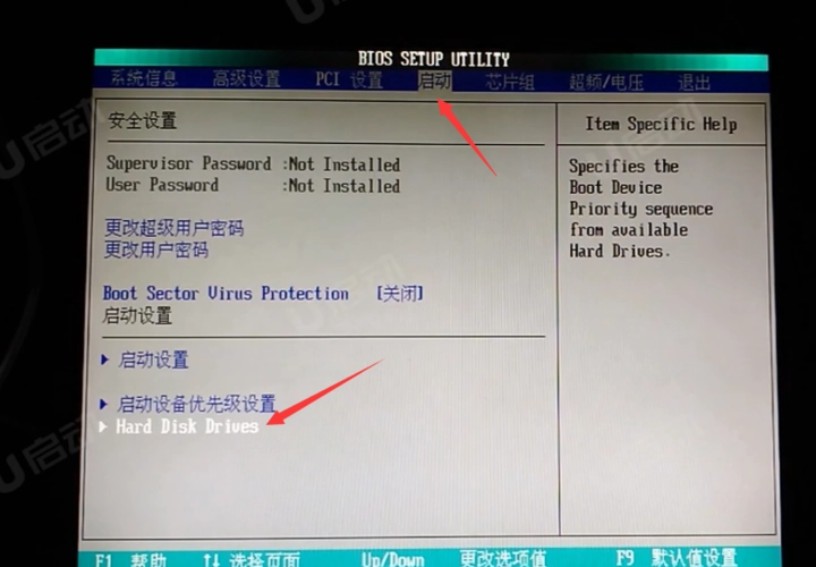
d.接下来就会进入到电脑店winpe界面,选择第一项回车即可进入PE系统。
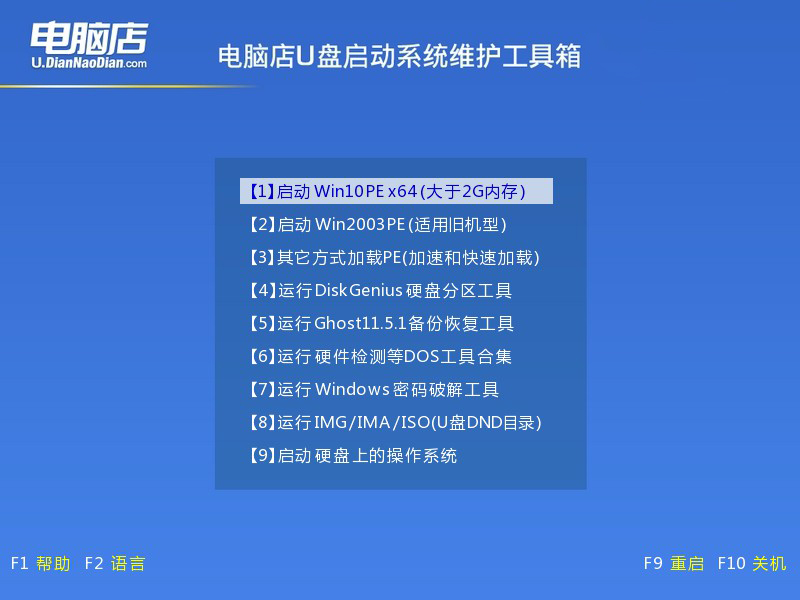
3、u盘装系统
a.如安装win10系统,进入winpe桌面后,打开【电脑店一键装机】。
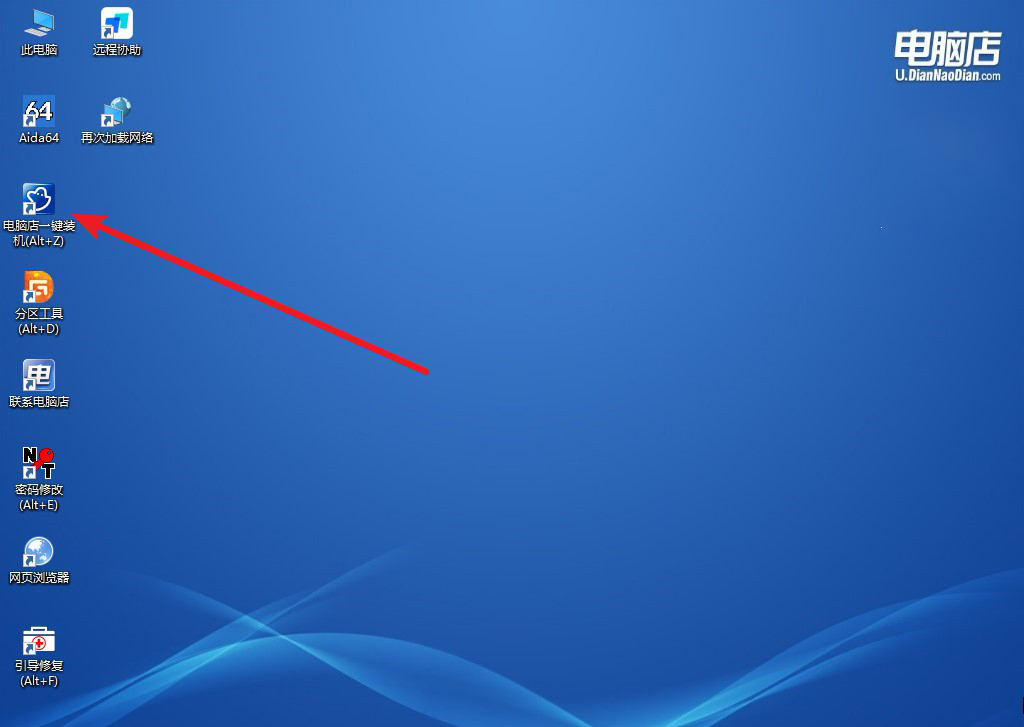
b. 如下图所示,根据下图所示的提示,选择操作方式、镜像文件以及系统盘符,点击【执行】。
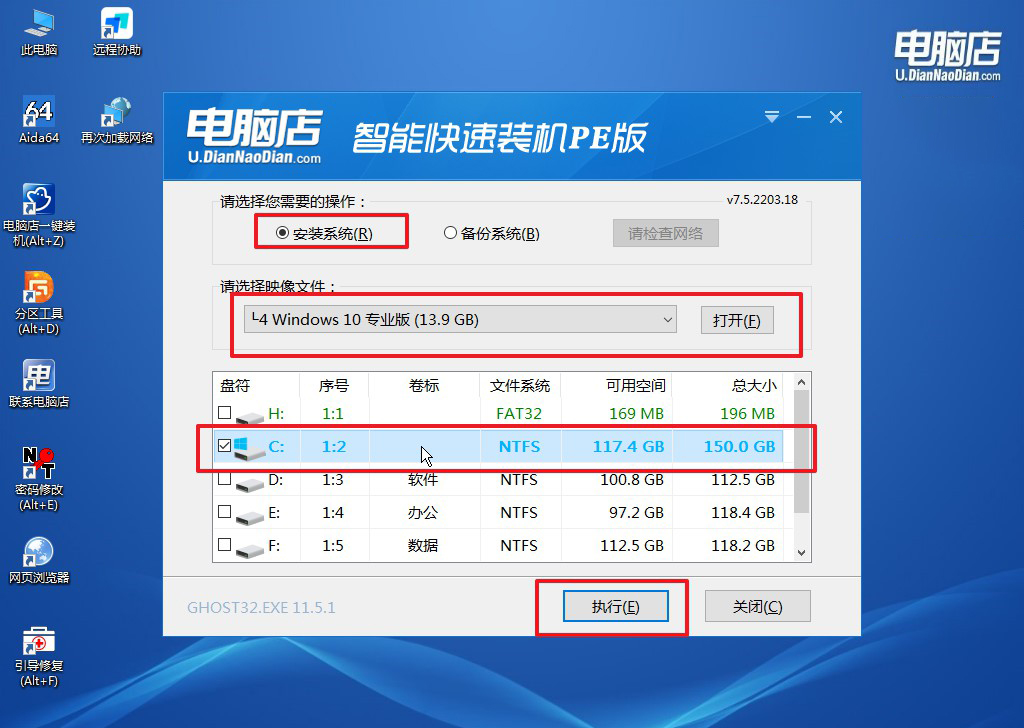
c. 在还原窗口中,可默认设置直接点击【是】。
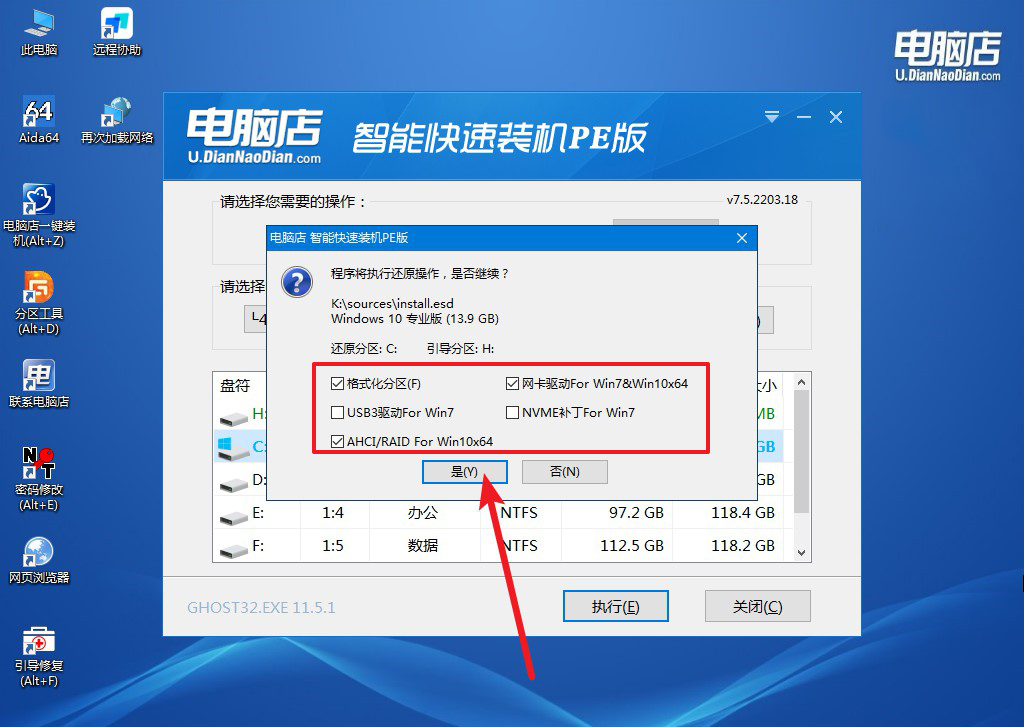
d.等待安装部署完成,进入系统桌面。
四、u盘装系统常遇到的问题
电脑重装系统后,打印机驱动没了怎么办?
电脑重装系统后如果打印机驱动丢失,首先确保打印机已正确连接到电脑,并且电源开启。接着,访问打印机制造商的官方网站,下载并安装适用于新系统版本的最新驱动程序。如果打印机型号较老或不再支持最新操作系统,尝试使用系统内置的打印机驱动程序或兼容模式安装旧版本驱动。此外,可以通过“设备管理器”中的“添加打印机”功能,系统可能会自动检测并安装适当的驱动程序。如果问题仍未解决,重启电脑后再次尝试安装驱动。
如何制作u盘启动盘安装win10系统的教程就跟大家讲解完毕了,通过本文的详细介绍,相信你已经掌握了如何使用电脑店u盘启动盘制作工具来创建一个可启动的u盘,并用它来安装win10系统。从准备工作到具体的制作和安装步骤,每一个环节都至关重要。通过这种方法,你不仅能节省一笔安装费用,还能确保系统安装过程的顺利进行。请务必按照每一步操作仔细执行,并备份重要数据以防万一!

