老式电脑重装win7教程,旧电脑重装系统教程【详细教程】
发布时间:2024-08-12 14:14:48
老式电脑重装win7教程
你还在为老式电脑的运行速度感到烦恼吗?如果你希望让老电脑重新焕发活力,重装win7系统可能是一个不错的选择。作为一款对硬件要求较低、运行稳定的操作系统,win7能够有效提升老式电脑的运行效率。而利用u盘启动盘来进行系统重装,更是让这一过程变得轻松简单。在这篇文章中,我们将详细介绍旧电脑重装系统教程!

系统版本:win7企业版
装机工具:电脑店u盘启动盘制作工具(点击红字下载)
二、重装系统前期准备
1、记录您的网络连接信息,包括Wi-Fi密码、IP地址配置、DNS服务器设置等。这将有助于您在重新安装系统后迅速重新连接到互联网。
2、选择一个足够大容量的U盘来制作启动盘。通常,一个16GB或更大容量的U盘足够存放大多数操作系统启动文件。
3、进入msdn网站下载win7镜像:导航到下载页面-选择Windows 7版本-选择语言和位数-复制下载链接-打开迅雷软件,按照此路径即可自动下载镜像。
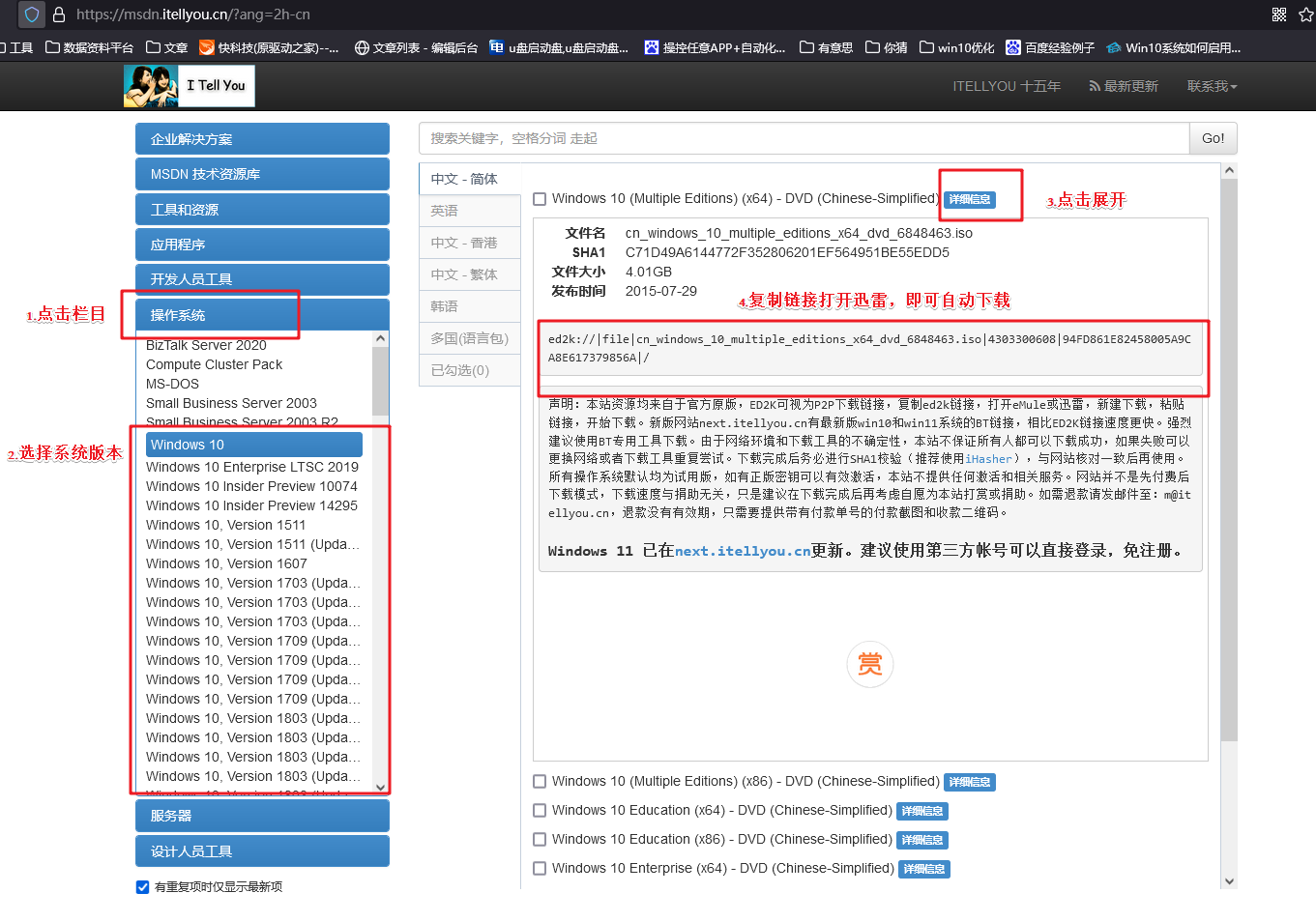
三、重装win10系统教程
1、制作u盘启动盘
a. 百度搜索【电脑店】进入官网,将栏目切换到【下载中心】,点击【立即下载】,即可下载 u盘启动盘制作工具。
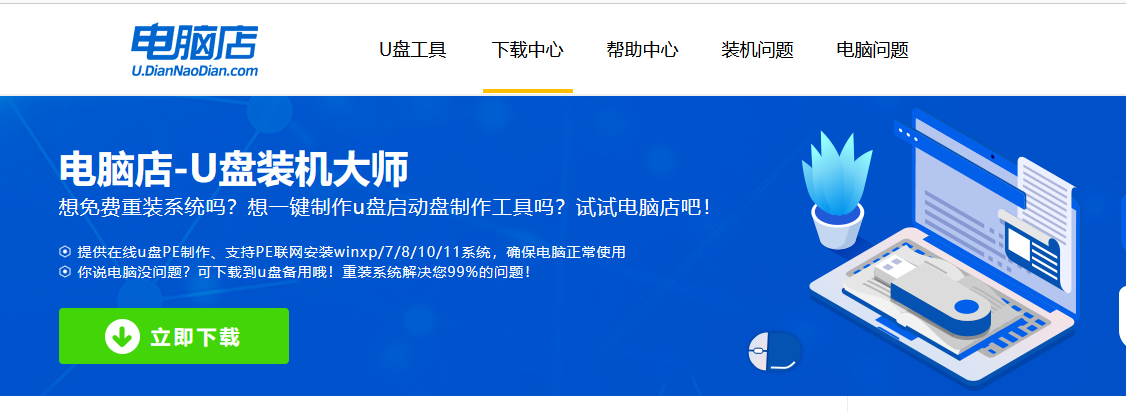
b. 下载之后解压,插入一个8G以上的u盘,双击打开电脑店的程序。
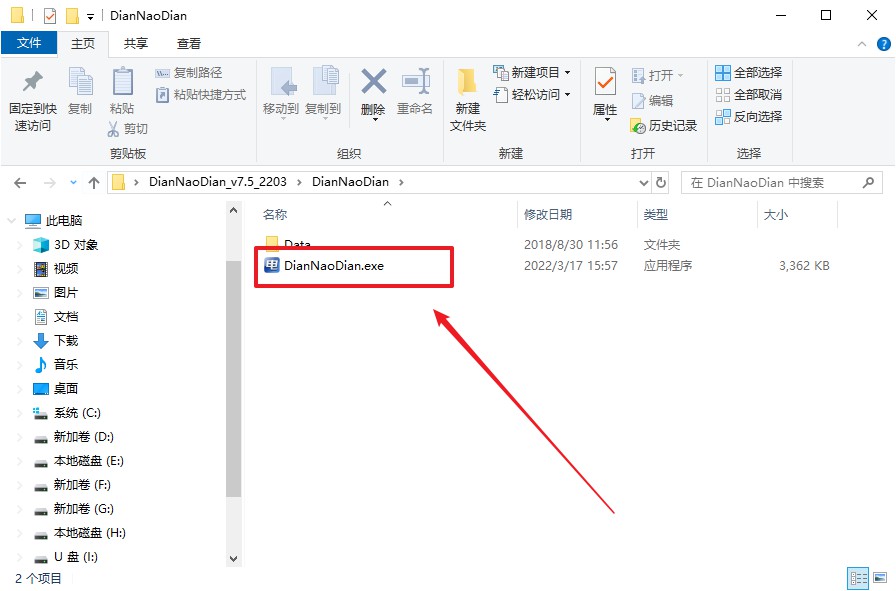
c. 工具会自动识别u盘,默认【启动模式】和【分区格式】,点击【全新制作】。
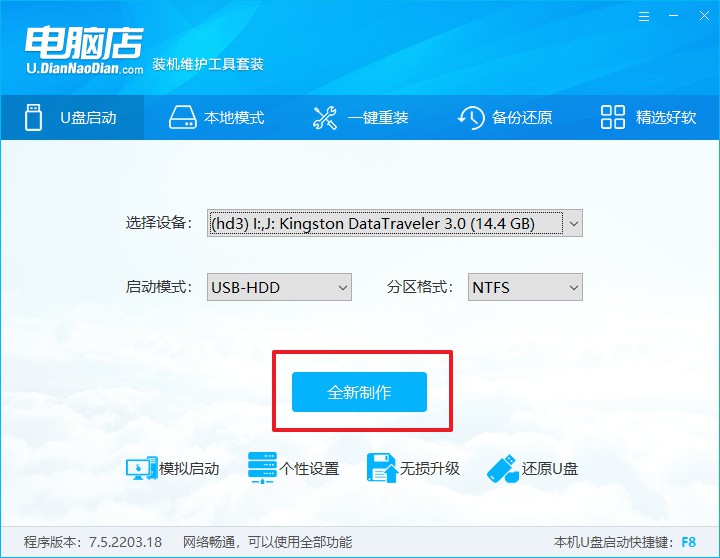
d.等待制作,完成后会有提示框提示。
2、设置u盘启动
a. 百度搜索【电脑店】,进入官网首页后可输入电脑类型和品牌,查询u盘启动快捷键。
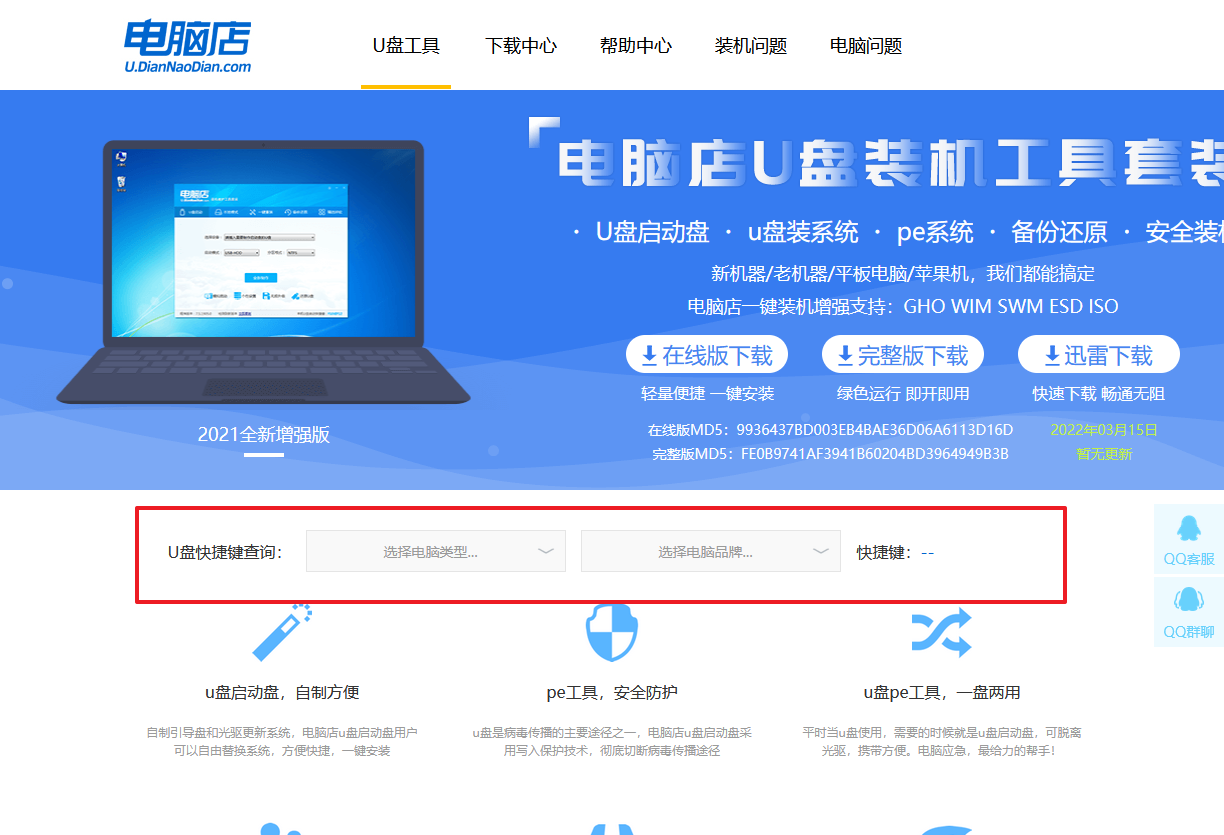
b.插入启动盘,开机或重启后,按u盘启动快捷键进入启动项设置界面,其实这在开机页面也有提示,大家可留意一下。
c. 在弹出的窗口中选择u盘选项,回车即可。
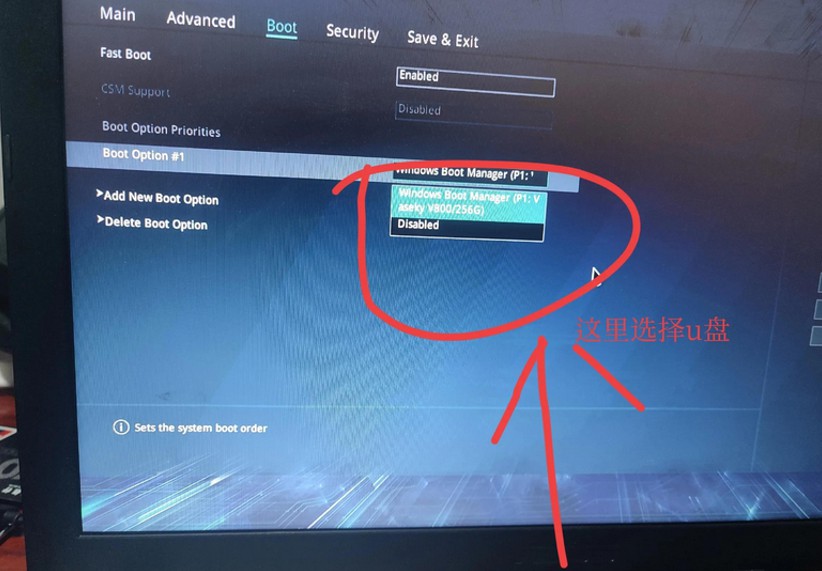
d. 再次重启后,电脑会进入电脑店winpe主菜单,新机型电脑选择【1】,旧机型选择【2】,回车。
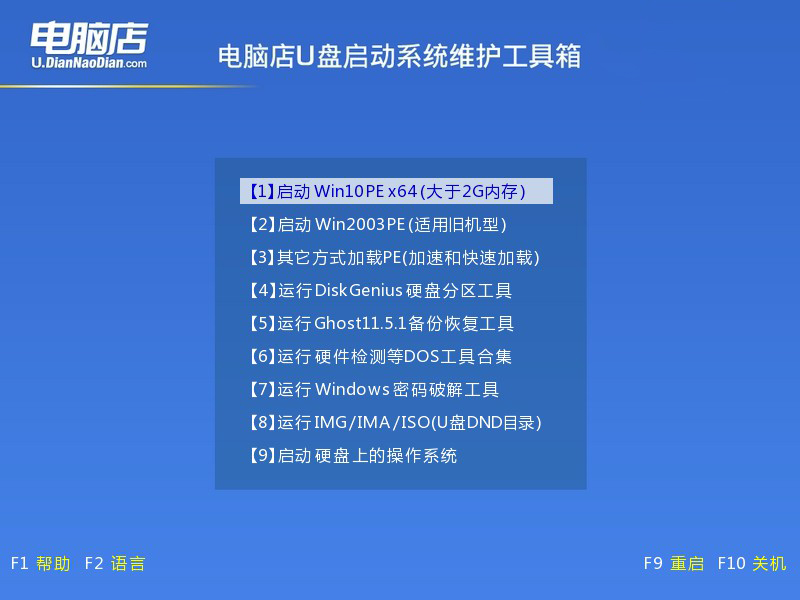
3、u盘装系统
a. 设置u盘启动后即可进入电脑店winpe,打开【电脑店一键装机】,如下图所示:
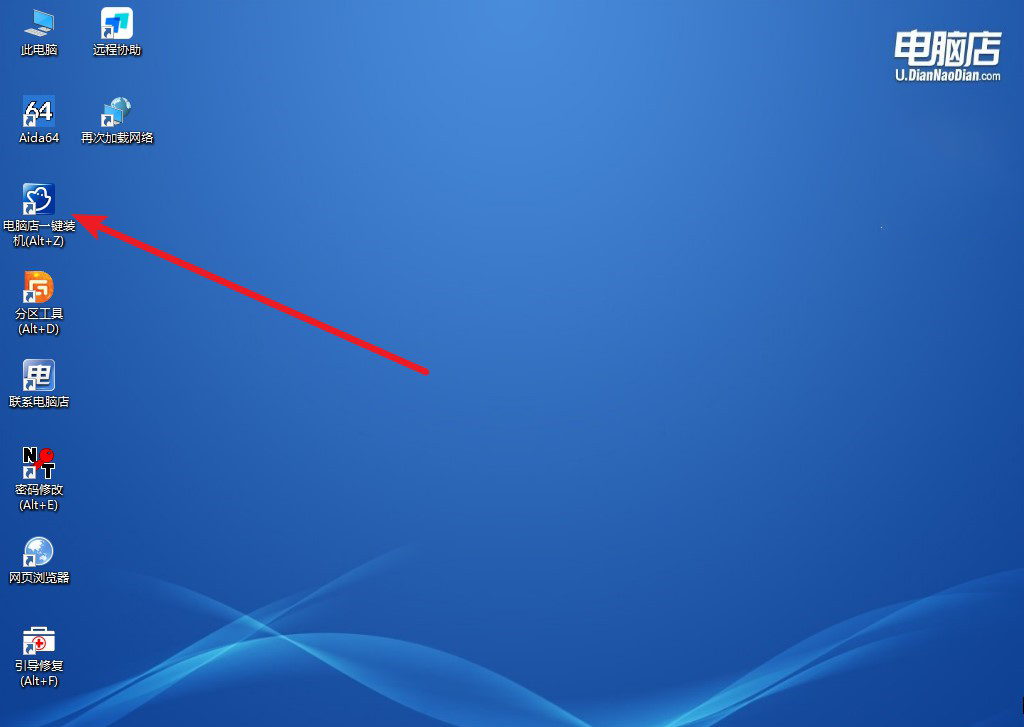
b. 在界面中,根据提示完成重装前的设置,点击【执行】。
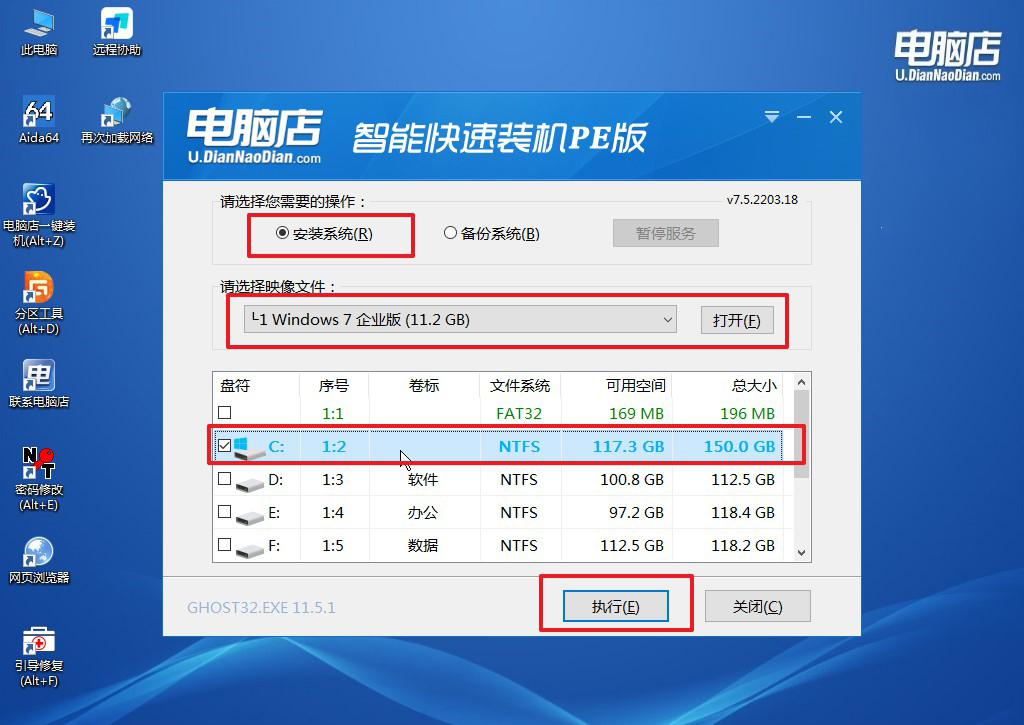
c. 接下来会进入还原设置和系统安装阶段,记得安装好了之后重启电脑。
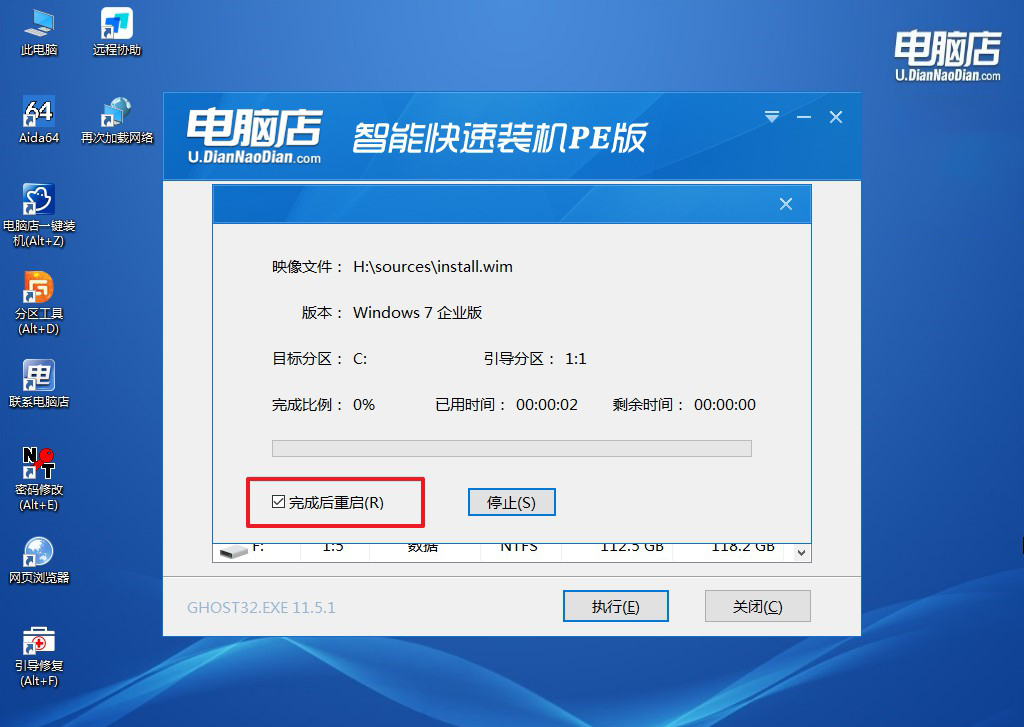
d. 重启后电脑会进入系统部署阶段,等待几分钟即可进入系统桌面了!
四、重装系统相关内容
重装系统win7后没有网卡驱动怎么办?
重装Windows 7系统后如果没有网卡驱动,导致无法连接网络,首先可以使用另一台可以上网的电脑,访问主板或电脑品牌的官方网站,下载对应型号的网卡驱动程序。然后,通过U盘或其他可移动存储设备将驱动程序拷贝到没有网卡驱动的电脑上进行安装。如果不清楚网卡型号,可以使用驱动管理软件,它通常可以自动识别硬件并推荐合适的驱动程序。此外,提前备份或准备万能网卡驱动也是防止此类问题的有效措施。
旧电脑重装系统教程就跟大家讲解到这里了,通过使用u盘启动盘为老式电脑重装Windows 7系统,你可以有效地解决系统卡顿和运行缓慢的问题。整个过程不仅操作简单,而且不需要任何复杂的技术背景,只需按步骤进行,你的老电脑就能重新焕发活力,运行速度大幅提升。

