u启动pe盘如何重装系统?pe启动盘制作教程【图解】
发布时间:2024-08-13 14:25:59
u启动pe盘如何重装系统?
重装系统对于许多用户来说可能是一个复杂而又令人头疼的过程,但实际上,通过u盘启动盘来重装系统不仅简单易行,而且效率极高。u盘启动盘的优势在于它便携、易操作,并且可以在系统崩溃或无法启动的情况下,快速恢复电脑的正常运行。无论是系统崩溃、感染病毒,还是想要升级到更高版本的操作系统,u盘启动盘都能帮助你轻松实现系统的全新安装。下面我们先来了解下pe启动盘制作教程。

一、重装系统所需工具
系统版本:win10专业版
装机工具:电脑店u盘启动盘制作工具(点击红字下载)
二、重装系统前期准备
1、准备一个容量在8GB或以上的空白u盘,提前准备好所需的u盘启动盘,并确保其可靠性和完整性。
2、备份重要数据:在重装系统之前,备份重要的个人文件和数据是至关重要的。你可以使用外部硬盘、云存储或其他备份工具来创建备份。确保所有重要的照片、文档、音频、视频和其他个人文件都得到妥善保护,以防止丢失或损坏。
3、按照如下图所示的步骤,依次点击即可下载win10系统的镜像文件:

三、重装win10系统教程
1、制作u盘启动盘
a.打开百度,搜索【电脑店】,认准官网点击进入。下载电脑店u盘启动盘制作工具的最新版,下载前务必要关掉防火墙及杀毒软件。
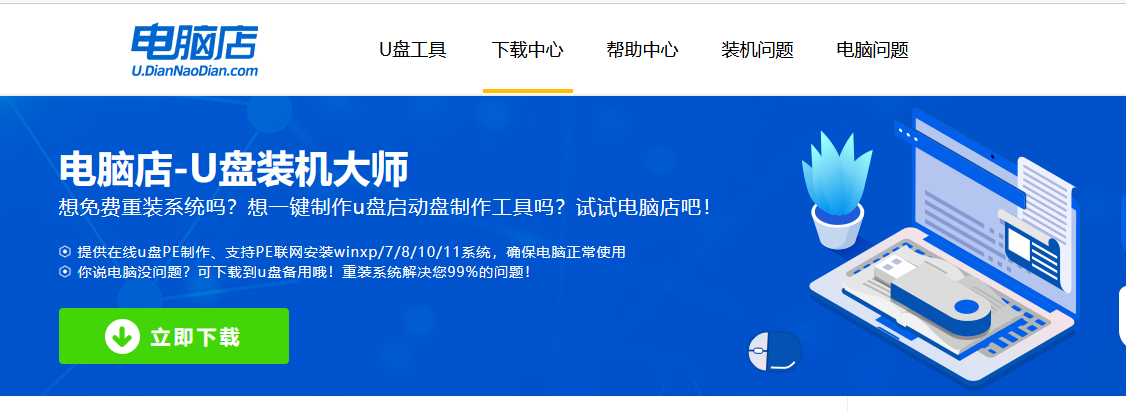
b.下载完成,解压并打开即可开始制作。
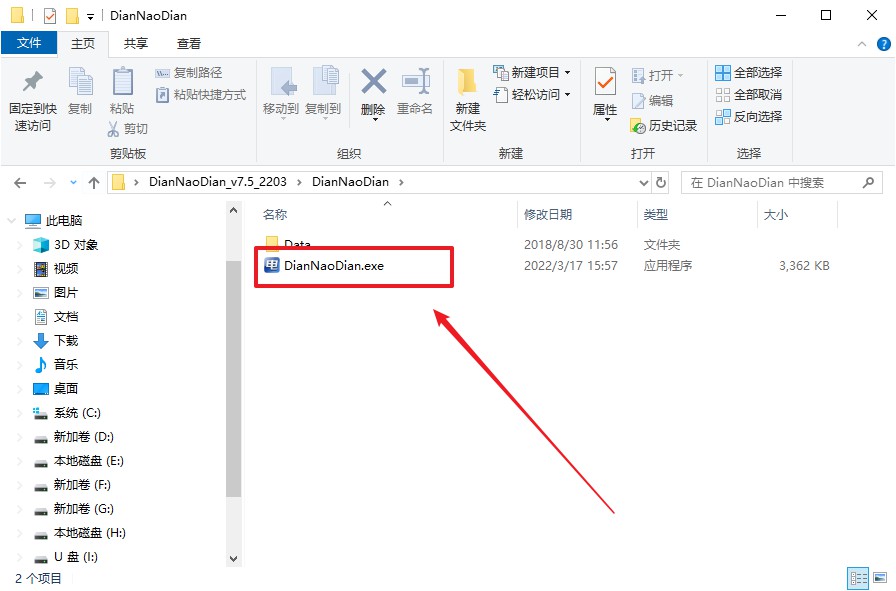
c.将u盘插入电脑当中,软件会自动识别到u盘的信息。默认其他设置,直接点击【全新制作】。
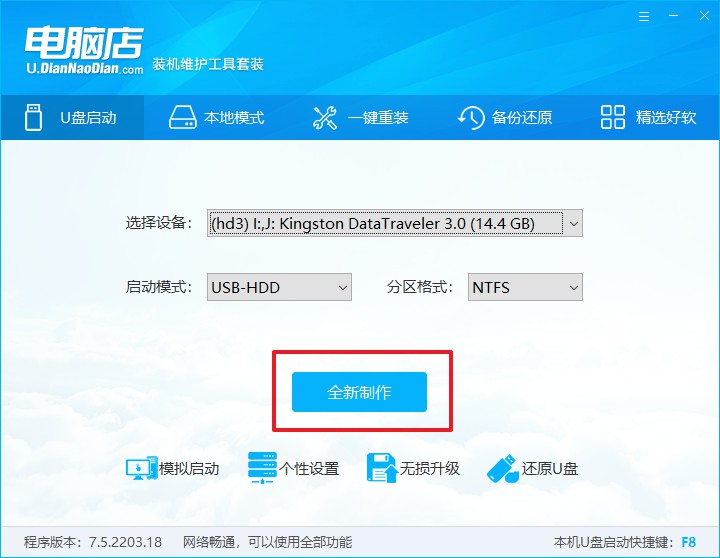
2、bios设置u盘启动
a.在电脑店首页即可查询u盘启动快捷键,主要用于设置进入BIOS的启动项设置界面,如下图所示:
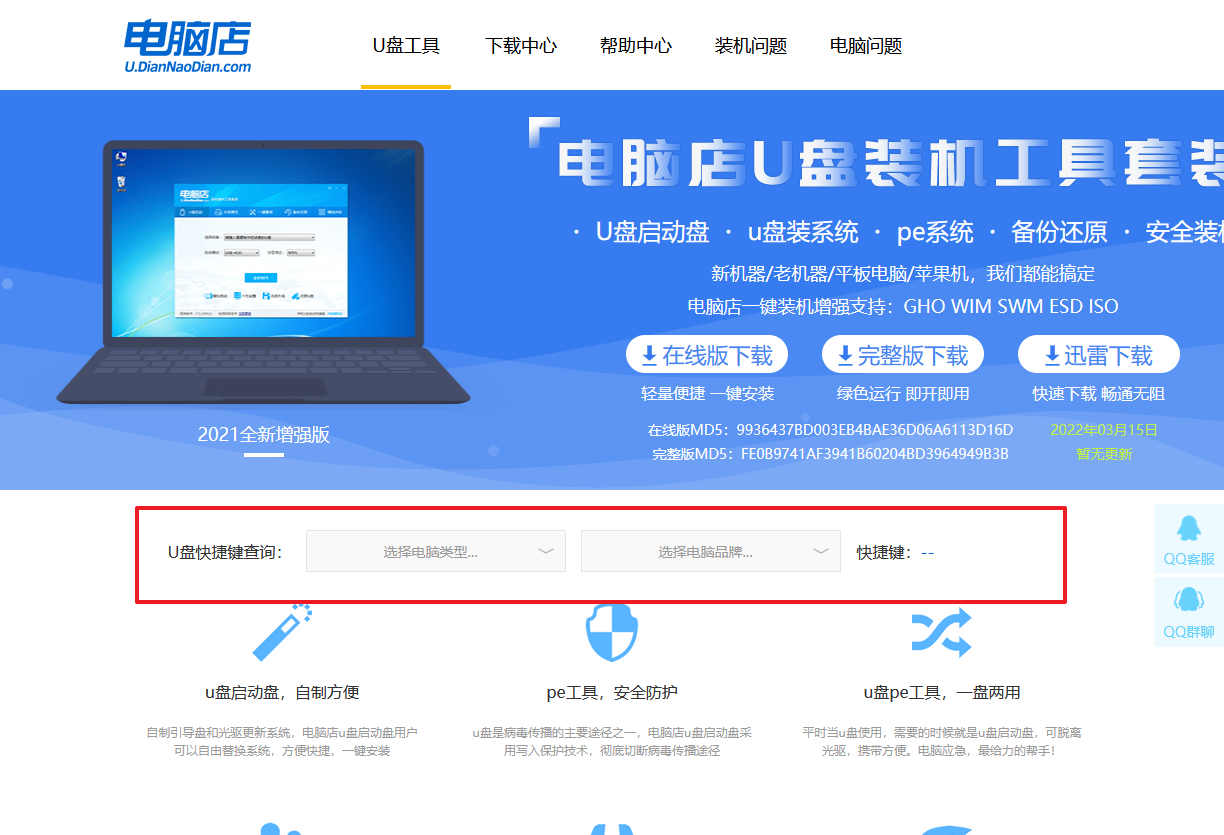
b.插入u盘启动盘后重启电脑,不停按下快捷键,即可进入选择界面。
c.按键盘加减号,将u盘移动到第一位,按下F10保存并退出。
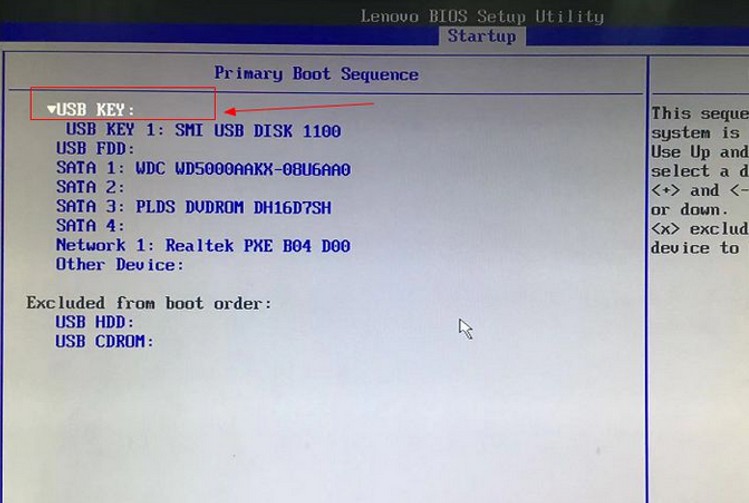
d. 回车后就可以进入电脑店winpe主菜单选择了,一般选择第一项。
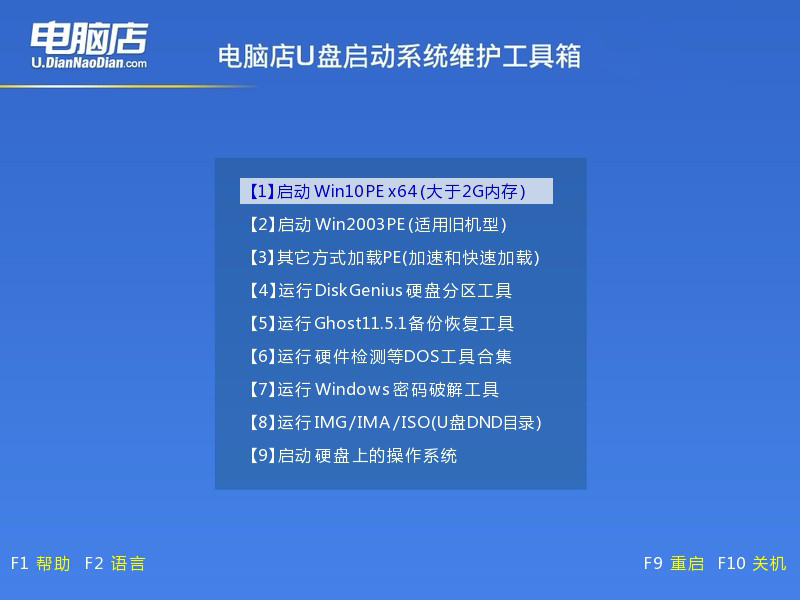
3、u盘装win10
a.进入winpe系统后,打开装机工具。
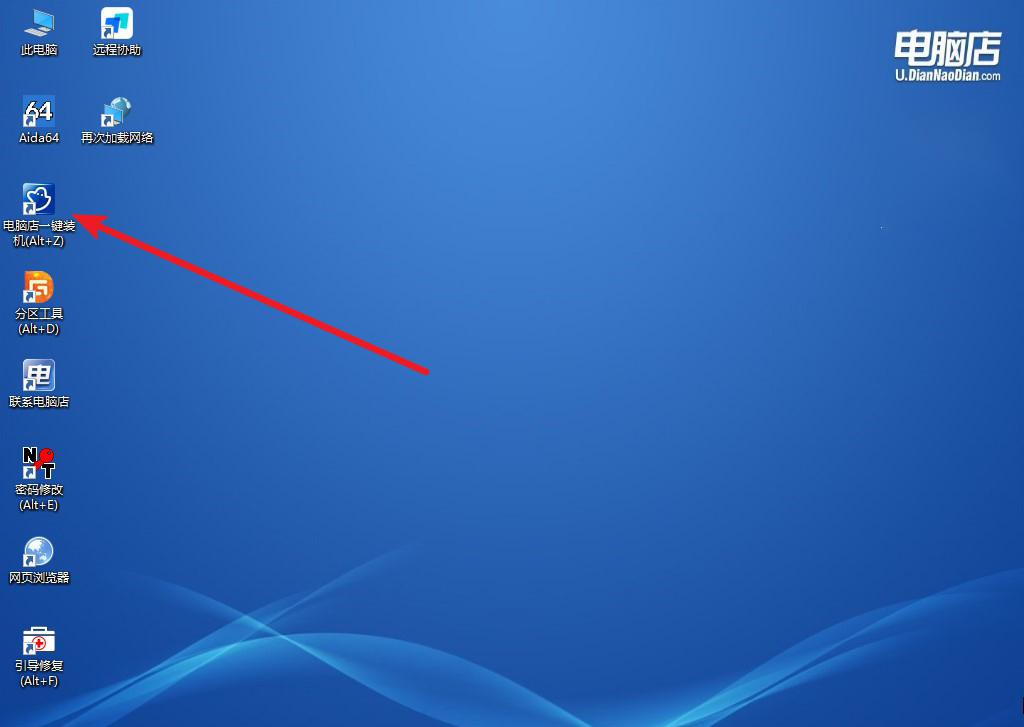
b.在界面中,根据提示完成重装前的设置,点击【执行】。
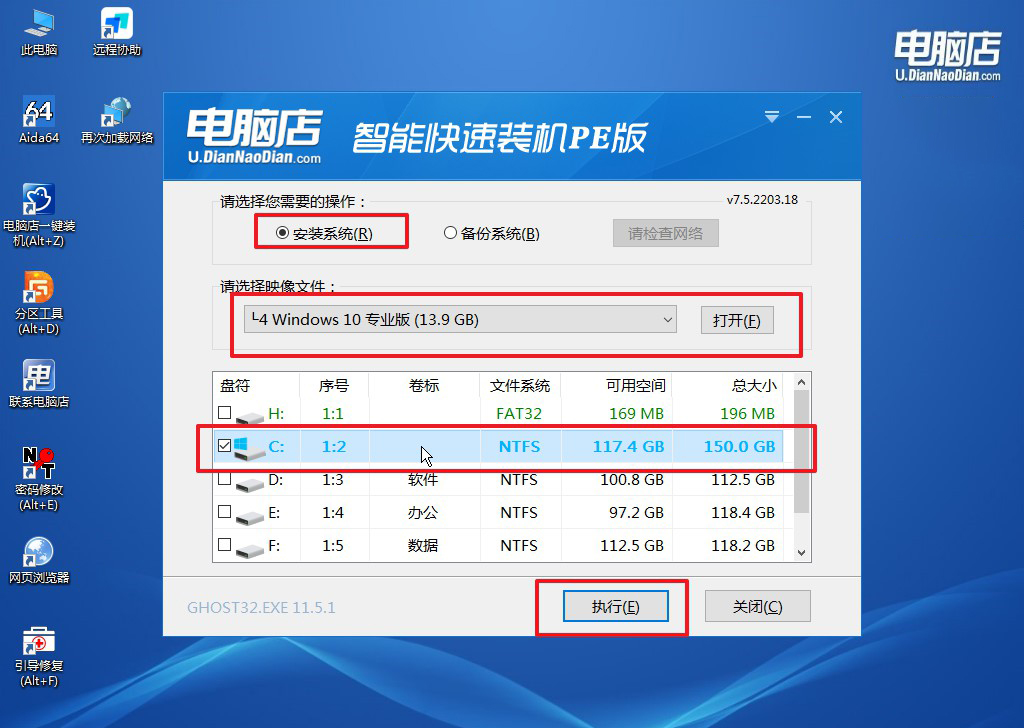
c.默认还原设置,勾选【完成后重启】,接下来就是等待安装完成了。
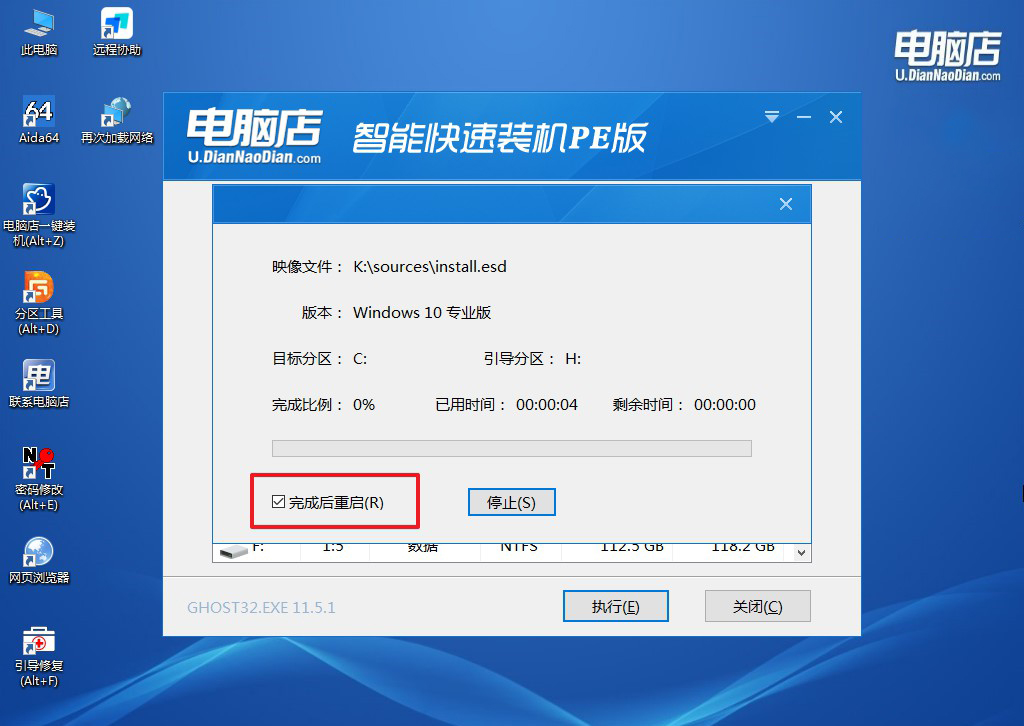
d.之后会重启电脑,我们稍等一会就可以进入win10系统了。
四、重装系统相关内容
重装系统之后鼠标键盘用不了?
重装系统后鼠标和键盘无法使用,可能是由于缺少适当的驱动程序。通常情况下,Windows会自动安装常见设备的驱动程序,但在某些情况下,系统可能无法识别某些硬件,尤其是在使用旧版操作系统或自定义硬件时。
如果是台式机,尝试将键盘和鼠标插入不同的USB端口,尤其是USB 2.0端口,因为有时USB 3.0可能需要额外的驱动程序。另一种解决方案是进入BIOS设置,检查USB端口是否已启用。
如果问题仍然存在,可以尝试通过另一台电脑下载相应的驱动程序,并将其传输到目标电脑进行安装,或使用PS/2接口的键盘和鼠标,因其不需要驱动程序。
通过pe启动盘制作教程,你现在已经成功地使用u盘启动盘完成了系统的重装。u盘启动盘的操作简单直观,不仅适合电脑小白,也能为有经验的用户提供快速解决方案,尤其在系统出现重大问题时尤为便利。在操作过程中,如果你有不懂的问题,可以在官网联系技术客服哦!

