新组装的电脑怎么安装系统和驱动,组装电脑装系统教程【图文】
发布时间:2024-08-16 14:19:34
新组装的电脑怎么安装系统和驱动?
新组装的电脑刚刚完成硬件安装,接下来最重要的步骤就是安装操作系统和必要的驱动程序了。想要完成这些操作,其实并不复杂,只需要按照小编分享的教程一步步操作,就能轻松搞定。不管你是第一次自己组装电脑,还是想要优化现有的配置,只要掌握了正确的方法,整个过程都将变得轻松愉快。本文将详细介绍组装电脑装系统教程,有需要的朋友请接着往下看!
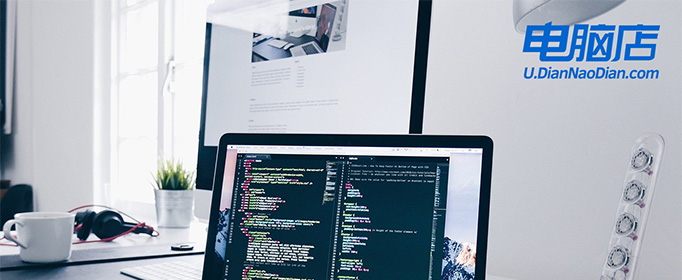
1、u盘工具:建议使用品牌u盘,8GB或以上容量
2、系统版本:win10专业版(其他Windows版本亦可)
3、装机工具:电脑店u盘启动盘制作工具
二、u盘装系统准备工作
1、备份或转移u盘的重要数据,因为在制作u盘启动盘的过程中u盘会被格式化,全部清空且无法复原。
2、收集驱动程序和安装文件
在重新安装系统后,为了节省时间和方便起见,建议在开始之前收集所需驱动程序和常用软件的安装文件。
这样一来,当系统重新安装完成后,你就可以立即开始安装驱动程序和软件,而无需再花费时间去搜索和下载所需的安装文件。
3、下载win10镜像文件
a. 打开微软官方系统下载地址.
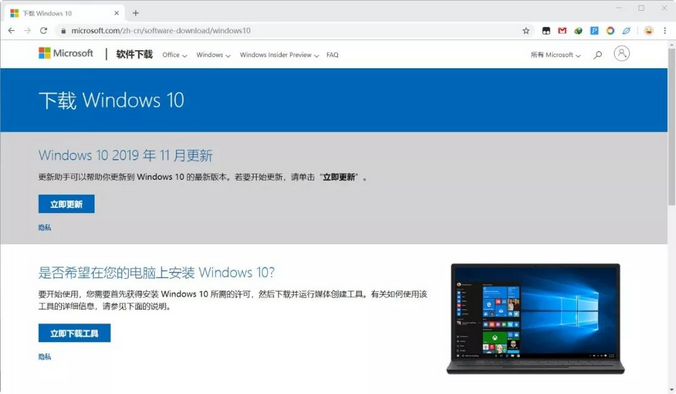
b. 按一下键盘上的"F12"按键,打开浏览器开发者工具。点击设备模拟器按钮,选择设备为iPad Pro,然后按"F5键"进行网页刷新。
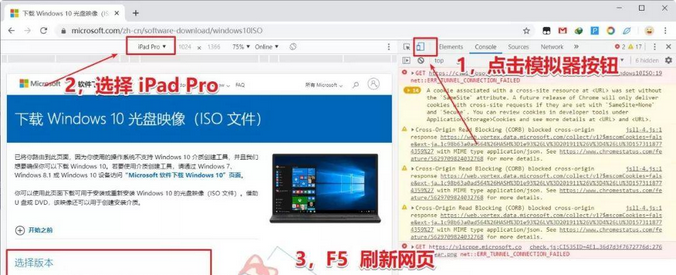
c. 完成以上三步操作之后你就可以看到浏览器页面会出现选择win10版本的按钮,根据提示下载即可。
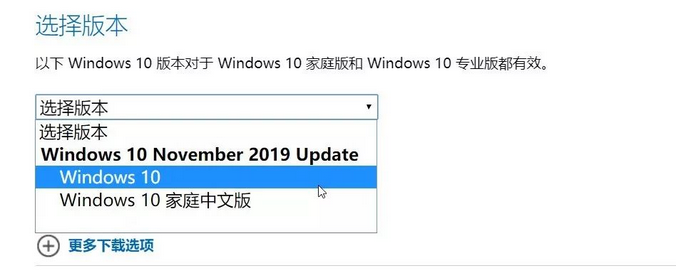
三、u盘装系统详细操作步骤
1、制作u盘启动盘
a. 确认电脑处于联网状态下,进入电脑店官网下载u盘启动盘制作工具。
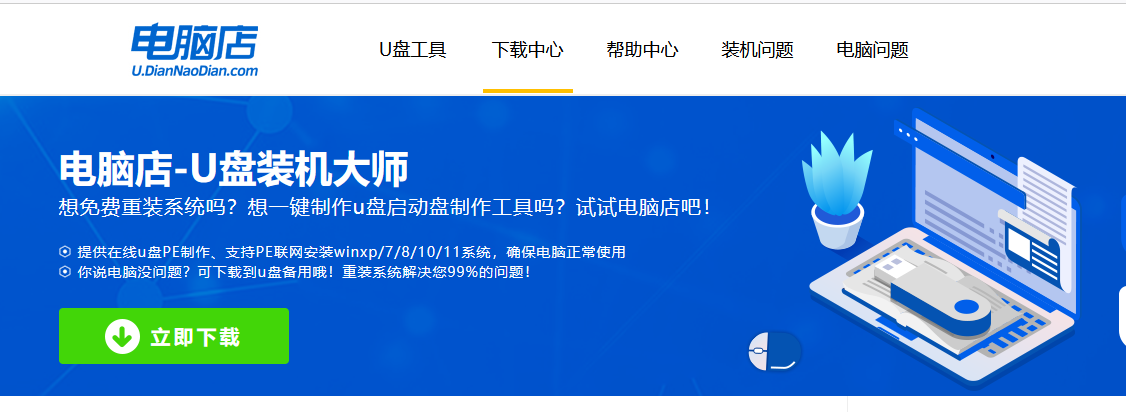
b. 将一个8G的u盘插入电脑USB接口,打开制作工具。
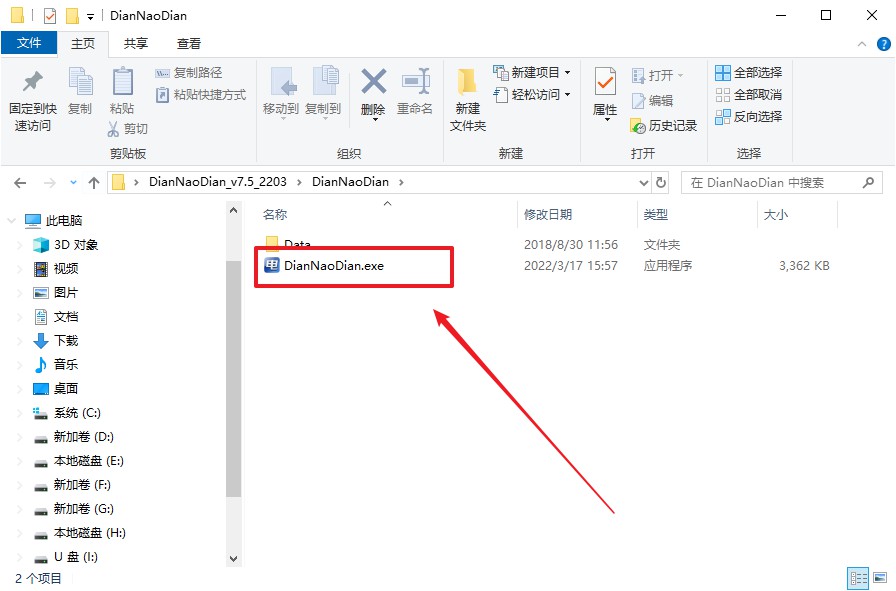
c. 选择【启动模式】为【USB-HDD】,【分区格式】为【NTFS】,最后点击【全新制作】即可。
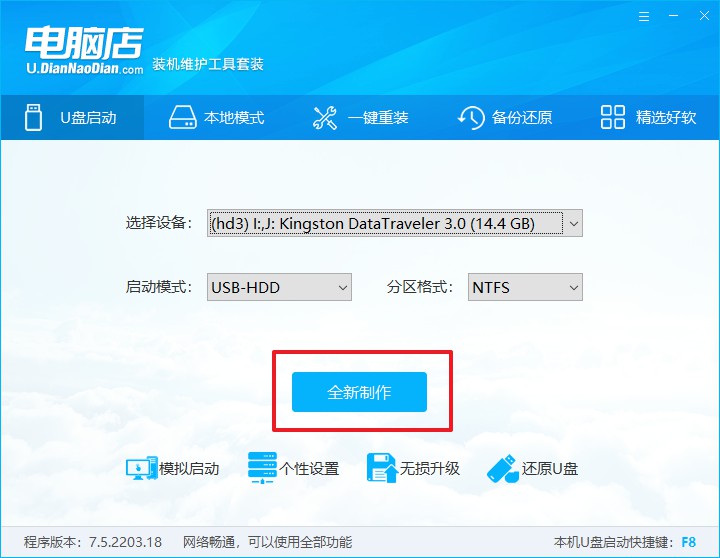
d.制作完成后大家可选择是否查看教程。
2、设置u盘启动
a. 确认自己电脑的型号,在电脑店官网查询对应的u盘启动快捷键。
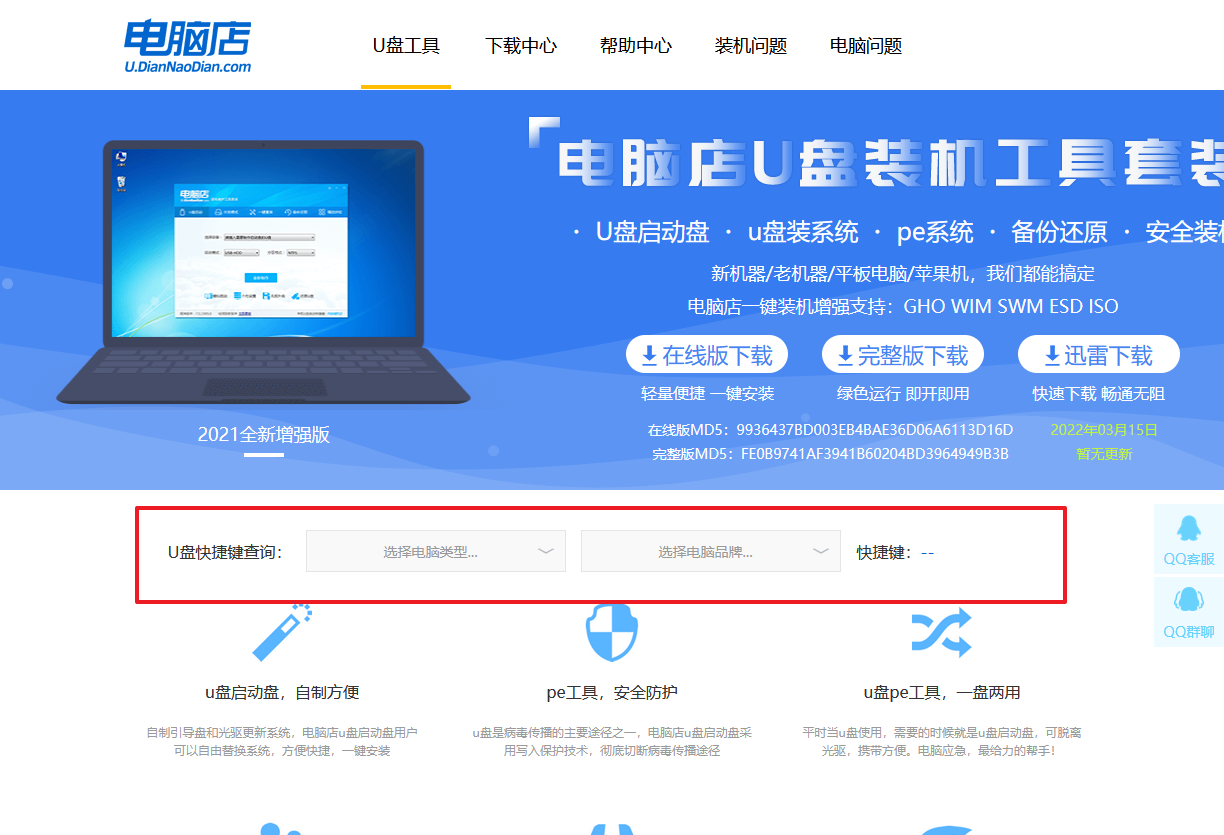
b. 将制作好的u盘启动盘插入电脑,重启后按下快捷键,接下来就会进入优先启动项的设置界面。
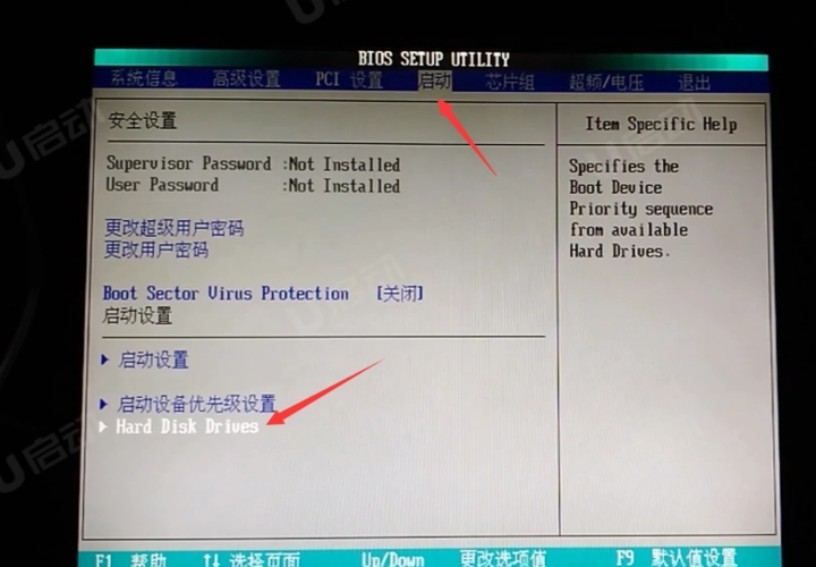
c.接下来就会进入到电脑店winpe界面,选择第一项回车即可进入PE系统。
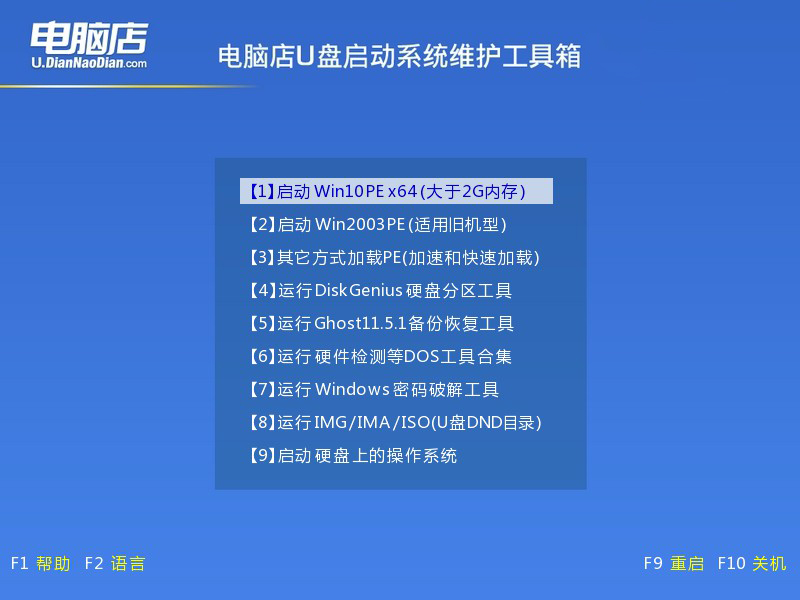
3、u盘装系统
a.如安装win10系统,进入winpe桌面后,打开【电脑店一键装机】。
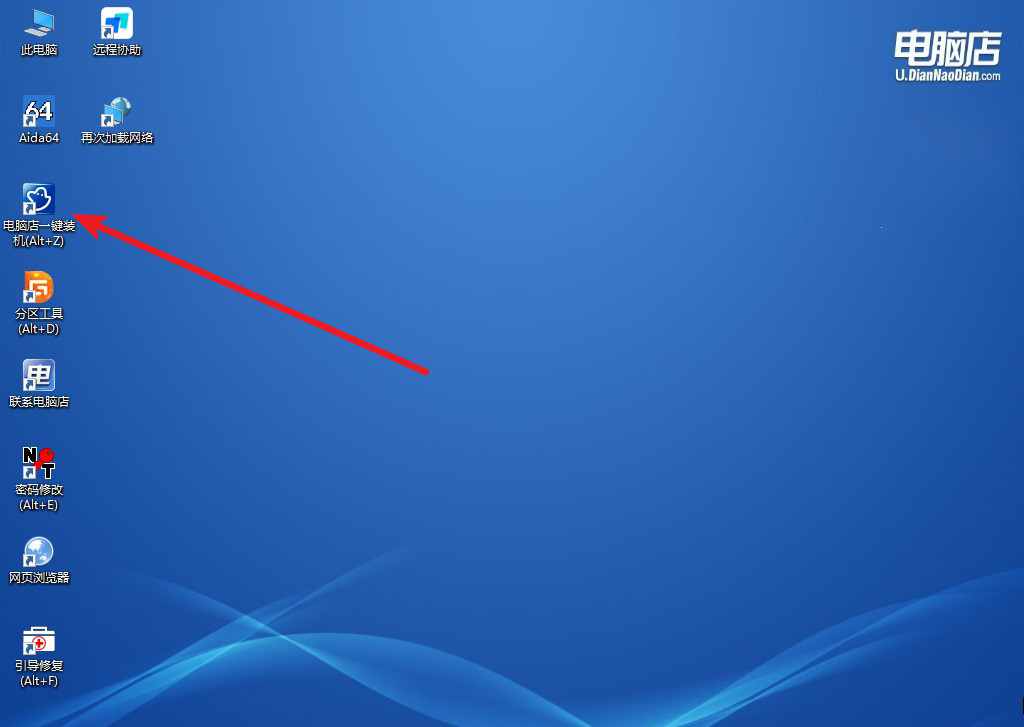
b. 如下图所示,根据下图所示的提示,选择操作方式、镜像文件以及系统盘符,点击【执行】。
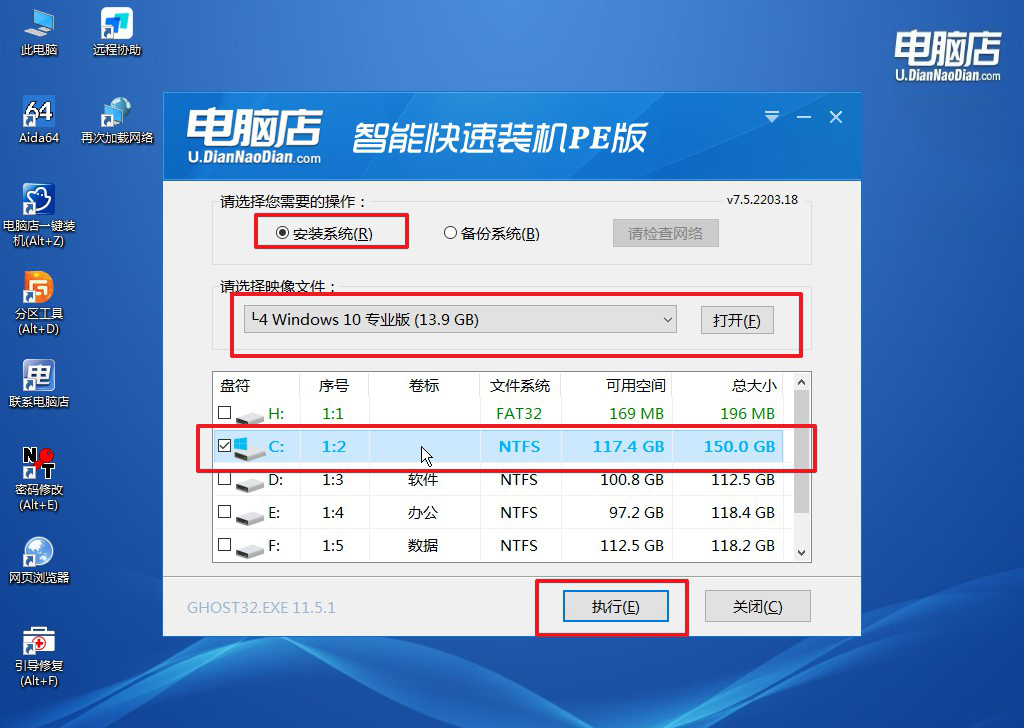
c. 在还原窗口中,可默认设置直接点击【是】。
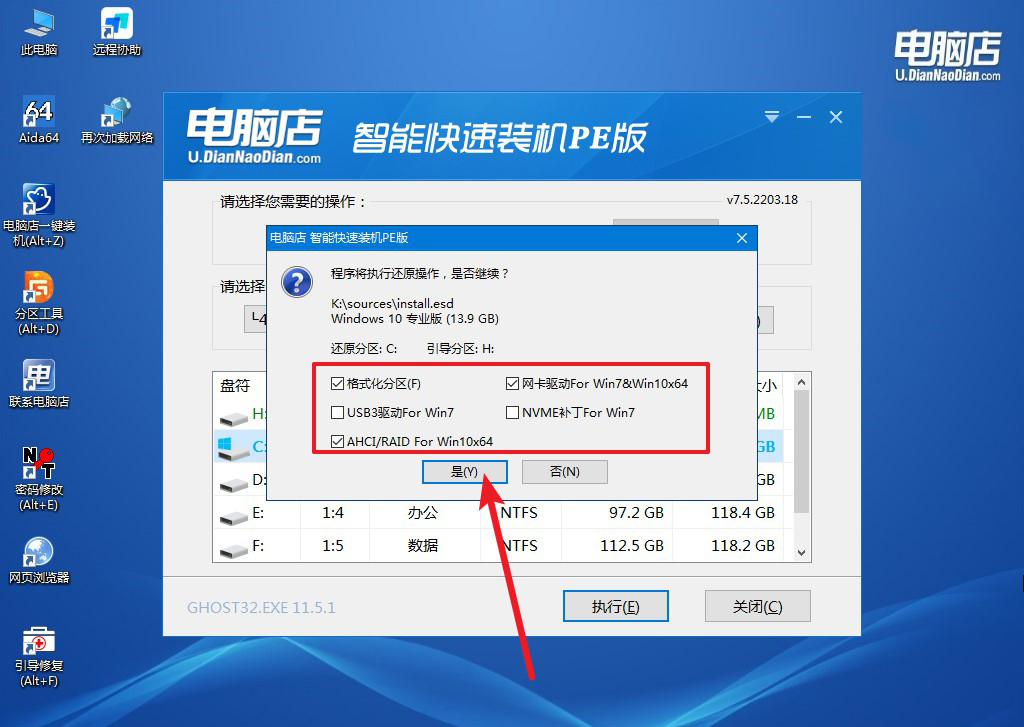
d.等待安装部署完成,进入系统桌面。
四、u盘装系统常遇到的问题
电脑重装系统后需要安装哪些驱动?
在电脑重装系统后,必须安装以下关键驱动程序以确保硬件设备正常运行:
1.芯片组驱动:确保主板功能正常;
2. 显卡驱动:提供最佳图像性能,支持分辨率和图形加速;
3. 声卡驱动:启用音频设备,确保声音输出正常;
4. 网络驱动:包括有线和无线网卡驱动,确保网络连接顺畅;
5. 存储驱动:尤其是使用SSD的用户,安装相应的控制器驱动以提升磁盘性能。
此外,建议安装触控板驱动(笔记本)和USB驱动,确保外设的正常连接和操作。在安装这些驱动后,还可以使用系统更新或驱动管理工具,检查是否有其他推荐或更新的驱动程序需要安装。
组装电脑装系统教程就跟大家讲解到这里了,你学会了吗?通过按照以上步骤安装操作系统和驱动程序,你的新组装电脑就能顺利启动并发挥其最大性能。无论是系统安装还是驱动配置,只要耐心跟着小编的教程操作,就能避免各种常见问题,确保你的电脑以最佳状态运行。现在,你可以尽情享受自己动手组装电脑带来的成就感,并开始体验全新的硬件性能!

