win7如何重装系统?pe启动盘制作教程【图解】
发布时间:2024-08-19 14:12:03
win7如何重装系统?
想要给电脑重装win7系统其实并不难,只需要一个U盘就能完成。尽管win7已经有些年头,但它依然是许多人心目中稳定且经典的操作系统。如果你的电脑运行缓慢或遇到频繁的故障,重装系统是一个不错的选择。本文将详细讲解如何通过一个简单的U盘,轻松地为你的电脑重装win7系统。即使你对电脑操作不太熟悉,也能按照步骤顺利完成系统重装!接下来,我们先来看看pe启动盘制作教程吧!
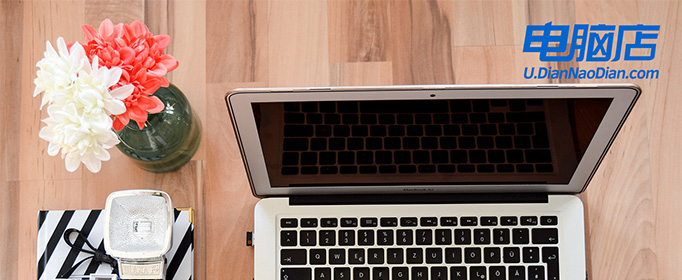
装机介质:8GB或以上容量的空白u盘
系统版本:win7企业版
制作工具:电脑店u盘启动盘制作工具(点击链接下载)
二、U盘重装系统准备事项
1、在制作启动盘时,需要根据具体情况选择适合的启动模式,以确保兼容性和性能,一般选择的USB-HDD会比较多。
2、重装前请备份好系统分区的重要文件,重装的的时候这个分区会被格式化。
3、下载win7系统镜像:
a.前往微软官方网站,下载“媒体创建工具”。
b.运行该工具,并按照提示操作选择适合你的Windows 7版本和语言。
c.工具将下载Windows 7系统镜像文件并创建可启动的安装介质。
三、U盘重装系统详细步骤
1、制作u盘启动盘
a. 进入首页,切换到【下载中心】,点击【立即下载】,下载电脑店的制作工具。注意事项:下载前关闭电脑的防火墙及第三方杀毒软件,避免误删工具的组件!
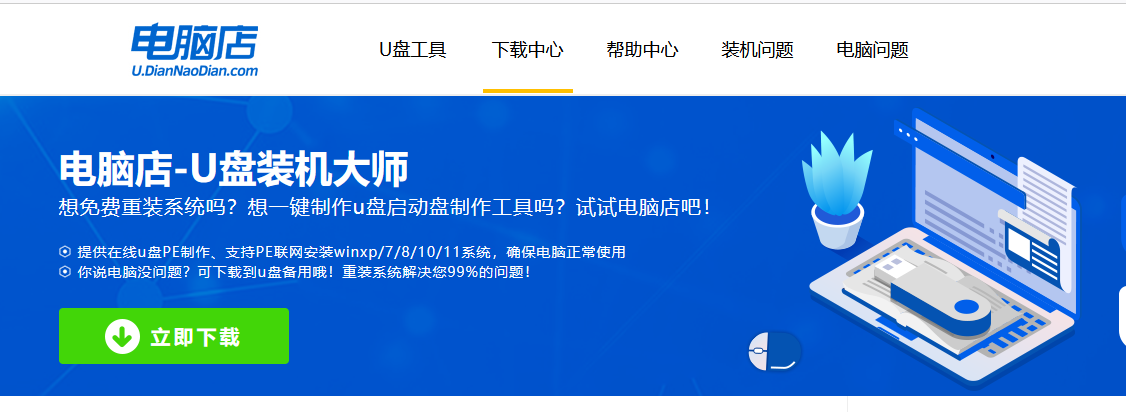
b. 下载后安装制作工具,如下图所示,打开以下的程序。
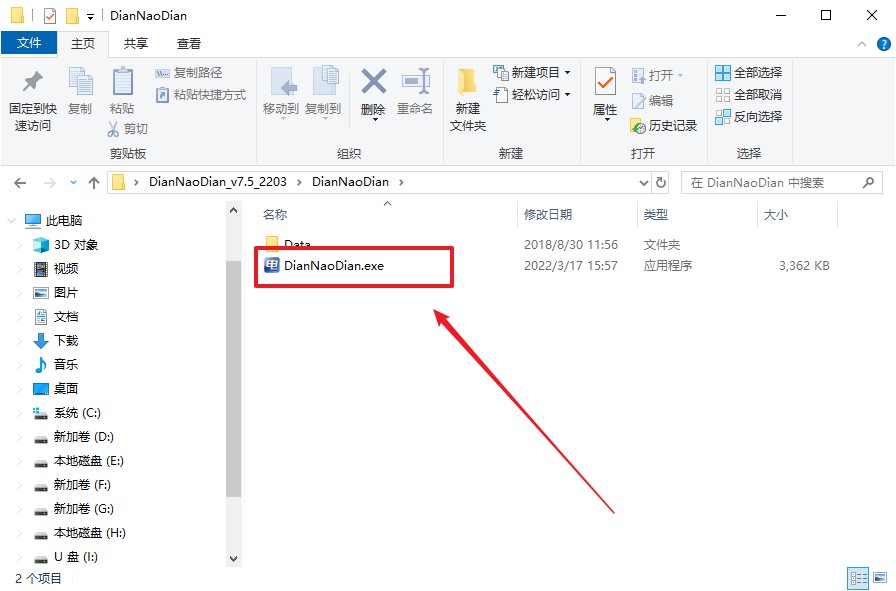
c. 将u盘插入电脑当中,软件会自动识别到u盘的信息。默认其他设置,直接点击【全新制作】。
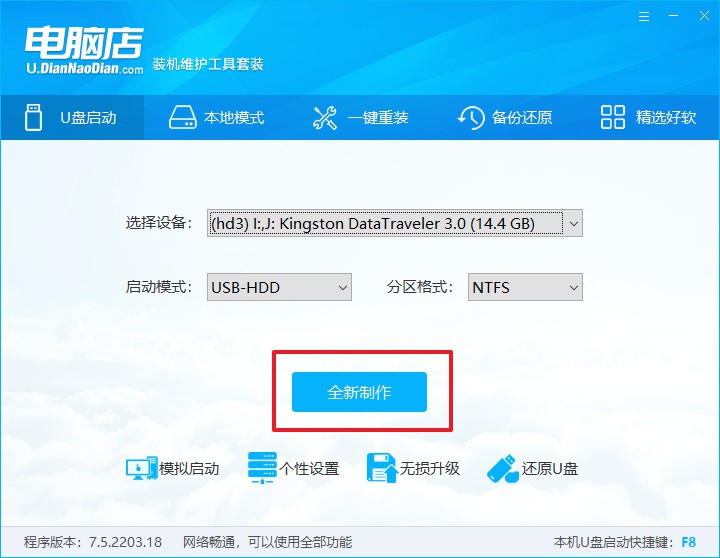
d. 等待制作,完成后会有提示框提示。
2、设置u盘启动
a.在电脑店官网首页,查询u盘启动快捷键,接下来的操作中会用到。
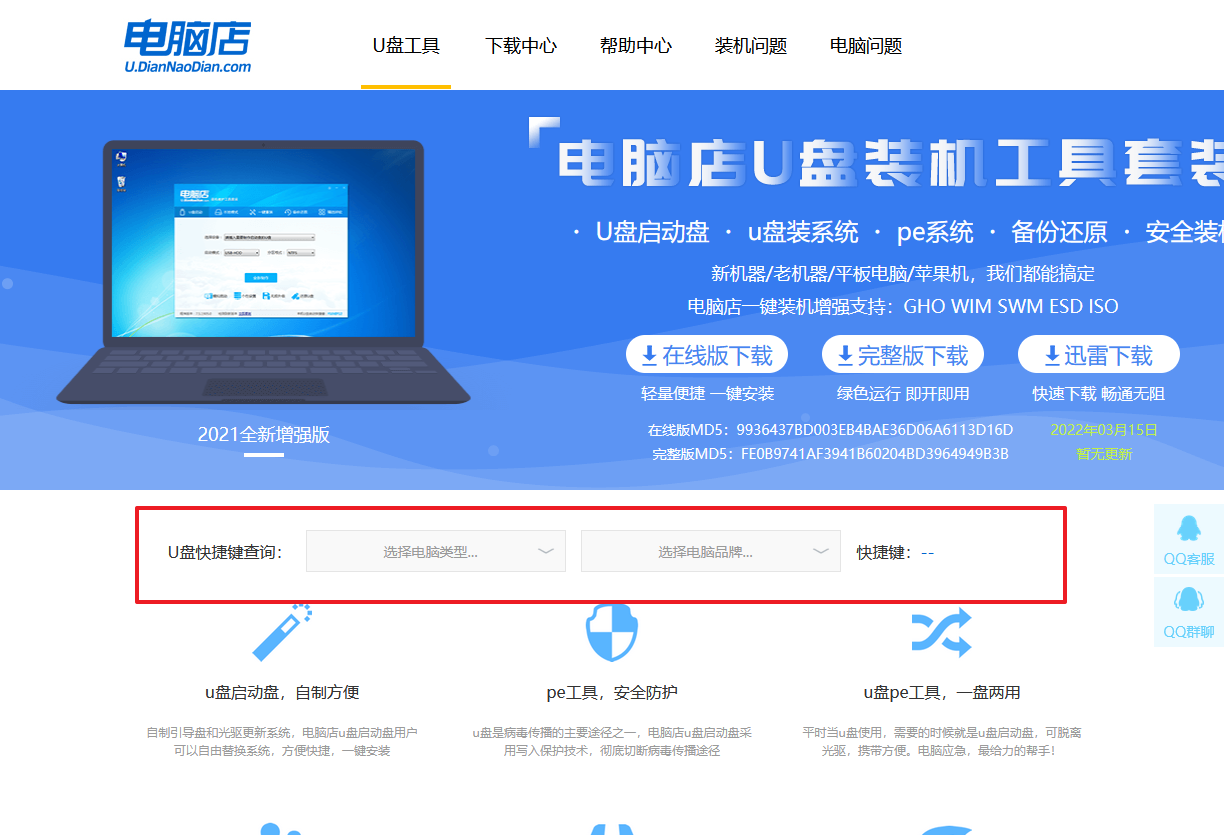
b. u盘启动盘连接电脑,重启出现开机画面,按u盘启动快捷键进入BIOS设置界面。
c.在启动项设置界面,按键盘加减号,将u盘移动到第一位,按下F10保存并退出。
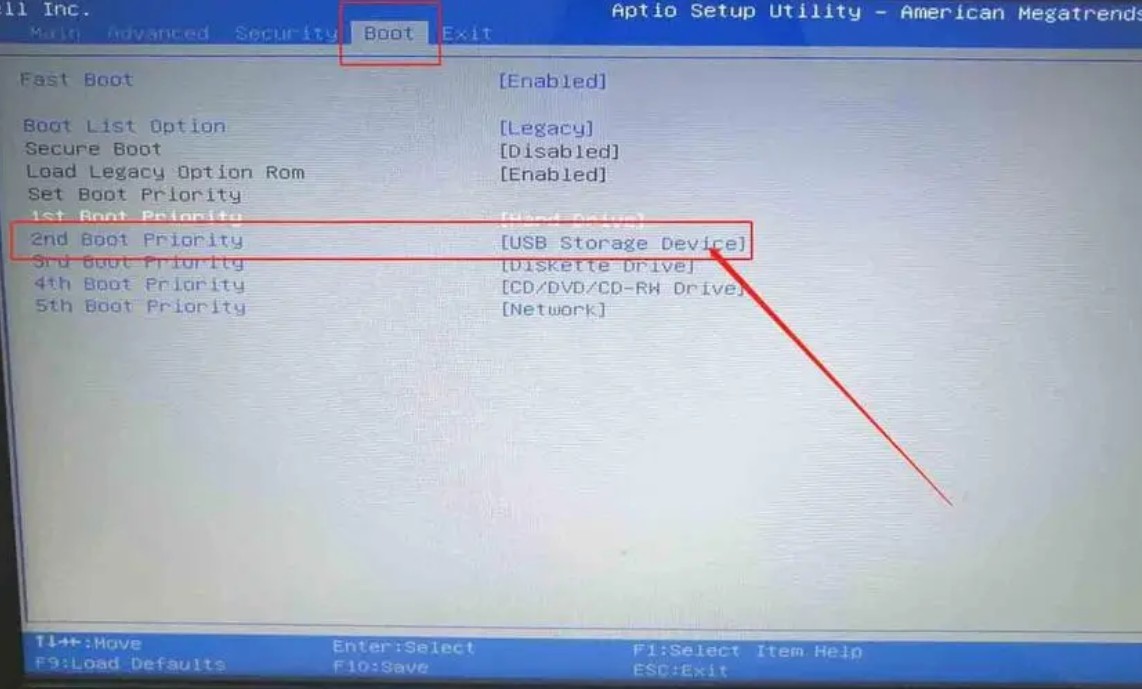
d. 再次重启后,电脑会进入电脑店winpe主菜单,选择第一项回车即可进入PE系统。
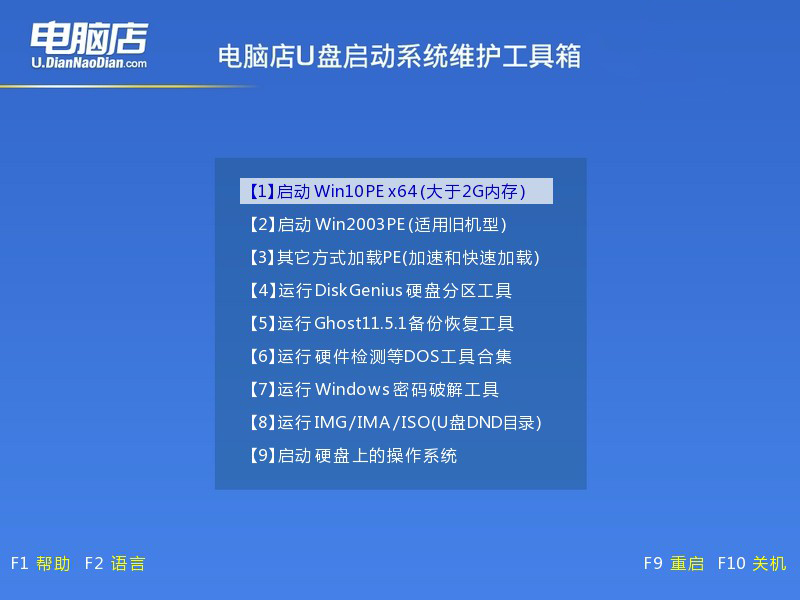
3、u盘装系统
a. 如安装win10系统,进入winpe桌面后,打开【电脑店一键装机】。
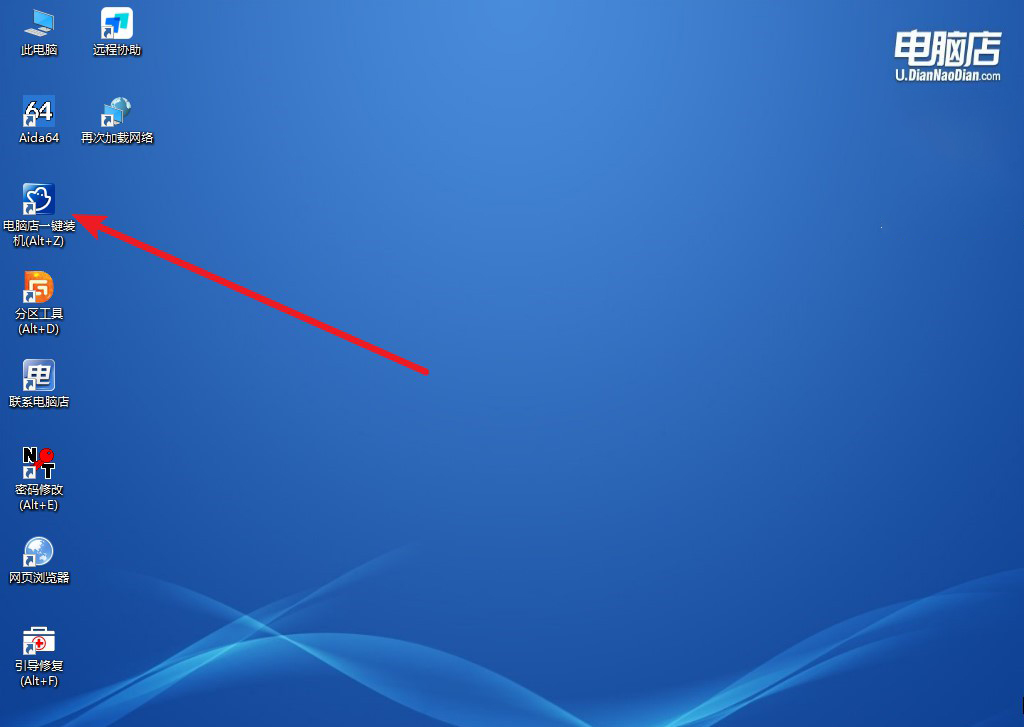
b. 在界面中,根据下图所示的提示,选择操作方式、镜像文件以及系统盘符,点击【执行】。
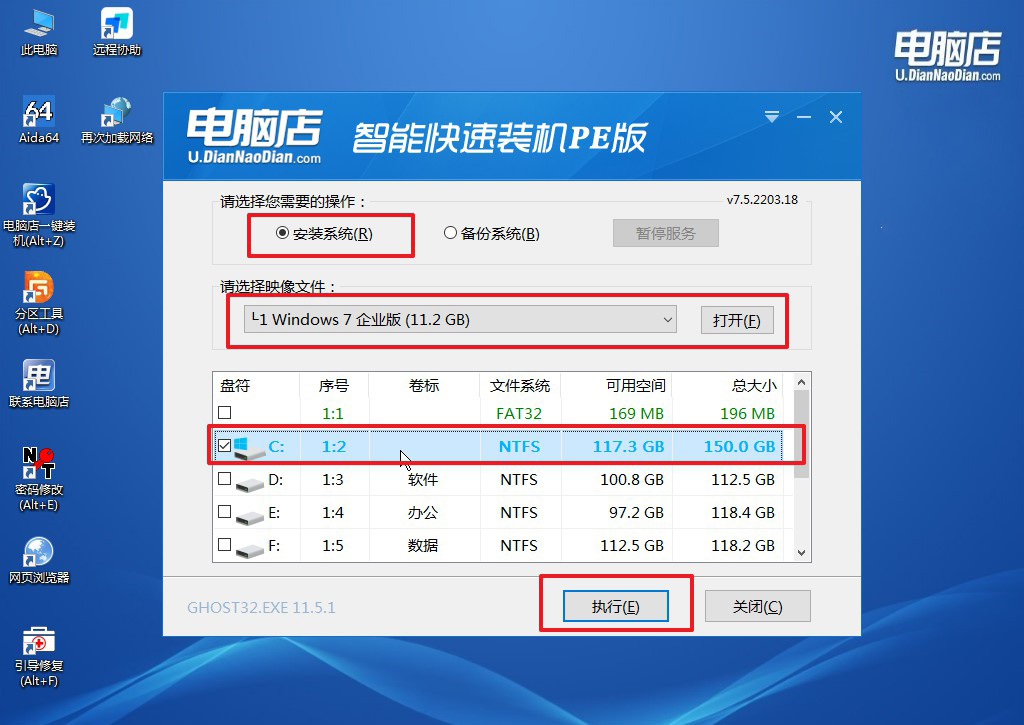
c. 跟着提示操作,最后勾选【完成后重启】,等待安装重启。
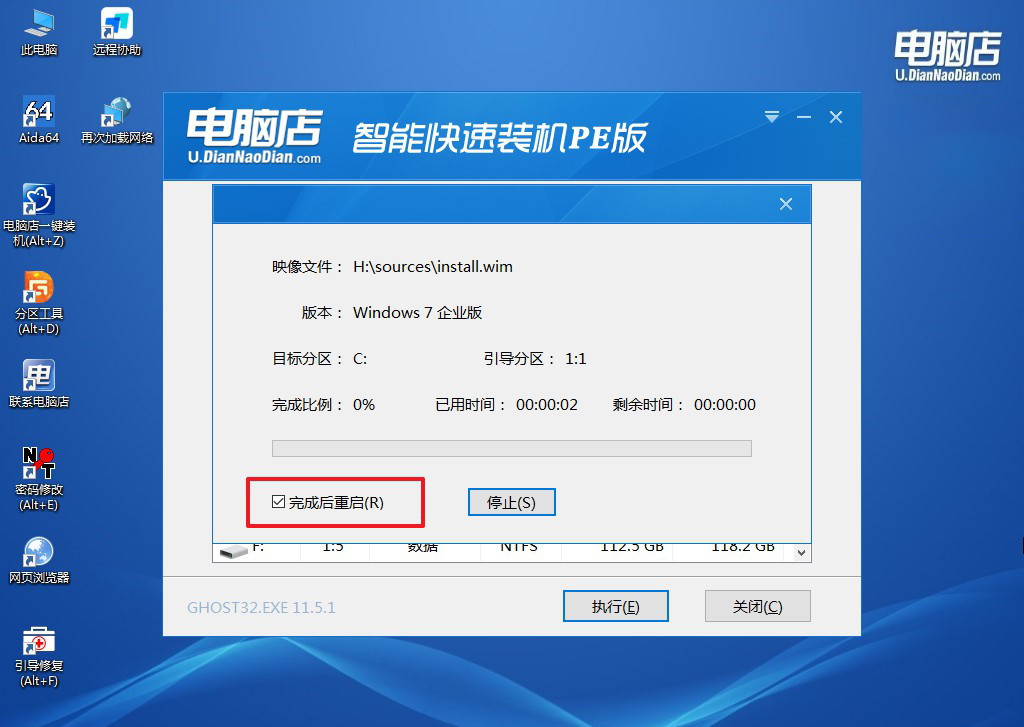
d. 等待安装完成,重启后即可进入win7系统。
四、U盘重装系统相关内容
重装win7后usb接口失灵怎么办?
重装Windows 7后如果USB接口失灵,通常是由于缺少或不兼容的USB驱动程序引起的。首先,检查设备管理器中是否有“通用串行总线控制器”类别下的设备显示有警告标志。如果有,说明驱动未正确安装。访问电脑或主板制造商的官方网站,下载并安装最新的USB驱动程序,确保与你的操作系统版本兼容。
如果已安装驱动程序但问题依旧,尝试卸载并重新安装驱动程序。你还可以在设备管理器中右键点击USB控制器,选择“扫描硬件改动”,让系统自动识别并重新安装驱动程序。
此外,检查BIOS设置中是否启用了USB端口,某些主板在BIOS中允许禁用USB功能。如果问题依然没有解决,可能需要检查主板硬件是否存在故障或寻求专业技术支持。
pe启动盘制作教程就跟大家讲解到这里了,无论你是为了解决系统问题,还是单纯想要一个干净的操作环境,Windows 7的重装过程其实并不复杂。如果你按照本文提供的步骤一步步操作,相信你已经成功完成了系统的重装。希望这篇指南对你有所帮助,也希望你的电脑在接下来的日子里能够为你提供更加稳定、顺畅的使用体验。

