组装台式机装新固态硬盘怎么装系统?组装电脑装系统方法【图示】
发布时间:2024-08-19 14:17:38
组装台式机装新固态硬盘怎么装系统?
在组装一台全新的台式机时,选择固态硬盘作为系统盘已经成为许多用户的首选。相比传统机械硬盘,固态硬盘不仅在读取和写入速度上具有显著优势,还能大幅提升系统的整体响应速度和流畅度。然而,对于一些用户来说,如何在新装的固态硬盘上安装操作系统可能会是一个令人困惑的步骤。在本文中,我将为你详细讲解组装电脑装系统方法!

一、U盘重装系统所需工具
系统版本:win10专业版
制作工具:电脑店u盘启动盘制作工具(点击红字下载)
二、U盘重装系统准备事项
1、确保你有适用的授权密钥来激活操作系统。有时在安装过程中,可能需要输入该密钥。
2、在重装操作系统之前,需要备份计算机上的所有重要数据!
3、下载操作系统的镜像文件。具体怎么操作呢?
a.首先进入到微软官方网站。
b.进入微软官网后,你可以在“Windows”或“操作系统”部分找到相关选项。
c.你将看到可以选择的不同Windows版本(例如Windows 10、Windows 11等)和语言选项。选择你需要的操作系统版本和语言。
d.选择操作系统版本和语言,网站通常会提供下载链接。点击下载链接以开始下载操作系统镜像文件。通常,这将是一个大的ISO文件。
f.开始下载,等待下载完成。下载完成,将操作系统镜像保存在你的计算机或可移动存储设备上。
三、U盘重装系统操作步骤
1、制作u盘启动盘
a. 在电脑店官网中,切换到下载中心,点击【立即下载】,即可下载电脑店,这一制作启动盘所需的工具。
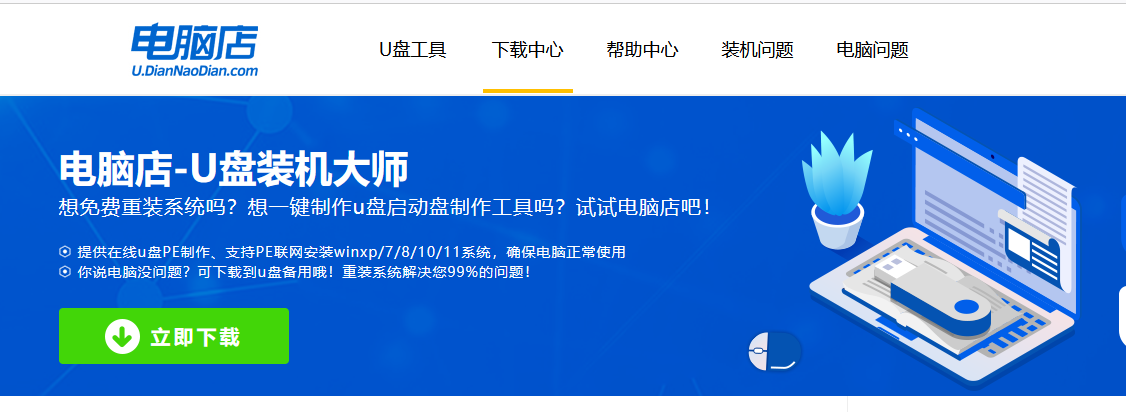
b.下载好电脑店u盘启动盘制作工具后,解压并打开。
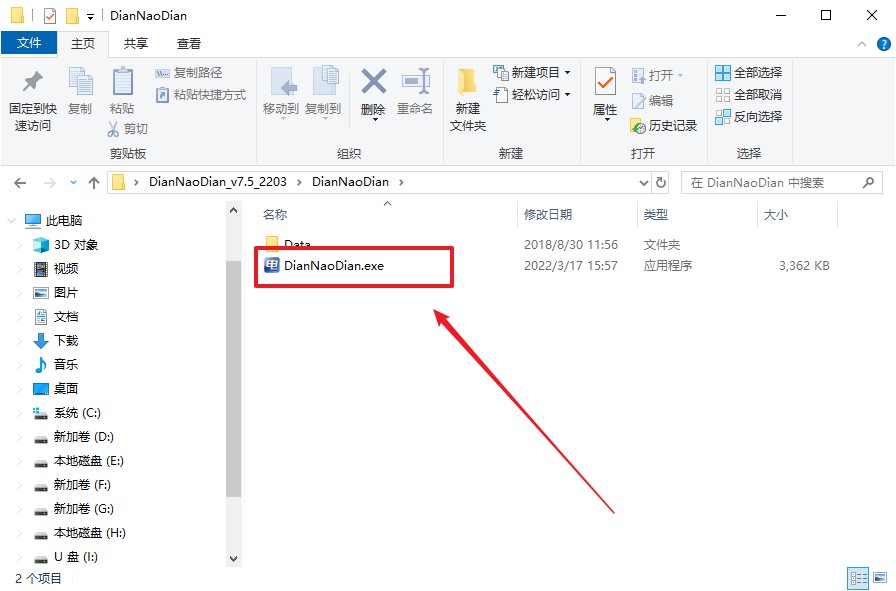
c.将u盘插入电脑当中, 默认设置,点击【全新制作】。
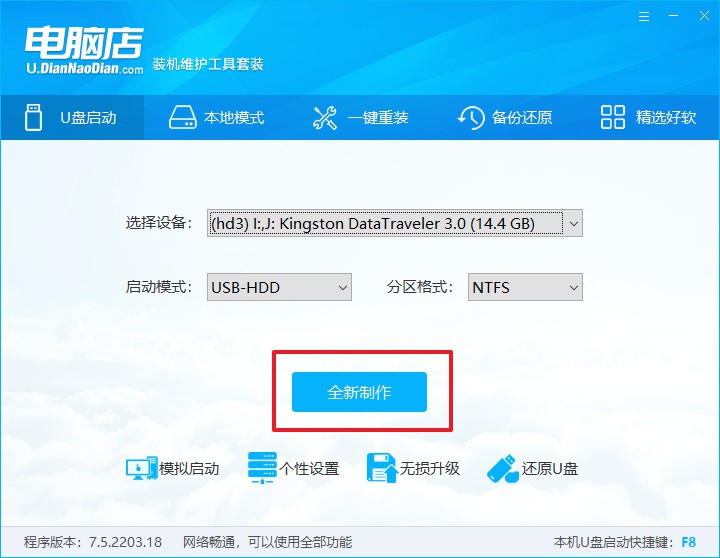
d. 制作完成后大家可选择是否查看教程。
2、BIOS设置u盘启动
a. 进入电脑店官网,首先查询好u盘启动快捷键,输入电脑类型和品牌即可查询。
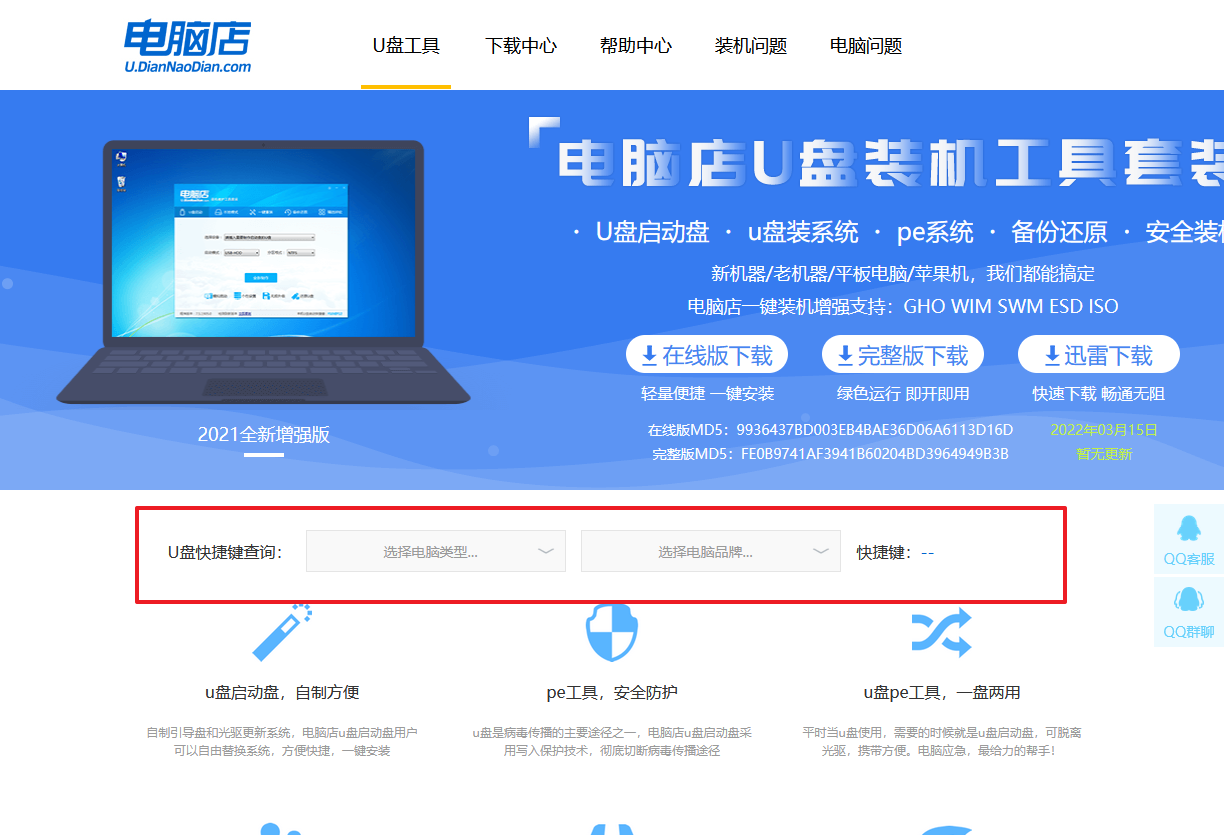
b. 插入u盘后重启,等待屏幕出现画面,按下快捷键进入优先启动项设置界面。
c. 在界面中,移动光标至u盘选项,回车即可。
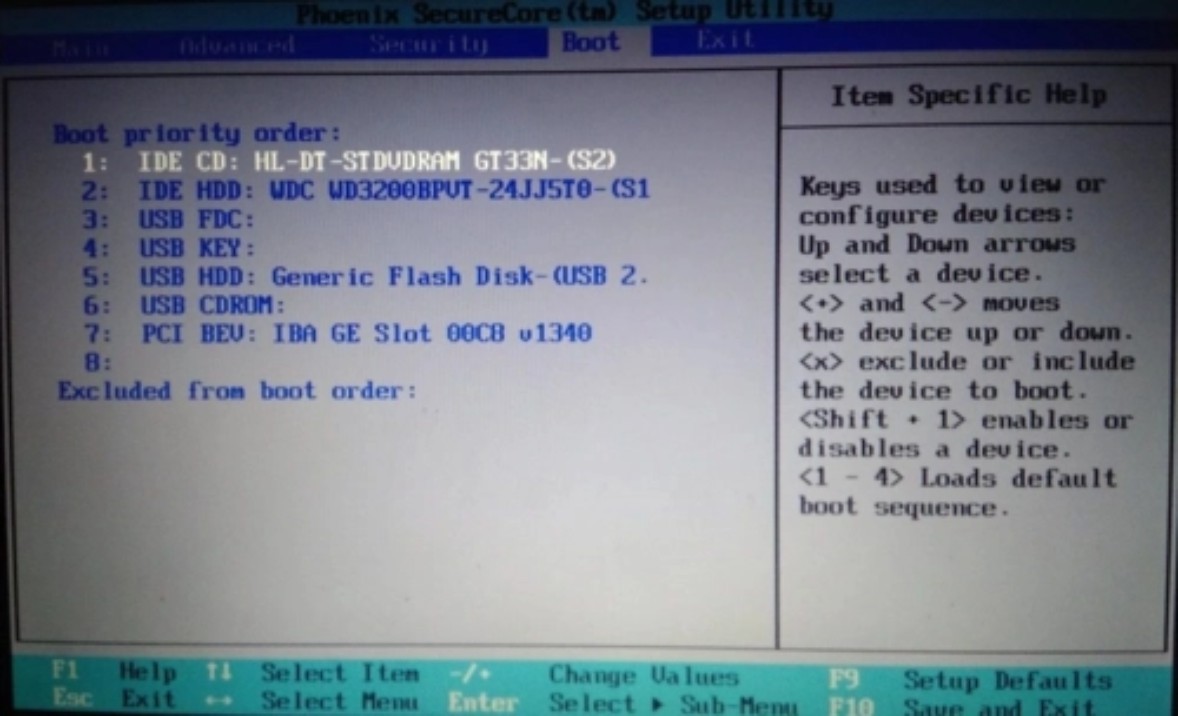
d.重启后,此时就会进入电脑店主菜单,选择【1】这一选项后回车。
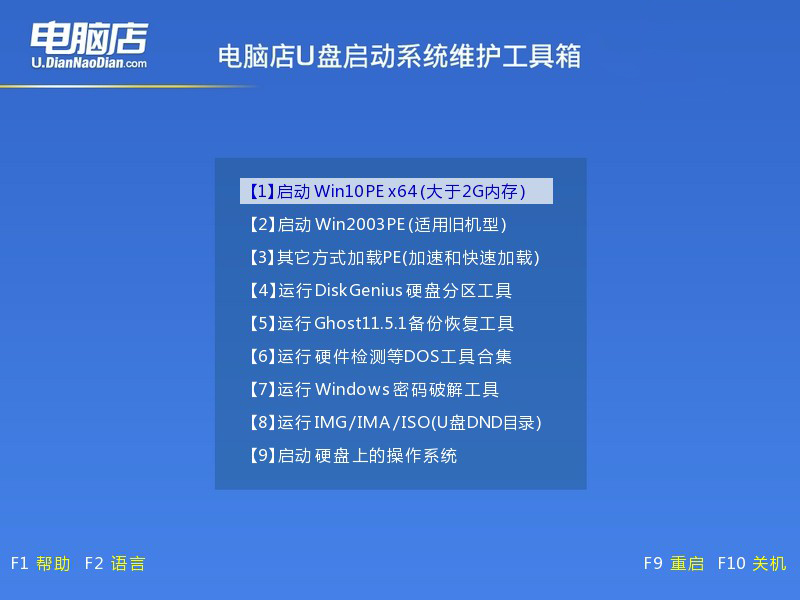
3、u盘装系统
a. 设置完电脑店主菜单后进入winpe,找到并打开一键装机的软件。
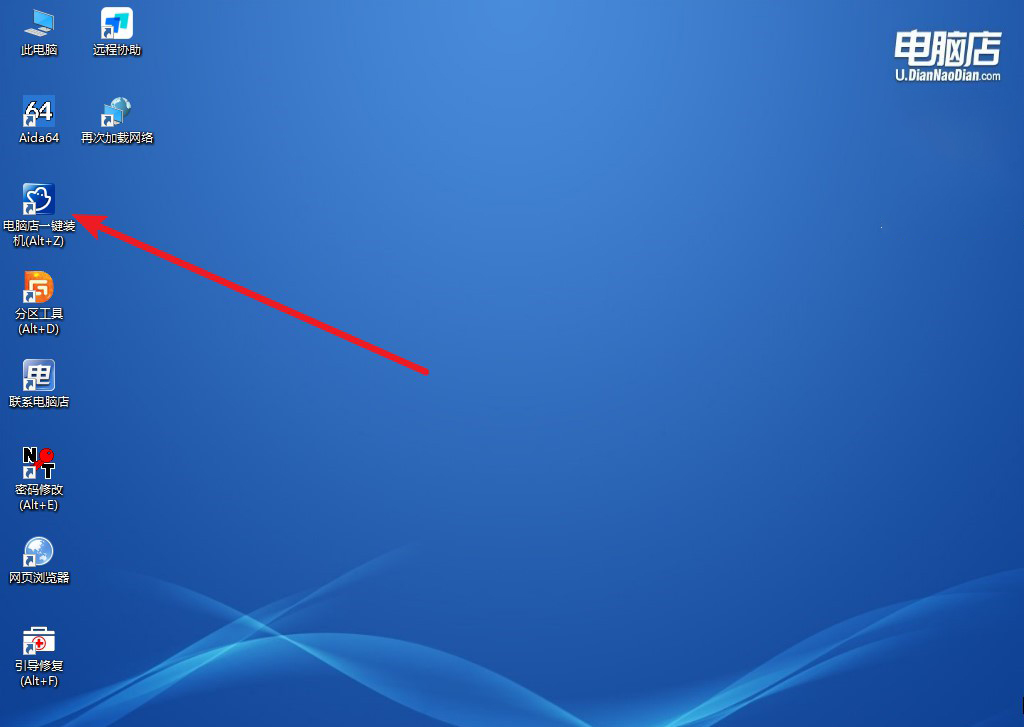
b. 点击【打开】选择已下载的镜像系统,注意勾选安装盘符,最后点击【执行】即可开始下一步。
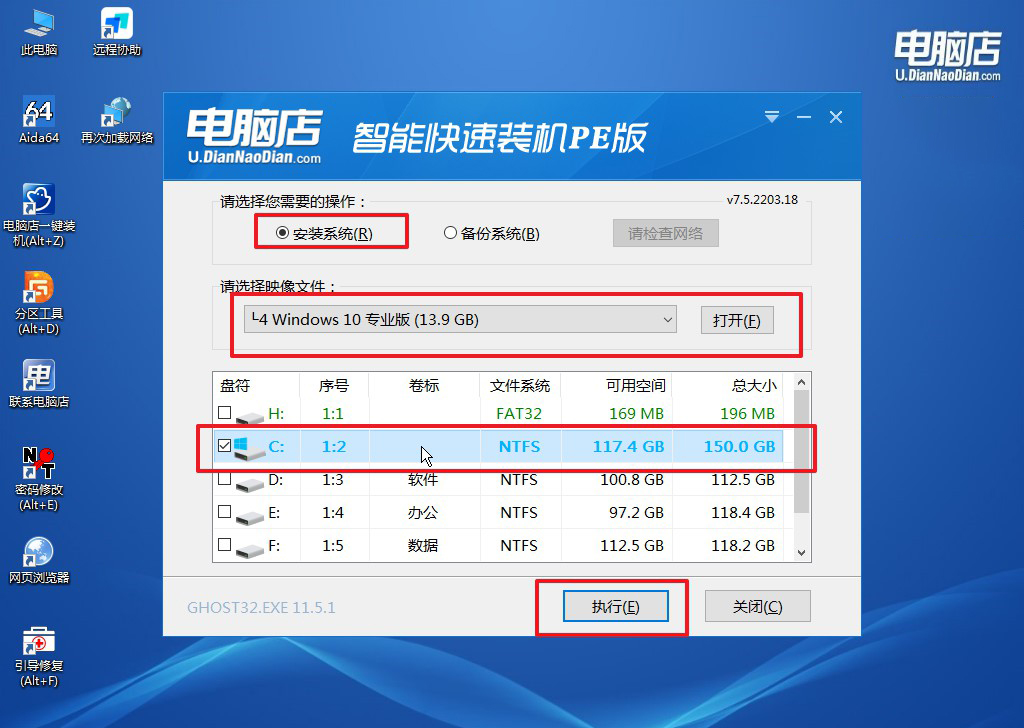
c.在还原窗口中,默认设置点击【是】。接着勾选【完成后重启】,等待安装即可。
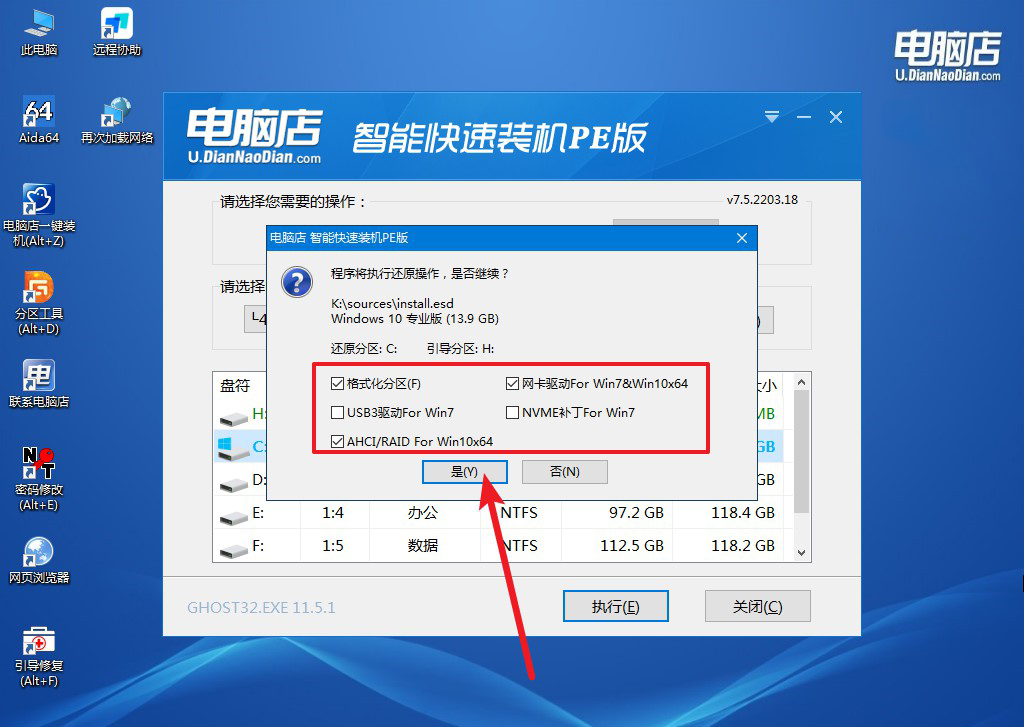
d. 等待安装部署完成,进入系统桌面。
四、U盘重装系统相关内容
键盘鼠标都无法使用怎么办?
如果键盘和鼠标都无法使用,首先尝试重新插拔它们的连接线或更换USB接口,以排除接口松动或故障的可能。如果使用的是无线键盘和鼠标,检查电池电量是否充足,并确保接收器已正确插入。如果这些步骤无效,尝试在BIOS中查看是否启用了USB端口,或重置BIOS设置为默认值。此外,可以尝试进入安全模式,检查设备管理器中的键盘和鼠标驱动是否正常,必要时更新或重新安装驱动。如果问题仍然存在,可能需要测试其他键盘和鼠标,以排除硬件故障的可能。
通过上述的组装电脑装系统方法,你已经成功为新组装的台式机打下了坚实的基础。从现在起,你的电脑将拥有更快的启动速度和更流畅的操作体验。希望这篇指南能帮助你顺利完成安装,也让你在未来的系统维护中更加得心应手。如果遇到问题,别忘了查阅本文中的步骤,或者在需要时寻求更多技术支持。

