如何才能重装win10系统(如何重装win10系统教程)
发布时间:2024-08-19 14:19:31
如何才能重装win10系统
重装系统可能听起来复杂,但实际上,只要一个U盘就能轻松搞定。无论是因为系统变得缓慢、崩溃频繁,还是为了清理掉一些顽固的病毒和垃圾文件,重装Windows 10都是一个让电脑焕然一新的好方法。在这篇文章中,我将带你一步步了解如何通过U盘重装Windows 10系统,详细解释每个步骤,确保即使你是个小白,也能顺利完成操作。下面请看如何重装win10系统教程!

一、重装win10所需工具
1、电脑型号:笔记本及台式电脑均适用
2、系统版本:win10专业版
3、装机工具:电脑店u盘启动盘制作工具(点击下载即可)
二、重装win10的前期准备
1、在重新安装操作系统之前,请务必备份所有重要文件和数据。大家可以将它们复制到外部硬盘、云存储服务或另一台电脑上。重新安装系统通常需要格式化系统驱动器,这可能会导致数据丢失,请提前做好备份。
2、在重新安装 Windows 10 后,可能需要重新安装硬件设备的驱动程序,例如显卡、声卡、网卡等。在重新安装之前,请下载这些驱动程序的最新版本,并将它们保存在备用媒体上,以备不时之需。
3、下载win10镜像文件,具体步骤如下:
a.登录到MSDN订阅,百度搜索即可找到。
b.选择操作系统版本:浏览MSDN订阅网站以查找你需要的操作系统版本。你可以选择不同版本的Windows操作系统,如Windows 10、Windows Server等。
c.选择镜像下载:在你选择的操作系统版本页面上,通常会有下载链接或选项。点击相应的链接,以开始下载操作系统的ISO镜像文件。
d.下载镜像:按照网站上的指示下载ISO镜像文件。你可能需要选择语言、位数(32位或64位)以及其他选项。
e.验证镜像:为确保下载的ISO镜像完整和没有被篡改,建议在下载后进行文件的校验。你可以使用MD5或SHA-1校验和等工具进行验证。
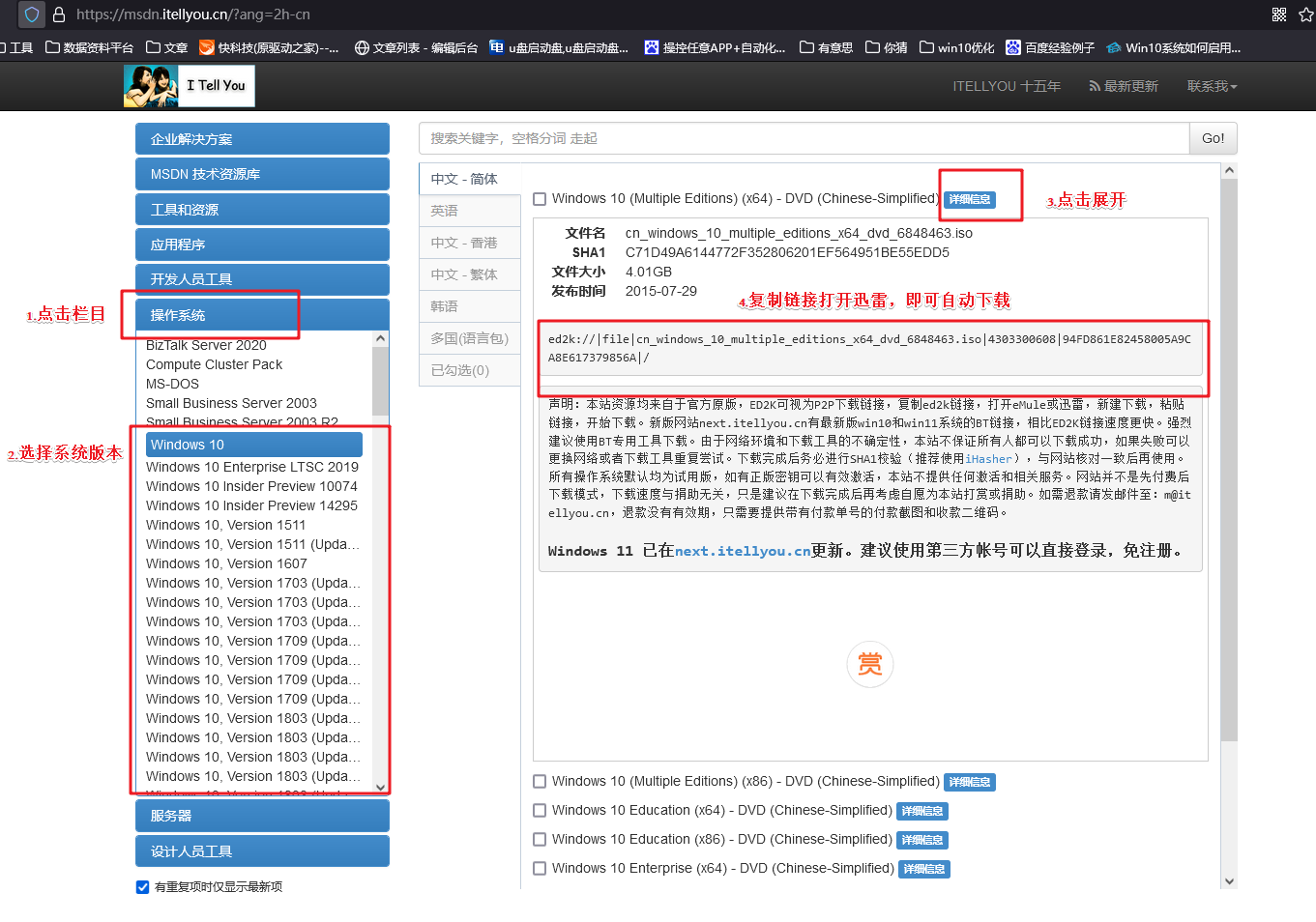
三、重装win10的步骤
1、制作u盘启动盘
a. 在电脑店官网中,切换到下载中心,点击【立即下载】,即可下载电脑店,这一制作启动盘所需的工具。
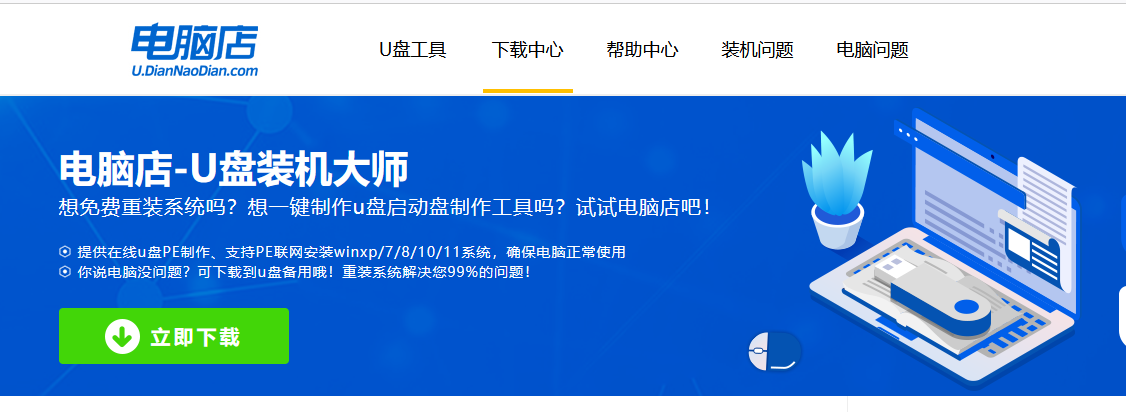
b. 下载好电脑店u盘启动盘制作工具后,解压并打开。
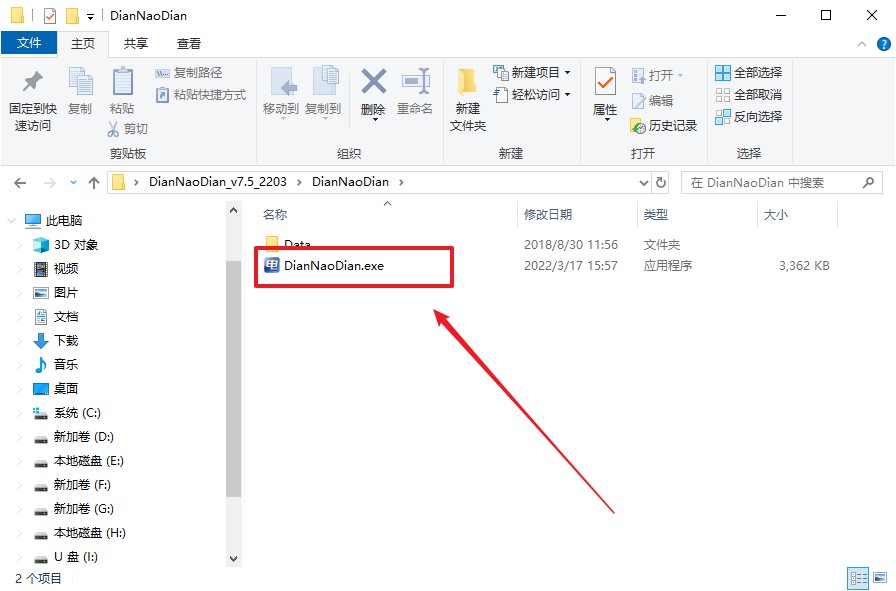
c. 插入u盘,建议8G以上,不需要其他设置,默认点击【全新制作】。
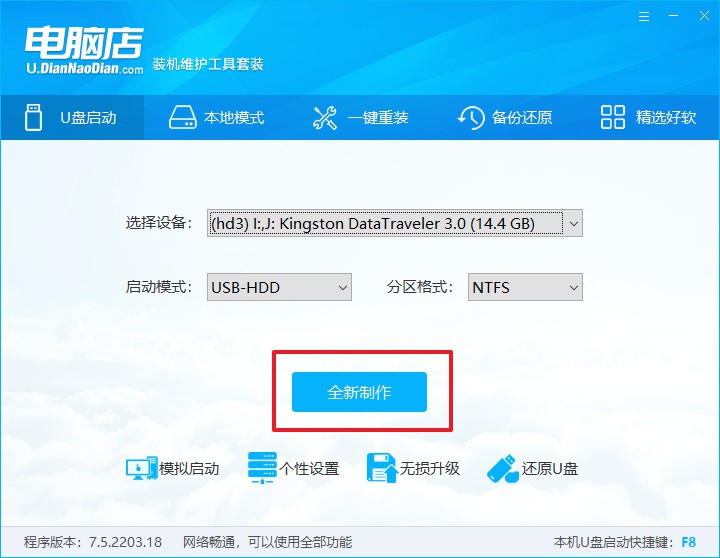
d. 当提示格式化的时候,点击【确定】,等待制作即可。
2、设置u盘启动盘
a.在电脑店官网首页,查询u盘启动快捷键,当然你也可以自行百度查询。
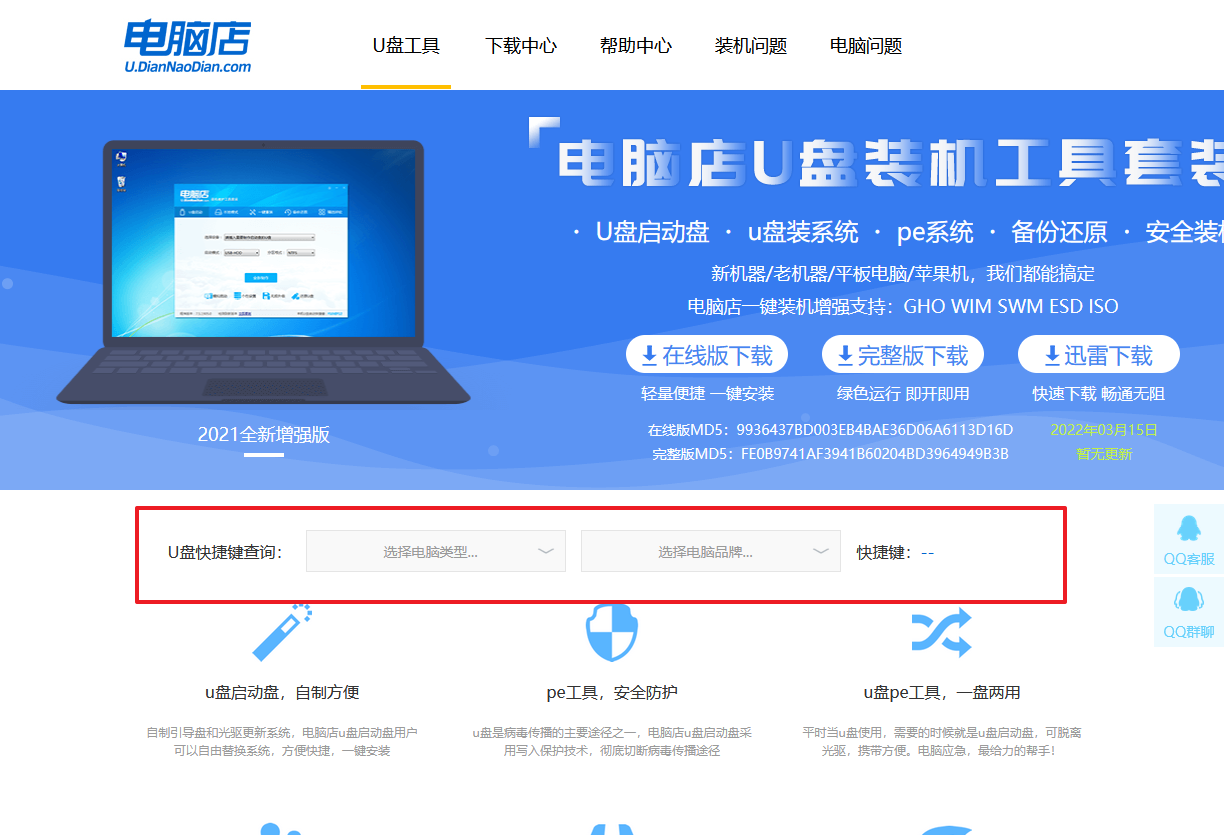
b. 重启电脑,不间断按u盘启动快捷键,即可弹出启动设备菜单窗口。
c. 在启动项设置界面,大家找到u盘启动盘,选中后回车确认就可以了。
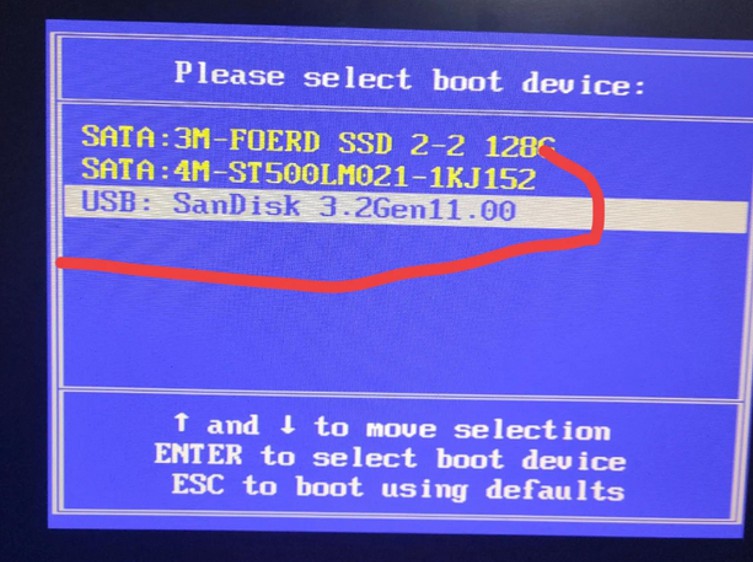
d.进入电脑店winpe界面后,如图所示,选择【1】进入pe系统桌面。
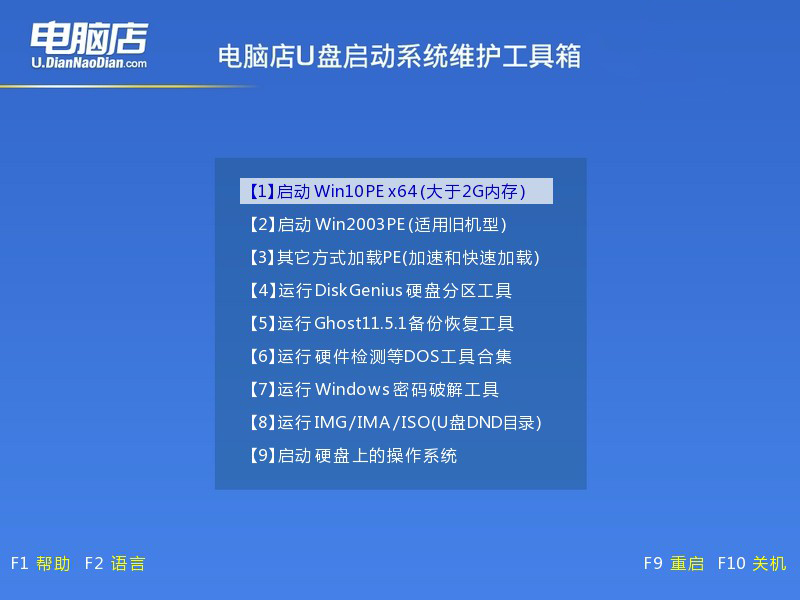
3、u盘装系统
a. 在pe系统中,打开电脑店winpe一键装机这个软件,即可开始重装操作。
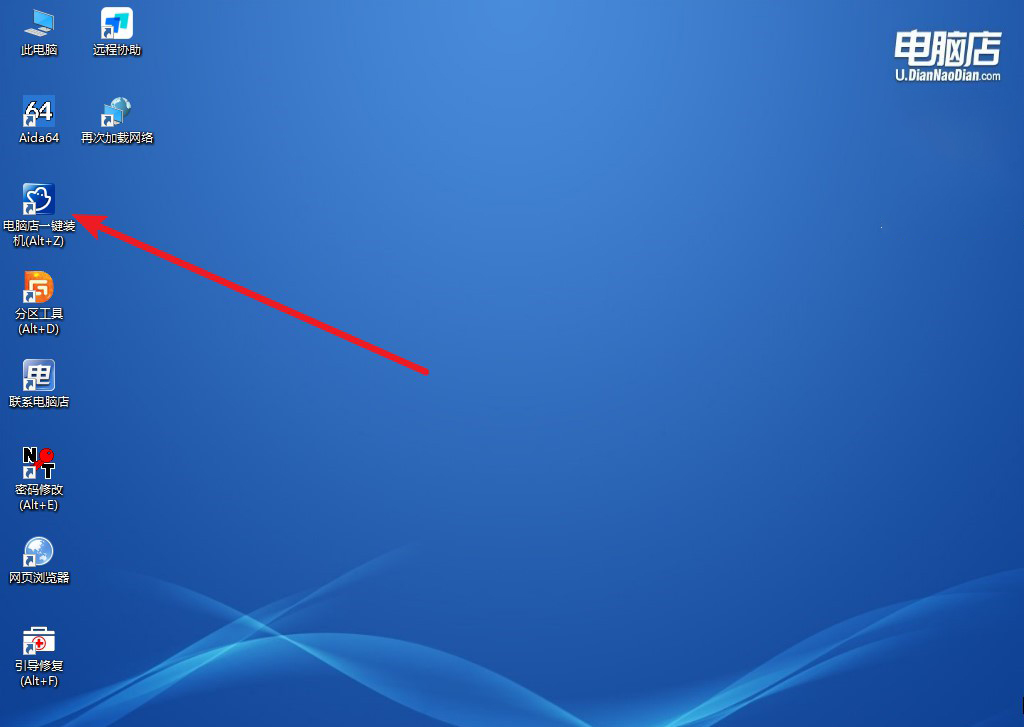
b.在界面中,根据提示完成重装前的设置,点击【执行】。
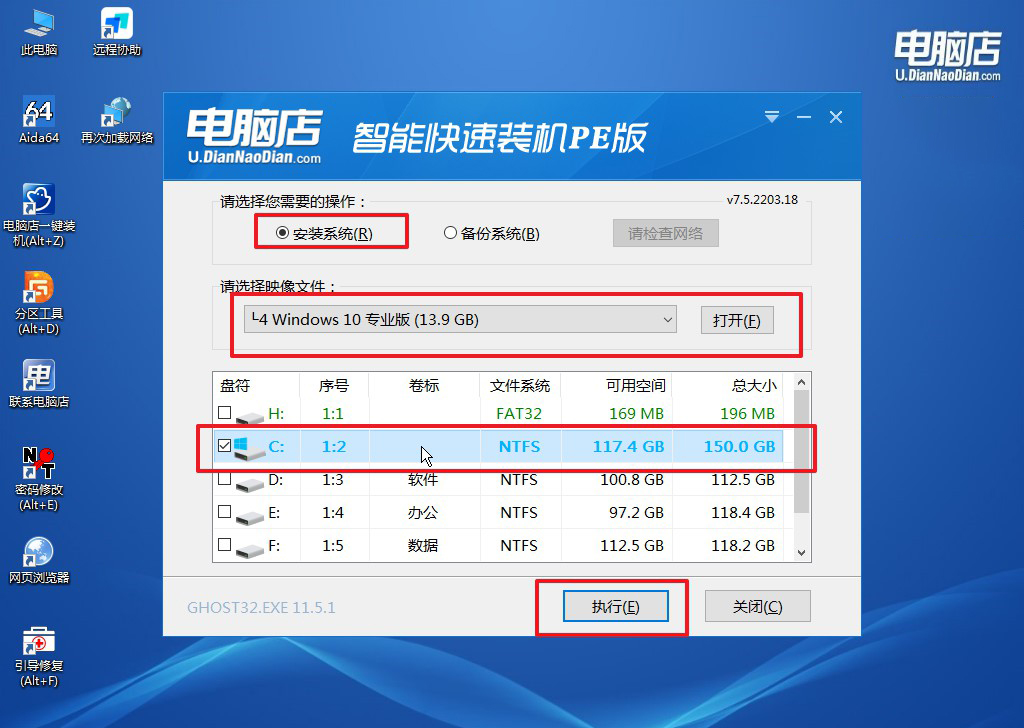
c.接下来会进入还原设置和系统安装阶段,记得安装好了之后重启电脑。
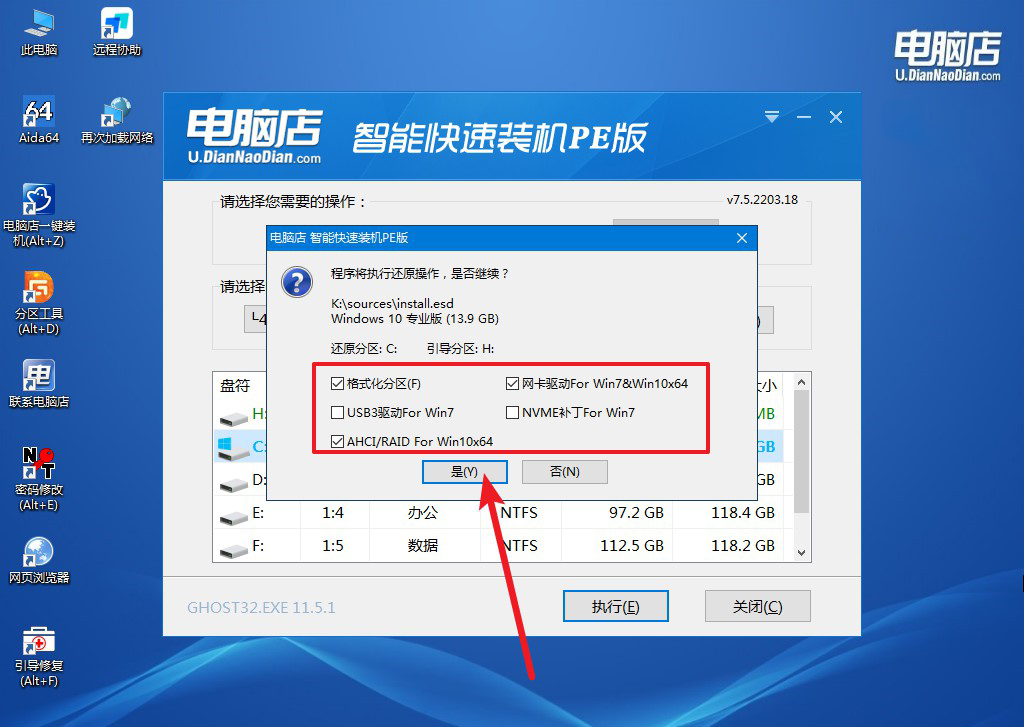
4、重启后电脑会进入系统部署阶段,等待几分钟即可进入系统桌面了!
四、重装win10后可能遇到的问题
笔记本电脑重装系统后蓝屏怎么办?
笔记本电脑重装系统后出现蓝屏问题,通常可能是由于驱动程序不兼容、硬件故障或系统文件损坏引起的。首先,尝试进入安全模式,卸载最近安装的驱动程序,特别是显卡驱动,并重新安装最新的兼容驱动。如果问题依旧,检查是否有内存条松动或硬盘连接不稳定,确保硬件正常。如果这些都无法解决,可能需要重新安装系统,但这次确保使用干净的系统镜像文件,避免安装过程中出现文件损坏。如果蓝屏错误代码显示特定问题,还可以根据代码查找更有针对性的解决方案。
如何重装win10系统教程就跟大家详细讲解了,你学会了吗?当你成功完成重装Windows 10的所有步骤后,你的电脑将如同新生一般,运行更加流畅。如果你跟随本文的步骤操作,相信这个过程对你来说并不困难。重装系统不仅可以解决许多常见问题,还能给你一个干净整洁的使用环境。

