pe装机工具安装系统?pe启动盘制作教程【图文】
发布时间:2024-08-20 17:41:44
pe装机工具安装系统?
pe装机工具不仅提供了一个轻量级的Windows运行环境,还集成了各种实用工具,帮助用户轻松应对系统重装、数据备份等任务。通过pe装机工具,安装Windows系统不再需要繁琐的步骤,也不需要专业的技术知识。即使是初次接触系统重装的用户,也能在引导下快速掌握整个过程。接下来,我们将一步步介绍pe启动盘制作教程!

一、U盘重装系统所需工具
系统镜像:win10专业版
制作工具:电脑店u盘启动盘制作工具(点击红字下载)
二、U盘重装系统准备事项
1、在重装之前,我们要提前准备好密钥或激活系统的工具。
2、在准备制作U盘启动盘之前,需要提醒大家:制作会格式化,最好选择一个空白U盘进行制作。
3、下载操作系统的镜像文件。具体怎么操作呢?进入“MSDN我告诉你”网站,跟着下图所示的步骤下载即可。
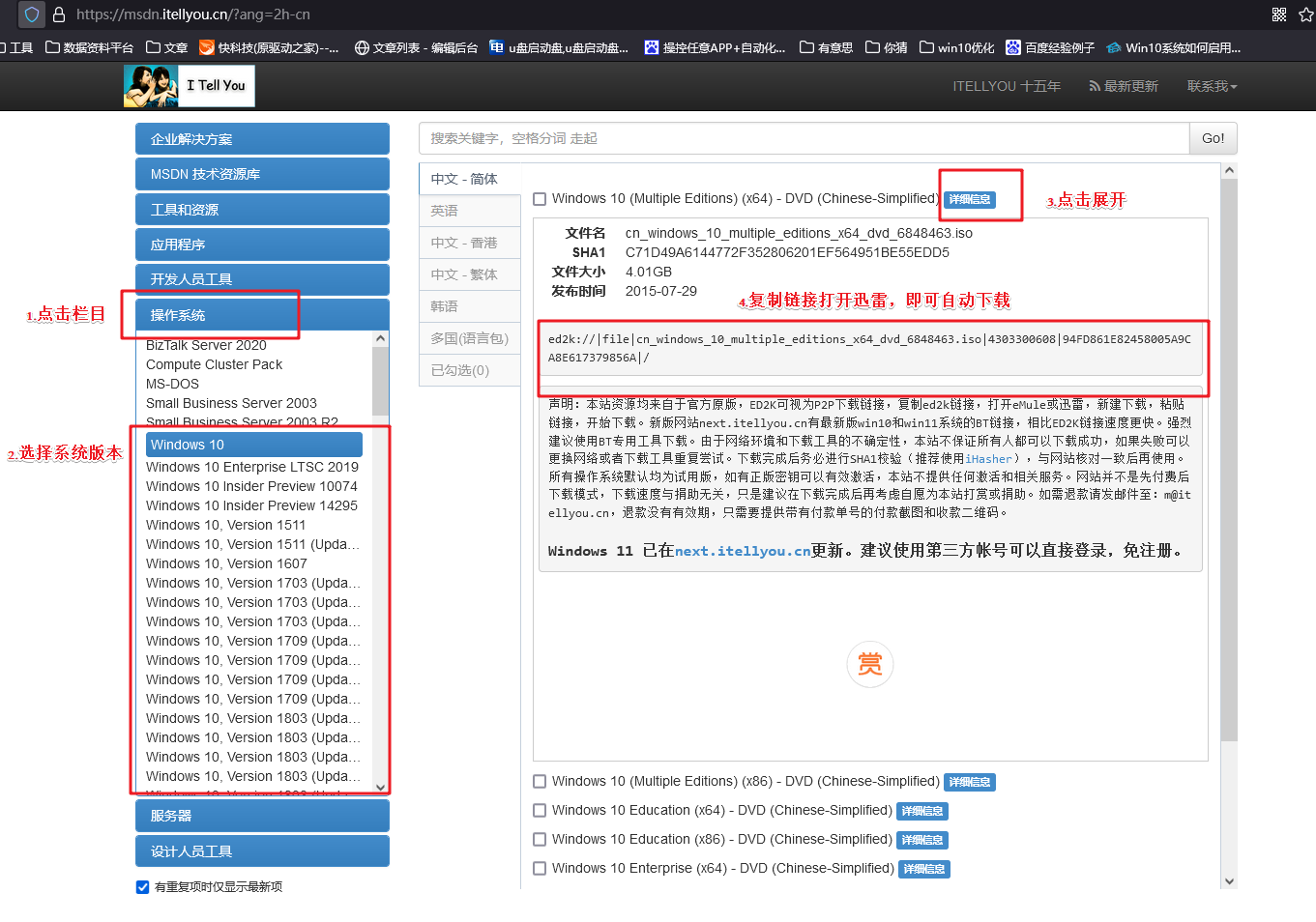
三、U盘重装系统操作步骤
1、制作u盘启动盘
a. 在电脑店官网中,切换到下载中心,点击【立即下载】,即可下载电脑店,这一制作启动盘所需的工具。
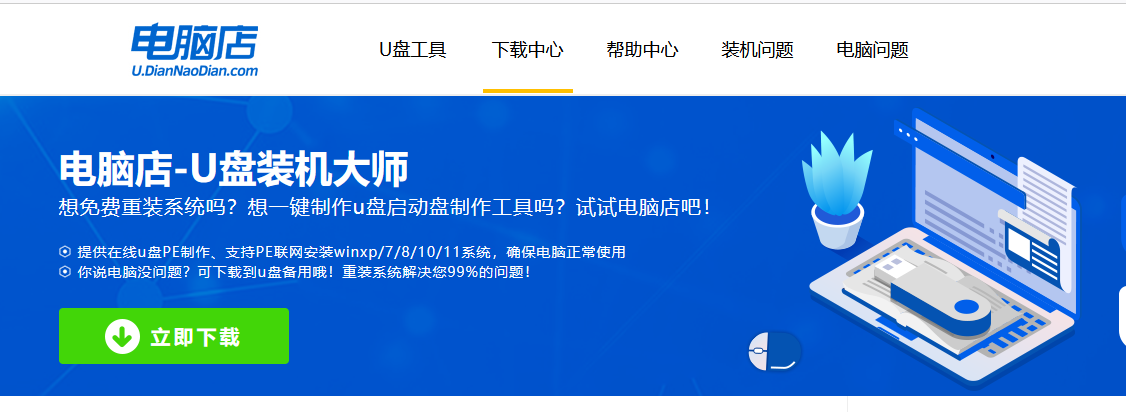
b.下载好电脑店u盘启动盘制作工具后,解压并打开。
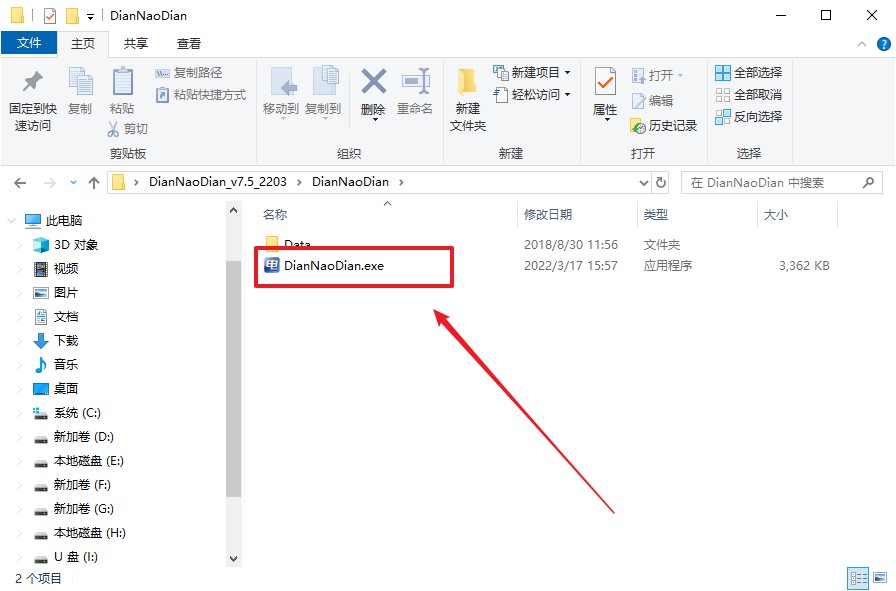
c.将u盘插入电脑当中, 默认设置,点击【全新制作】。
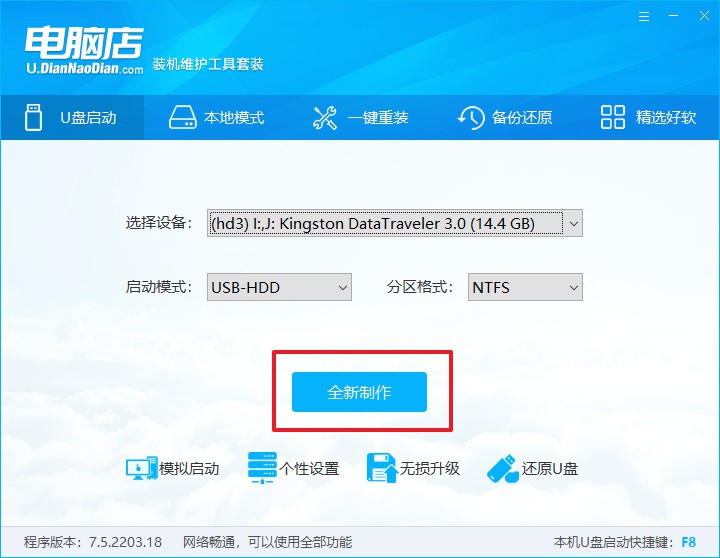
d. 制作完成后大家可选择是否查看教程。
2、BIOS设置u盘启动
a. 进入电脑店官网,首先查询好u盘启动快捷键,输入电脑类型和品牌即可查询。
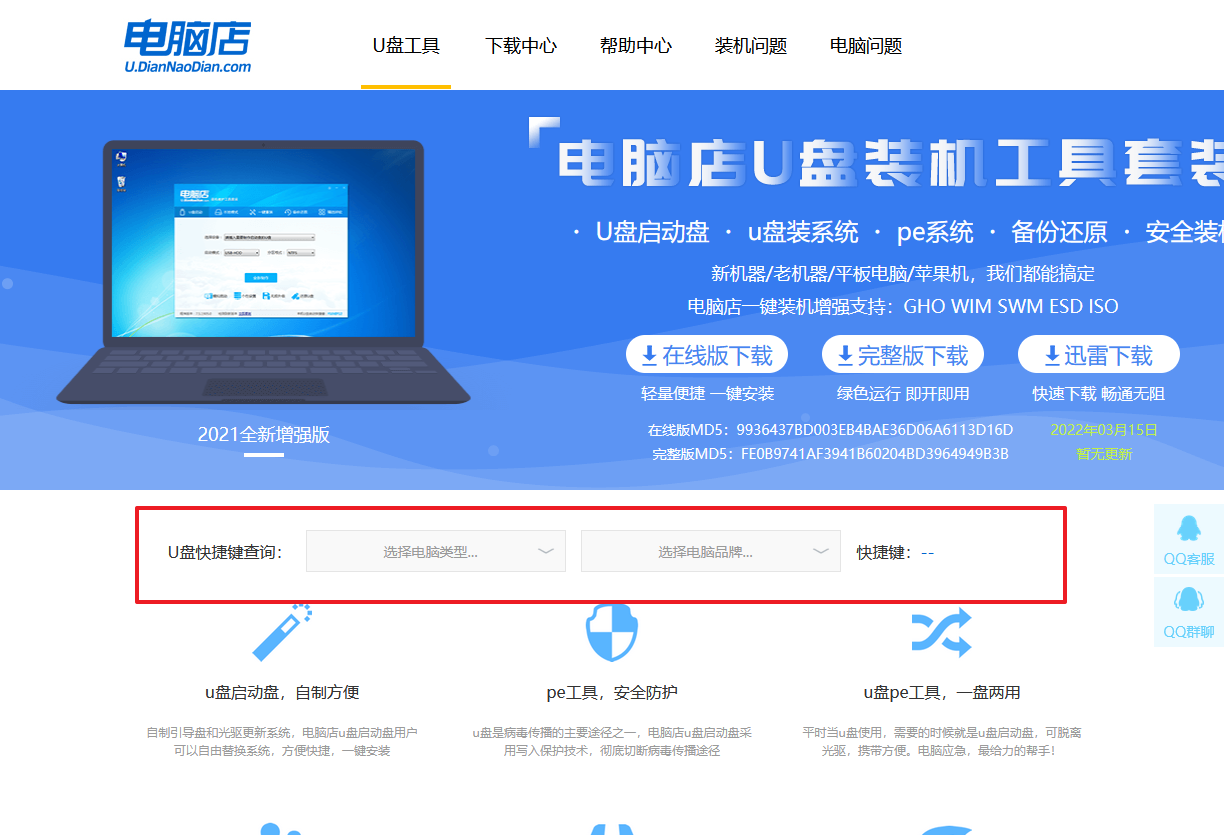
b. 插入u盘后重启,等待屏幕出现画面,按下快捷键进入优先启动项设置界面。
c. 在界面中,移动光标至u盘选项,回车即可。
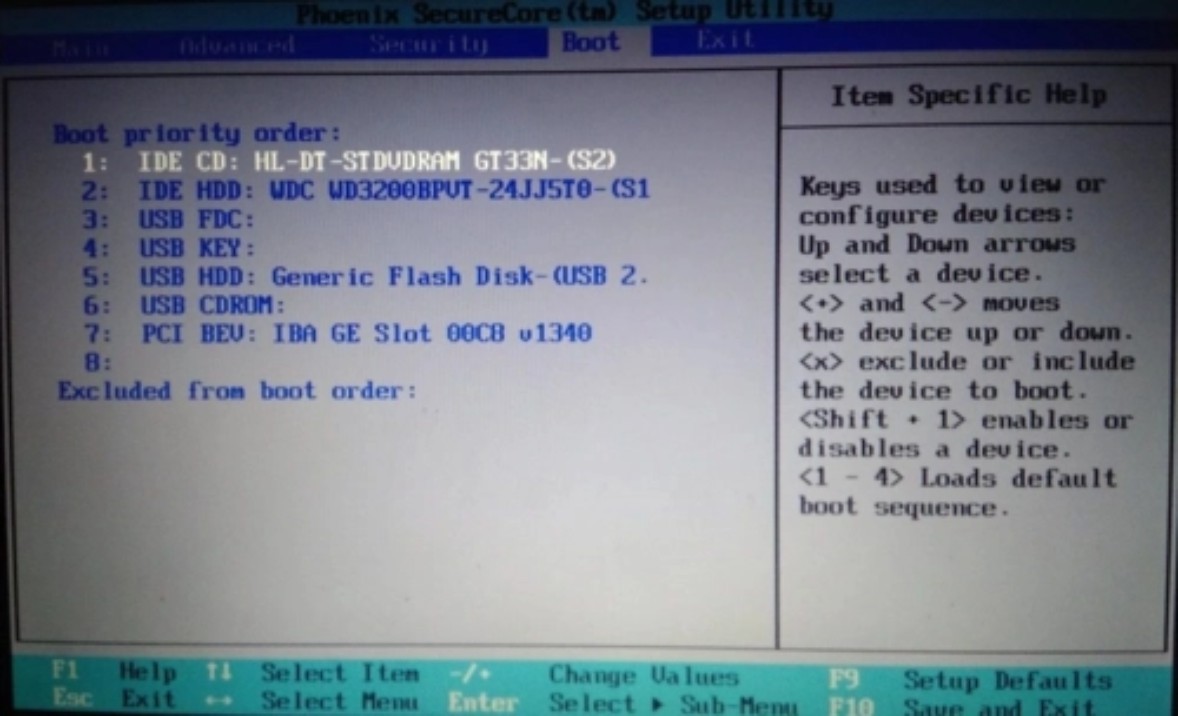
d.重启后,此时就会进入电脑店主菜单,选择【1】这一选项后回车。
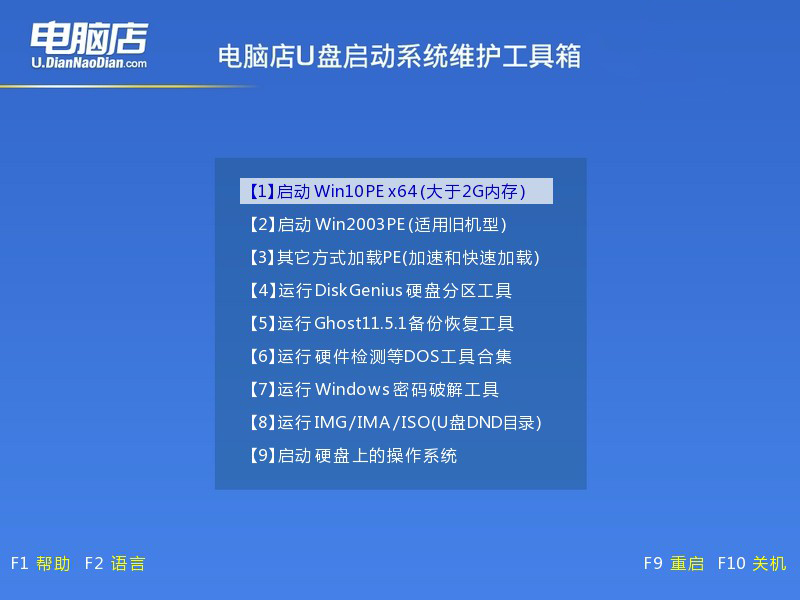
3、u盘装系统
a. 设置完电脑店主菜单后进入winpe,找到并打开一键装机的软件。
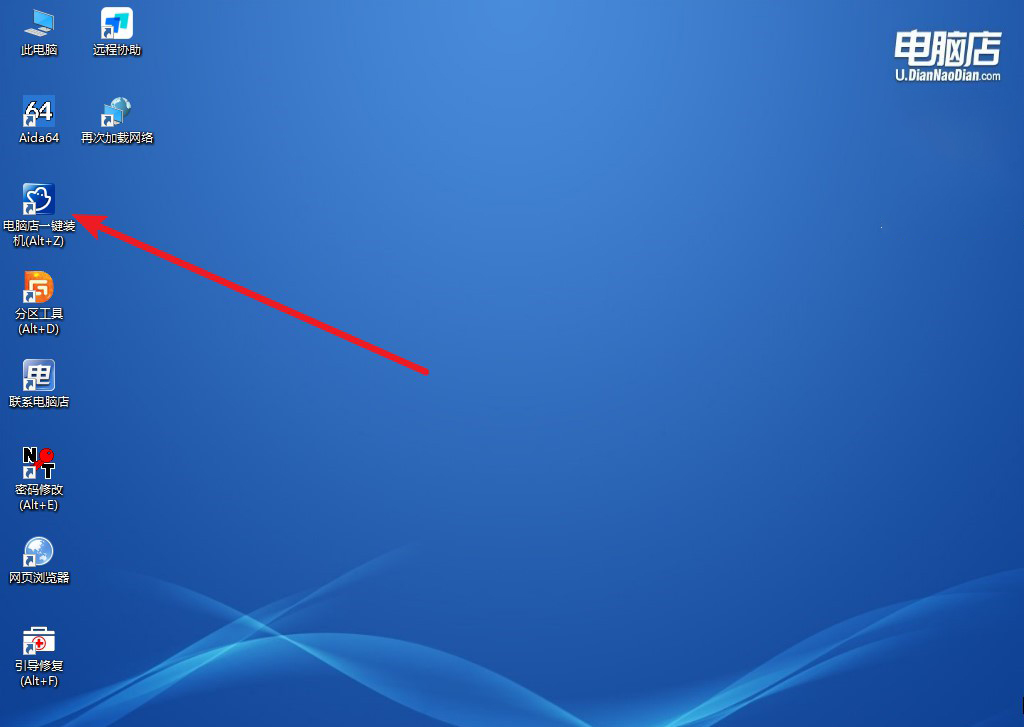
b. 点击【打开】选择已下载的镜像系统,注意勾选安装盘符,最后点击【执行】即可开始下一步。
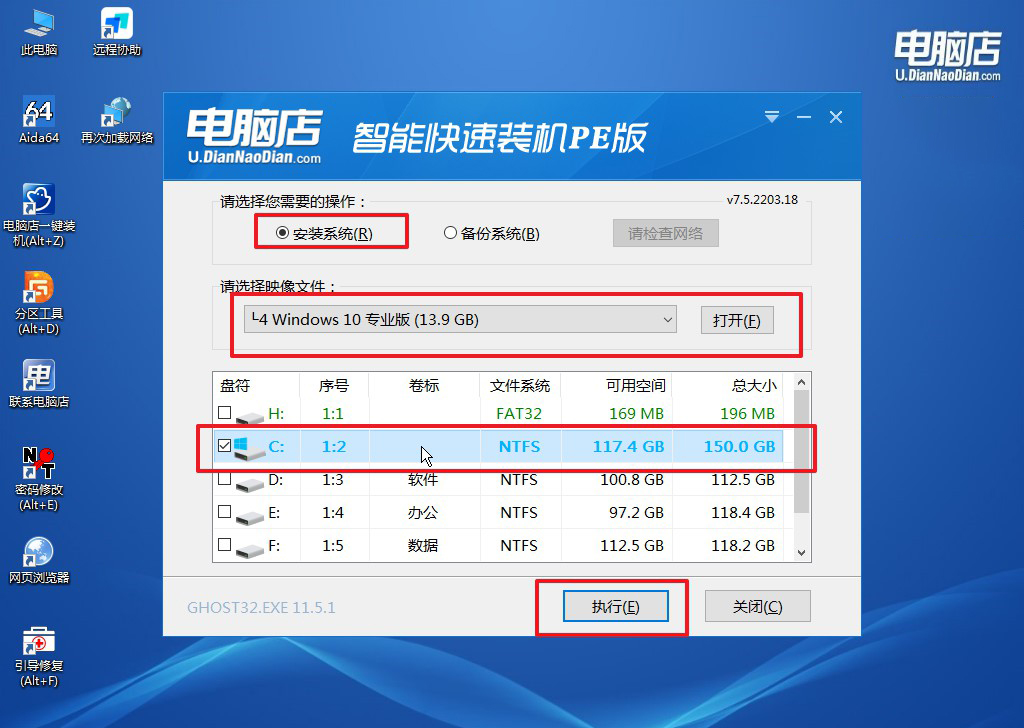
c.在还原窗口中,默认设置点击【是】。接着勾选【完成后重启】,等待安装即可。
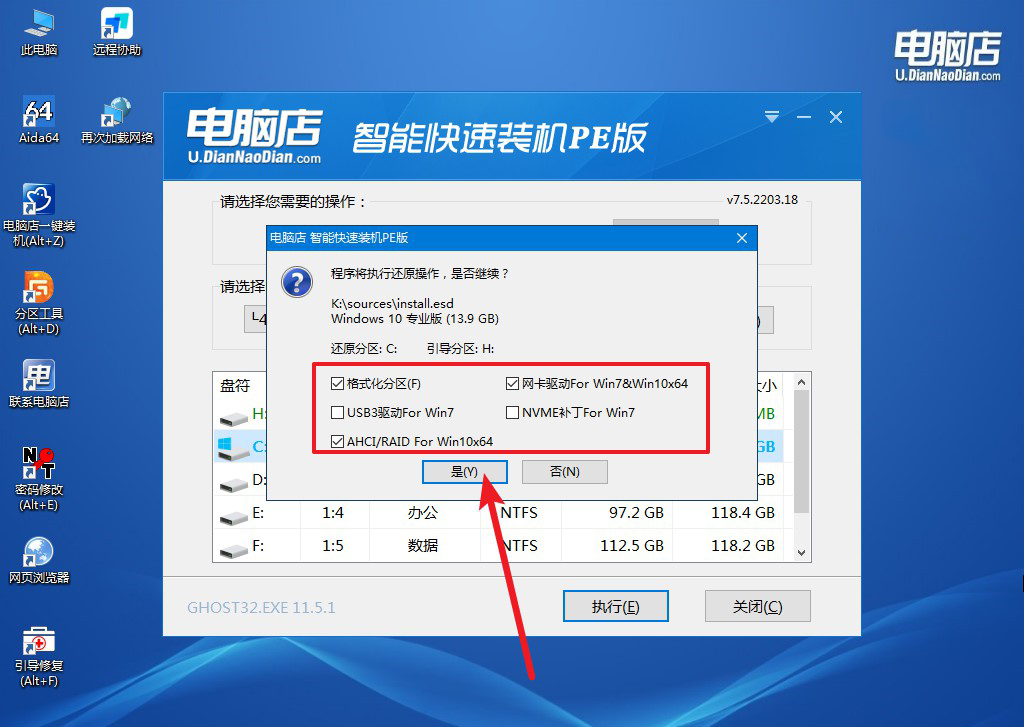
d. 等待安装部署完成,进入系统桌面。
四、U盘重装系统相关内容
电脑磁盘怎么更改系统分区?
要更改电脑的系统分区,首先备份重要数据,以防止操作过程中丢失。接着,进入Windows的“磁盘管理”工具,右键点击需要调整的分区,选择“压缩卷”来腾出未分配的空间。然后,右键点击目标分区并选择“扩展卷”来合并未分配的空间。
如果要重新分配系统盘的空间,需要使用第三方分区工具,如EaseUS Partition Master或MiniTool Partition Wizard,这些工具可以在不损坏数据的情况下调整系统分区。
此外,部分操作需要在系统外进行,因此可能需要创建一个可启动的USB工具盘来完成分区更改。完成后,重启电脑并确保分区正常识别和使用。
pe启动盘制作教程就跟大家讲解到这里了,通过pe装机工具安装系统,不仅简化了传统重装方式的繁琐步骤,还极大降低了对用户技术水平的要求。这种方法特别适合电脑小白,能够让他们快速上手并完成系统安装。无论是因为系统故障需要重装,还是为了更新至最新的Windows版本,pe装机工具都能提供快捷、高效的解决方案。

