怎么把u盘做成系统盘?u盘启动盘制作方法【详细步骤】
发布时间:2024-08-23 14:09:16
怎么把u盘做成系统盘? 其实这并不复杂,尤其是使用电脑店u盘启动盘制作工具时,只需一键点击即可轻松完成。这个工具不仅操作简单,而且功能强大,能够快速将你的u盘变成一个功能齐全的启动盘,用于安装操作系统或修复电脑故障。无论你是电脑新手还是有经验的用户,电脑店u盘启动盘制作工具都能为你提供直观的操作体验,让你轻松完成系统盘的制作。接下来,我们将一步步指导大家学习u盘启动盘制作方法!

系统版本:win10专业版
U盘:一个16GB容量的u盘
装机工具:电脑店u盘启动盘制作工具(点击链接下载)
二、U盘重装系统准备工作
1、在创建U盘启动盘时,务必要检查磁盘的健康状况。
如果你在复制数据到U盘时,发现硬盘读取速度异常缓慢,或者复制过程中出现错误导致中断,这时候就需要进行磁盘坏道检测。确保没有坏道并进行必要的修复,以保证U盘启动盘的稳定性和可靠性。
2、下载系统镜像:
a.打开浏览器-搜索关键词“ windows ”;
b.点击“下载Windows10”;
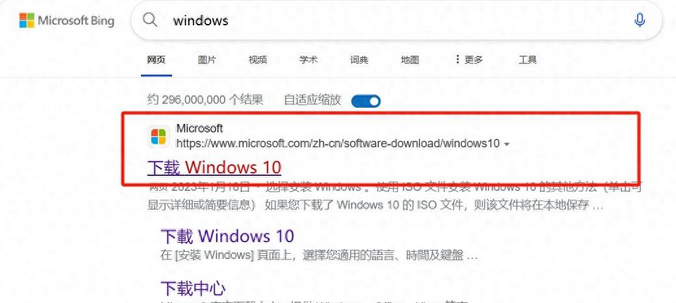
c.Windows10直接用官方提供的下载工具下载即可。
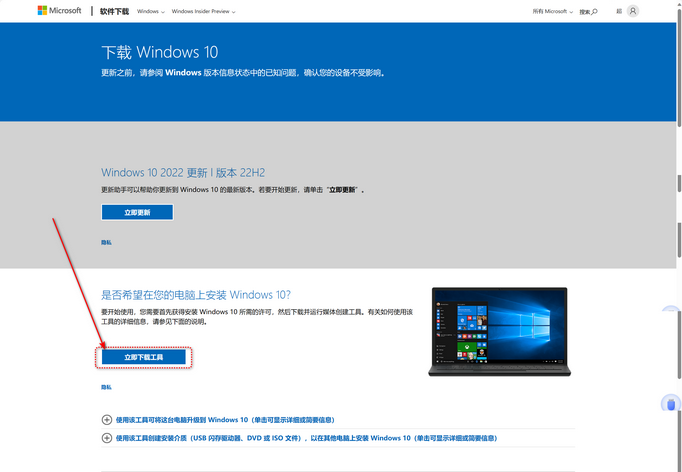
3、U盘启动盘安装也可分为两种方式,第一种是成功制作U盘启动盘之后,直接把系统iso存入启动U盘中,另外一种也可以将系统iso不放到U盘,直接放置在本地电脑D盘中。
三、U盘重装系统教程
1、制作u盘启动盘
a. 在电脑店官网里,下载u盘启动盘制作工具,通过它来将u盘制作成pe启动盘。
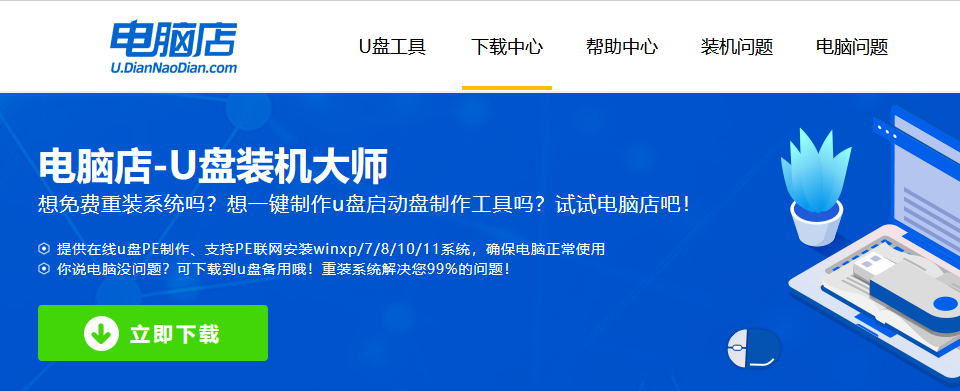
b. 解压后打开该工具,插入u盘,点击【全新制作】即可。
注意事项:a.下载制作工具前将电脑上所有杀软关闭,避免误杀组件。b.u盘空间8GB以上为佳,且里面没有重要数据。
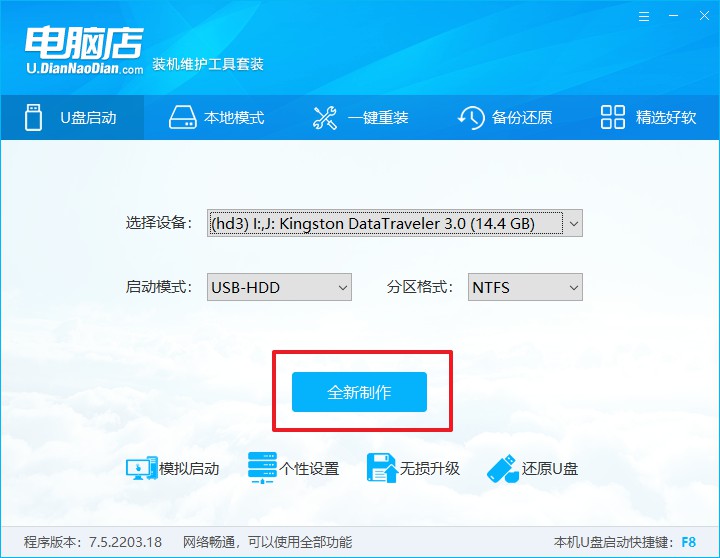
c.制作完成后,接下来需要下载系统镜像,一般推荐在msdn网站上下载,下载后将镜像保存在u盘启动盘或除系统盘以外的其他分区中。
2、设置进入u盘
a.查询电脑的u盘启动快捷键,输入类型和品牌即可查询到,也可参考如下的图片:
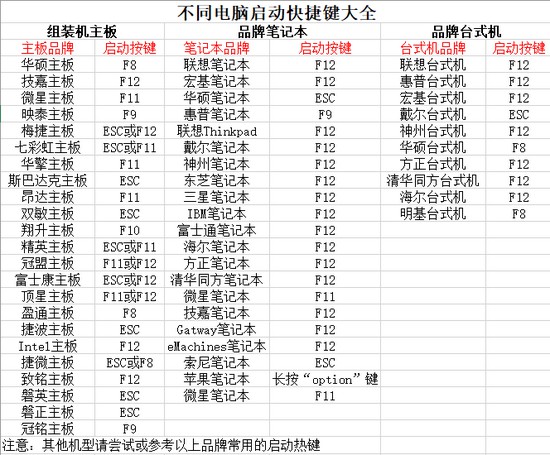
b. 重启后按下快捷键,进入优先启动项设置界面后,选择u盘回车。
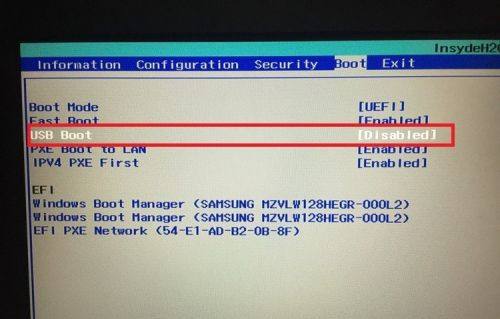
c. 进入到电脑店winpe主菜单,选择【1】启动win10PEx64(大于2G内存)后回车。
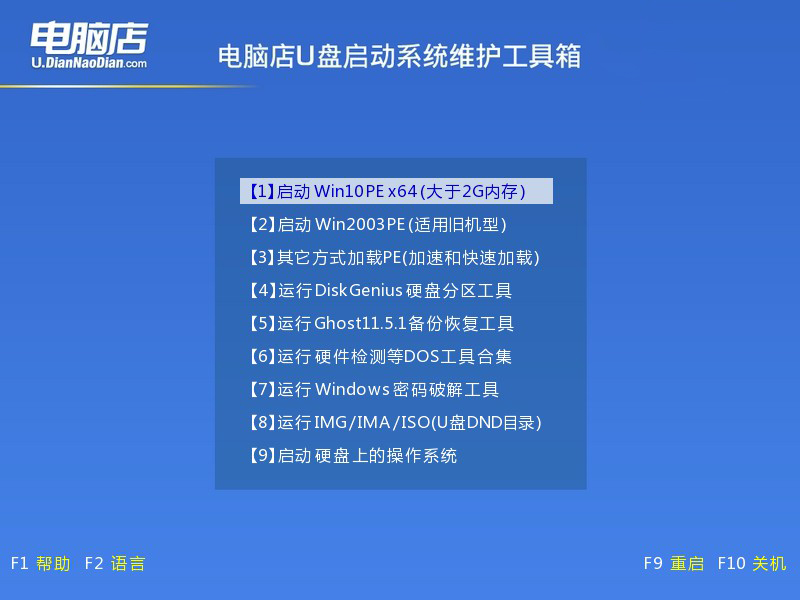
3、u盘装系统
a.在桌面打开电脑店一键装机软件,如图所示,选择镜像和系统分区,点击【执行】即可开始安装。
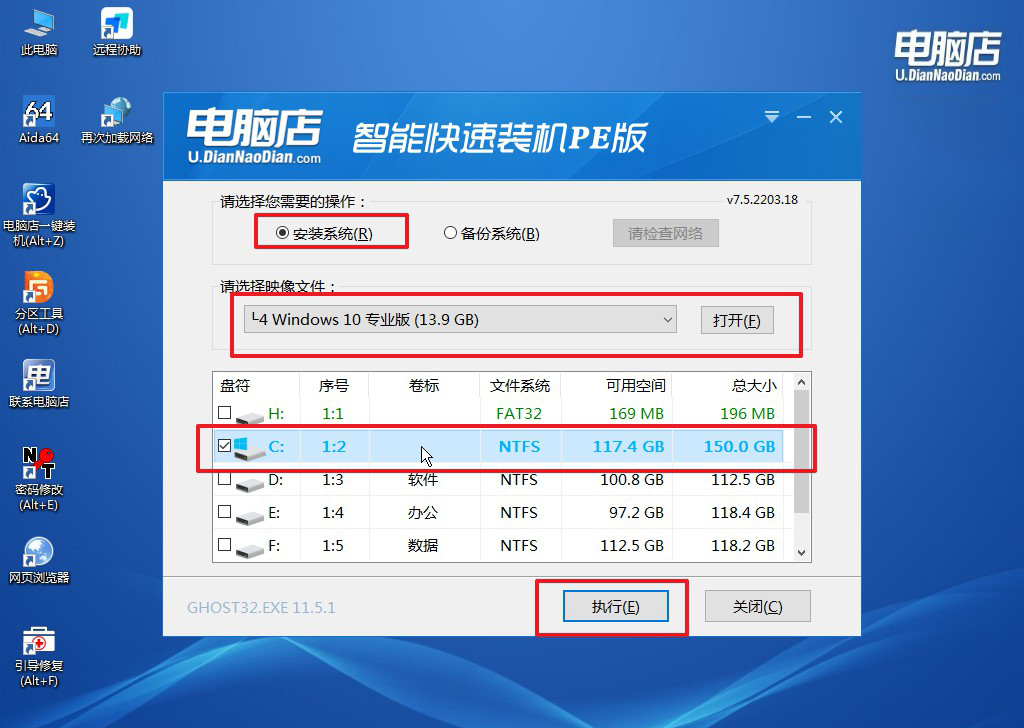
b.在一键还原窗口中,默认设置点击【是】即可。
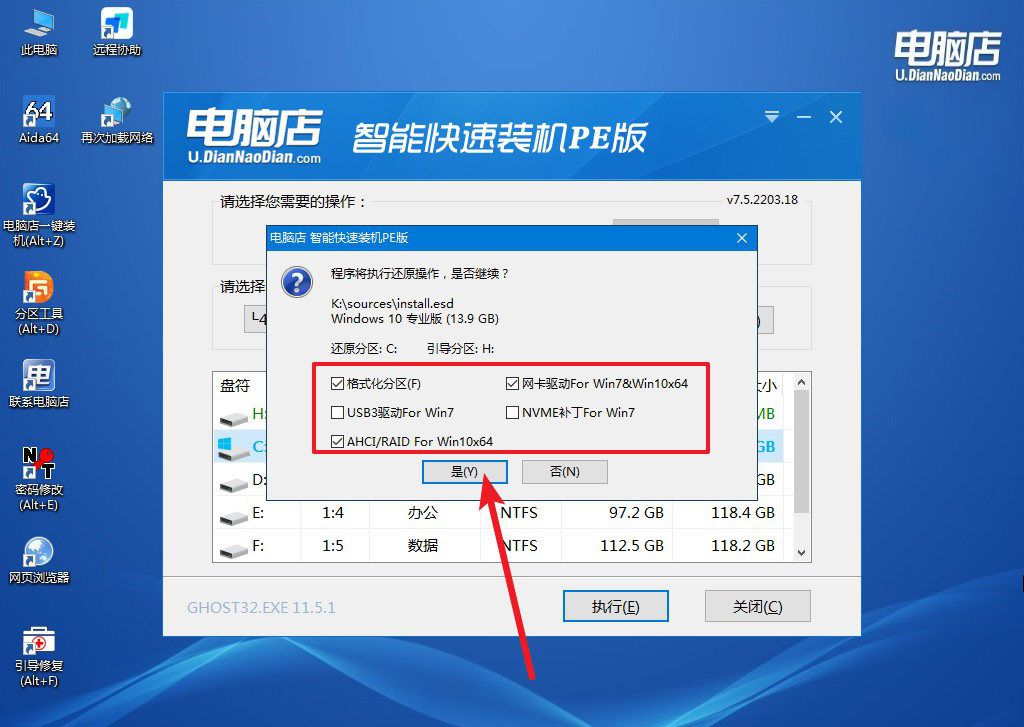
c.接下来等待安装,完成后重启就可以进入系统了!
四、U盘重装系统相关问题
U盘系统安装如何分区?
在使用U盘安装系统时,分区步骤可以通过以下方式进行:
首先,插入U盘启动盘并从U盘启动电脑,在系统安装界面中选择“自定义安装”选项。在磁盘分区界面,你可以看到硬盘的现有分区。
为了创建新分区或修改现有分区,选择未分配的空间或现有分区,点击“新建”来创建新分区,设置合适的分区大小,并选择“格式化”以准备分区。
对于系统分区,一般建议创建一个主分区用于安装操作系统,另外可以根据需要创建数据分区。
完成分区后,选择主分区作为安装目标,继续进行系统安装。确保分区操作正确,以便系统能够顺利安装并正常运行。
u盘启动盘制作方法就跟大家讲解完了,通过使用电脑店u盘启动盘制作工具,你已经成功地将u盘制作成了系统盘。这个过程不仅快速高效,而且操作简单,几乎不需要任何技术背景,你就能轻松上手。现在,你的u盘已经具备了安装操作系统、进行系统维护和修复的功能,成为了你电脑工具箱中的一大利器。无论是为了自己使用,还是帮助朋友解决电脑问题,这个u盘系统盘都能派上大用场!

