怎么用U盘重装系统?pe启动盘制作教程【图解】
发布时间:2024-08-26 14:24:43
怎么用U盘重装系统?
在众多系统重装方法中,使用U盘重装系统无疑是现在最常用且最便捷的一种。特别是通过电脑店U盘启动盘制作工具,你可以一键制作出所需的启动盘,无需复杂的操作,就能轻松创建一个功能齐全的U盘系统盘。这个工具不仅适合新手操作,还能帮助有经验的用户快速完成系统重装。接下来,我们将详细介绍pe启动盘制作教程!
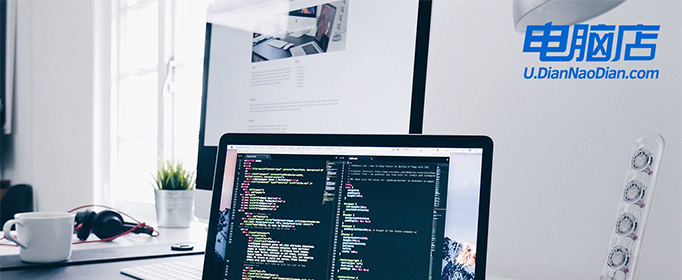
系统版本:win10专业版
U盘:8GB或以上的空白U盘
装机制作工具:电脑店u盘启动盘制作工具(点击红色字体即可下载)
二、U盘重装系统准备工作
1、提前查询启动热键:进入BIOS设置u盘启动的时候,首先需要知道BIOS启动热键。
2、制作U盘启动盘时,要根据需求选择适当的启动模式,现在大部分电脑默认USB-HDD模式。
3、下载win10的系统镜像:在MSDN网站主页面,选择自己需要的镜像类型,在右侧选择自己需要的版本,复制下载链接,打开迅雷即可自动下载。
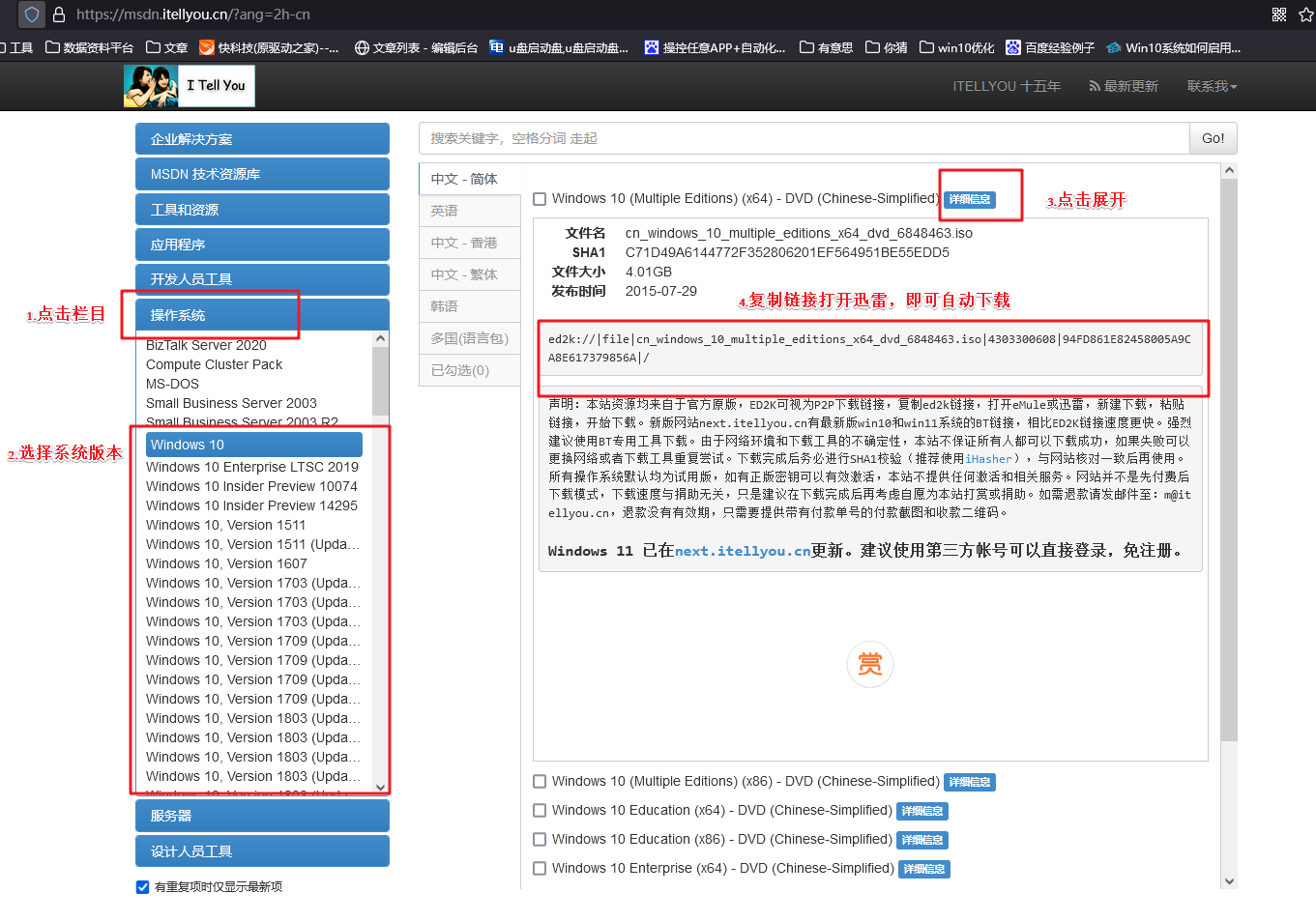
三、U盘重装系统教程
1、制作u盘启动盘
a. 百度搜索【电脑店】进入官网,将栏目切换到【下载中心】,点击【立即下载】,即可下载 u盘启动盘制作工具。
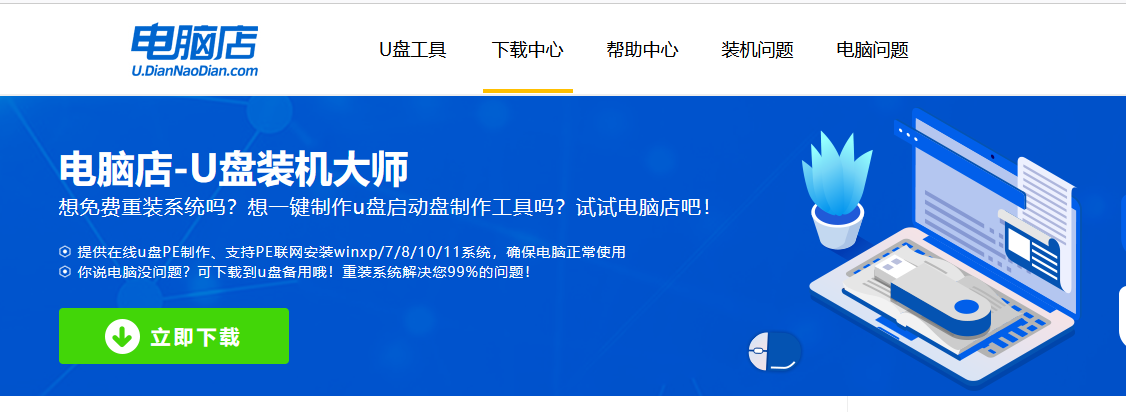
b. 下载完成,解压并打开即可开始制作。
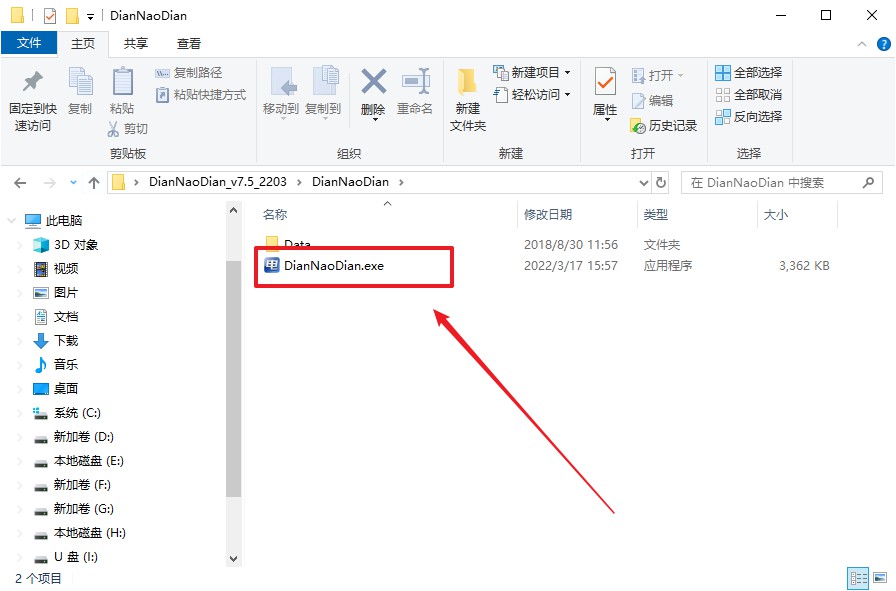
c. 工具会自动识别u盘,默认【启动模式】和【分区格式】,点击【全新制作】。
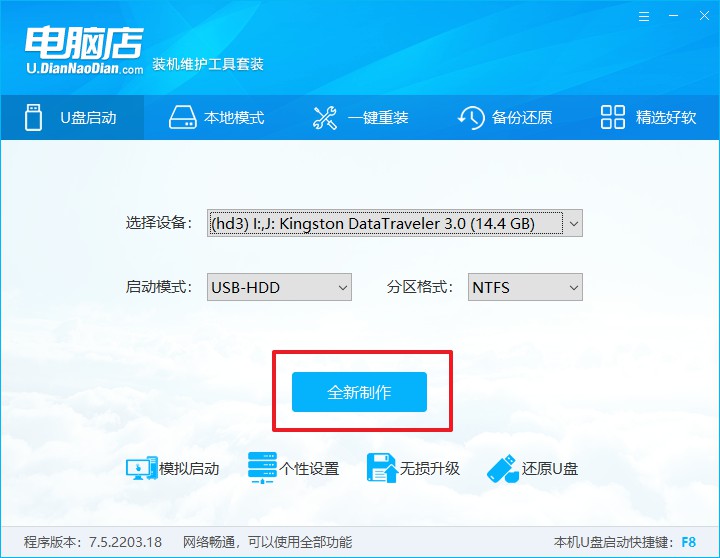
d. 弹出格式化提示,点击【确定】开始制作,等待完成即可。
2、设置u盘启动
a. 在电脑店首页即可查询u盘启动快捷键,主要用于设置进入BIOS的启动项设置界面。
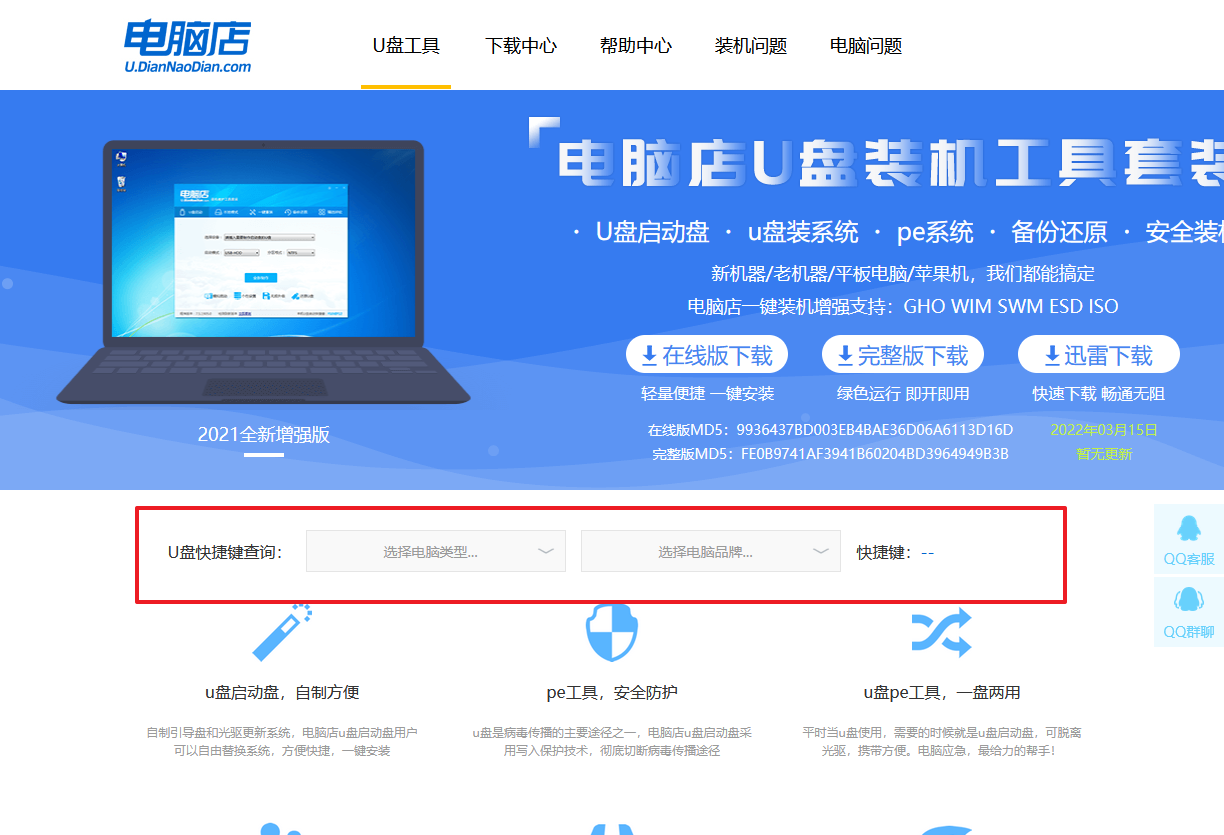
b. u盘启动盘连接电脑,重启出现开机画面,按u盘启动快捷键进入BIOS设置界面。
c.在启动项设置界面,大家找到u盘启动盘,选中后回车确认就可以了。
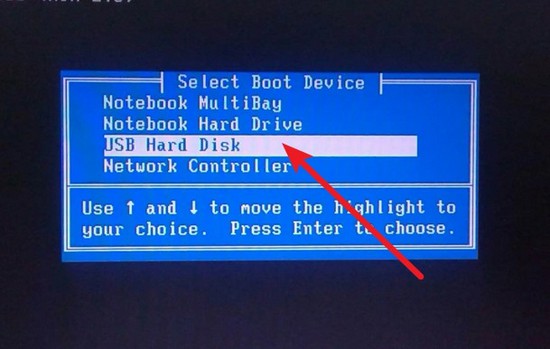
d. 再次重启后,电脑会进入电脑店winpe主菜单,新机型电脑选择【1】,旧机型选择【2】,回车。
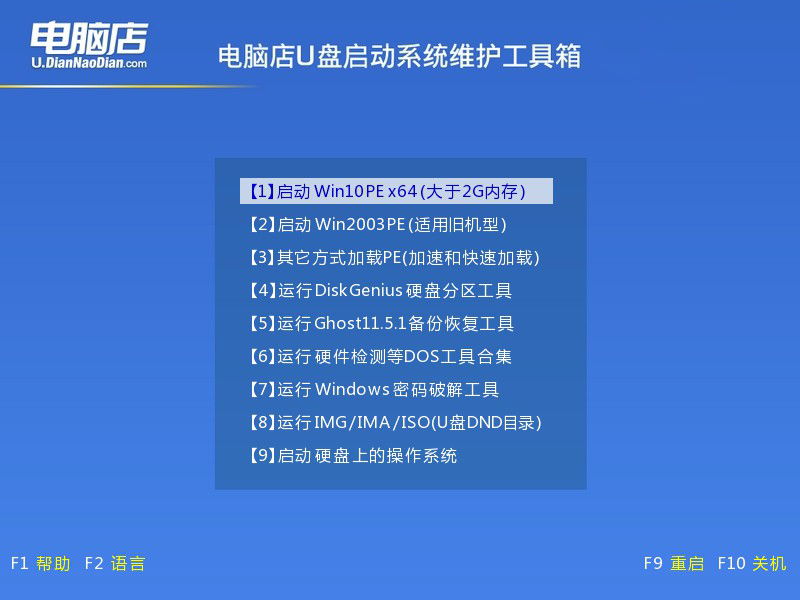
3、u盘装系统
a. u盘启动后即可进入电脑店winpe,双击打开【电脑店一键装机】。
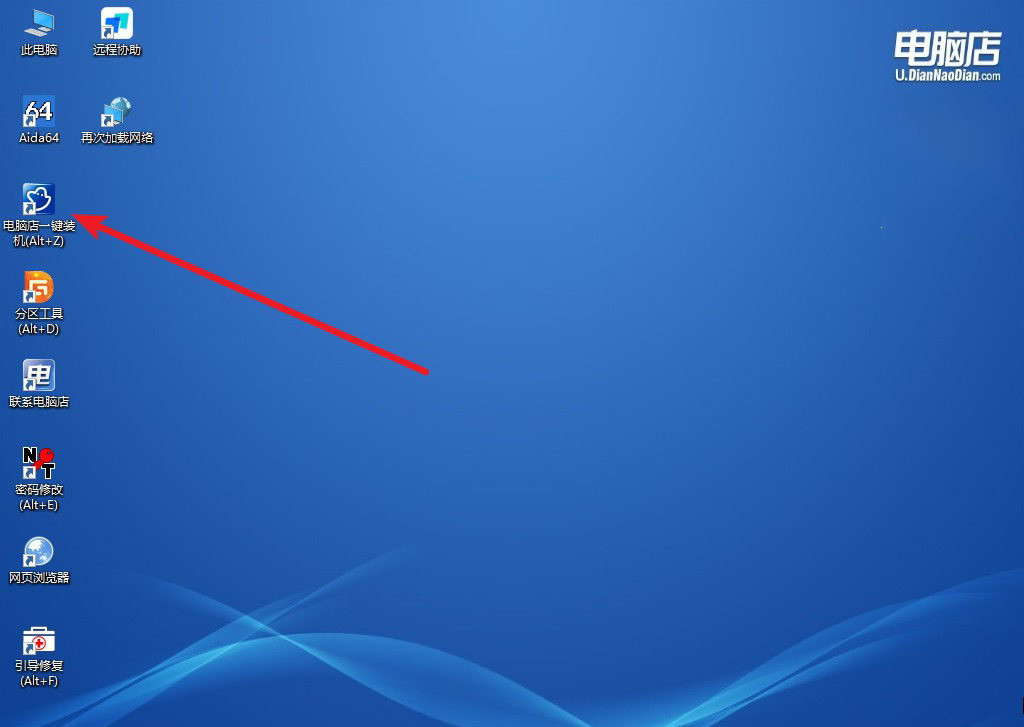
b. 如下图所示,选择镜像和系统分区,点击【执行】即可开始安装。
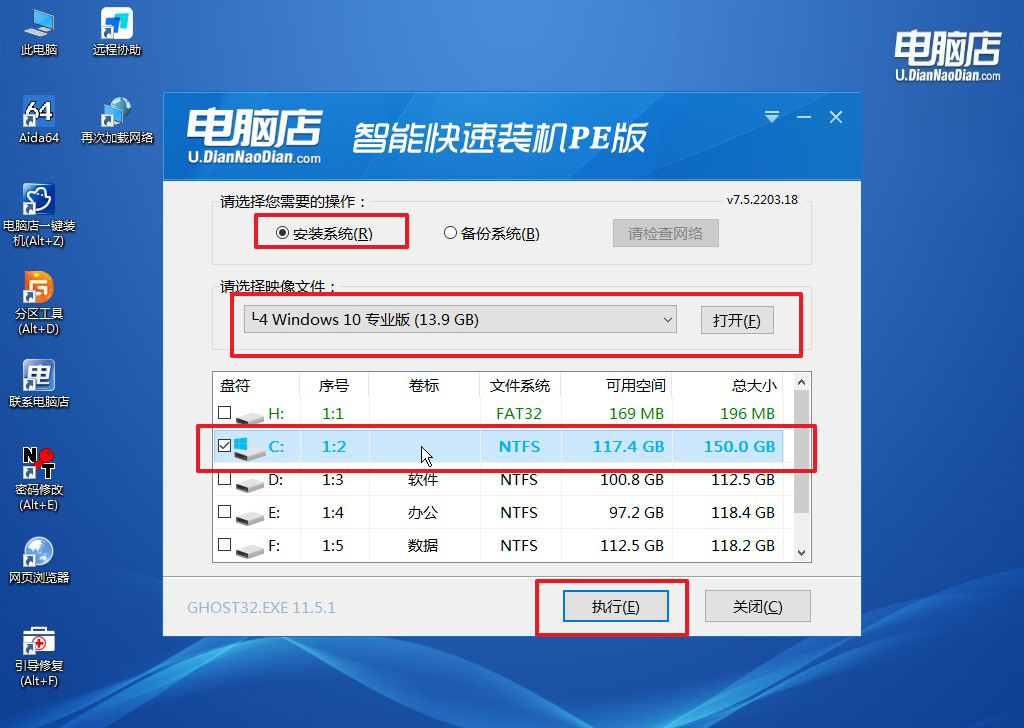
c. 在还原操作中,可默认选项,点击【是】,接下来会自动安装系统。
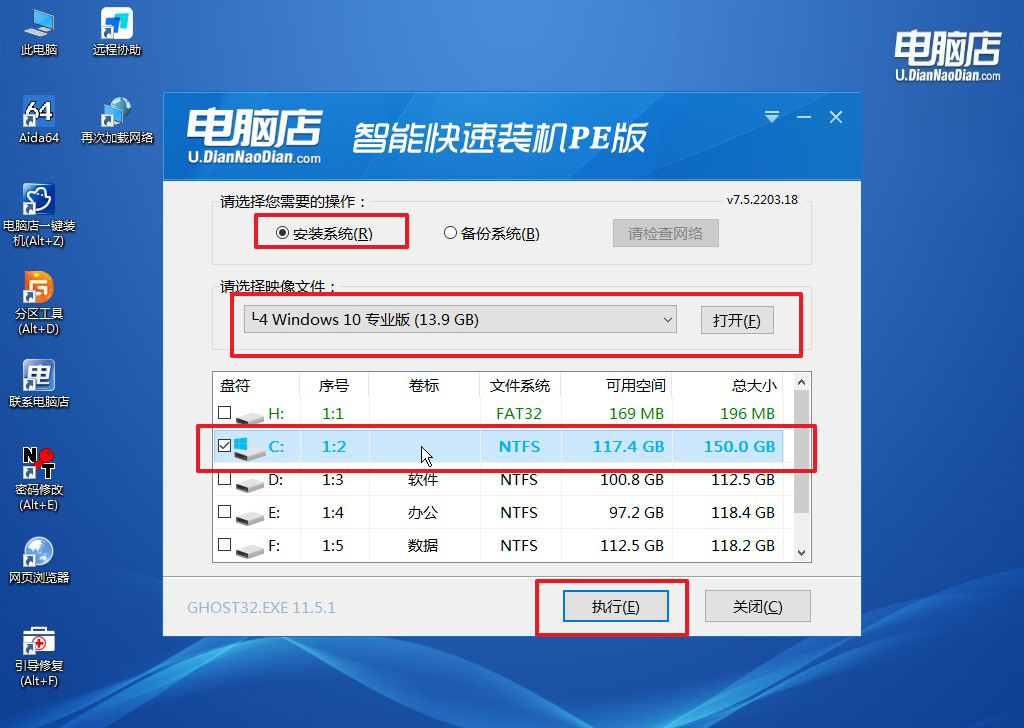
4、等待计算机重启部署,安装完成后即可进入win10系统!
四、U盘重装系统相关问题
重装系统以后键盘鼠标不能用怎么办?
重装系统后键盘和鼠标无法使用,通常是由于缺少驱动程序或驱动程序不兼容导致的。首先,可以尝试在BIOS/UEFI设置中确认USB端口已启用,并检查是否选择了“Legacy USB Support”选项。
如果设置无误但问题依旧,建议使用有线键盘或鼠标连接电脑,进入系统后手动安装或更新相应的驱动程序。
如果没有可用的有线设备,可以通过进入安全模式尝试安装驱动,或者使用U盘启动盘中的PE环境来加载必要的驱动程序。确保安装最新的驱动后,键盘和鼠标应能正常工作。
以上就是详细的pe启动盘制作教程了,通过电脑店U盘启动盘制作工具,你已经掌握了用U盘重装系统的步骤。这种方法不仅快速高效,而且成功率高,能够在电脑出现系统故障或需要更新系统时,提供一个可靠的解决方案。完成重装后,别忘了安装必要的驱动程序和应用软件,以确保系统的稳定性和性能哦!

