电脑进不去系统怎么重装系统(电脑进不去系统重装系统教程)
发布时间:2024-08-27 14:26:47
当电脑无法进入系统时,许多人会感到束手无策。尤其是在急需使用电脑的时候,这种情况更让人焦虑。不过,不必担心,其实我们可以通过一种非常实用的方式来解决这个问题——使用U盘启动盘来重新安装系统。U盘启动盘不仅简单易用,而且适用于各种无法正常启动的电脑。接下来,我们将详细介绍电脑进不去系统重装系统教程!
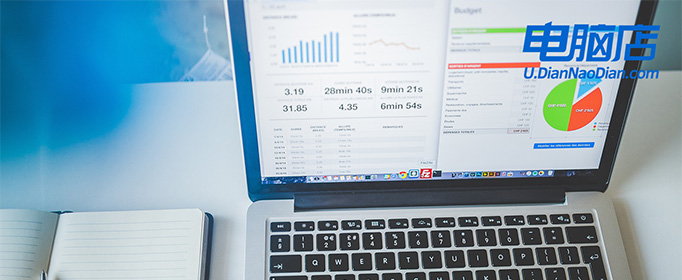
一、重装win10所需的工具
1、激活系统的工具
2、系统版本:windows 10专业版
3、装机工具:电脑店u盘启动盘制作工具(点击红字下载)
二、重装win10的准备工作
1、准备一张安装介质:无论是 CD/DVD 还是 U 盘都可以作为安装介质,这里小编建议使用U盘。
2、检查 BIOS 设置:确保 BIOS 中的安全启动设置为 Off,以便 Win10 安装程序可以识别您的安装介质。
3、下载win10系统镜像,详细操作如下:
a.登录 MSDN 订阅中心,确保您的订阅有效。
b.在左侧导航栏中选择“开发人员工具”类别。
c.找到“Windows Server”项目,点击“操作系统”。
d.在展开的列表中找到“Microsoft Windows Server 2019”。
e.选择所需的语言和体系结构,比如 x64 或 x86,点击“详细信息”。
f.复制下载链接,打开迅雷即可下载。
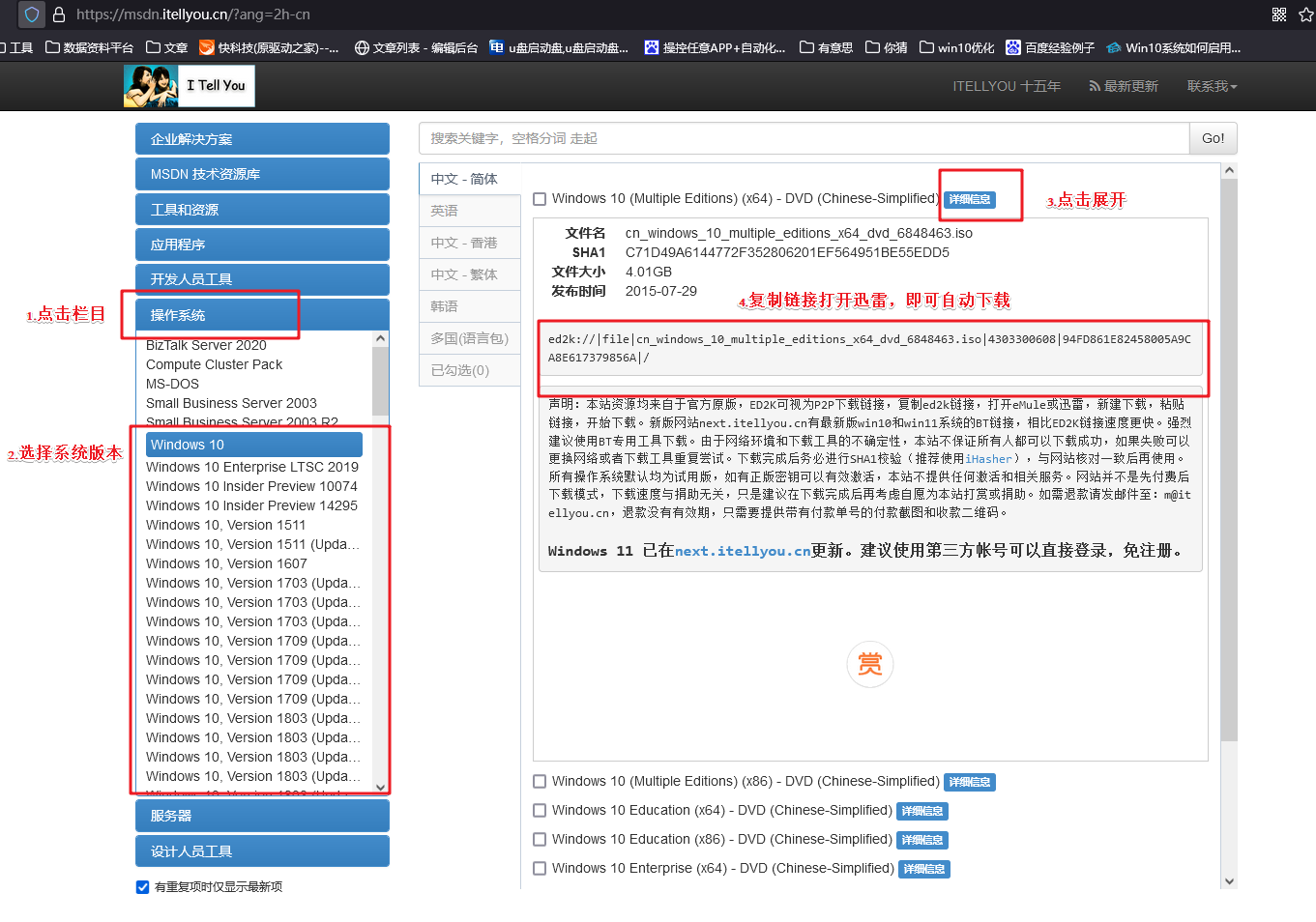
三、重装win10的步骤
1、制作u盘启动盘
a.百度搜索【电脑店】进入官网,将栏目切换到【下载中心】,点击【立即下载】,即可下载 u盘启动盘制作工具。
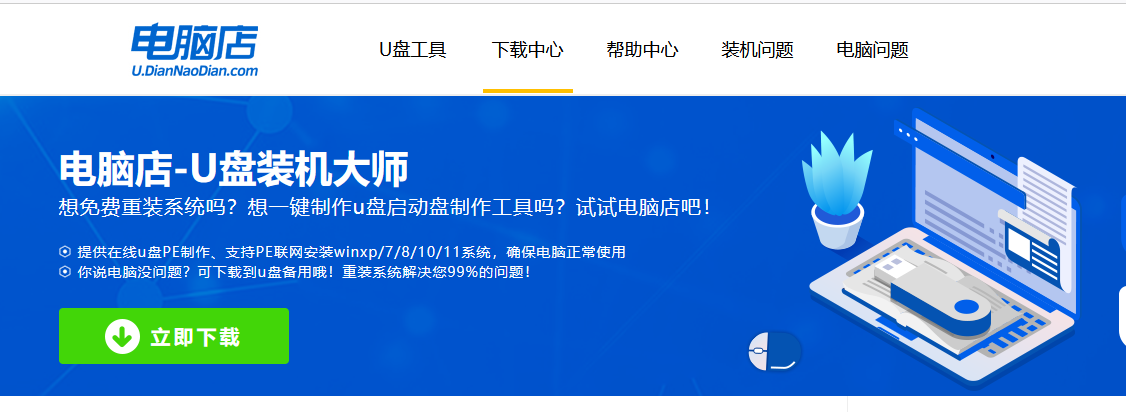
b. 下载之后解压,插入一个8G以上的u盘,双击打开电脑店的程序。
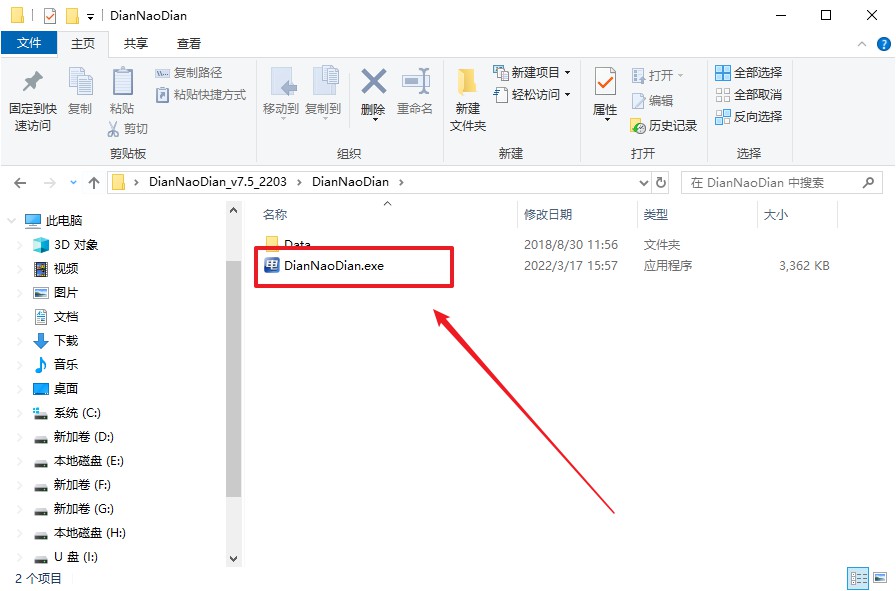
c. 将u盘插入电脑当中,软件会自动识别到u盘的信息。默认其他设置,直接点击【全新制作】。
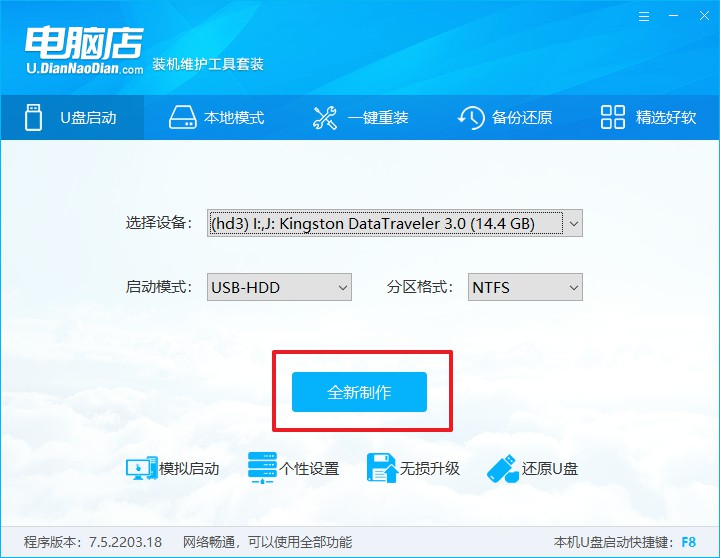
d. 当提示格式化的时候,点击【确定】,等待制作即可。
2、设置u盘启动
a.打开电脑店官网首页选择电脑类型和品牌,查询u盘启动快捷键。
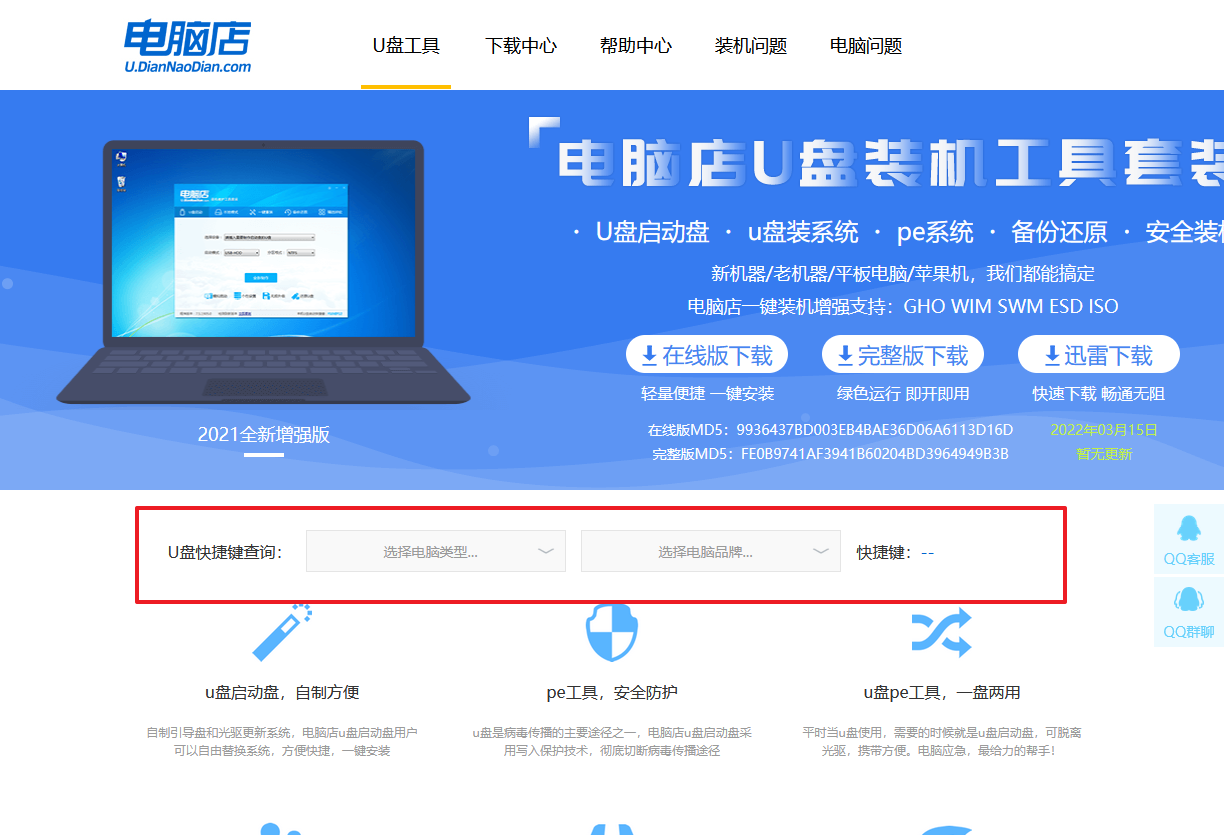
b. 将制作好的u盘启动盘插入电脑USB接口,开机或重启,出现画面后按下u盘启动快捷键。
c. 进入优先启动项设置界面后,选择u盘选项,一般是带有USB字样的选项。
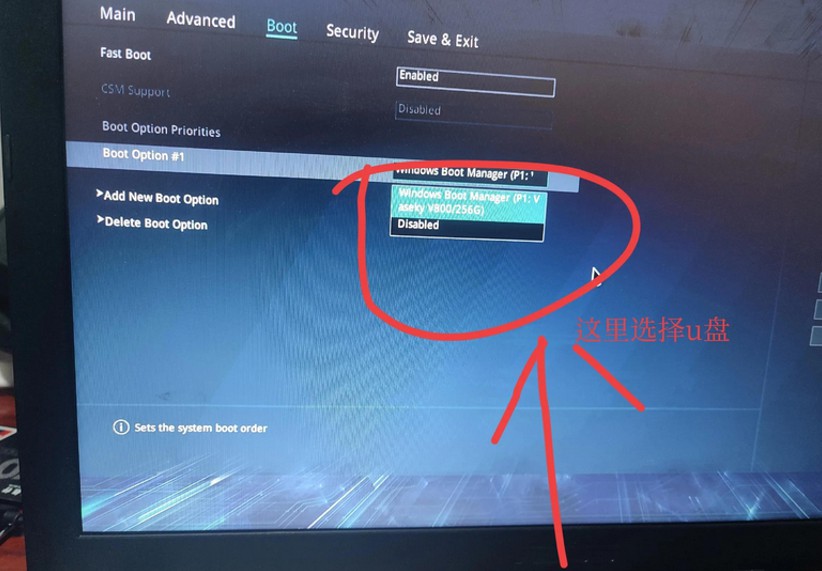
d. 进入电脑店winpe界面后,如图所示,选择【1】进入pe系统桌面。
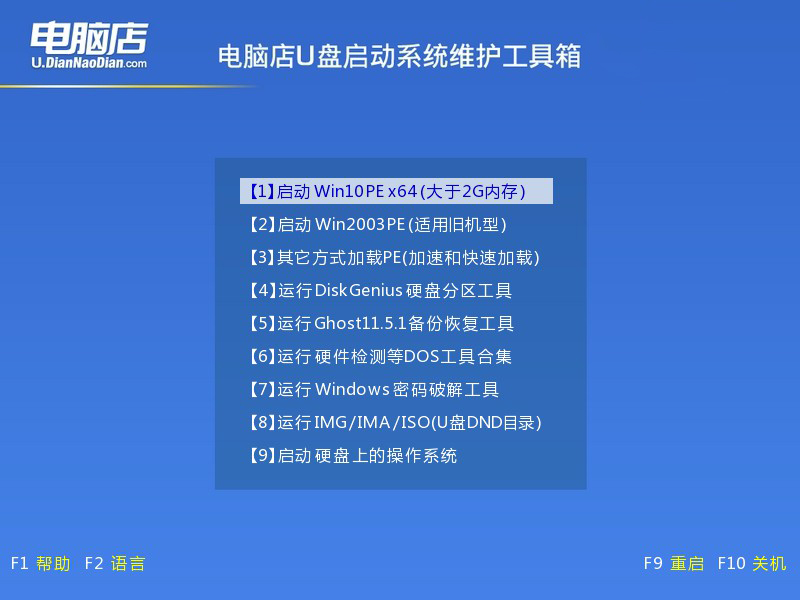
3、u盘装系统
a. u盘启动后即可进入电脑店winpe,双击打开【电脑店一键装机】。
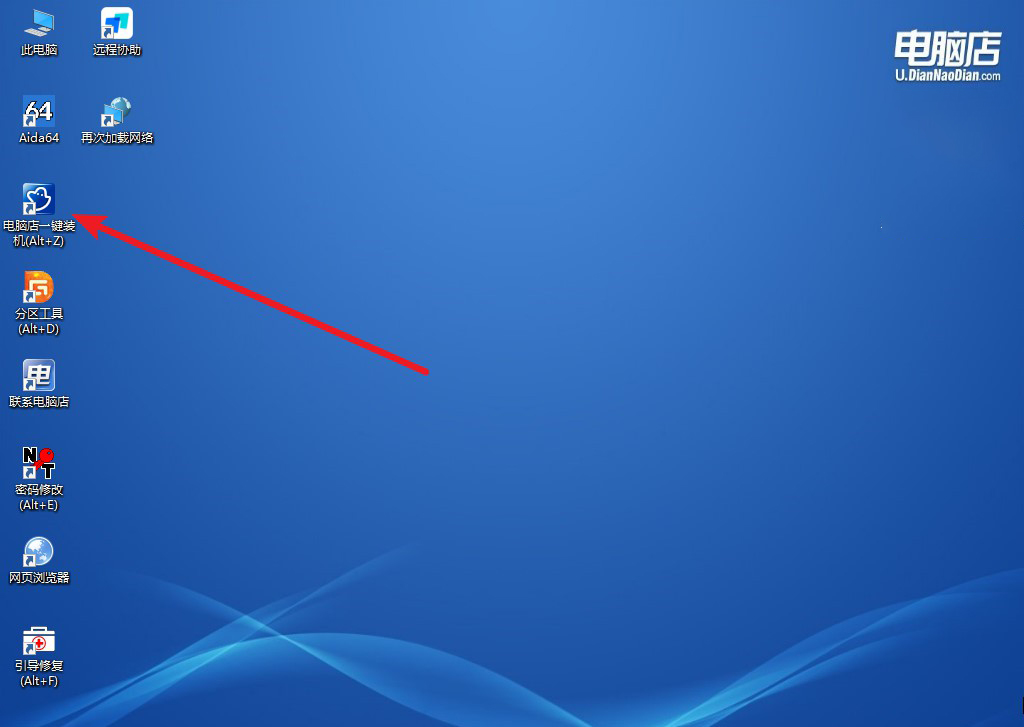
b. 在界面中,根据下图所示的提示,选择操作方式、镜像文件以及系统盘符,点击【执行】。
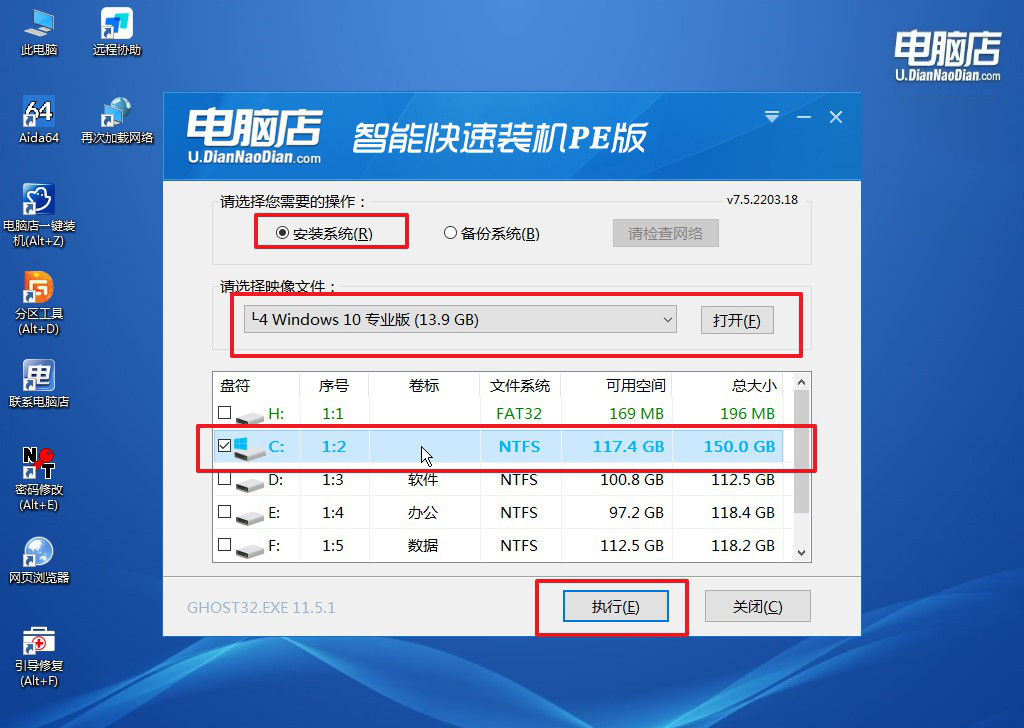
c. 之后,在一键还原窗口中默认已勾选的选项,点击【是】,接下来等待系统的安装。
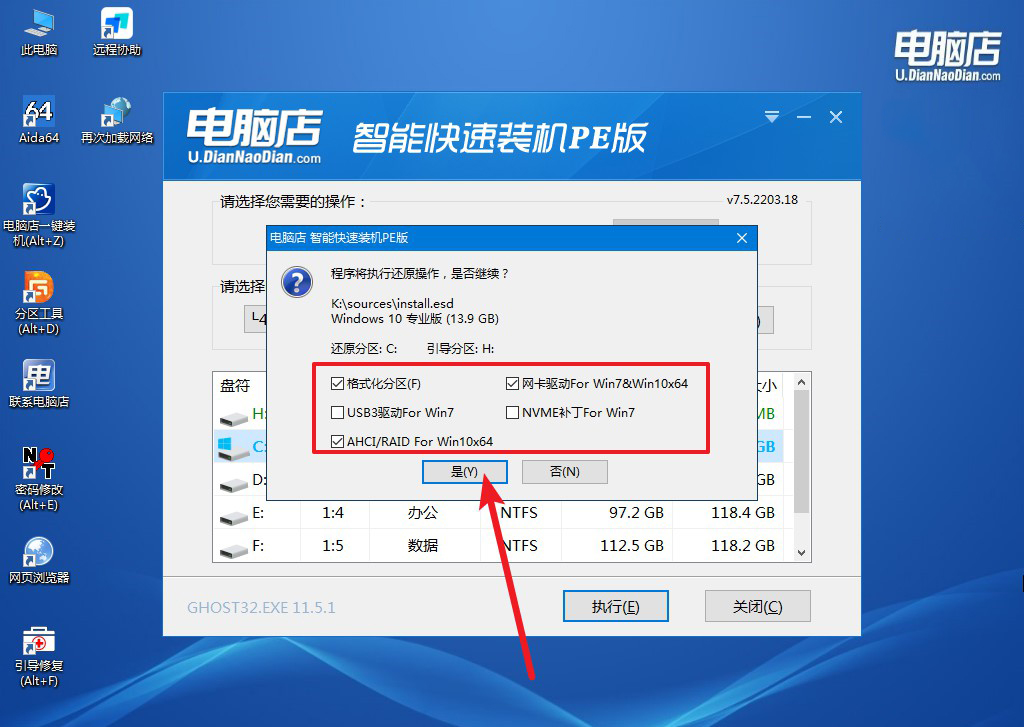
d. 接下来等待安装,完成后重启电脑,拔出u盘启动盘即可进入系统。
四、重装win10系统可能遇到的问题
重装系统的时候,电脑死机了怎么处理?
在重装系统的过程中,如果电脑出现死机现象,首先不要慌张。可以按照以下步骤进行处理:
首先,长按电源按钮约5-10秒,强制关闭电脑。然后,等待几秒钟后重新启动电脑,进入BIOS设置界面,检查启动盘是否正常连接并设置为首选启动设备。如果启动盘无异常,重新启动电脑并尝试再次进入系统重装界面。
如果电脑仍然无法正常安装系统,建议检查U盘启动盘是否制作正确,或尝试使用另一台电脑制作一个新的启动盘。如果问题持续存在,可能涉及硬件问题,建议检查硬盘或内存的连接情况,必要时寻求专业技术支持。
通过电脑进不去系统重装系统教程,借助U盘启动盘,我们就可以轻松地为无法进入系统的电脑重新安装操作系统。不论是因为系统损坏、硬盘故障还是其他原因导致无法正常启动,这种方法都能有效解决问题。重装系统不仅能恢复电脑的正常运行,还能优化系统性能,如果您还未尝试过U盘启动盘,何不立即动手试一试?

