12年前的老笔记本是继续用win7好? 老笔记本装系统教程【图示】
发布时间:2024-08-27 14:30:06
12年前的老笔记本是继续用win7好?
12年前的老笔记本电脑,尽管已经不再具备最新硬件的优势,但对于日常使用仍然可以发挥余热。面对这样一台设备,是否需要继续使用Windows 7是一个值得思考的问题。考虑到硬件的老化和性能的局限性,选择一个轻量级的操作系统是延续其使用寿命的明智之举。在这种情况下,Windows 7 作为一款相对稳定且资源占用较少的系统,是一个非常合适的选择。它不仅能够充分发挥旧笔记本的性能,还能提供足够的功能支持,下面我们就一起来看看老笔记本装系统教程吧!

系统版本:win10专业版
U盘:一个16GB容量的u盘
装机工具:电脑店u盘启动盘制作工具(点击链接下载)
二、U盘重装系统准备工作
1、在创建U盘启动盘时,必须注意磁盘的健康状态。通过检测磁盘是否存在坏道,并进行必要的修复工作,以确保U盘启动盘的稳定性和可靠性。
2、进入微软官网,找到“软件下载”,下载需要安装的系统镜像。
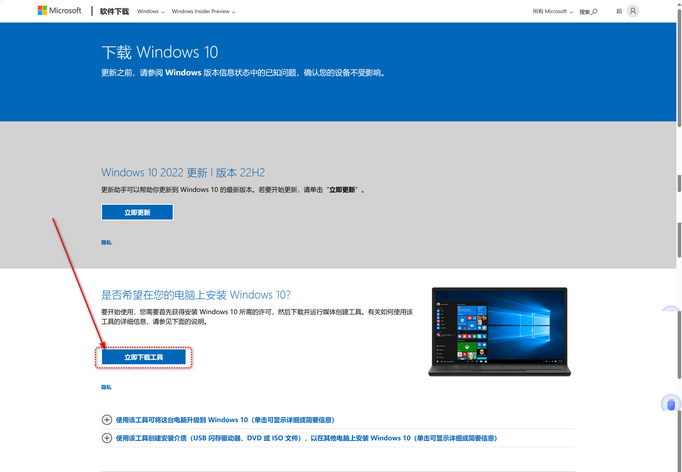
3、U盘启动盘安装也可分为两种方式,第一种是成功制作U盘启动盘之后,直接把系统iso存入启动U盘中,另外一种也可以将系统iso不放到U盘,直接放置在本地电脑D盘中。
三、U盘重装系统教程
1、制作u盘启动盘
a. 在电脑店官网里,下载u盘启动盘制作工具,通过它来将u盘制作成pe启动盘。
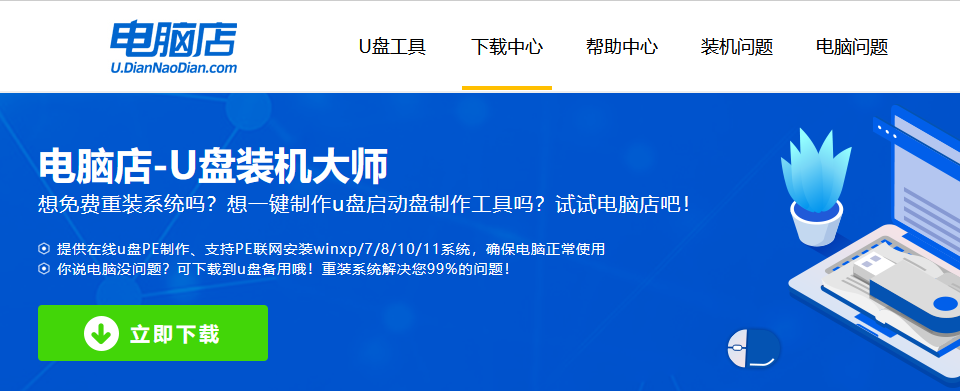
b. 解压后打开该工具,插入u盘,点击【全新制作】即可。
注意事项:a.下载制作工具前将电脑上所有杀软关闭,避免误杀组件。b.u盘空间8GB以上为佳,且里面没有重要数据。
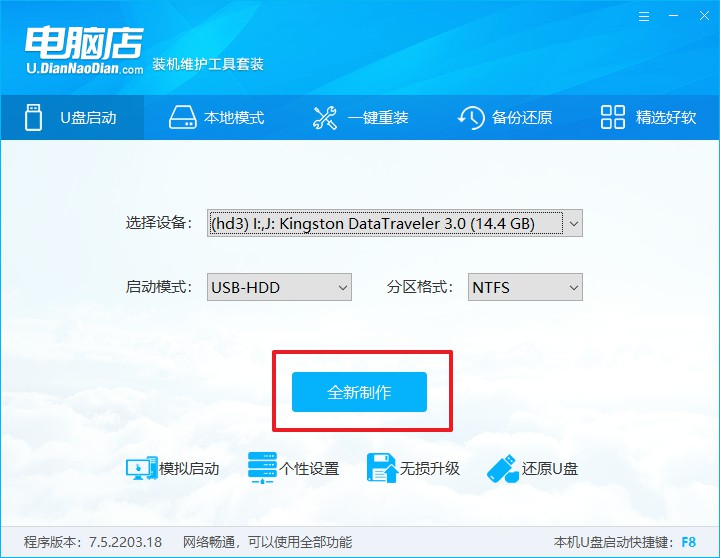
c.制作完成后,接下来需要下载系统镜像,一般推荐在msdn网站上下载,下载后将镜像保存在u盘启动盘或除系统盘以外的其他分区中。
2、设置进入u盘
a.查询电脑的u盘启动快捷键,输入类型和品牌即可查询到,也可参考如下的图片:
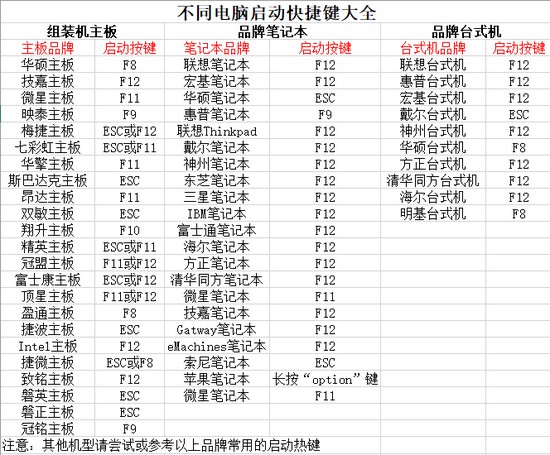
b. 重启后按下快捷键,进入优先启动项设置界面后,选择u盘回车。
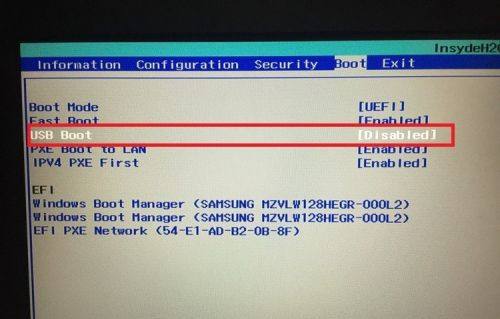
c. 进入到电脑店winpe主菜单,选择【1】启动win10PEx64(大于2G内存)后回车。
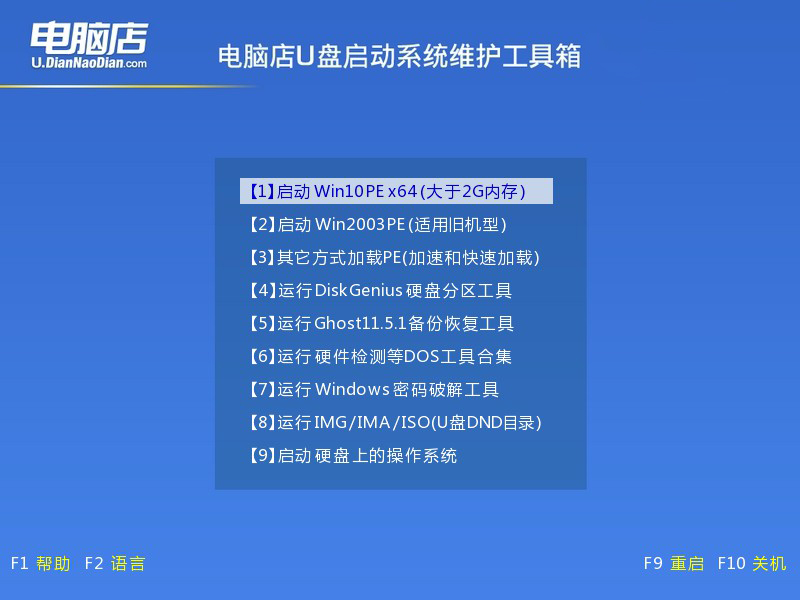
3、u盘装系统
a.在桌面打开电脑店一键装机软件,如图所示,选择镜像和系统分区,点击【执行】即可开始安装。
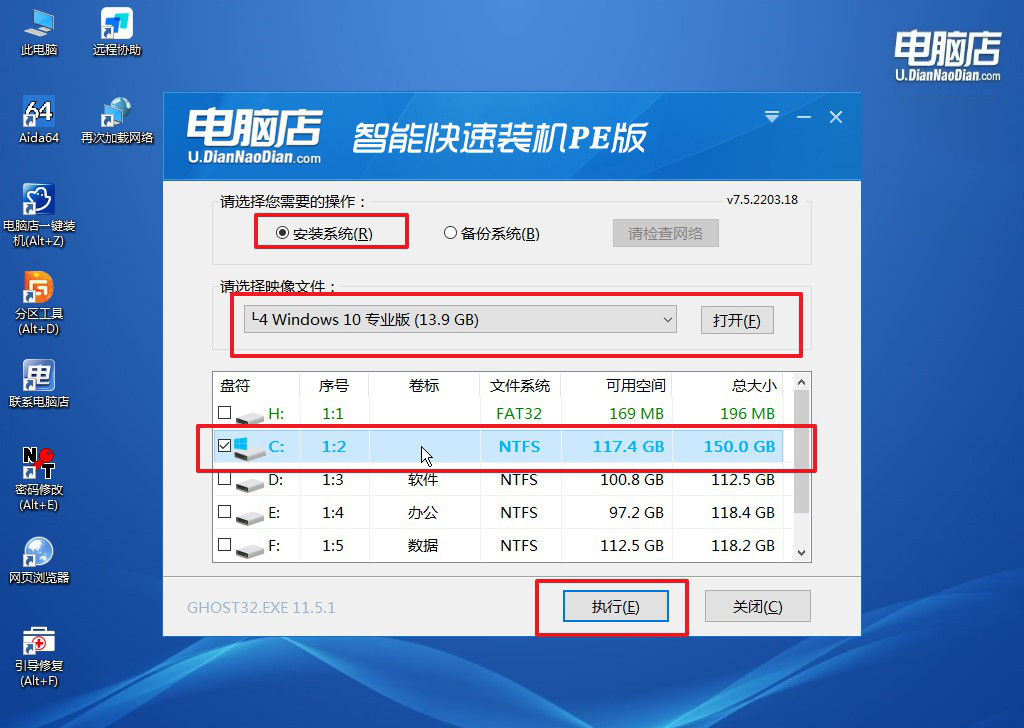
b.在一键还原窗口中,默认设置点击【是】即可。
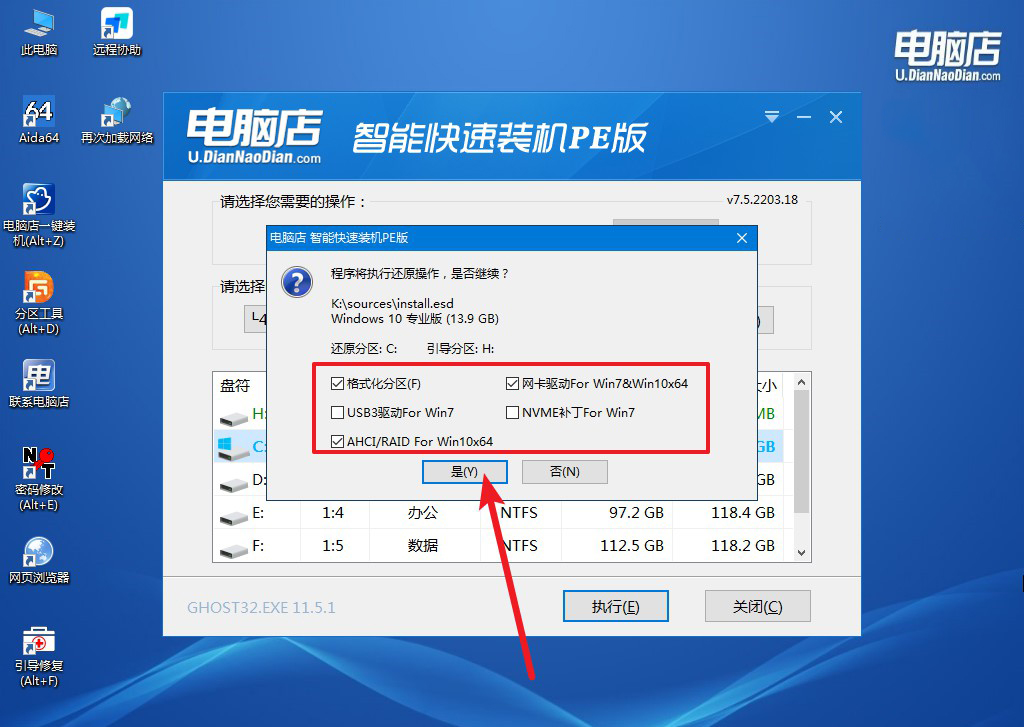
c.接下来等待安装,完成后重启就可以进入系统了!
四、U盘重装系统相关问题
电脑重装系统怎么分区呢?
在电脑重装系统时,分区是一个关键步骤。首先,进入系统安装界面后,选择自定义安装模式,这样可以看到硬盘的所有分区。你可以选择删除已有分区(注意:这将清除所有数据),然后点击“新建”来创建新的分区。系统通常会自动为你创建必要的系统分区和主分区。在新建分区时,设置合适的分区大小,然后选择要安装系统的分区并继续安装。通常建议将系统安装在较大的主分区中(如C盘),而其他分区可以用来存储数据和文件。完成后,继续按照提示完成系统的安装。
老笔记本装系统教程就跟大家分享到这了,要知道,继续在12年前的老笔记本上使用Windows 7,是一个既实用又经济的决定。Windows 7 的轻量级特性与老旧硬件的性能匹配良好,能够在延续笔记本寿命的同时,提供稳定的使用体验。当然,如果有更轻量级的Linux发行版也是一个不错的选择,但对于那些已经习惯Windows系统的用户而言,Windows 7 依然是首选。

