自己重装系统详细步骤和方法?pe启动盘制作步骤【教程】
发布时间:2024-08-27 14:31:57
自己重装系统详细步骤和方法?
想要自己动手重装系统,很多人可能觉得这是一件复杂而繁琐的事情,但其实只要掌握了正确的步骤和方法,重装系统并没有想象中那么困难。在整个过程中,u盘是我们不可或缺的重要工具。通过将u盘制作成启动盘,我们可以进入winpe,从而轻松实现一键重装系统。不论是因为系统故障还是想要焕然一新的操作体验,自行重装系统都是一个不错的选择。接下来,我们将详细介绍pe启动盘制作步骤吧!

1、重装介质:一个16GB的空白u盘
2、系统版本:win10专业版
3、装机工具:电脑店u盘启动盘制作工具(点击链接下载)
二、u盘装系统准备工作
1、在进行系统重装之前,请务必记住备份电脑上的所有重要数据,这样做可以避免在重装过程中丢失任何关键信息。
2、强烈建议提前准备好适用于你的网卡的驱动程序,以确保系统重装后能够顺利连接网络。
3、下载系统镜像,小编推荐在msdn网站下载,这里都是微软原版系统,不存在捆绑软件!
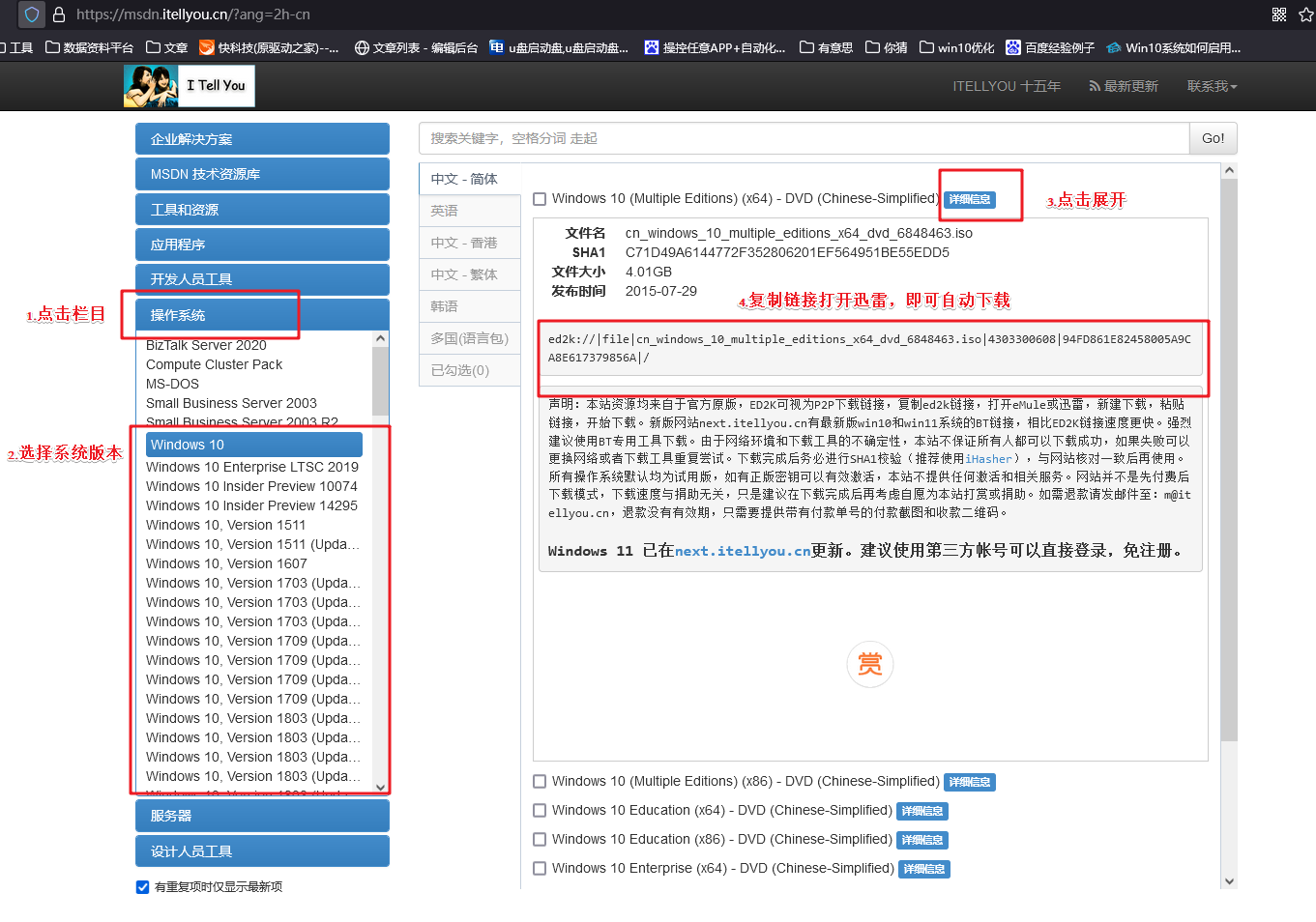
三、u盘装系统详细操作步骤
1、制作u盘启动盘
a. 进入首页,切换到【下载中心】,点击【立即下载】,下载电脑店的制作工具。注意事项:下载前关闭电脑的防火墙及第三方杀毒软件,避免误删工具的组件!
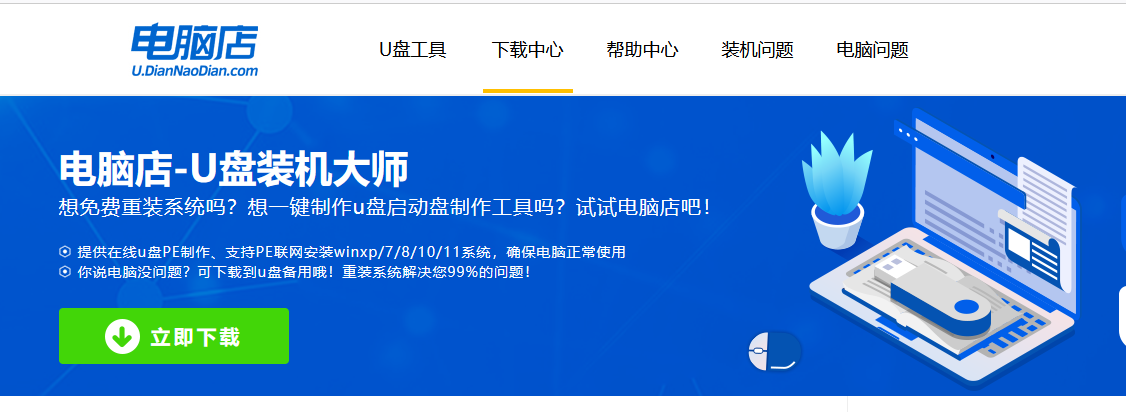
b. 下载完成,解压并打开即可开始制作。
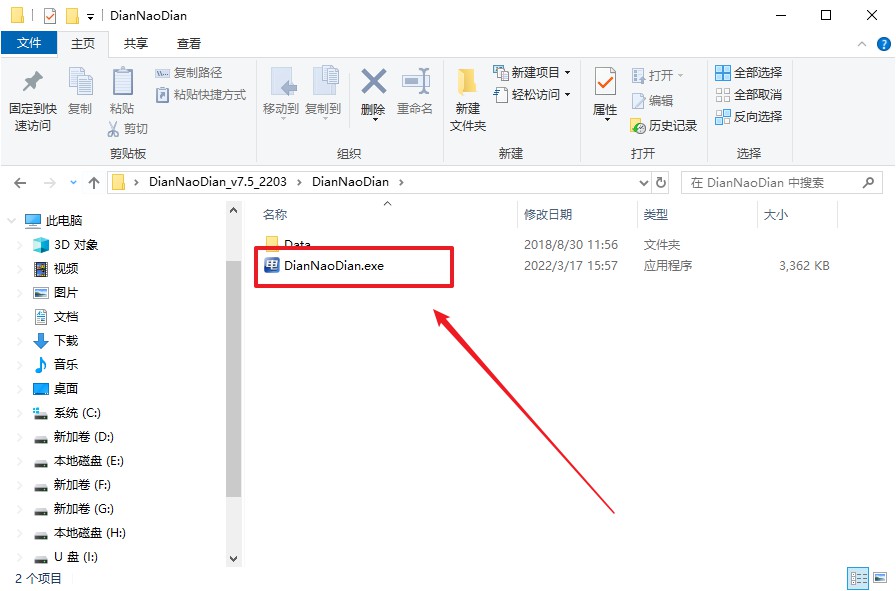
c. 工具会自动识别u盘,默认【启动模式】和【分区格式】,点击【全新制作】。
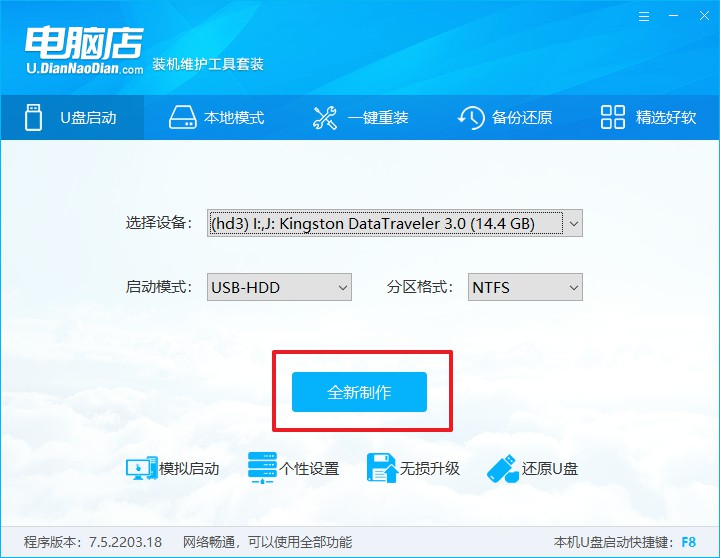
d. 等待制作,完成后会有提示框提示。
2、设置u盘启动
a. 打开电脑店官网首页选择电脑类型和品牌,查询u盘启动快捷键。
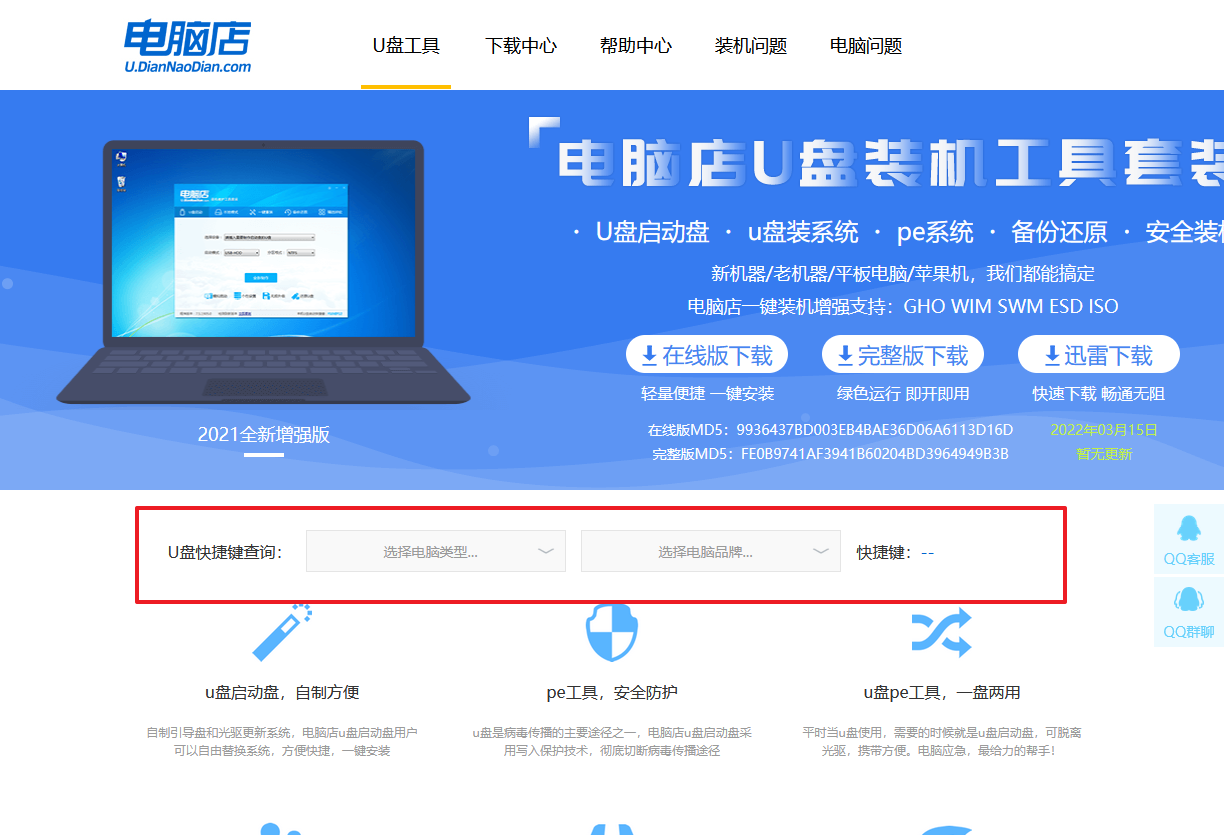
b. 将制作好的u盘启动盘插入电脑USB接口,开机或重启,出现画面后按下u盘启动快捷键。
c. 进入优先启动项设置界面后,选中u盘启动,最后回车进入下一步。
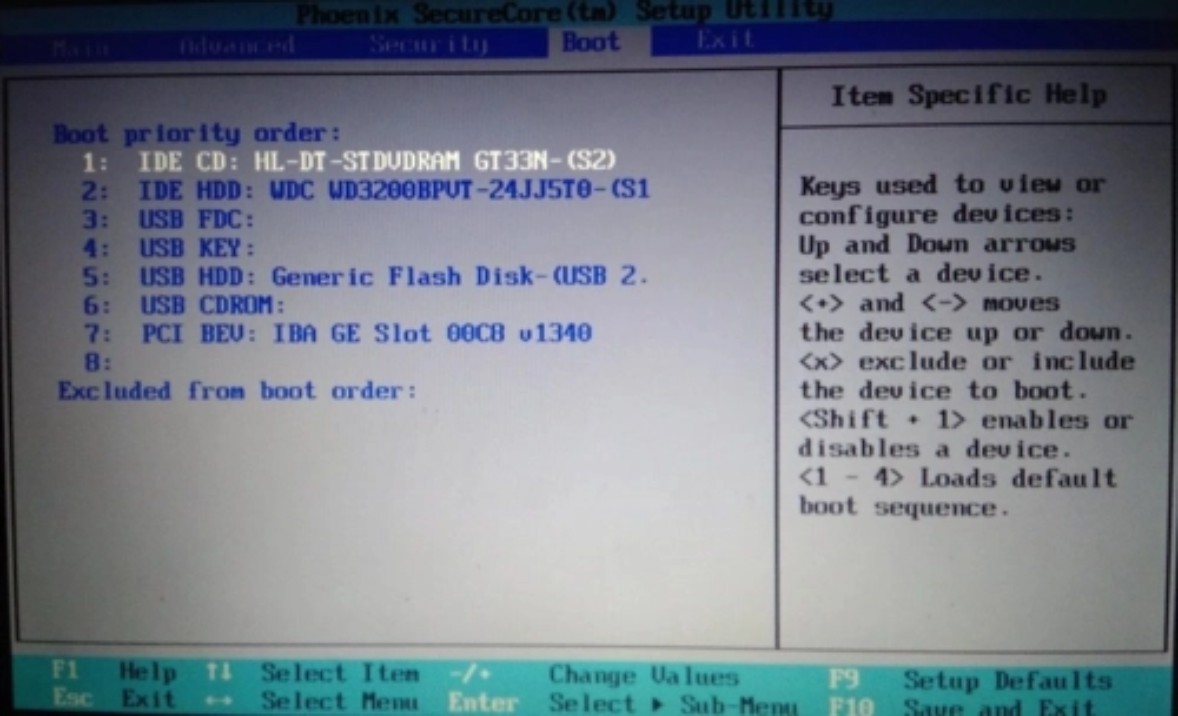
d. 接着电脑会自动重启,进入到电脑店winpe主菜单,选择第一个选项回车即可。
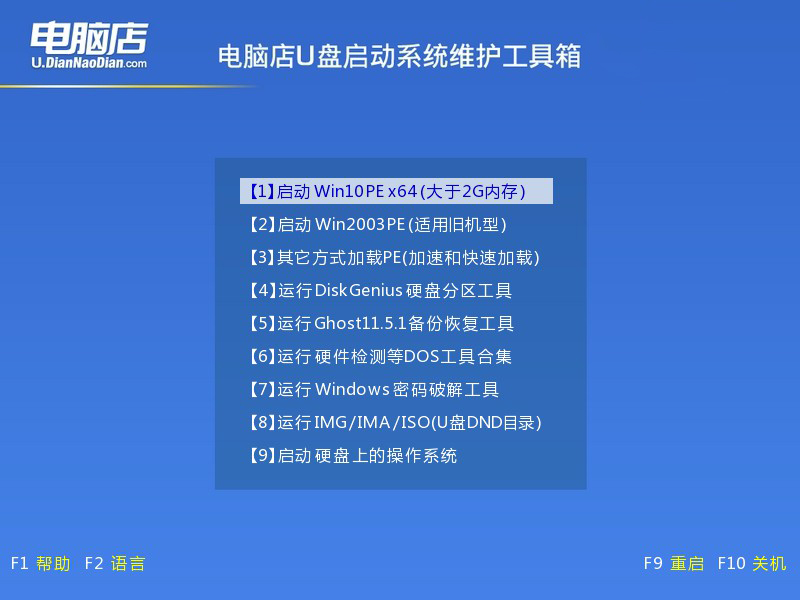
3、u盘装win10
a.u盘启动后即可进入电脑店winpe,双击打开【电脑店一键装机】。
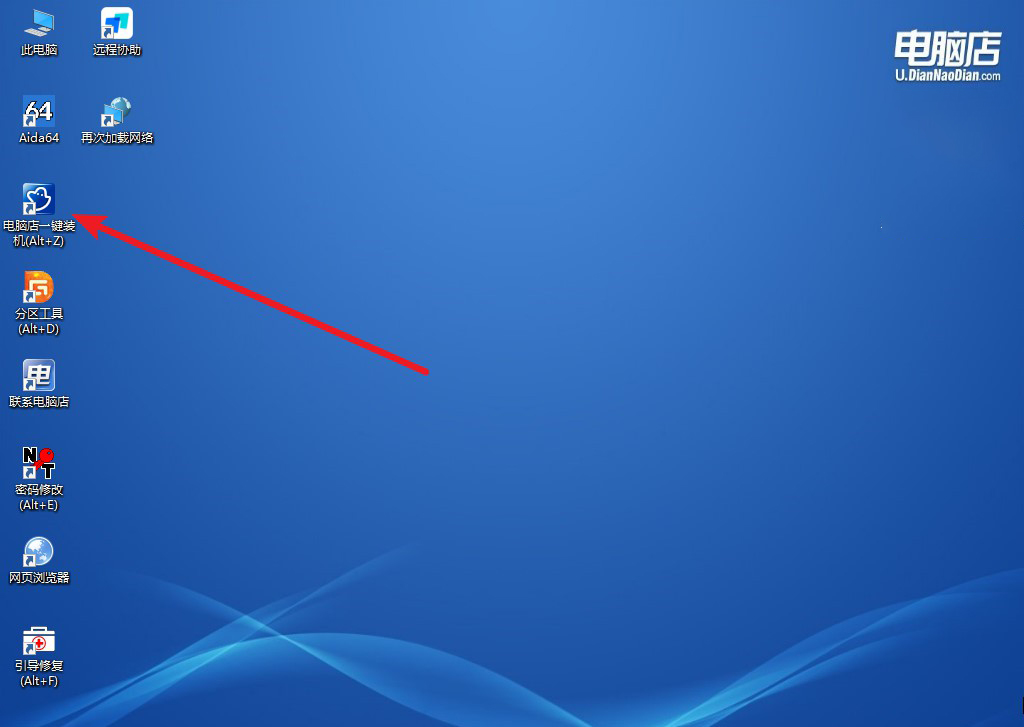
b. 如下图所示,选择镜像和系统分区,点击【执行】即可开始安装。
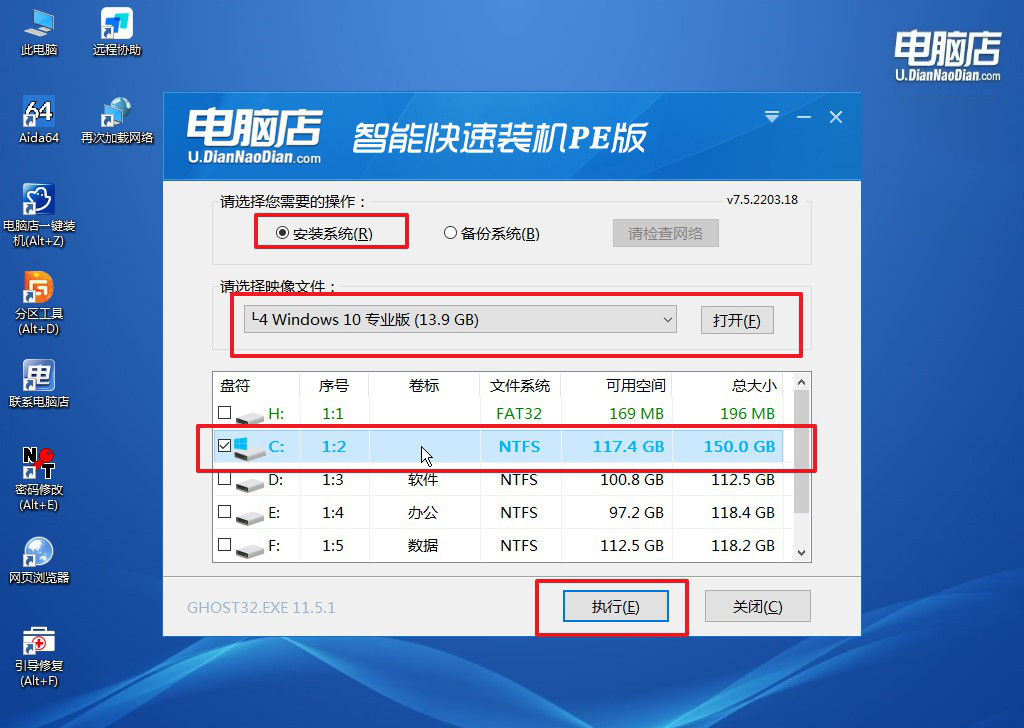
c. 在还原操作中,可默认选项,点击【是】,接下来会自动安装系统。
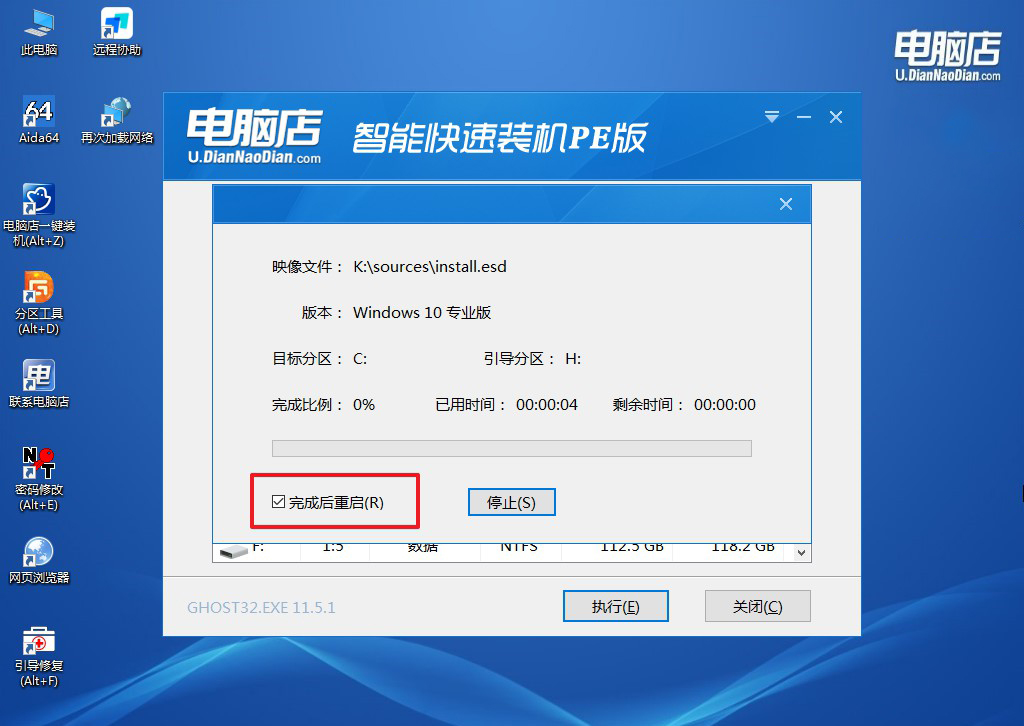
d. 等待安装完成,重启后即可进入系统了。
四、u盘装系统常遇到的问题
电脑一开机鼠标键盘不能用怎么办?
如果电脑一开机鼠标和键盘无法使用,首先检查它们是否正确连接到电脑,尤其是对于有线设备,确保插头牢固插入USB接口。接着,可以尝试将设备连接到其他USB端口,或者使用其他鼠标和键盘来排除硬件故障。如果问题仍然存在,可能是驱动程序问题,可以尝试进入BIOS设置或安全模式,看鼠标和键盘是否在这些环境下正常工作。如果在BIOS或安全模式下能够使用,则可能需要重新安装或更新驱动程序。若依然无效,建议尝试重置BIOS或考虑更换设备。
以上内容就是自己重装系统详细步骤和方法了,无论是制作启动盘还是进入winpe一键重装系统,这些操作都相对简单,并且只需短短几分钟就能让您的电脑恢复到最佳状态。自行重装系统不仅省去了请专业人员的费用,也能提高您对电脑维护的信心和技能。如果您还未尝试过,不妨动手实践一下哦!

