6年前的电脑安装win7还是win10?旧笔记本装系统教程【图示】
发布时间:2024-08-28 14:24:34
6年前的电脑安装win7还是win10?
六年前的电脑,放在今天来看,可能已经显得有些老旧。随着硬件技术的飞速发展,越来越多的新设备和新功能进入了我们的日常生活。这不禁让人思考:在这样一个硬件更新换代如此之快的时代,是否应该给这台老电脑安装最新的操作系统呢?Windows 10作为微软的最新主流操作系统,固然拥有更多的功能和更高的安全性,但它对硬件的要求也相对较高。相比之下,Windows 7作为一款经典且成熟的操作系统,可能更适合老电脑的配置。对于六年前的电脑来说,小编建议选择安装Windows 7会更加合适,这不仅能确保系统的流畅运行,还能避免由于硬件老化导致的不必要问题。下面我们就一起来看看旧笔记本装系统教程!
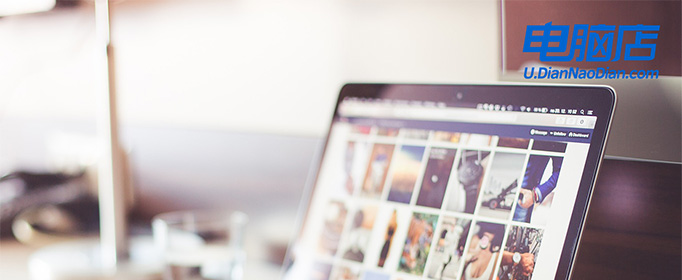
一、u盘装系统所需的工具
系统版本:win7企业版
装机工具:电脑店u盘启动盘制作工具(点击链接即可下载)
二、u盘装系统前期准备
1、备份重要数据:在进行任何系统操作之前,务必备份您电脑中的重要数据,比如文件、照片、视频等资料。在系统重装时可能会导致数据丢失,这一点需要格外注意了。
2、文件系统:u盘的文件系统最好选择NTFS!
3、下载所需的系统镜像并复制到u盘中:根据您的需求,从可靠的来源下载Windows操作系统的镜像文件,并将其复制到u盘中。如何下载呢?
在MSDN网站上,找到Windows 7企业版系统镜像后选择位数,点击【详细信息】后复制下载链接,打开迅雷等下载软件就可以了。
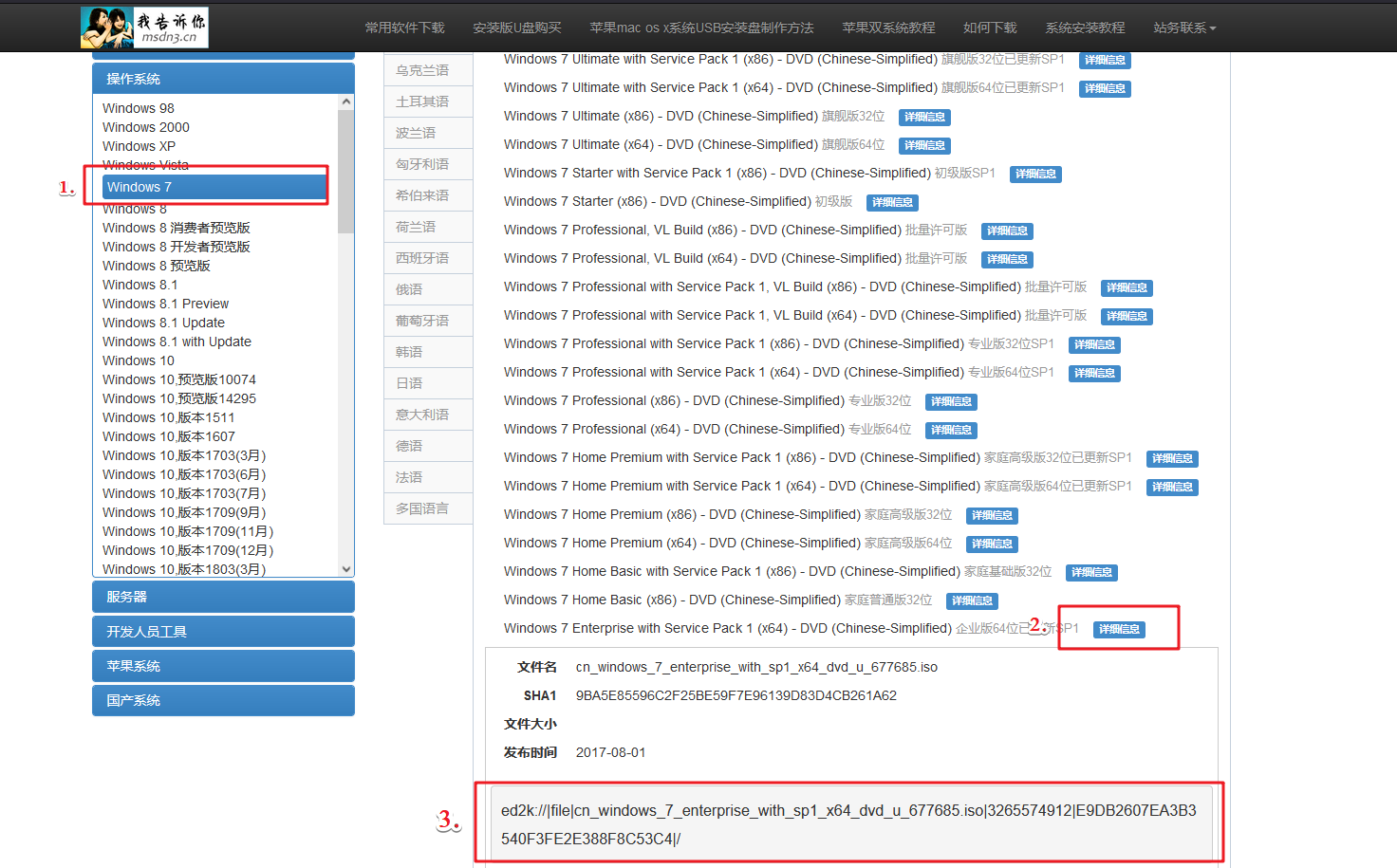
三、u盘装系统详细教程
1、制作u盘启动盘
a.进入首页,切换到【下载中心】,点击【立即下载】,下载电脑店的制作工具。注意事项:下载前关闭电脑的防火墙及第三方杀毒软件,避免误删工具的组件!
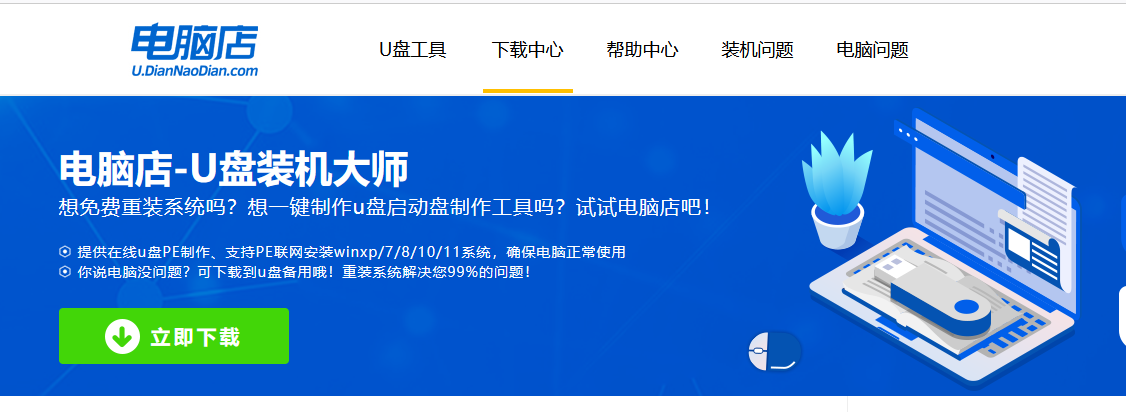
b.下载完成,解压并打开即可开始制作。
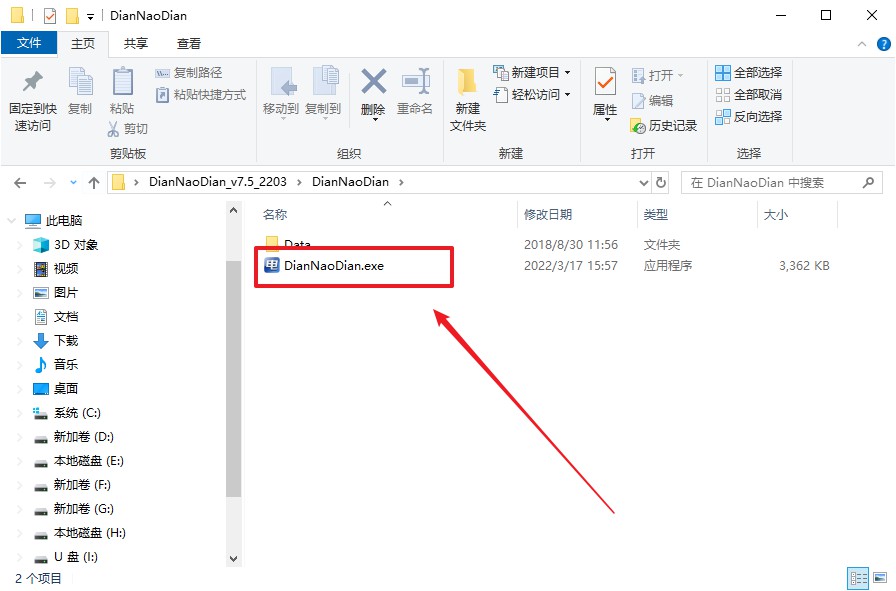
c.在界面中选择u盘设备,设置启动模式和分区格式,点击【全新制作】。设置如下图所示:
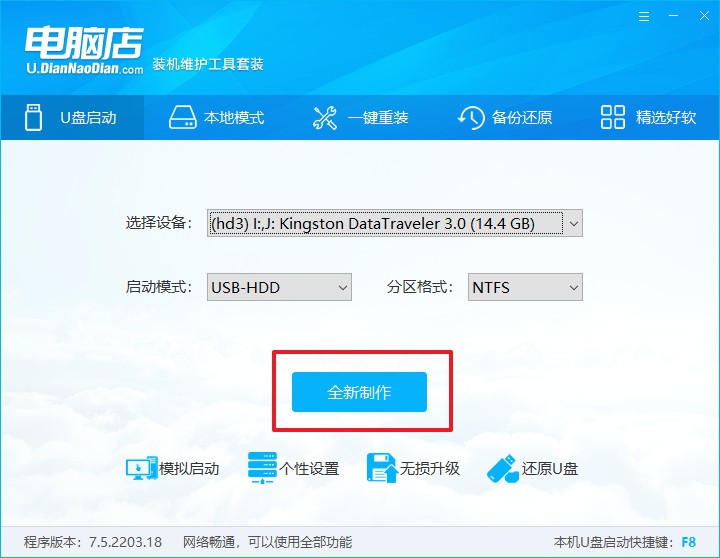
d.制作成功后会有弹窗提示,接下来大家就可以开始使用u盘启动盘了!
2、设置u盘启动
a. 在电脑店官网首页查询u盘启动快捷键,如下图所示:
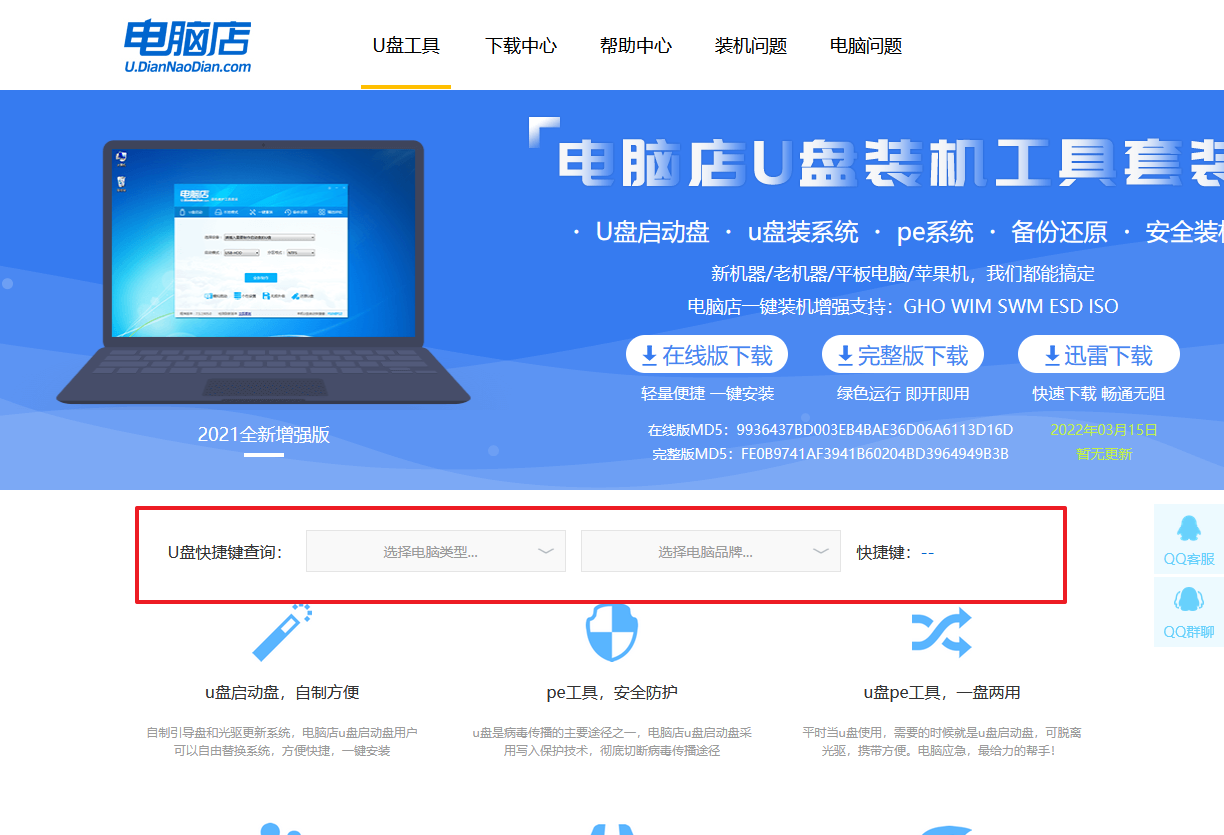
b. 插入u盘后重启,等待屏幕出现画面,按下快捷键进入优先启动项设置界面。
c. 在弹出的窗口中选择u盘选项,回车即可。
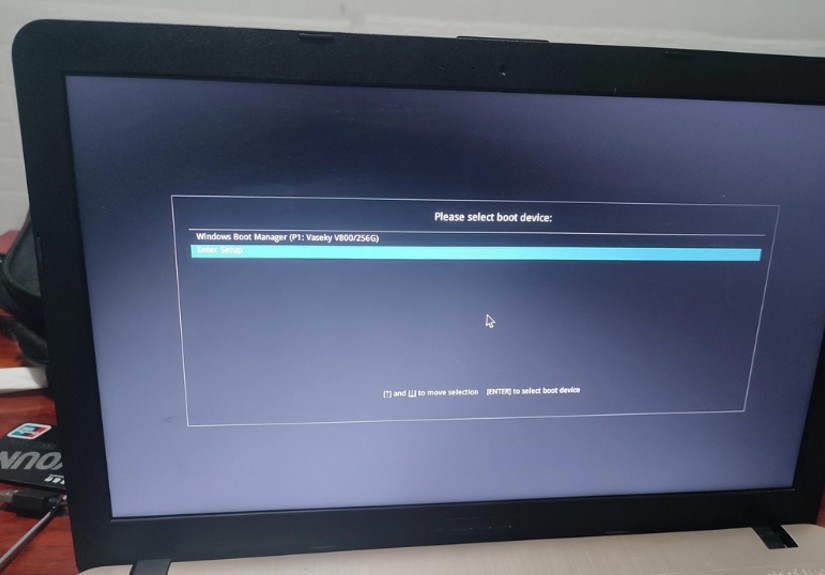
d. 再次重启后,电脑会进入电脑店winpe主菜单,新机型电脑选择【1】,旧机型选择【2】,回车。
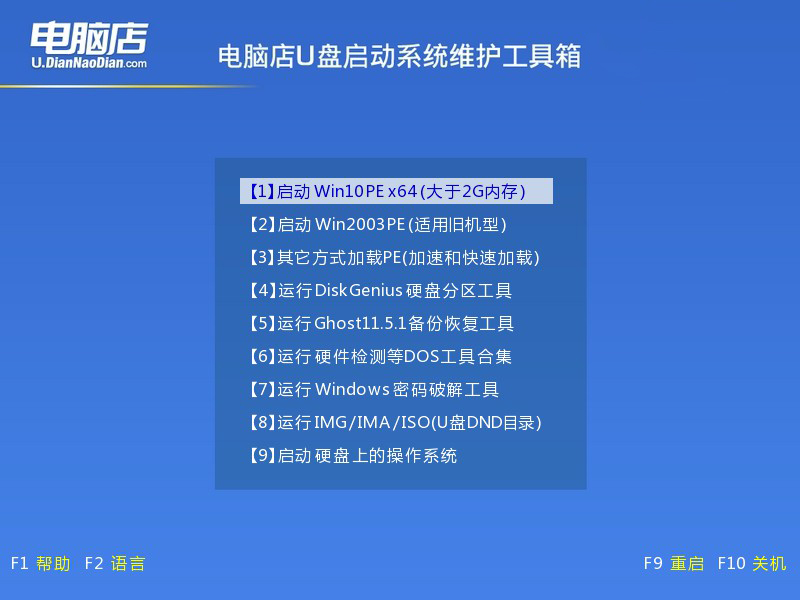
3、u盘装系统
a. 设置完电脑店主菜单后进入winpe,找到并打开一键装机的软件。
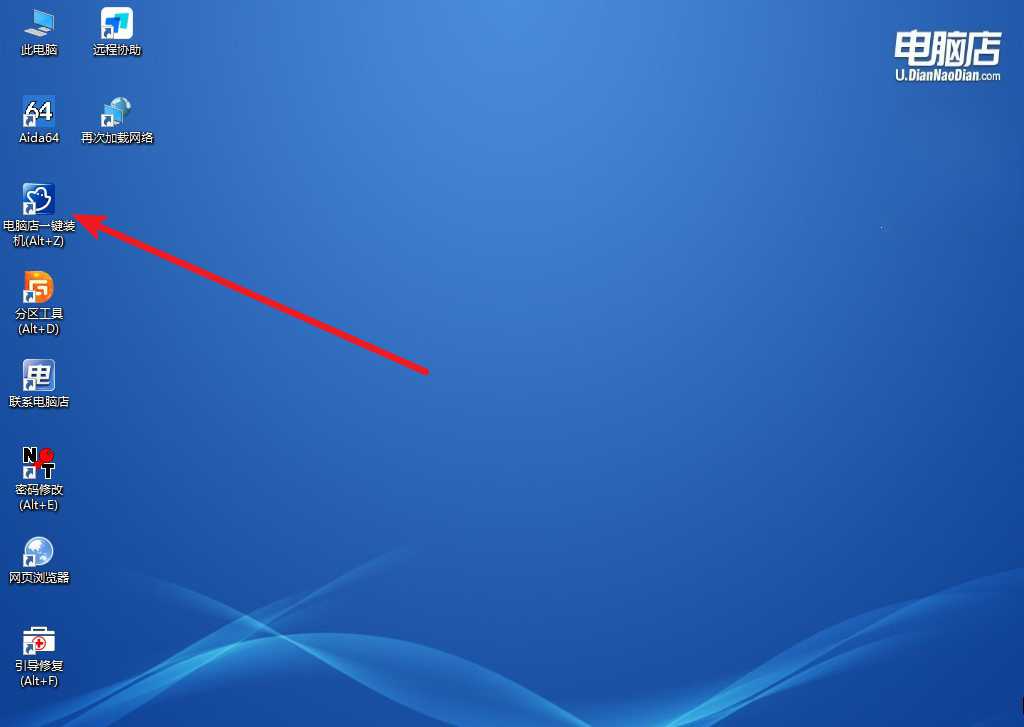
b. 在窗口中选择操作方式,打开win10的镜像,以及勾选系统盘,点击【执行】。
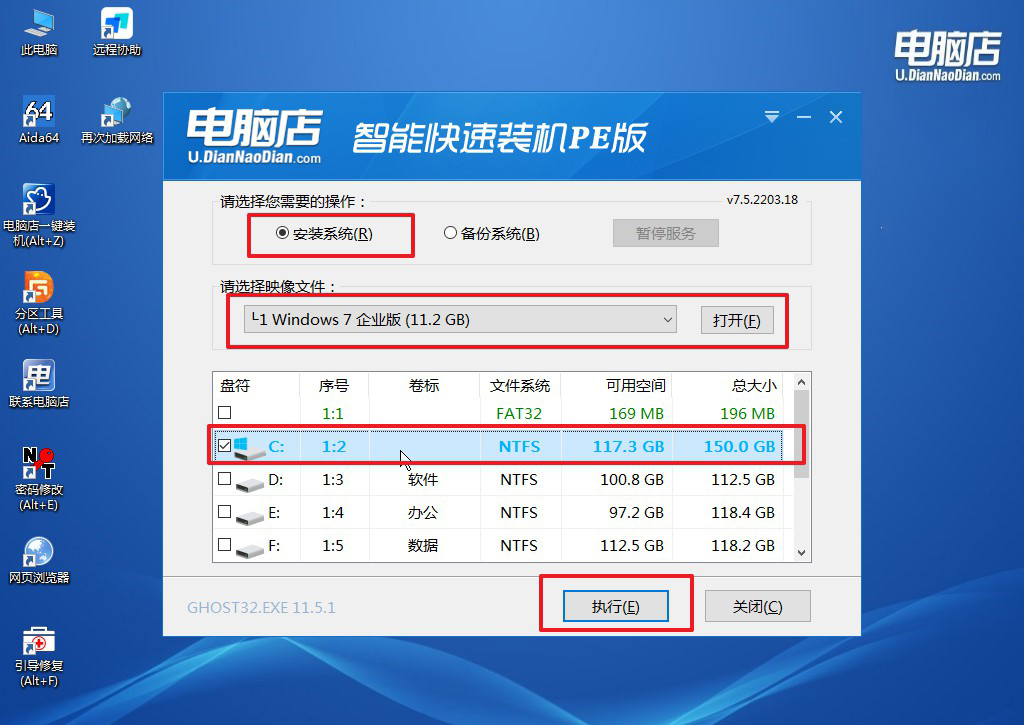
c. 这一步大家可以勾选【完成后重启】,待进度条完成后即可自动进入系统部署。
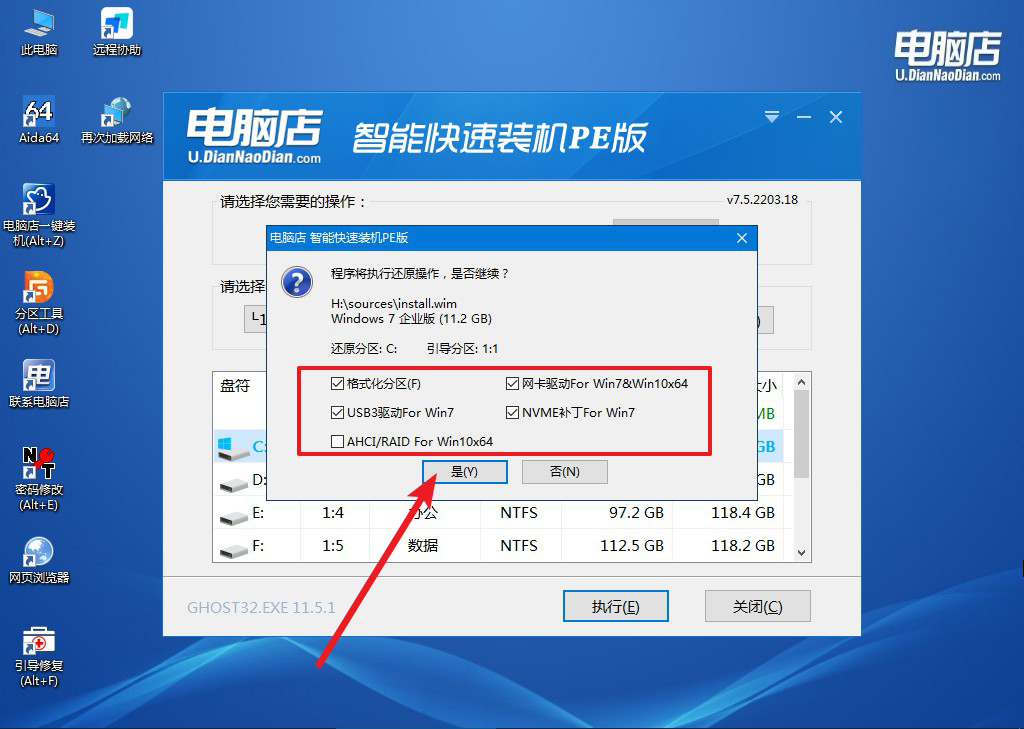
4、等待安装重启即可进入win7系统。
四、u盘装系统相关内容
电脑重装系统后键盘鼠标都不能用是为什么?
电脑重装系统后键盘和鼠标无法使用,可能由多个原因造成。
首先,驱动程序可能未正确安装或缺失。在系统重装过程中,某些硬件驱动,尤其是针对键盘和鼠标的驱动,可能没有自动识别和安装。
其次,硬件兼容性问题也可能导致此类问题,特别是在旧硬件与新系统版本之间的兼容性。再者,USB端口的驱动程序或系统设置问题也可能是原因之一。
如果USB端口没有正确识别,可能导致外设无法工作。解决方法包括检查并更新设备驱动程序,确保USB端口正常工作,以及在BIOS中检查是否启用了相关硬件支持。
旧笔记本装系统教程就跟大家讲解完了,综上所述,六年前的电脑虽然已经不再是最前沿的设备,但经过合理的系统选择和优化设置,依然可以发挥其应有的作用。Windows 7凭借其稳定性和对旧硬件的友好性,仍然是老电脑用户的明智之选。虽然Windows 10看似吸引人,但在没有强大硬件支持的情况下,可能反而会带来卡顿和使用体验的下降,大家需要注意了!

