pe系统里虚拟机怎样装系统?pe启动盘制作教程【图解】
发布时间:2024-08-28 14:27:45
要让虚拟机真正发挥作用,首先需要为其安装操作系统。这与我们日常使用的电脑类似,虚拟机在没有操作系统的情况下是无法正常运行的。安装操作系统的过程虽然与在物理机上安装有些不同,但同样简单易行,尤其是在有了u盘启动盘的帮助后,整个过程变得更加便捷。通过PE系统中的虚拟机,你可以轻松地用u盘启动盘为虚拟机安装一个全新的操作系统,下面请参考pe启动盘制作教程。

一、u盘装系统所需工具
1、系统版本:win10专业版
2、装机工具:电脑店u盘启动盘制作工具(点击即可下载)
二、u盘装系统准备工作
1、由于Windows 10的系统ISO文件是有4G多,准备的u盘容量需要大于4GB。
2、如果u盘里有重要文件,记得先转移备份,因为在制作u盘启动过程中会格式化(删除数据)你的u盘。
3、下载系统ISO文件。既然是重装系统,那么系统下载这个步骤肯定少不了。你可以从MSDN网站下载最新、最可靠的Windows 10版本。具体操作如下:
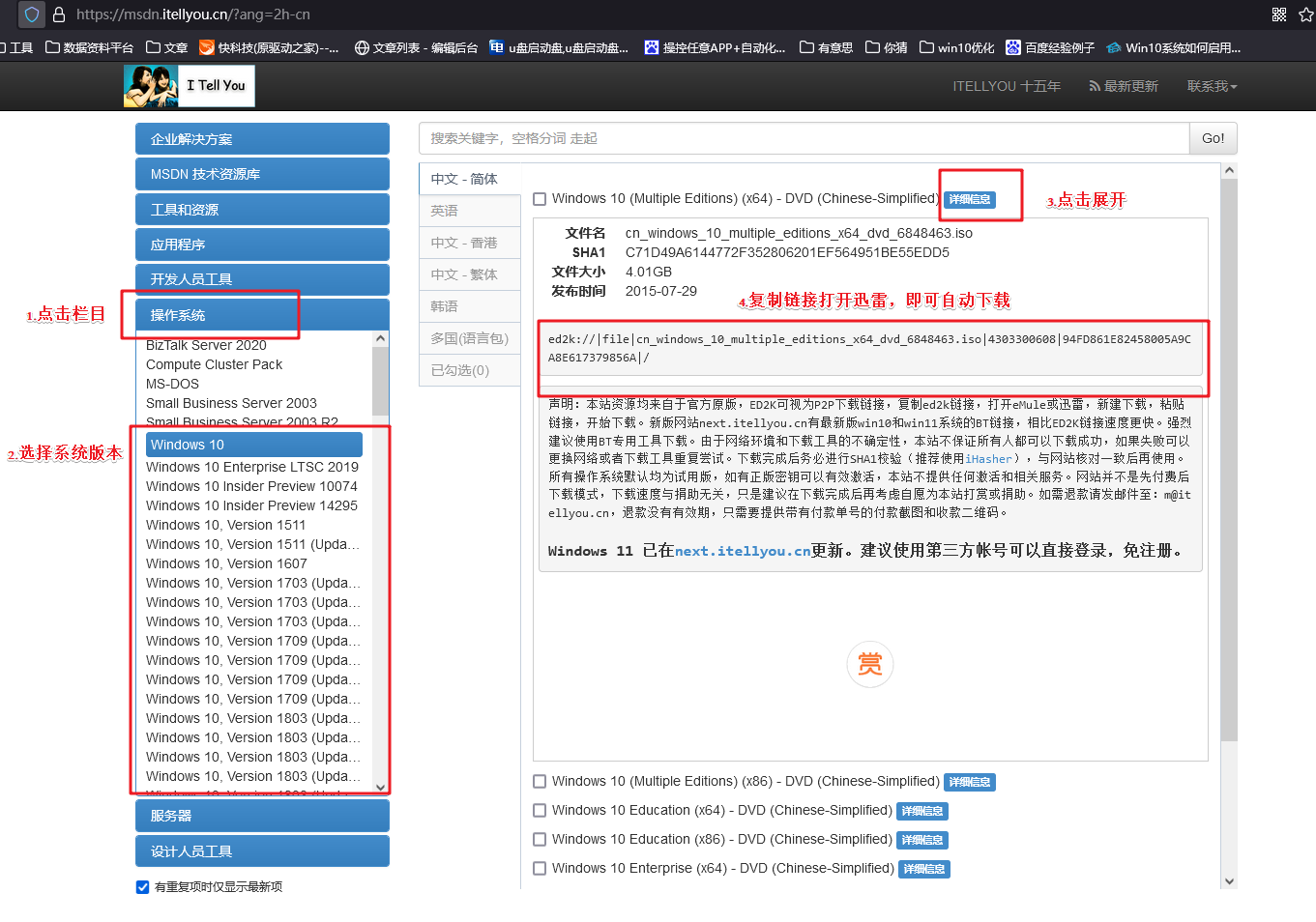
三、u盘装系统教程
1、制作u盘启动盘
a. 搜索进入电脑店的官网,点击【下载中心】,点击下载 u盘启动盘制作工具。
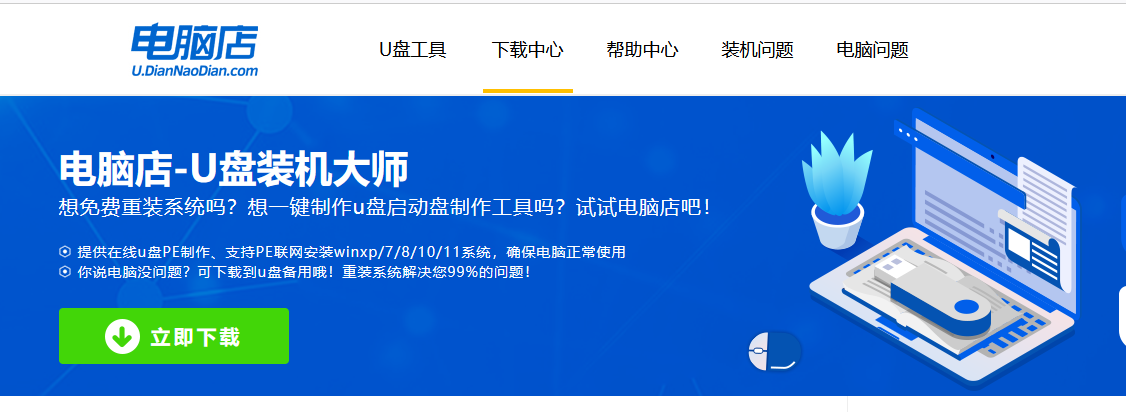
b. 插入u盘,打开下载好的制作工具。
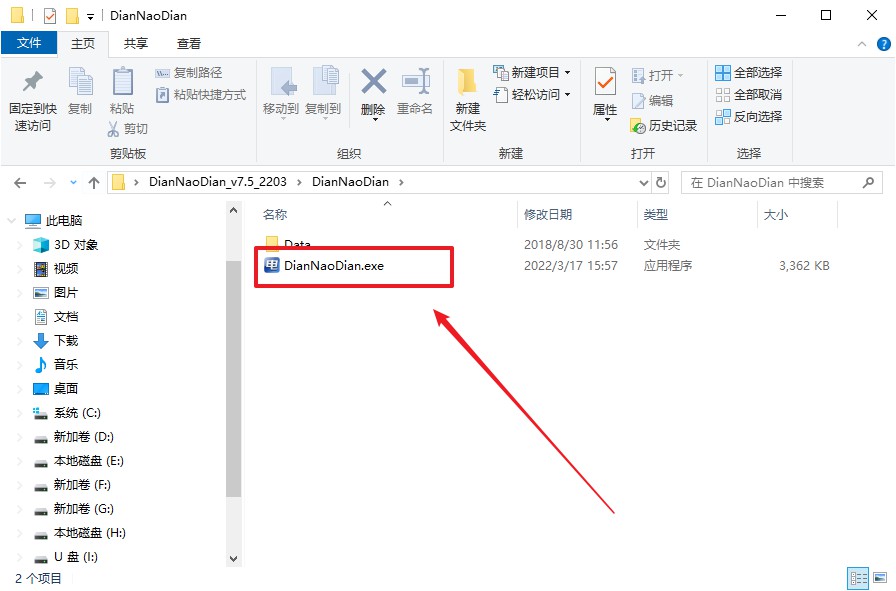
c. 插入u盘,建议8G以上,不需要其他设置,默认点击【全新制作】。
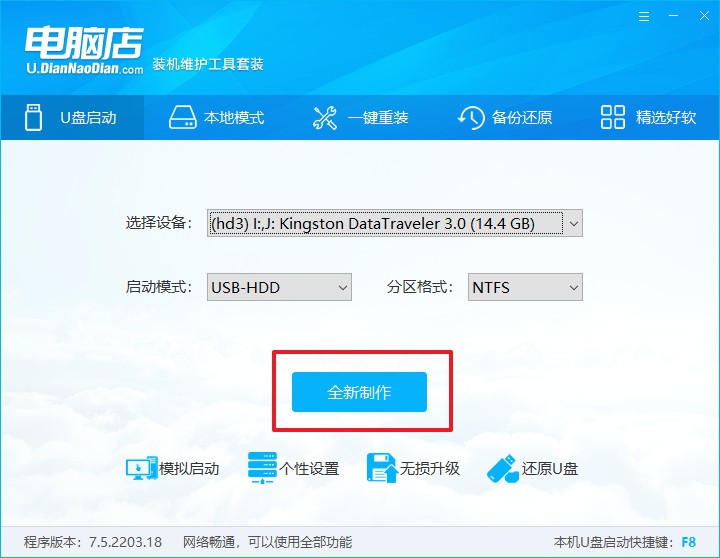
d. u盘启动盘制作完毕后,电脑会弹出提示框弹出,你可以点击【是】查看教程,也可以点击【否】关闭页面。
2、设置u盘启动
a. 在电脑店官网首页查询u盘启动快捷键,如下图所示:
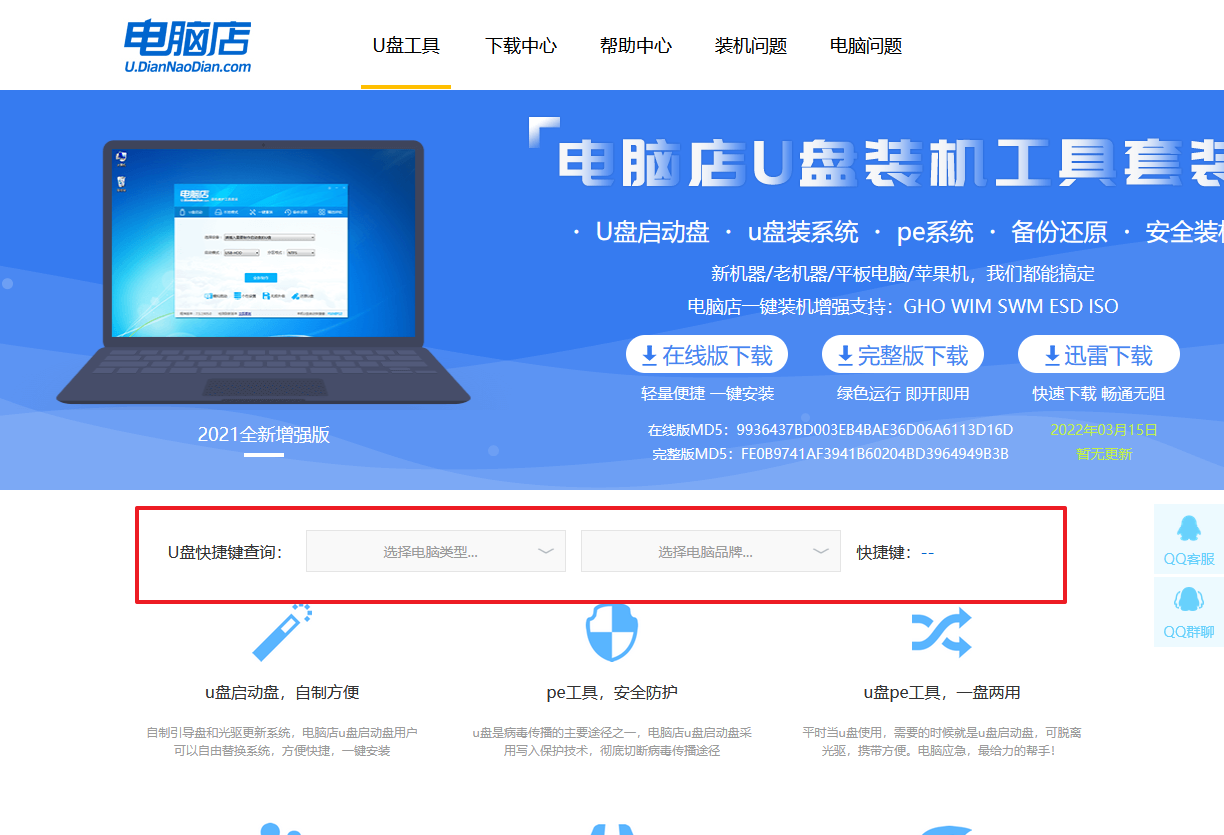
b. u盘启动可直接使用启动快捷键,插入u盘启动盘后开机,不停按下快捷键,即可进入选择界面。
c. 在窗口中,移动光标选择u盘启动为第一启动项,之后按F10键保存并且重启电脑即可。
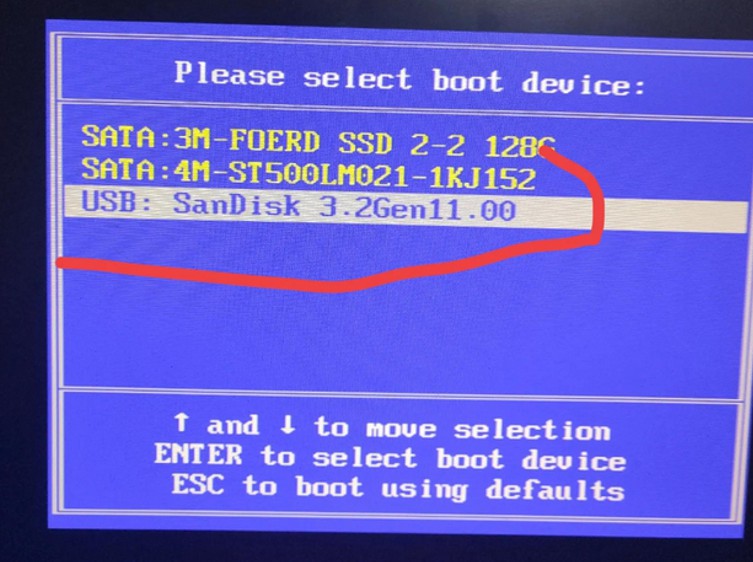
d. 接下来就会进入到电脑店winpe界面,选择第一项回车即可进入PE系统。
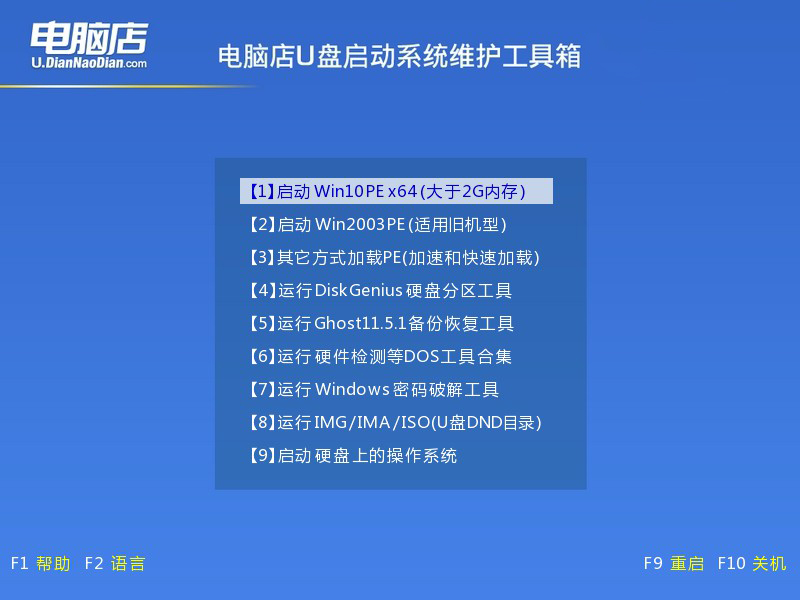
3、u盘装系统
a. 在pe系统中,打开电脑店winpe一键装机这个软件,即可开始重装操作。
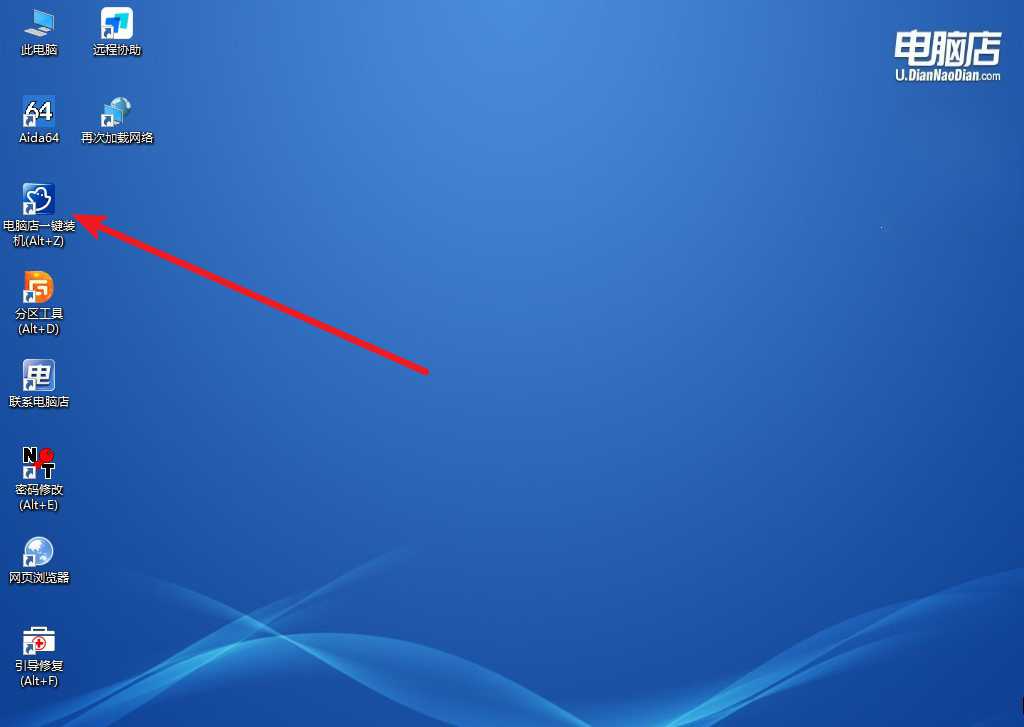
b.在窗口中选择操作方式,打开需要安装的镜像,勾选系统盘,点击【执行】。
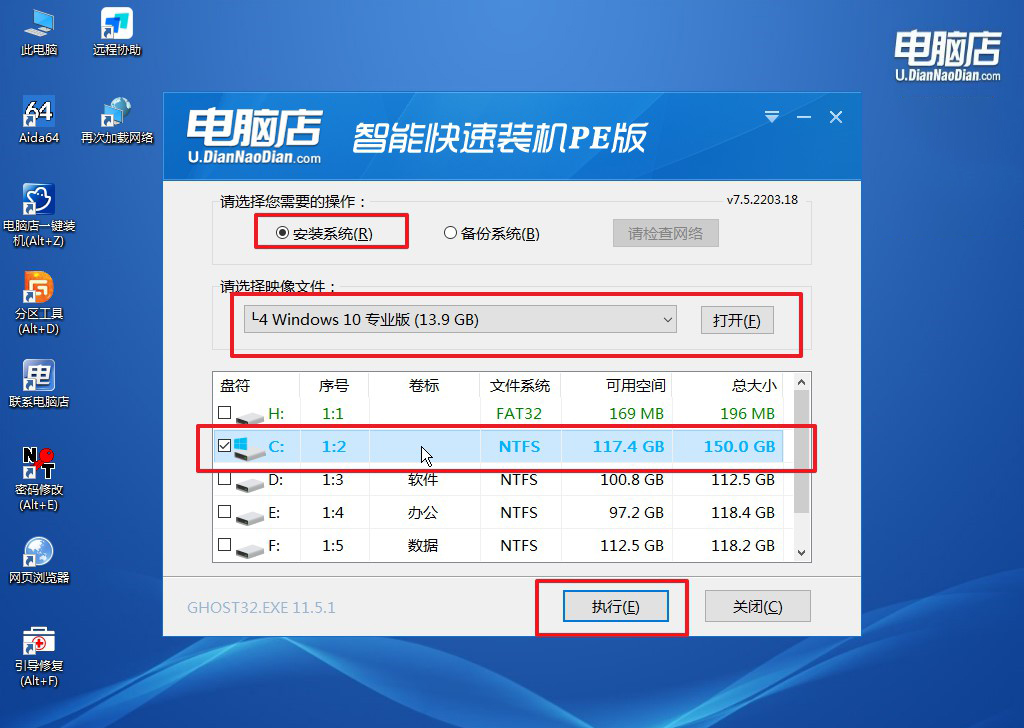
c. 默认还原设置,勾选【完成后重启】,接下来就是等待安装完成了。
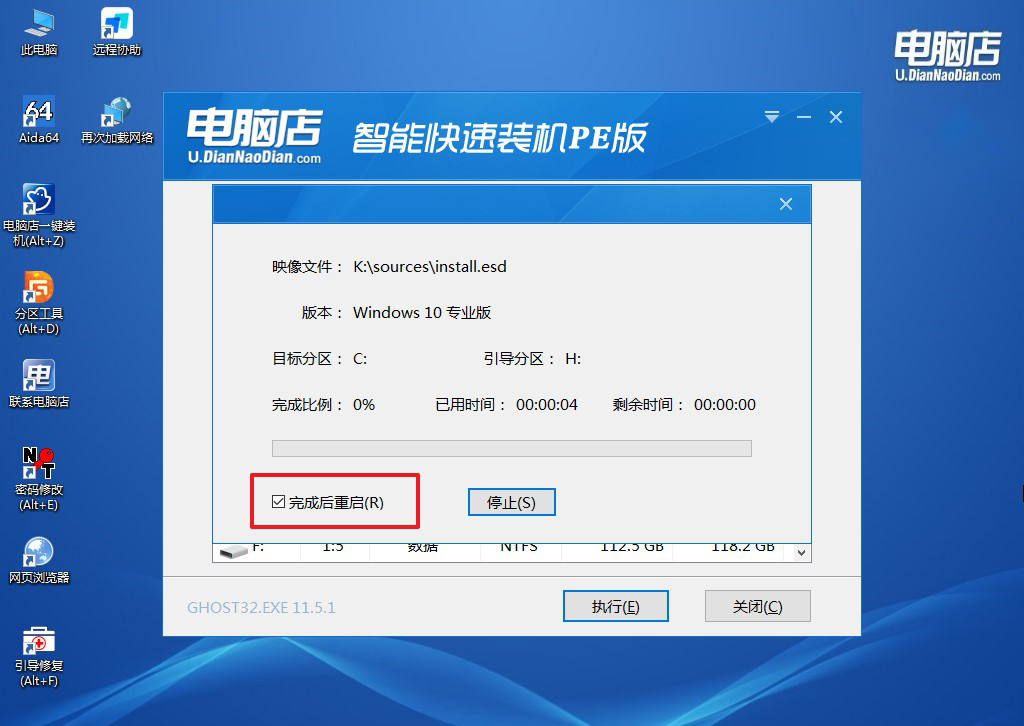
d. 等待安装完成,部署好系统后就可以进入系统了。
四、u盘装系统相关内容
电脑装系统初始化后,安装过程中卡死怎么回事?
如果电脑在系统安装初始化后出现卡死现象,可能是由多个因素导致的。首先,检查安装介质是否有问题,如U盘或光盘是否损坏。其次,确认硬件组件是否正常运作,特别是内存、硬盘和主板连接是否牢固。此外,安装过程中的不兼容驱动或设置错误也可能导致系统卡死。建议在重新安装前检查硬件兼容性,并确保BIOS设置正确。最后,可以尝试使用不同的安装介质或工具来排除问题。
以上就是pe启动盘制作教程的全部内容了,通过以上方法,你已经成功在pe系统中的虚拟机上安装了操作系统,虚拟机现在可以像一台真正的电脑一样正常运行。无论是用于测试新的软件、学习系统配置,还是进行开发工作,虚拟机都能提供一个安全且可控的环境。使用u盘启动盘来安装系统,不仅简化了操作流程,还大大提高了安装的效率。

