pe系统安装教程?pe启动盘制作教程【图解】
发布时间:2024-08-28 14:32:48
pe系统安装教程?
经常使用电脑的朋友或许都知道,通过使用pe启动盘,也就是我们常说的u盘启动盘,我们就可以方便快捷地进行系统的重装或修复。这个过程不仅简化了操作步骤,还提升了安装效率。利用u盘启动盘,可以一键完成pe系统的安装,但很多人不知道具体的操作。接下来的内容,小编就跟大家详细讲解下pe启动盘制作教程吧!

一、u盘装系统所需工具
1、u盘介质: 8GB或以上容量的空白u盘
2、系统版本:win10专业版
3、装机工具:电脑店u盘启动盘制作工具
二、u盘装系统准备工作
1、准备一个容量不小于8GB的u盘,因为u盘启动盘制作过程会占用一部分空间。另外需要注意,制作的时候u盘会被格式化,大家要注意数据的备份或转移了。
2、在u盘中放一个Letter Assigner,这是用于处理部分兼容性问题的工具。
3、下载免费版的正版系统镜像,建议大家在msdn网站下载更简单些,操作如图所示:
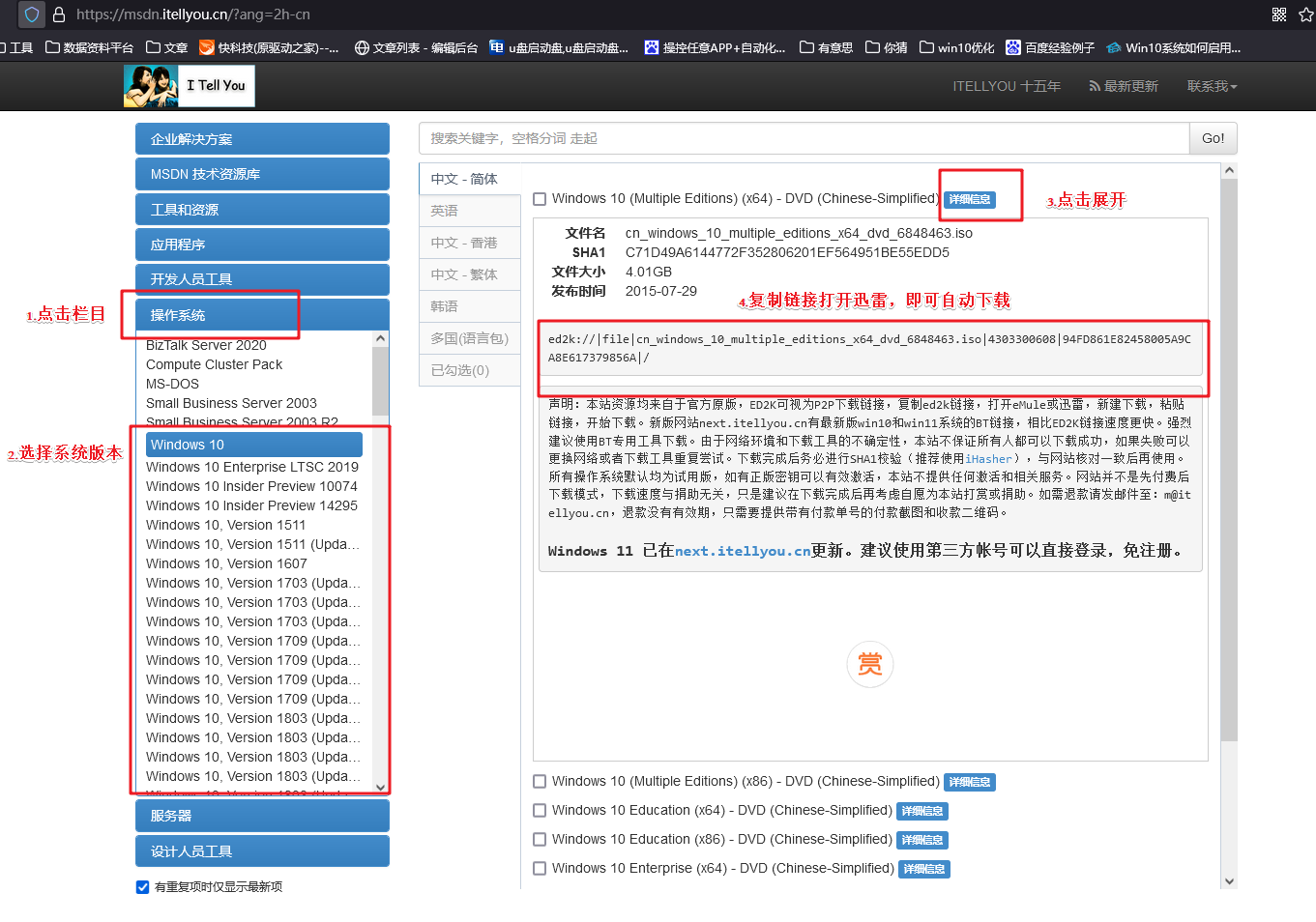
三、u盘装系统教程
1、如何制作电脑店u盘启动盘
a. 进入电脑店的官网,点击【下载中心】-【立即下载】,下载电脑店制作工具,下载前切记关闭防火墙和杀毒软件!
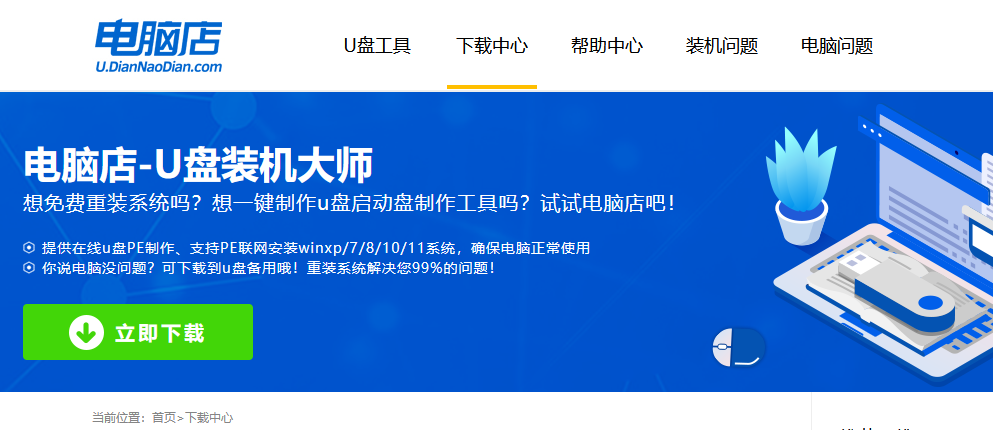
b.如图所示,打开电脑店u盘启动盘制作工具,将u盘插入电脑当中,软件会自动识别到u盘的信息。默认其他设置,直接点击【全新制作】。
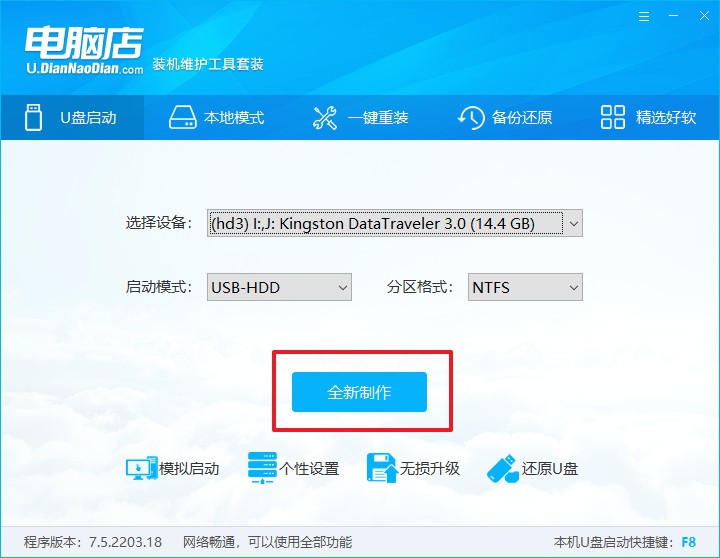
c.另外,如果你是想重装系统,那么需要自行下载好Windows镜像,保存在u盘启动盘根目录下。
2、设置u盘为开机首选
a. 打开电脑店官网首页选择电脑类型和品牌查询u盘启动盘快捷键,重启电脑后按下该键,进入启动设置界面。
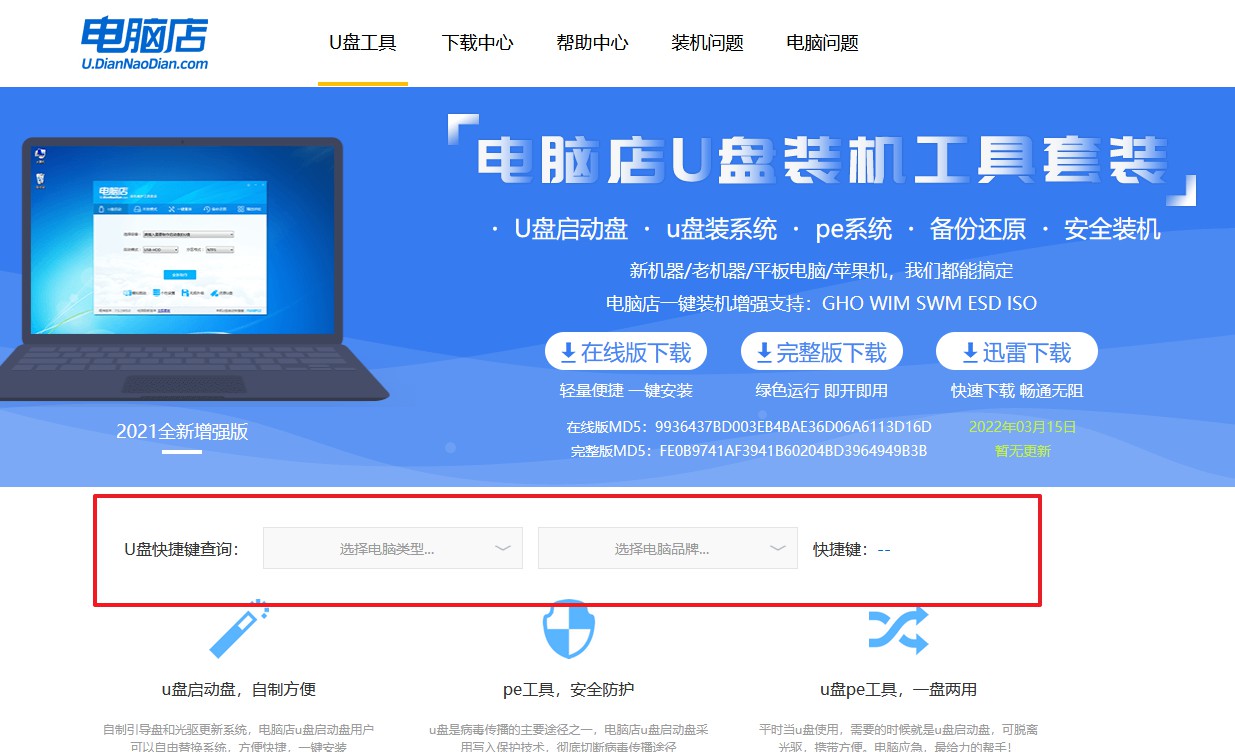
b. 弹出快速启动选项的窗口,我们选择u盘进入即可。
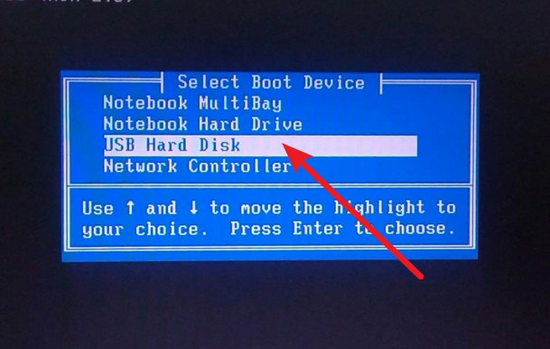
c. 接着电脑会自动重启,进入到电脑店winpe主菜单,选择第一个选项回车即可。
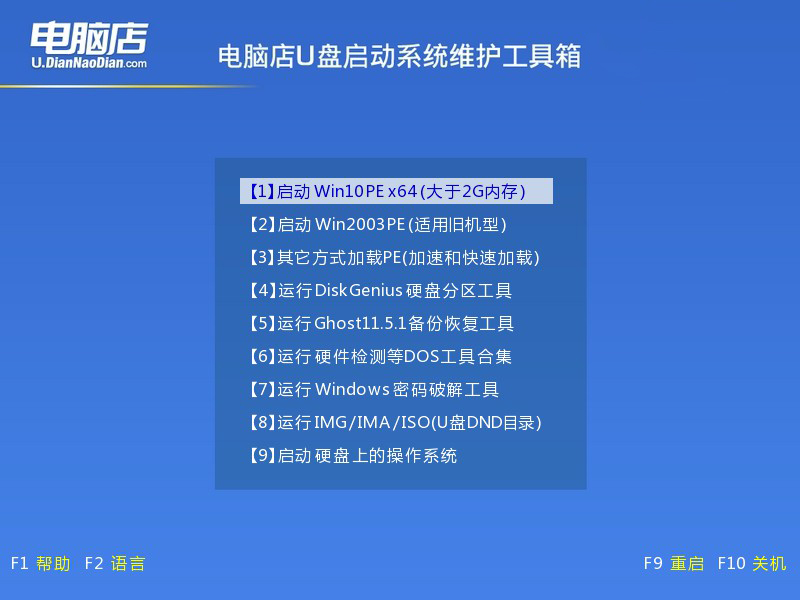
3、使用u盘装系统
a. 进入电脑店winpe,在桌面打开装机软件,如下图所示:
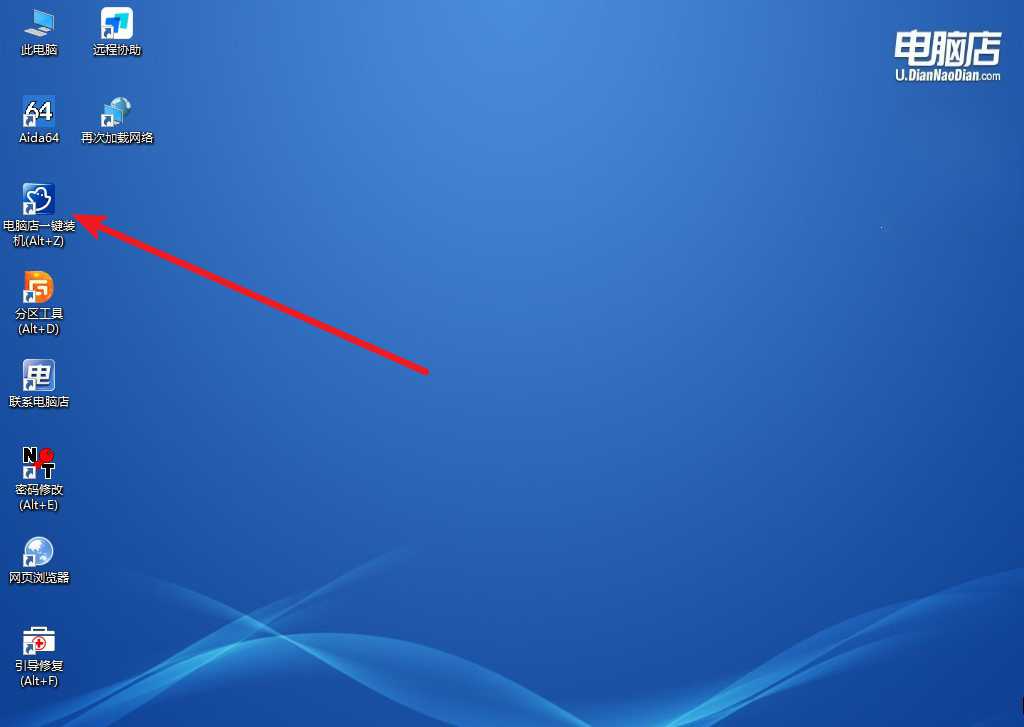
b. 如下图所示,按照提示操作,最后点击【执行】。
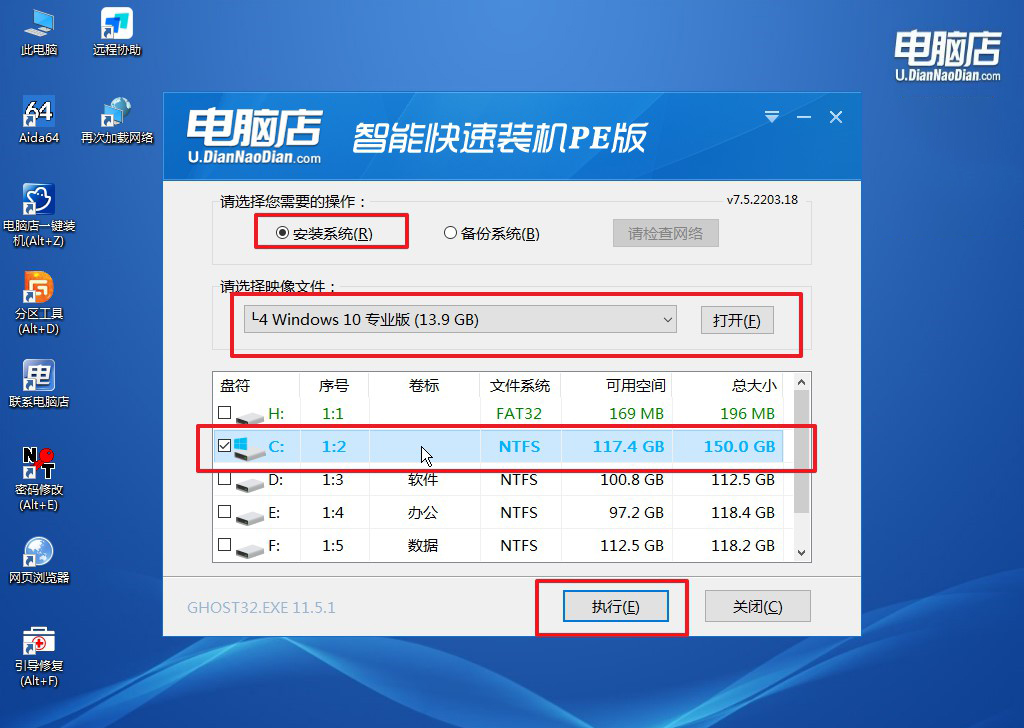
c. 之后,在一键还原窗口中默认已勾选的选项,点击【是】,接下来等待系统的安装。
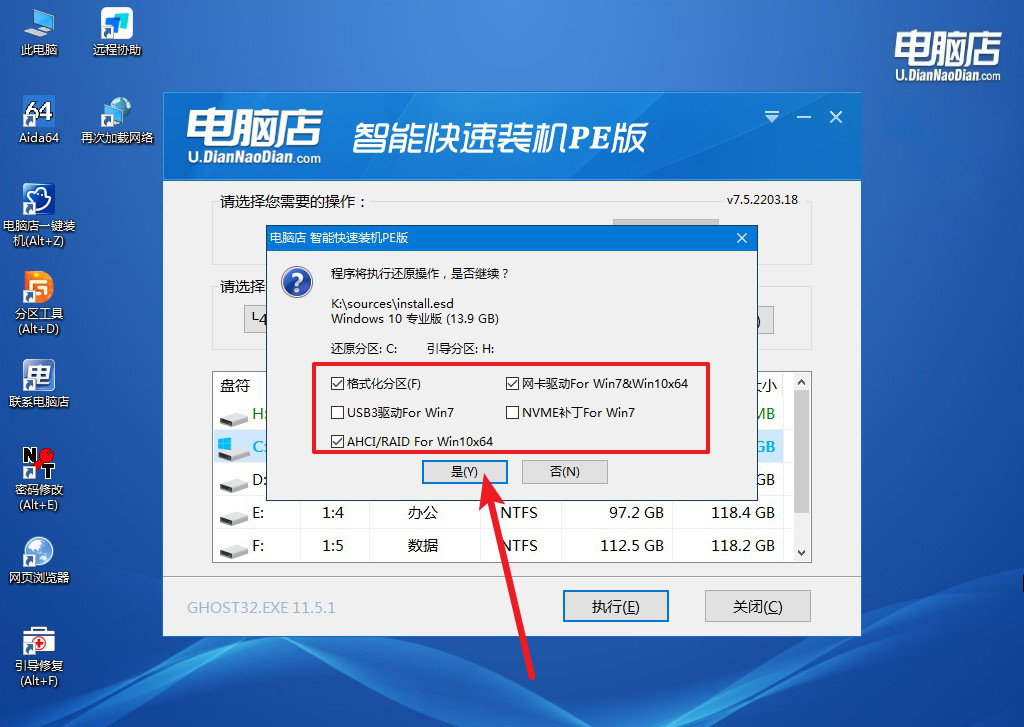
四、u盘装系统相关内容
无线网卡驱动怎么安装?
安装无线网卡驱动的步骤如下:
首先,从无线网卡制造商的官方网站下载最新的驱动程序,确保与您的操作系统版本兼容。下载完成后,运行驱动程序的安装文件,按照安装向导的指示进行操作。
如果操作系统自带有无线网卡驱动,系统可能会自动识别并安装驱动,您可以在设备管理器中检查驱动状态以确认是否安装成功。
如果网络无法连接,尝试重启计算机,或检查设备管理器中无线网卡的状态,确保其没有被禁用或存在冲突。
pe启动盘制作教程就跟大家讲解到这里了,pe启动盘制作不仅为您的系统维护工作提供了强大的支持,也让操作过程变得更加简便和高效。pe系统在进行系统安装、修复和备份等操作时,表现出了极高的实用性和灵活性。希望这篇文章能帮助您更好地掌握pe系统的安装流程,提升系统管理的能力。在未来的工作中,无论遇到何种系统问题,pe系统都能成为您的得力助手!

