电脑店一键装机进入pe后怎么操作?pe启动盘制作步骤【教程】
发布时间:2024-08-29 14:24:56
电脑店一键装机进入pe后怎么操作?其实并不难,即便你是电脑新手一样能完成,你可以直接打开电脑店自带的装机软件,然后按照屏幕上的提示一步步操作,即可完成系统的安装。这种方法不仅适合新手,也能帮助有经验的用户快速完成系统重装,同时避免了传统安装方式中的许多繁琐步骤。下面我们就一起来看看pe启动盘制作步骤吧!
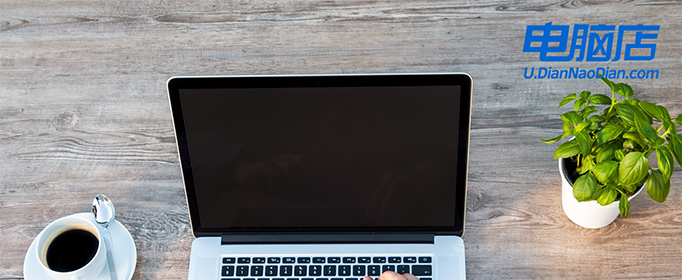
一、winpe安装系统所需工具
1、系统版本:win10专业版
2、装机工具:电脑店u盘启动盘制作工具(点击下载即可)
3、u盘工具:8GB或以上容量的空白u盘
二、winpe安装系统准备工作
1、准备系统驱动程序:如果计划在不同硬件上安装系统,收集并准备好相应硬件的驱动程序。这包括主板、显卡、网卡等硬件设备的驱动程序。
2、查看系统要求:确认所选的Windows版本符合计算机硬件和软件的最低系统要求。
3、下载系统镜像,这里小编推荐的是在msdn网站下载,简单操作如下图所示:
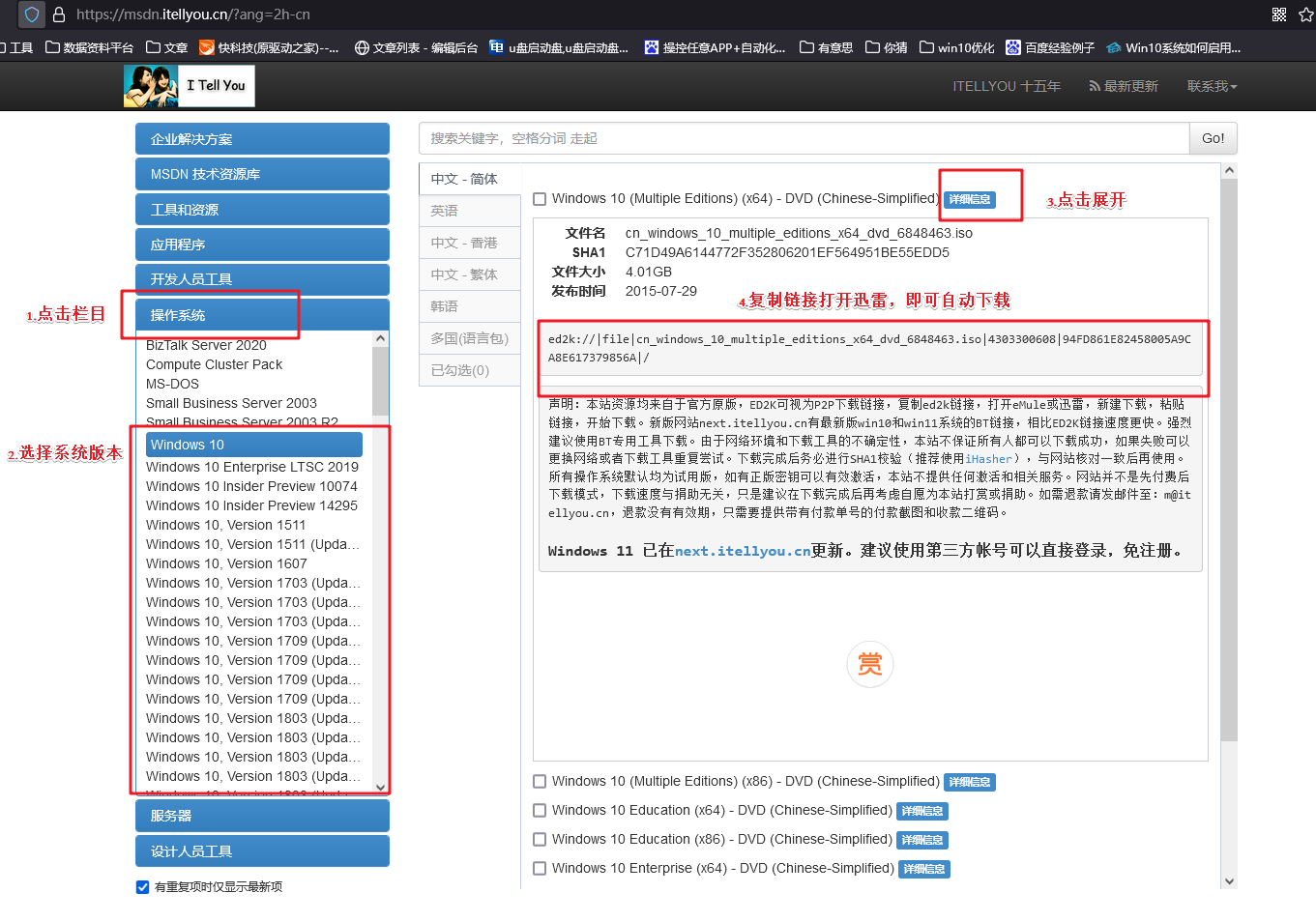
三、winpe安装系统教程
1、制作u盘启动盘
a. 下载最新版的电脑店u盘启动盘制作工具,注意需要关掉防火墙及其他杀毒软件!
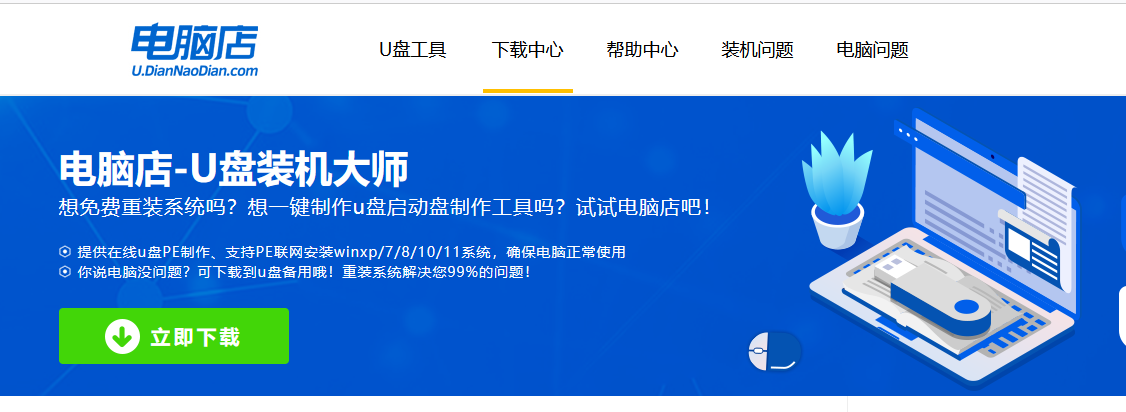
b.制作工具下载完成后,解压并打开电脑店的程序。
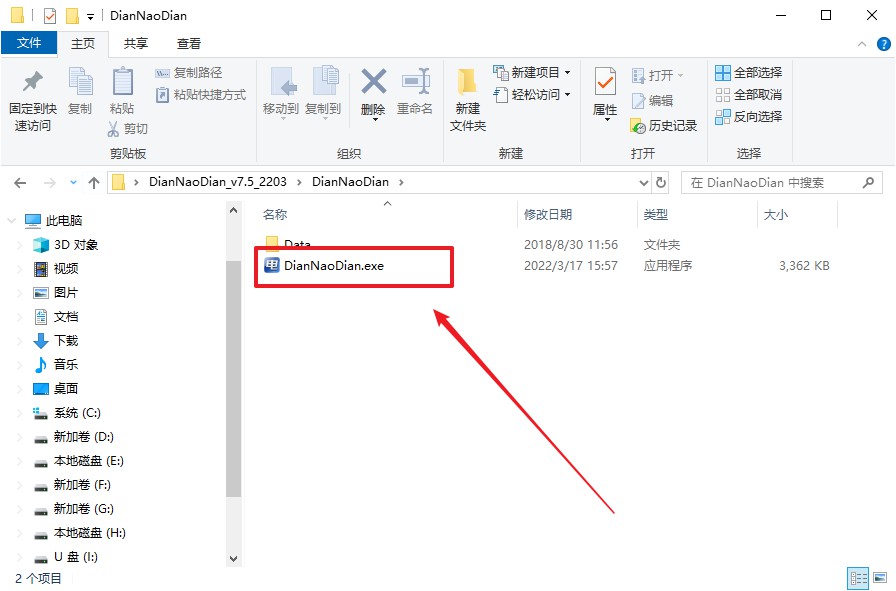
c.将u盘插入电脑当中,软件会自动识别到u盘的信息。默认其他设置,直接点击【全新制作】。
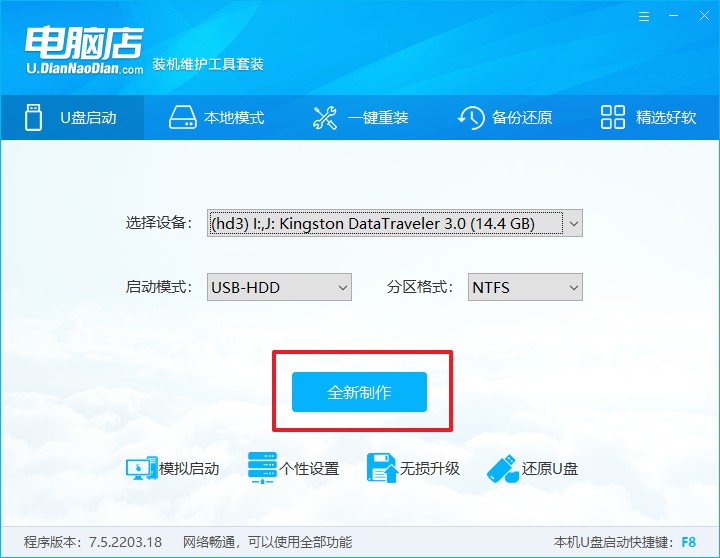
d.当提示格式化的时候,点击【确定】,等待制作即可。
2、设置u盘启动
a.在电脑店官网首页可查询u盘启动快捷键,接下来的操作中会用到。
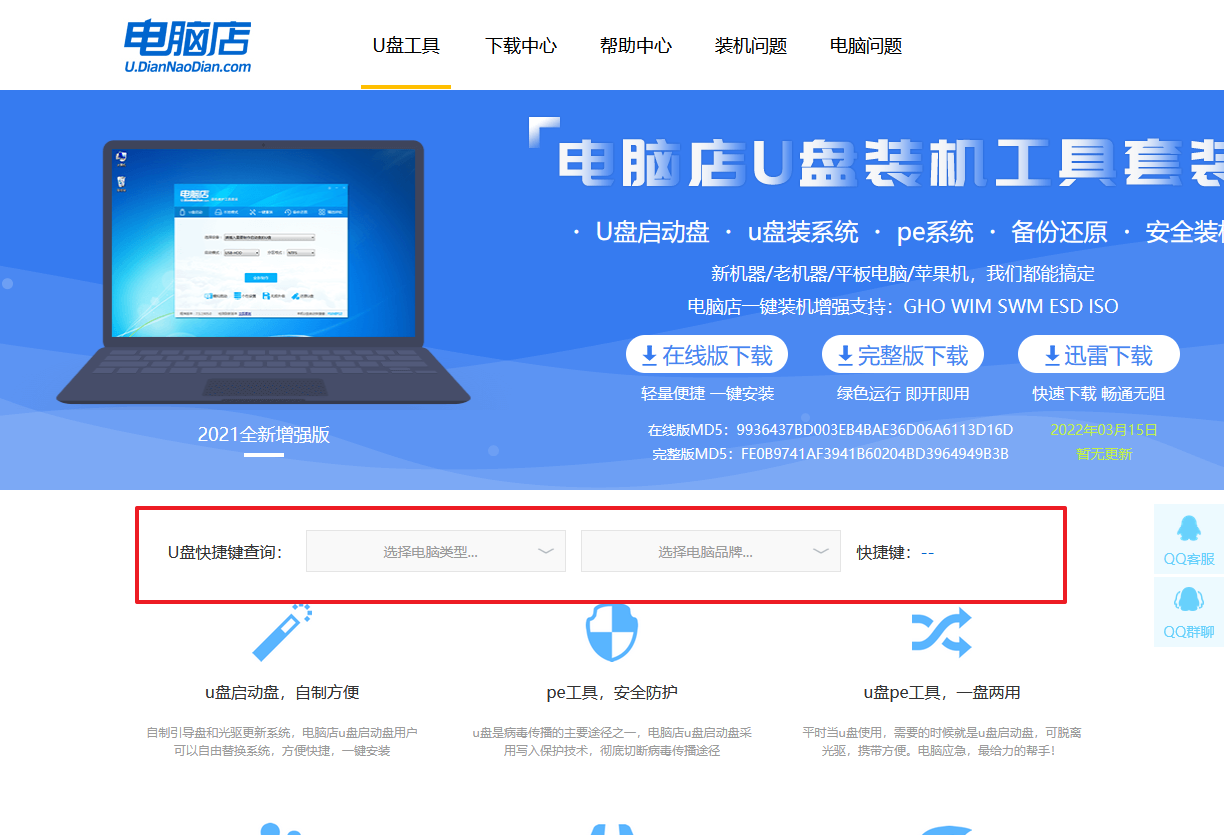
b. 重启或开机,当出现画面时迅速按下快捷键,即可进入启动项设置界面,选择u盘回车。
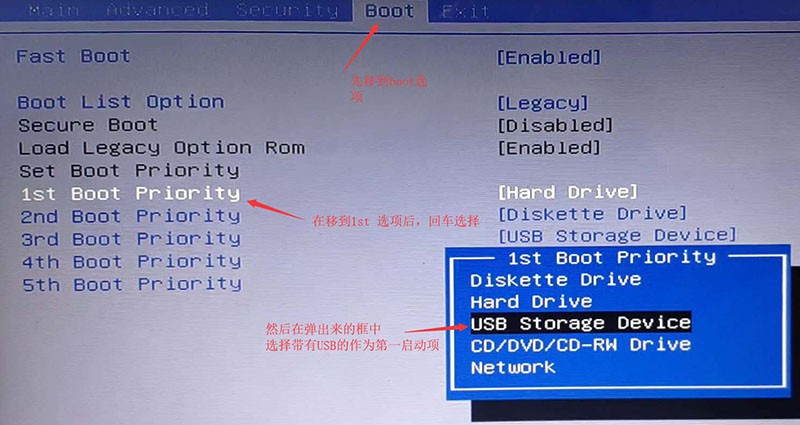
c. 之后就会进入电脑店winpe主菜单,选择【1】Win10X64PE(2G以上内存),回车进入电脑店PE桌面。
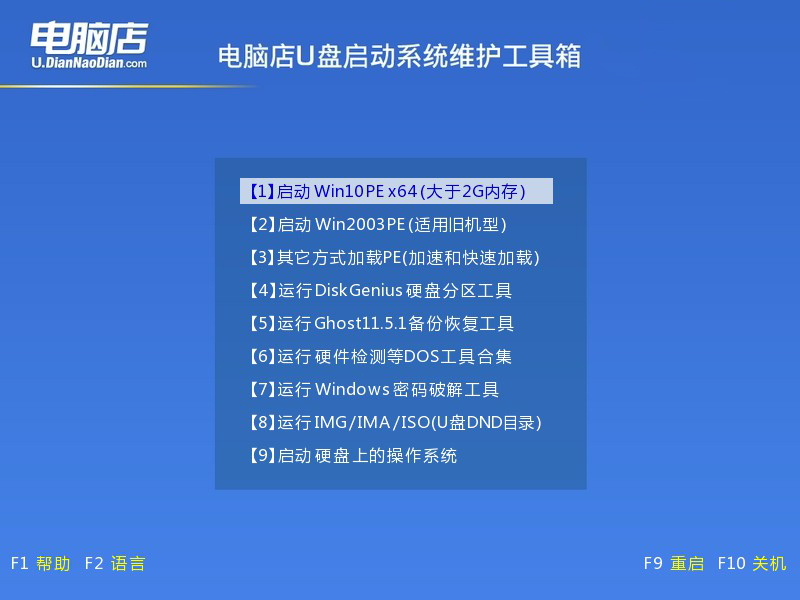
3、u盘装系统
a.进入电脑店winpe,在桌面打开一键装机的软件,如下图所示:
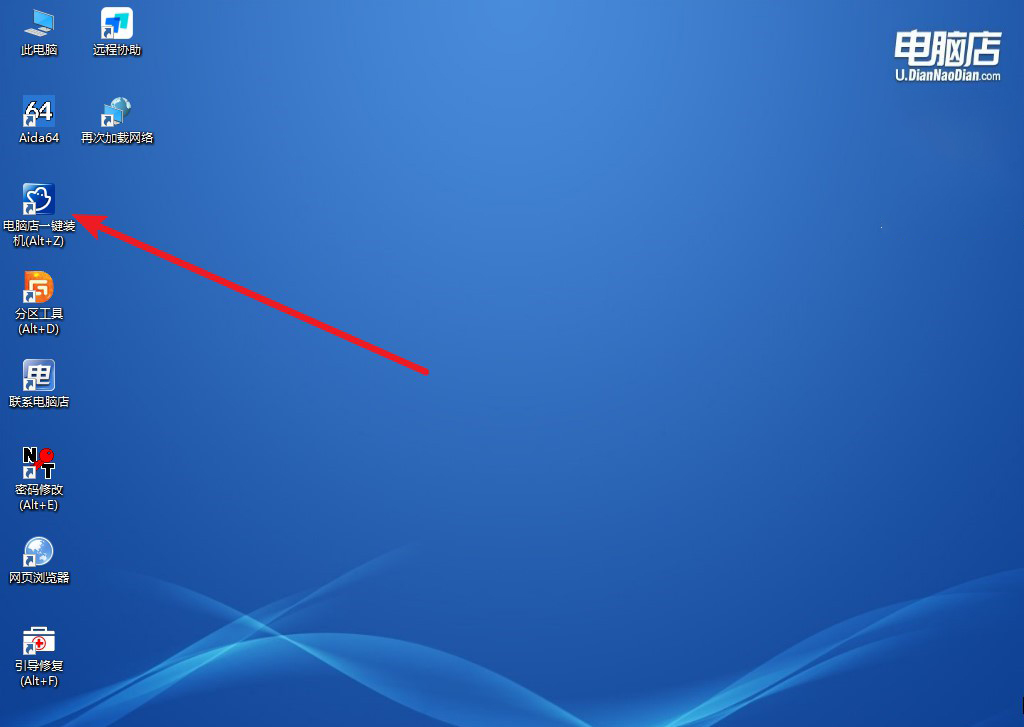
b. 如图所示,选择安装系统后打开镜像、选择盘符,点击【执行】。
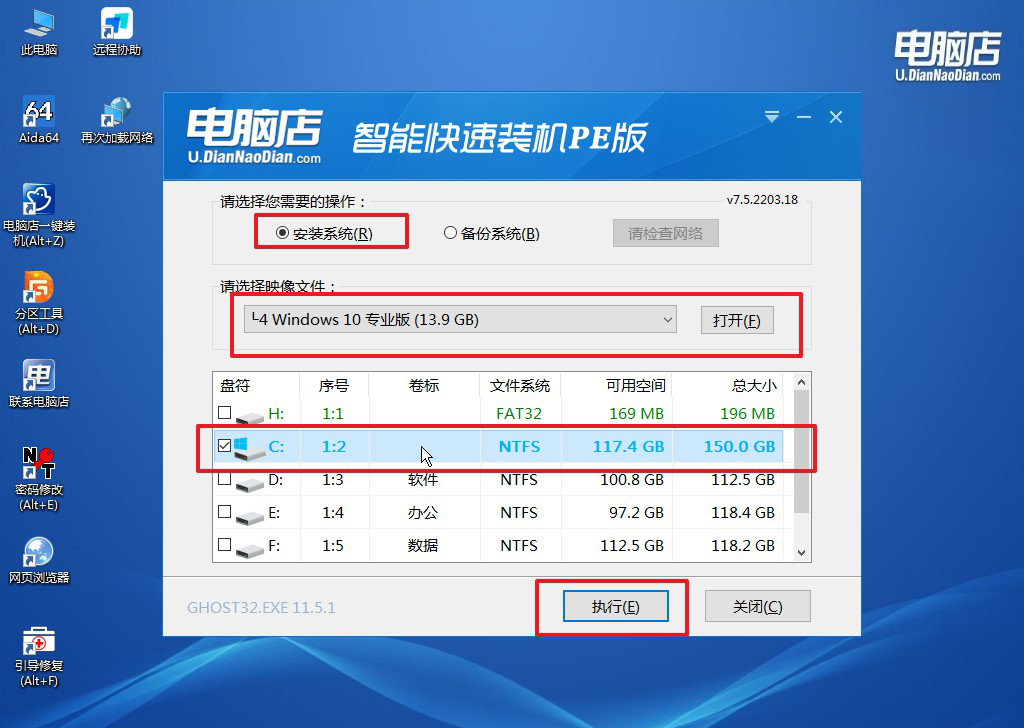
c. 在一键还原窗口中,默认设置点击【是】即可。
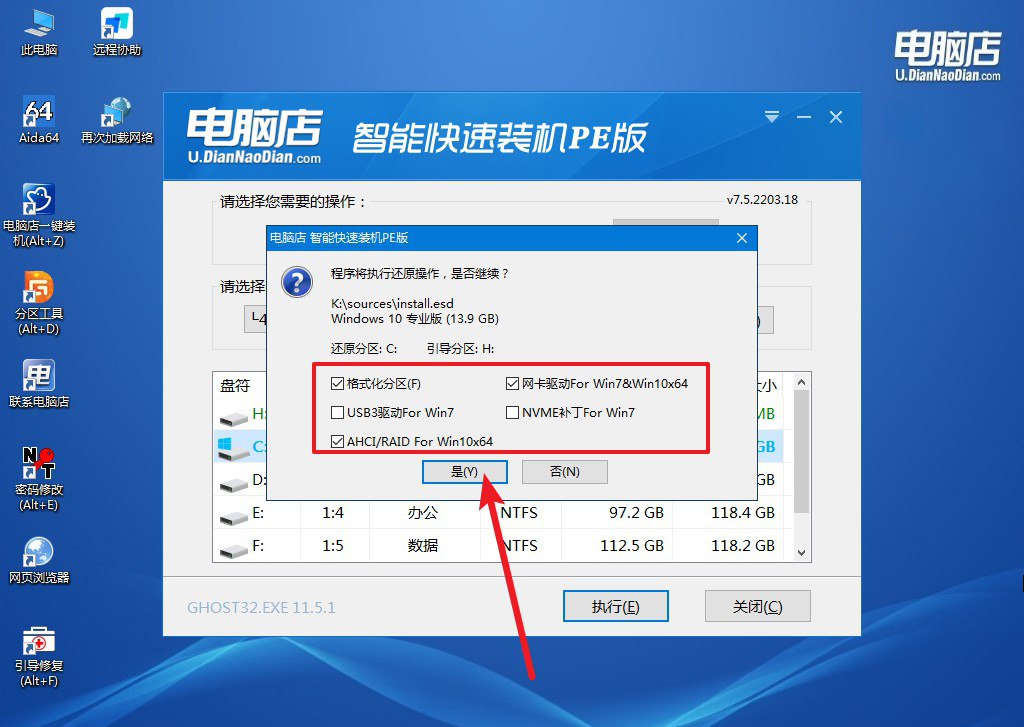
d.接下来等待安装,完成后重启就可以进入系统了!
四、winpe安装系统相关内容
电脑重装系统开机后一直是黑屏怎么办?
如果电脑重装系统后开机黑屏,首先检查所有硬件连接是否牢固,特别是显示器和显卡的连接。然后,尝试重新启动电脑并进入BIOS设置,确认系统硬盘和启动顺序设置正确。如果BIOS显示正常但仍然黑屏,可能需要重新安装操作系统或检查硬盘和内存条是否有故障。还可以尝试启动到安全模式(按F8或Shift+F8键),如果能进入安全模式,则可能是驱动程序问题。若问题无法解决,建议联系技术支持进行深入诊断。
pe启动盘制作步骤就跟大家讲解到这里了,通过以上步骤,在pe系统中使用电脑店的一键装机工具重装系统显得非常简单明了。你只需按照提示进行操作,无需过多的技术背景即可完成整个过程。重装系统后,记得及时安装最新的驱动程序和系统更新,以确保电脑的稳定性和性能。如果你之前从未尝试过自行重装系统,这次操作将是一个非常好的学习机会。

