电脑店u盘重装系统教程图示(电脑店u盘重装系统教程)
发布时间:2024-09-02 14:19:50
电脑店u盘重装系统教程图示
大家好!今天小编给大家带来一篇非常实用的教程——如何使用“电脑店”u盘来重装系统。很多朋友在遇到电脑系统故障时,可能会选择去电脑店求助,但实际上,只要我们掌握了正确的方法,完全可以自己动手,用一个U盘就能轻松完成系统重装。特别是对于那些没有光驱或者系统无法启动的电脑来说,u盘重装系统简直是救命稻草。今天,小编将详细图解整个过程,从制作u盘启动盘到安装系统的每一个步骤都不落下,希望能帮助到每一位有需要的朋友。下面请看电脑店u盘重装系统教程!

系统版本:win10专业版
装机工具:电脑店u盘启动盘制作工具(点击红字下载)
二、重装系统前期准备
1、记录您的网络连接信息,包括Wi-Fi密码、IP地址配置、DNS服务器设置等。这将有助于您在重新安装系统后迅速重新连接到互联网。
2、选择一个足够大容量的U盘来制作启动盘。通常,一个16GB或更大容量的U盘足够存放大多数操作系统启动文件。
3、进入msdn网站下载win10镜像:导航到下载页面-选择Windows 10版本-选择语言和位数-复制下载链接-打开迅雷软件,按照此路径即可自动下载镜像。
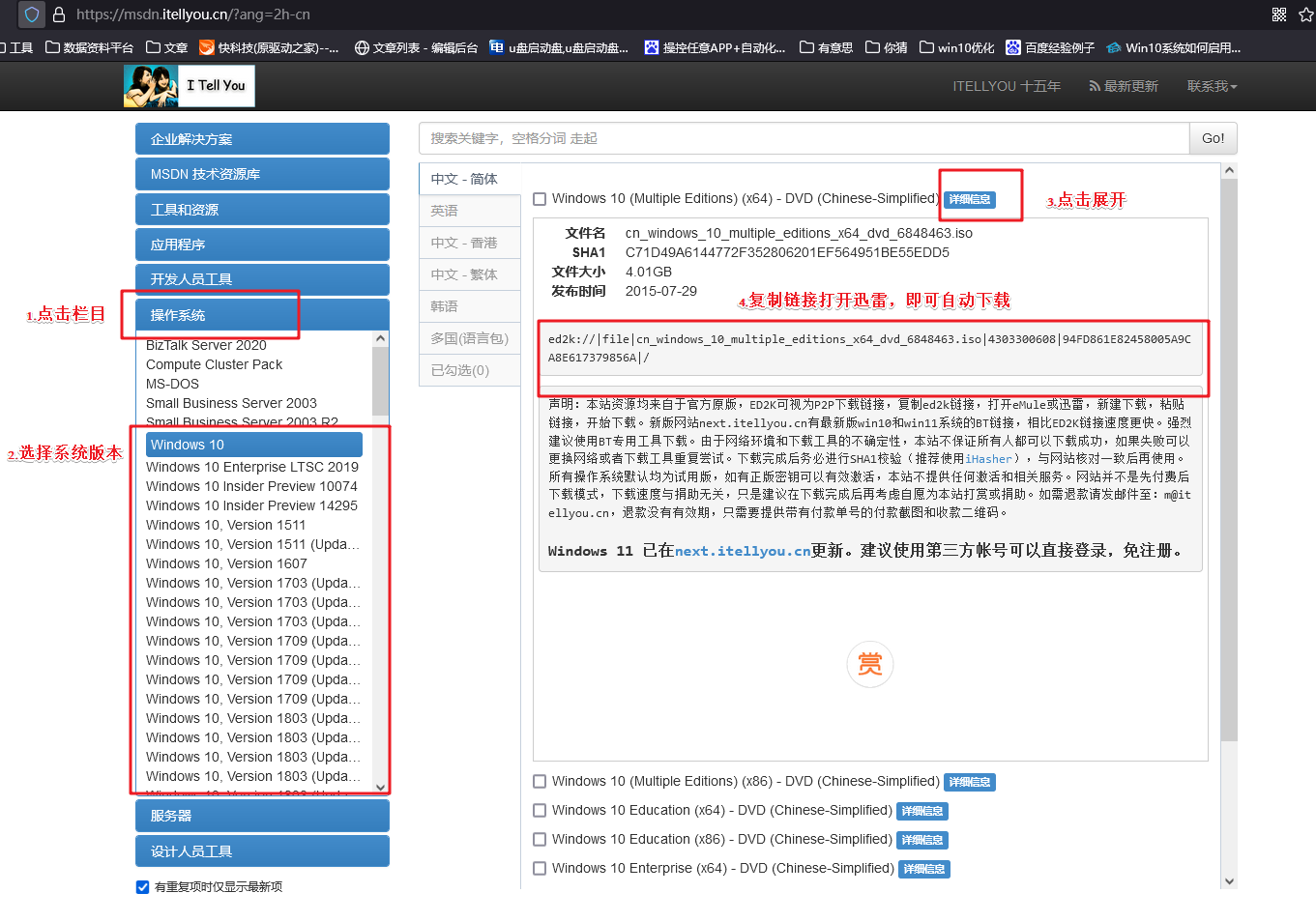
三、重装win10系统教程
1、制作u盘启动盘
a. 百度搜索【电脑店】进入官网,将栏目切换到【下载中心】,点击【立即下载】,即可下载 u盘启动盘制作工具。
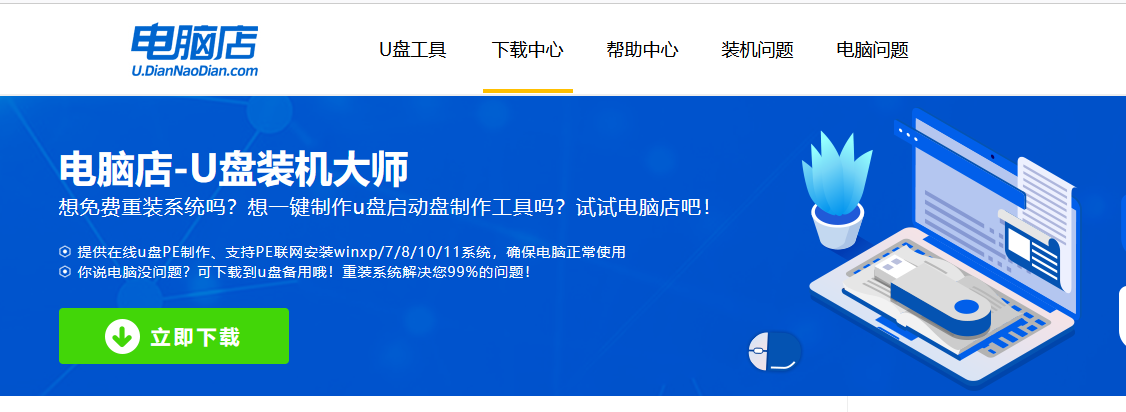
b. 下载之后解压,插入一个8G以上的u盘,双击打开电脑店的程序。
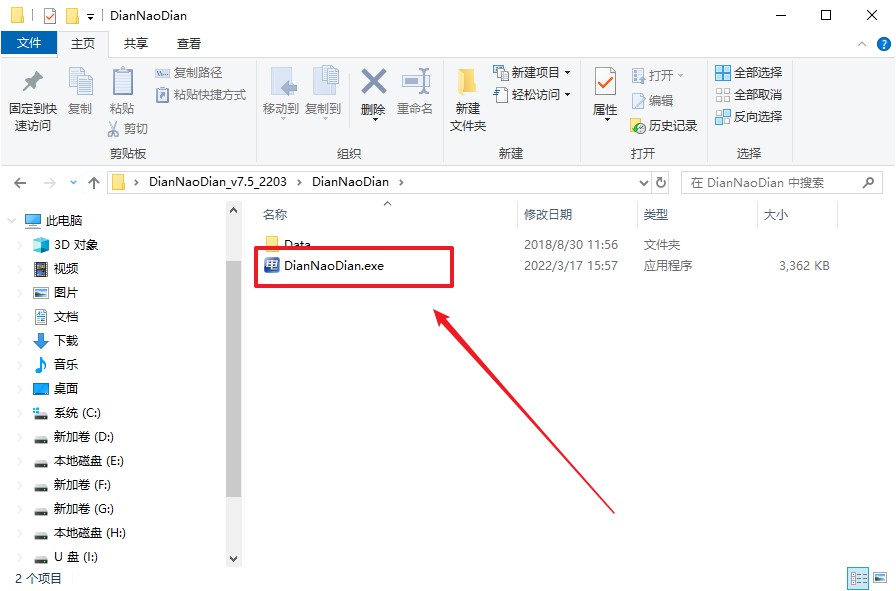
c. 工具会自动识别u盘,默认【启动模式】和【分区格式】,点击【全新制作】。
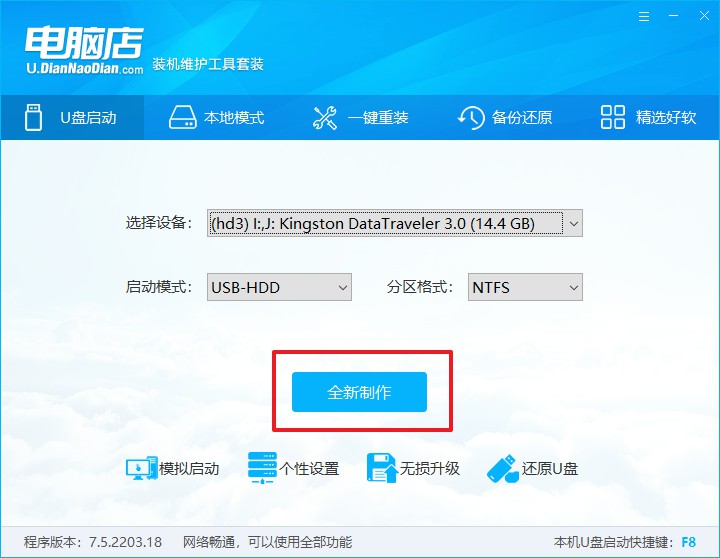
d.等待制作,完成后会有提示框提示。
2、设置u盘启动
a. 百度搜索【电脑店】,进入官网首页后可输入电脑类型和品牌,查询u盘启动快捷键。
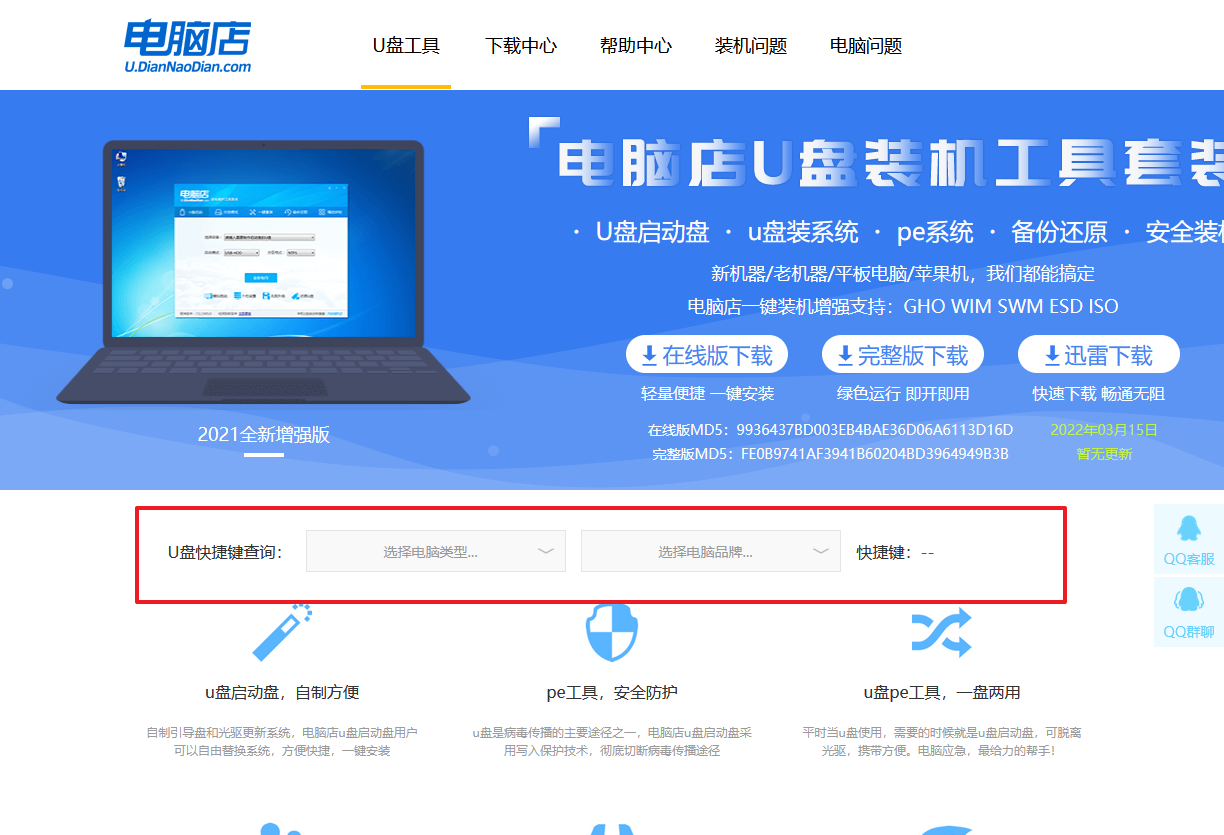
b.插入启动盘,开机或重启后,按u盘启动快捷键进入启动项设置界面,其实这在开机页面也有提示,大家可留意一下。
c. 在弹出的窗口中选择u盘选项,回车即可。
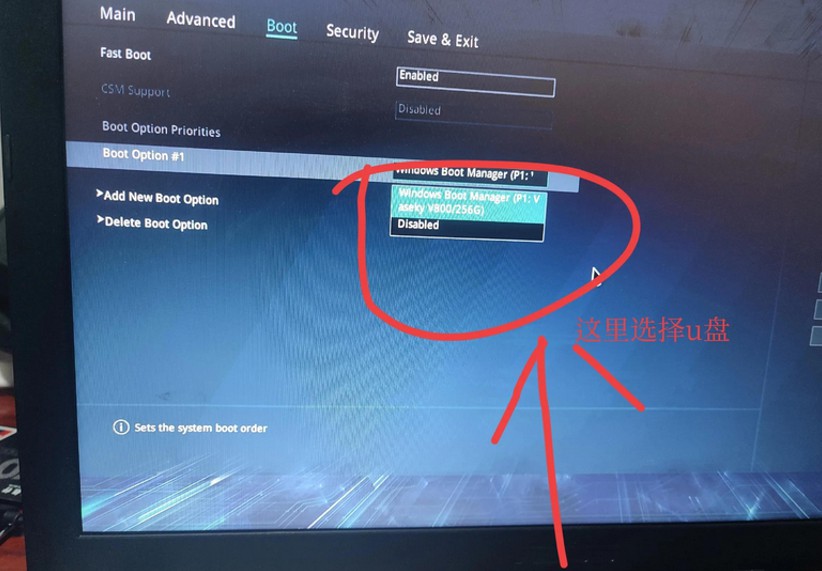
d. 再次重启后,电脑会进入电脑店winpe主菜单,新机型电脑选择【1】,旧机型选择【2】,回车。
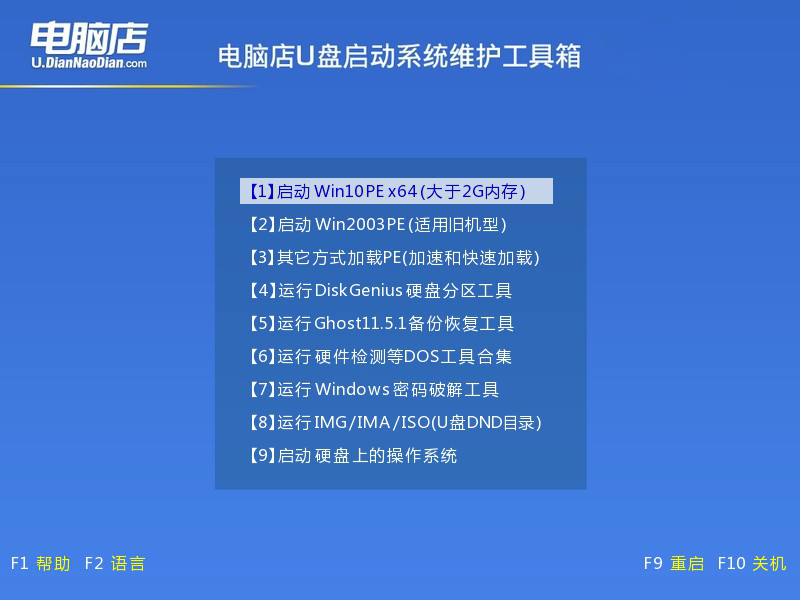
3、u盘装系统
a. 设置u盘启动后即可进入电脑店winpe,打开【电脑店一键装机】,如下图所示:
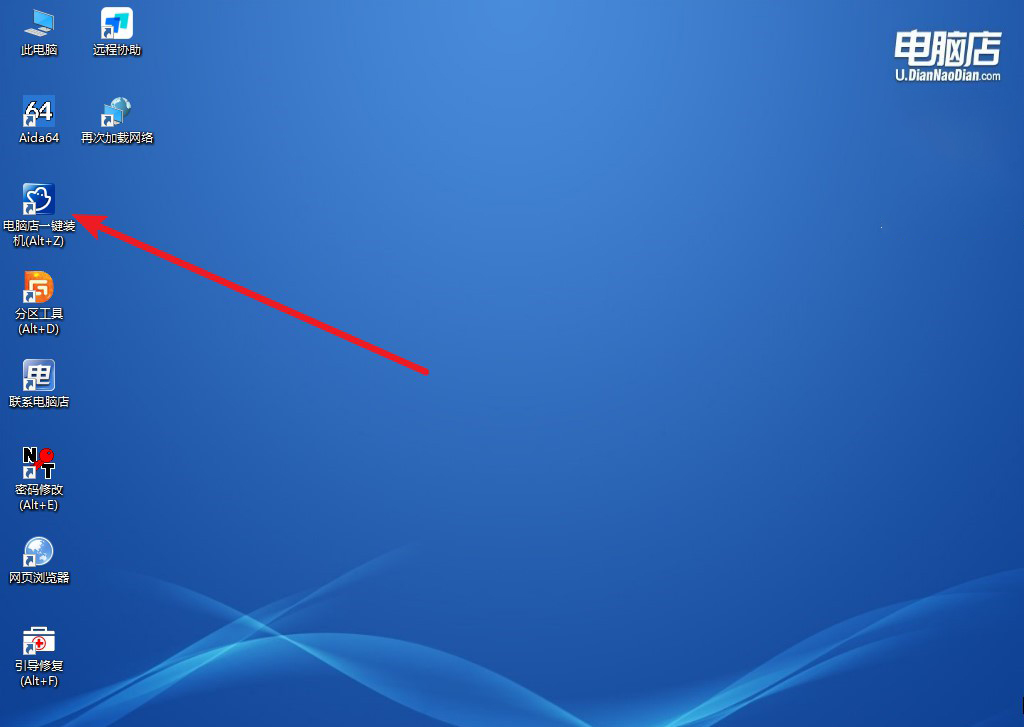
b. 在界面中,根据提示完成重装前的设置,点击【执行】。
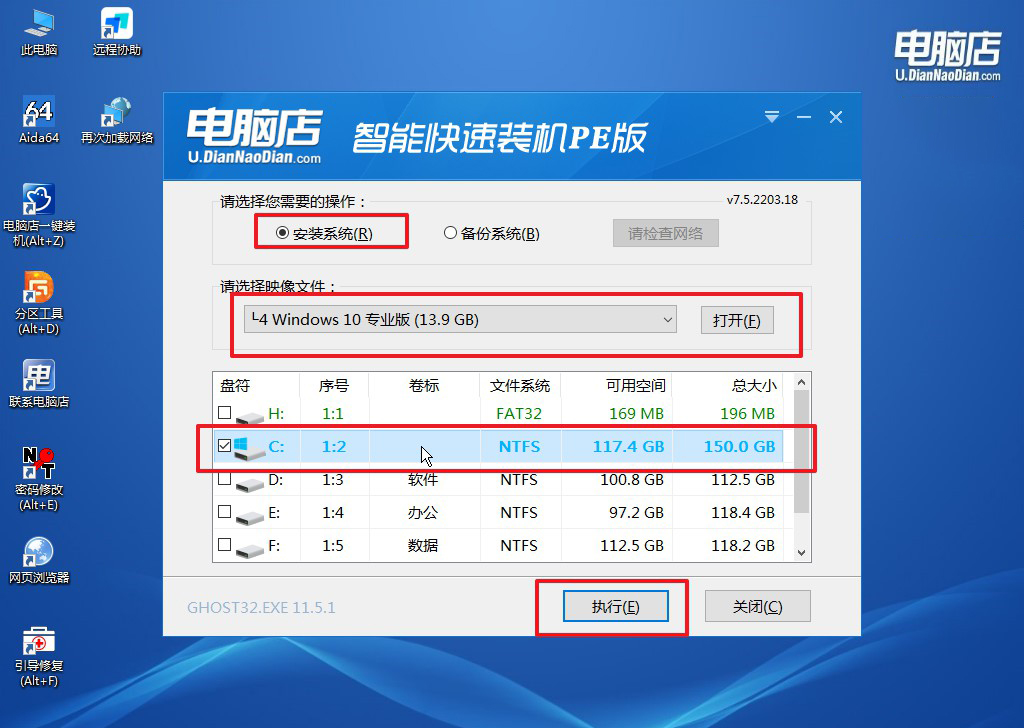
c. 接下来会进入还原设置和系统安装阶段,记得安装好了之后重启电脑。
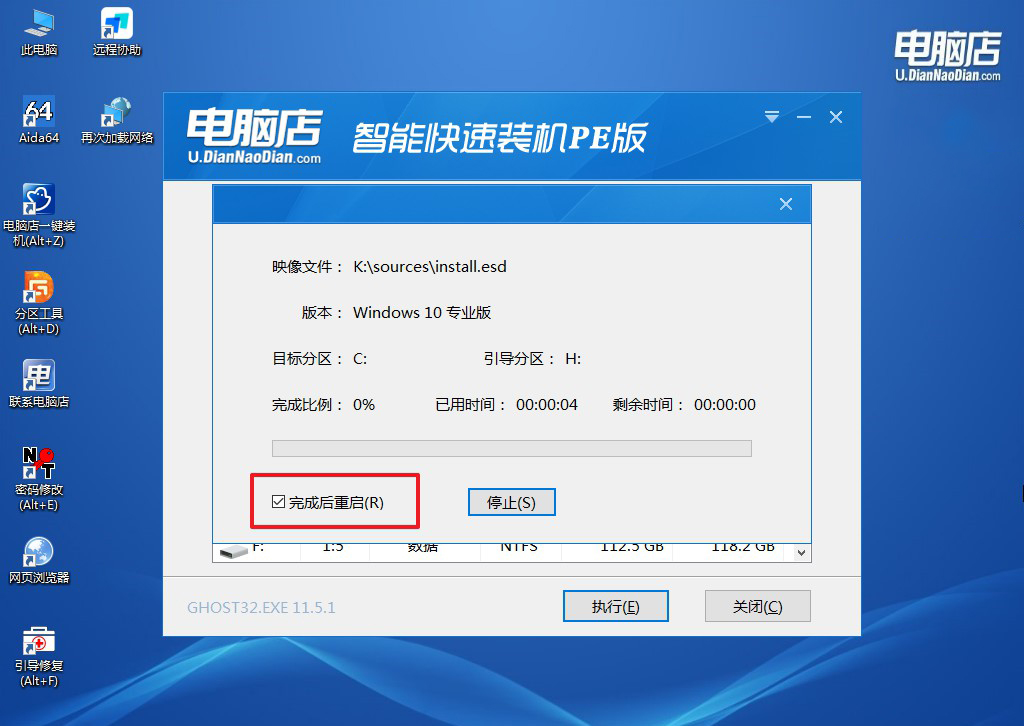
d. 重启后电脑会进入系统部署阶段,等待几分钟即可进入系统桌面了!
四、重装系统相关内容
台式电脑重装系统后无法连接网络怎么处理?
台式电脑重装系统后无法连接网络,通常是由于网络适配器驱动程序未正确安装或网络设置未配置导致的。首先,检查设备管理器中的“网络适配器”部分,查看是否有黄色感叹号或未知设备。
如果有,表示网络驱动程序缺失或不兼容。此时,可以使用另一台联网的电脑下载适合的网络驱动程序,或者从主板制造商的官网获取对应型号的驱动,并通过U盘等方式传输到目标电脑进行安装。
如果网络驱动程序已经安装正确,但仍无法连接,检查网络设置是否正确配置,例如IP地址和DNS服务器设置。也可以尝试重启路由器或使用网线直接连接路由器,排除无线网络设置的问题。
如果问题依然存在,可能需要更新BIOS或进一步检查硬件连接。
好了,今天的教程就到这里了。通过电脑店u盘重装系统教程这篇文章,小编详细介绍了如何使用“电脑店”u盘来进行系统重装。从u盘的制作,到如何进入PE环境,再到安装系统的具体步骤,大家应该都掌握了吧?其实,重装系统并没有想象中那么复杂,只要按照步骤一步步来,就能顺利完成。

