电脑装系统步骤方法,旧电脑重装系统教程【图示】
发布时间:2024-09-02 14:23:13
电脑装系统步骤方法大家掌握了吗?其实,有了“电脑店”这样强大的工具,我们可以轻松地一键制作u盘启动盘,还能通过它快速完成系统重装,无需繁琐的操作流程。这对于经常需要重装系统的用户来说,无疑是一项非常实用的技能。今天,小编将带大家详细了解从制作启动盘到安装系统的全过程,下面请看旧电脑重装系统教程!

系统版本:Windows 7
装机工具:电脑店u盘启动盘制作工具(点击红字下载)
二、u盘装系统前期准备
1、列出经常使用的软件和应用程序,包括办公套件、浏览器插件、媒体播放器等,这将有助于在重装后快速重新安装这些应用程序。
2、在使用U盘之前,确保它已经被格式化为FAT32文件系统。大多数制作工具要求U盘使用这种格式。
3、下载需要安装的系统镜像,我们可以在微软官网或MSDN网站下载,后者操作步骤如下图所示,小伙伴们可跟着操作即可快速下载!
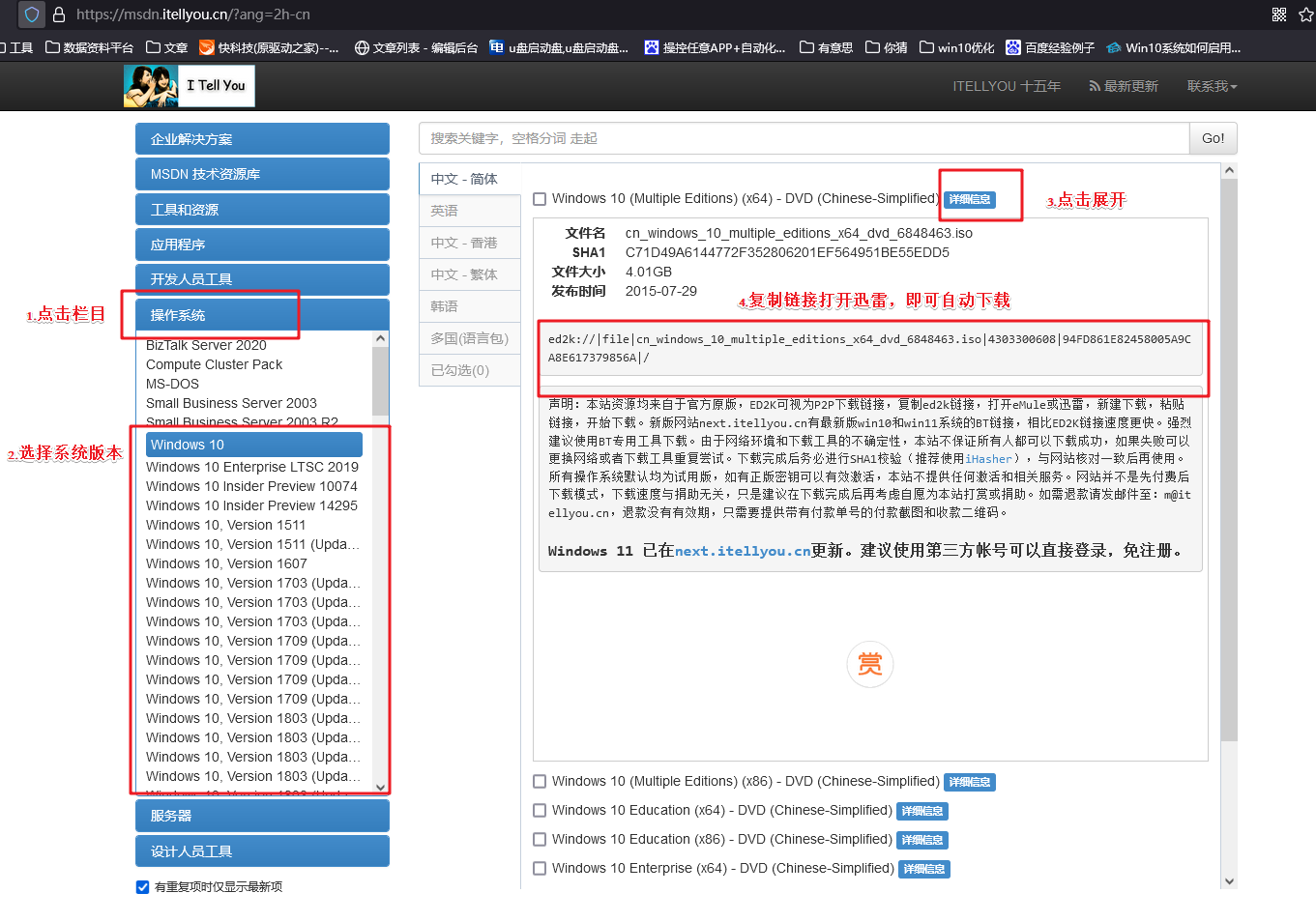
三、u盘装系统教程
1、制作u盘启动盘
a. 进入首页,切换到【下载中心】,点击【立即下载】,下载电脑店的制作工具。注意事项:下载前关闭电脑的防火墙及第三方杀毒软件,避免误删工具的组件!
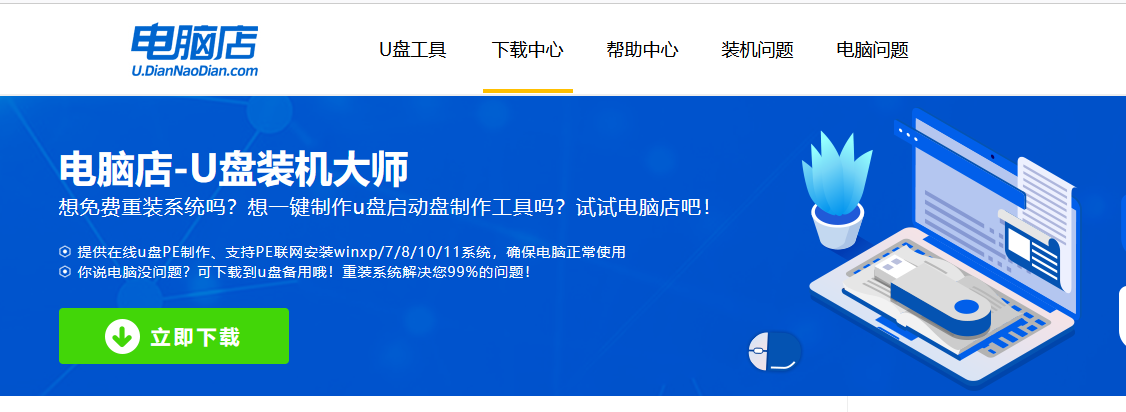
b.解压后打开, 插入u盘,打开软件。可默认界面的选项,直接点击【全新制作】。
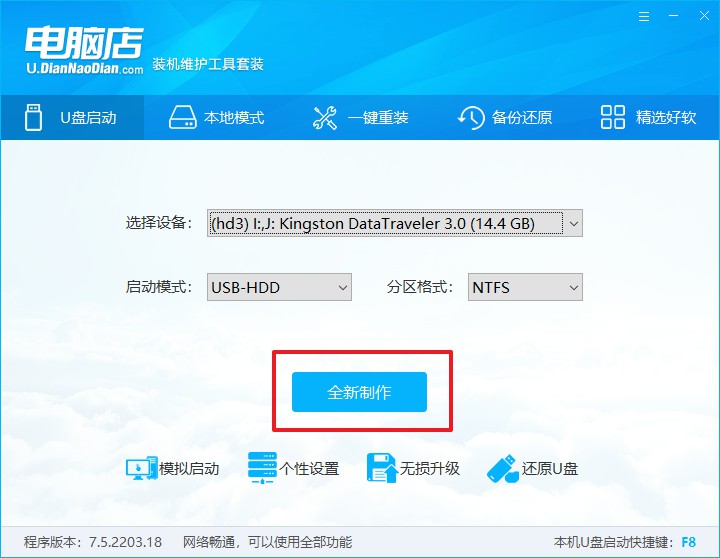
c. 弹出格式化提示,点击【确定】开始制作,等待完成即可。
2、启动u盘启动盘
a. 打开电脑店官网首页选择电脑类型和品牌,查询u盘启动快捷键。
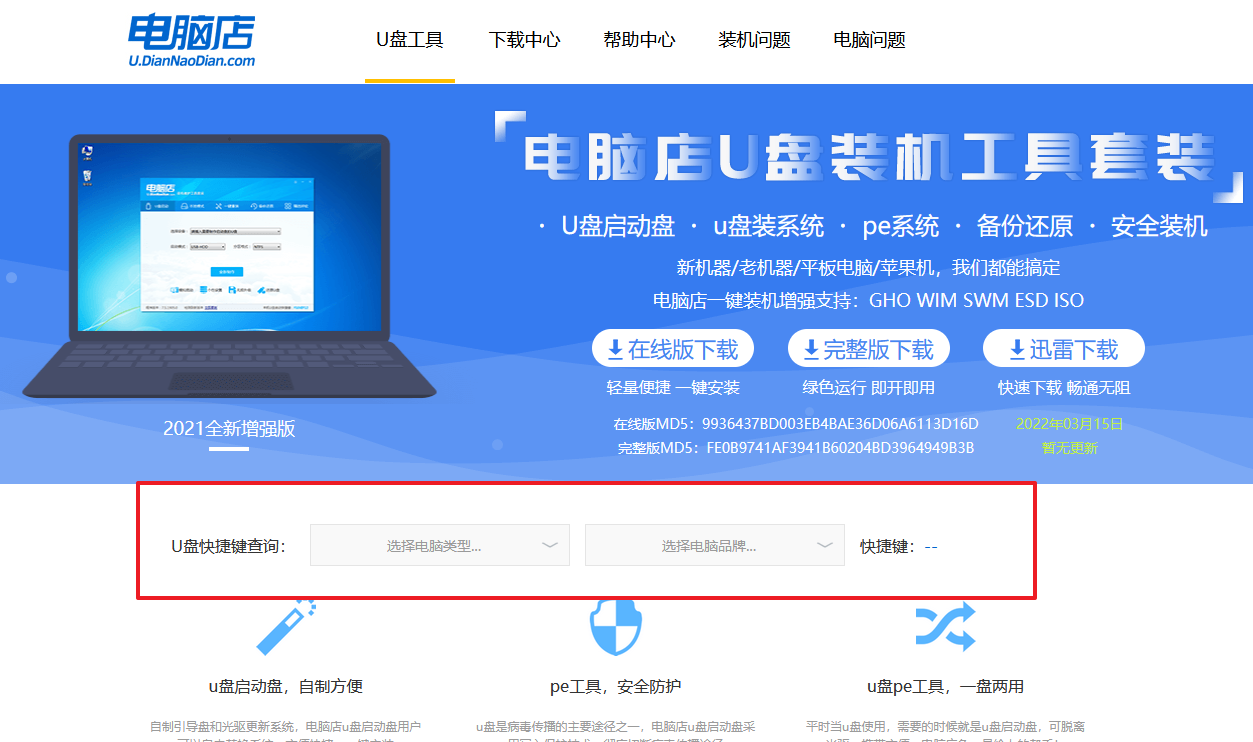
b. 将制作好的u盘启动盘插入电脑USB接口,开机或重启,出现画面后按下u盘启动快捷键。弹出快速启动选项的窗口,我们选择u盘进入即可。
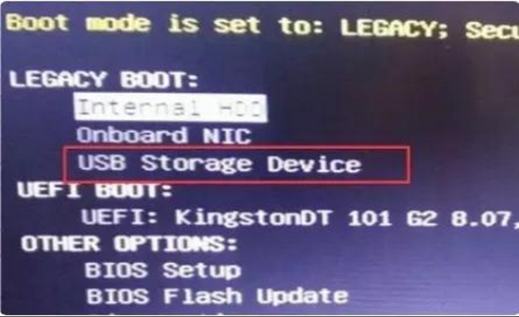
c. 回车后就可以进入电脑店winpe主菜单了。
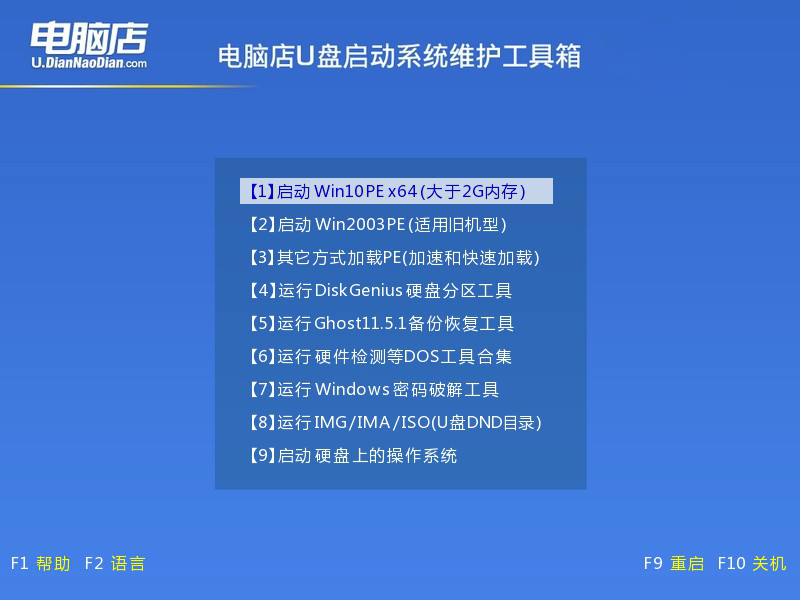
3、u盘启动盘装系统
a. 通过以上的设置后,我们就能够进入电脑店winpe后,打开【电脑店一键装机】。如下图所示,按照提示操作,最后点击【执行】。
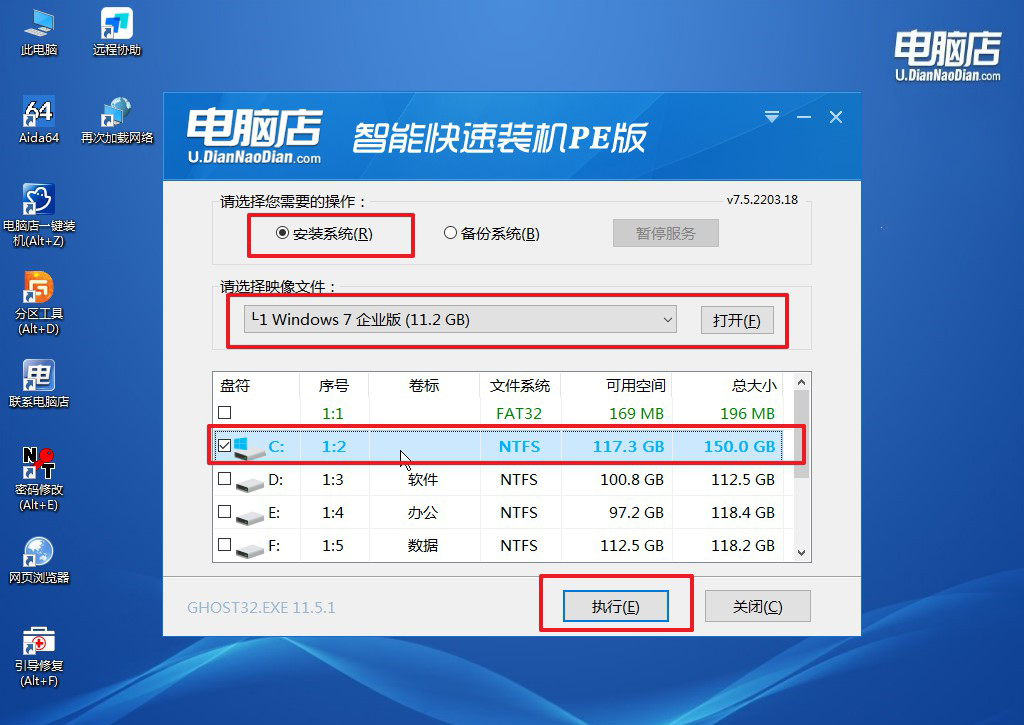
b.在弹出的还原提示框中,点击【是】。
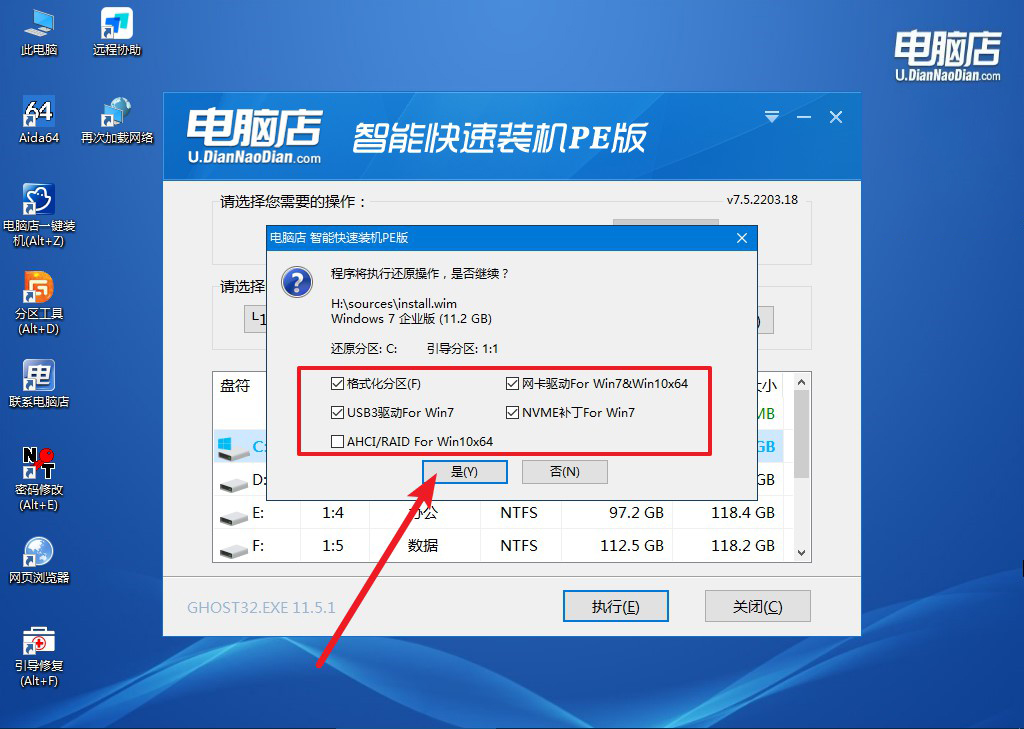
c.这一步大家可以勾选【完成后重启】,待进度条完成后即可自动进入系统部署。
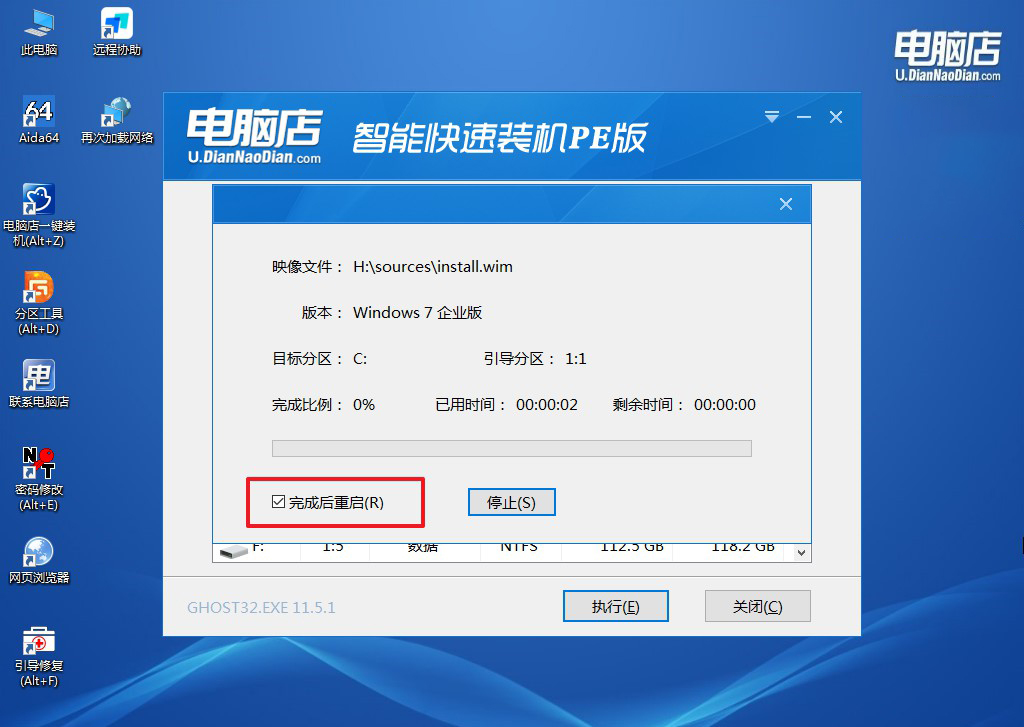
四、u盘装系统相关内容
电脑刚开机就蓝屏怎么办?
电脑刚开机就蓝屏,通常是由于硬件故障、驱动程序问题或系统文件损坏引起的。首先,可以尝试重启电脑,并在启动时按下F8或Shift+F8进入安全模式。在安全模式下,系统会加载最少的驱动程序和服务,若能成功进入,这表明问题可能与最近安装的软件或驱动程序有关,可以尝试卸载或更新相关驱动程序。
如果安全模式也无法进入,可以尝试使用系统恢复功能,将系统还原到之前的正常状态。如果这些方法都无效,可能需要使用Windows安装U盘或修复光盘,进行启动修复或重新安装系统。此外,检查硬件,如内存条或硬盘连接是否松动,也是解决蓝屏问题的一个步骤。
旧电脑重装系统教程就跟大家讲解到这里了,通过这篇文章,相信大家已经学会了如何使用“电脑店”u盘启动盘制作工具来进行系统安装。从制作启动盘的准备,到系统重装的具体步骤,相信只要按照我们提供的步骤操作,就能轻松完成系统重装,解决电脑问题,接下来大家跟着步骤操作即可!

