旧电脑用什么操作系统,旧电脑重装系统教程【图示】
发布时间:2024-09-05 14:31:48
旧电脑用什么操作系统?
旧电脑的硬件性能逐渐无法满足现代操作系统的要求,特别是那些占用资源较多的版本,会导致系统运行缓慢甚至频繁卡顿。因此,想要让旧电脑依然能够正常使用且保持较为流畅的操作体验,选择适合的操作系统尤为重要。在这种情况下,Windows 7 是一个理想的选择。作为一款经典的系统,它对硬件资源要求较低,接下来小编就跟大家分享下旧电脑重装系统教程!
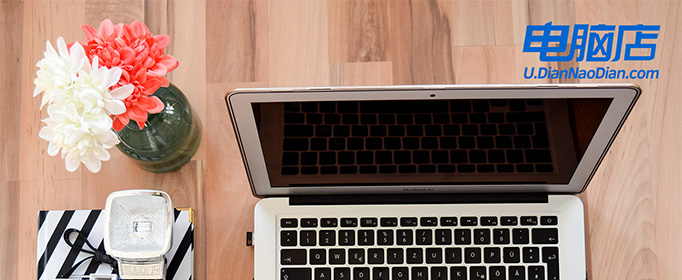
1、u盘工具:建议使用品牌u盘,8GB或以上容量
2、系统版本:win7企业版(其他Windows版本亦可)
3、装机工具:电脑店u盘启动盘制作工具
二、u盘装系统准备工作
1、备份或转移u盘的重要数据,因为在制作u盘启动盘的过程中u盘会被格式化,全部清空且无法复原。
2、收集驱动程序和安装文件
在重新安装系统后,为了节省时间和方便起见,建议在开始之前收集所需驱动程序和常用软件的安装文件。
这样一来,当系统重新安装完成后,你就可以立即开始安装驱动程序和软件,而无需再花费时间去搜索和下载所需的安装文件。
3、下载win7镜像文件
a. 打开微软官方系统下载地址.
b. 按一下键盘上的"F12"按键,打开浏览器开发者工具。点击设备模拟器按钮,选择设备为iPad Pro,然后按"F5键"进行网页刷新。
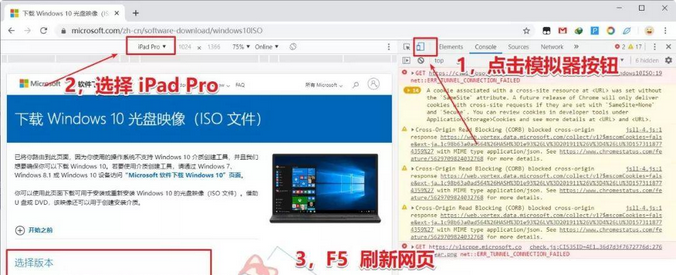
c. 完成以上三步操作之后你就可以看到浏览器页面会出现选择win7版本的按钮,根据提示下载即可。
三、u盘装系统详细操作步骤
1、制作u盘启动盘
a. 确认电脑处于联网状态下,进入电脑店官网下载u盘启动盘制作工具。
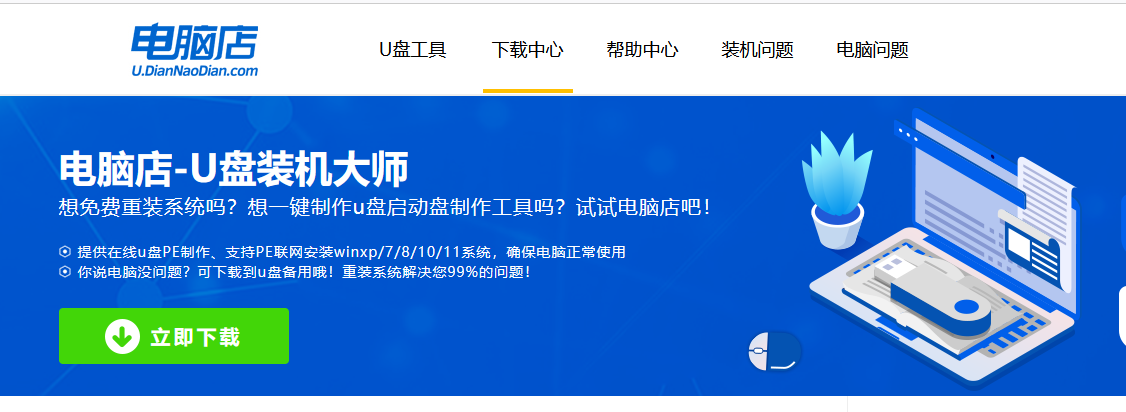
b. 将一个8G的u盘插入电脑USB接口,打开制作工具。
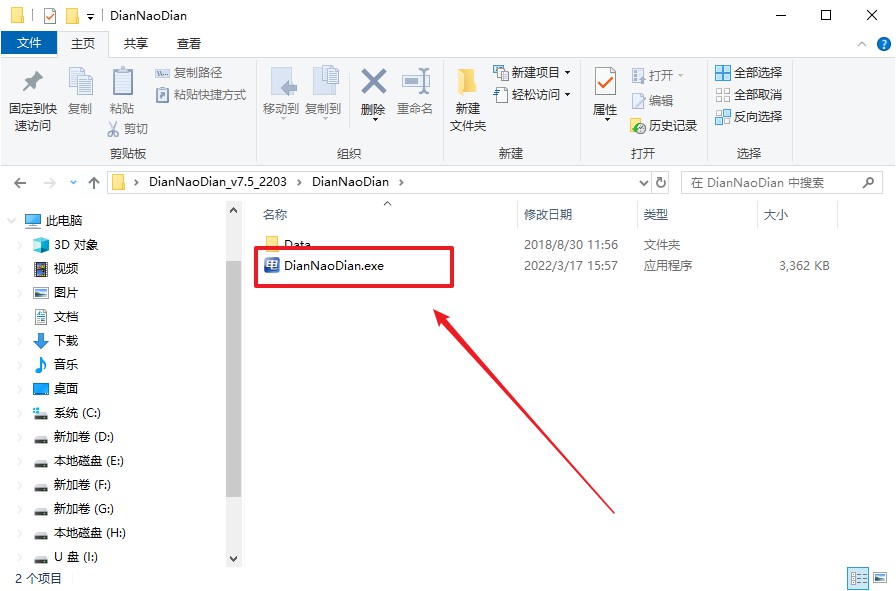
c. 选择【启动模式】为【USB-HDD】,【分区格式】为【NTFS】,最后点击【全新制作】即可。
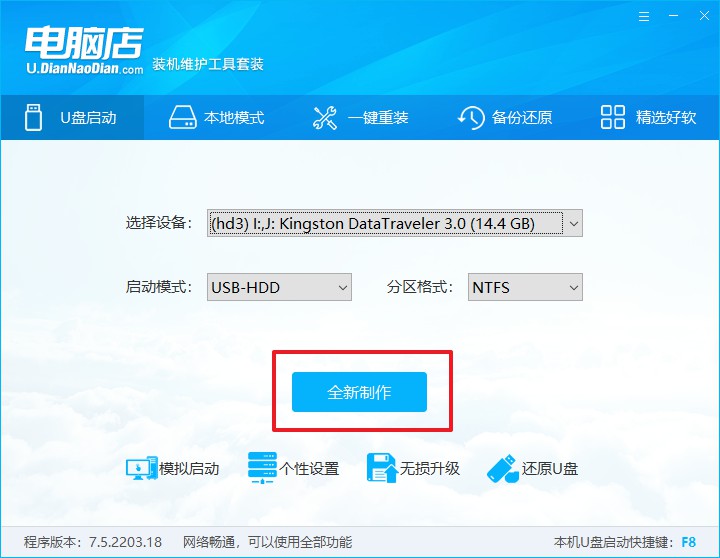
d.制作完成后大家可选择是否查看教程。
2、设置u盘启动
a. 确认自己电脑的型号,在电脑店官网查询对应的u盘启动快捷键。
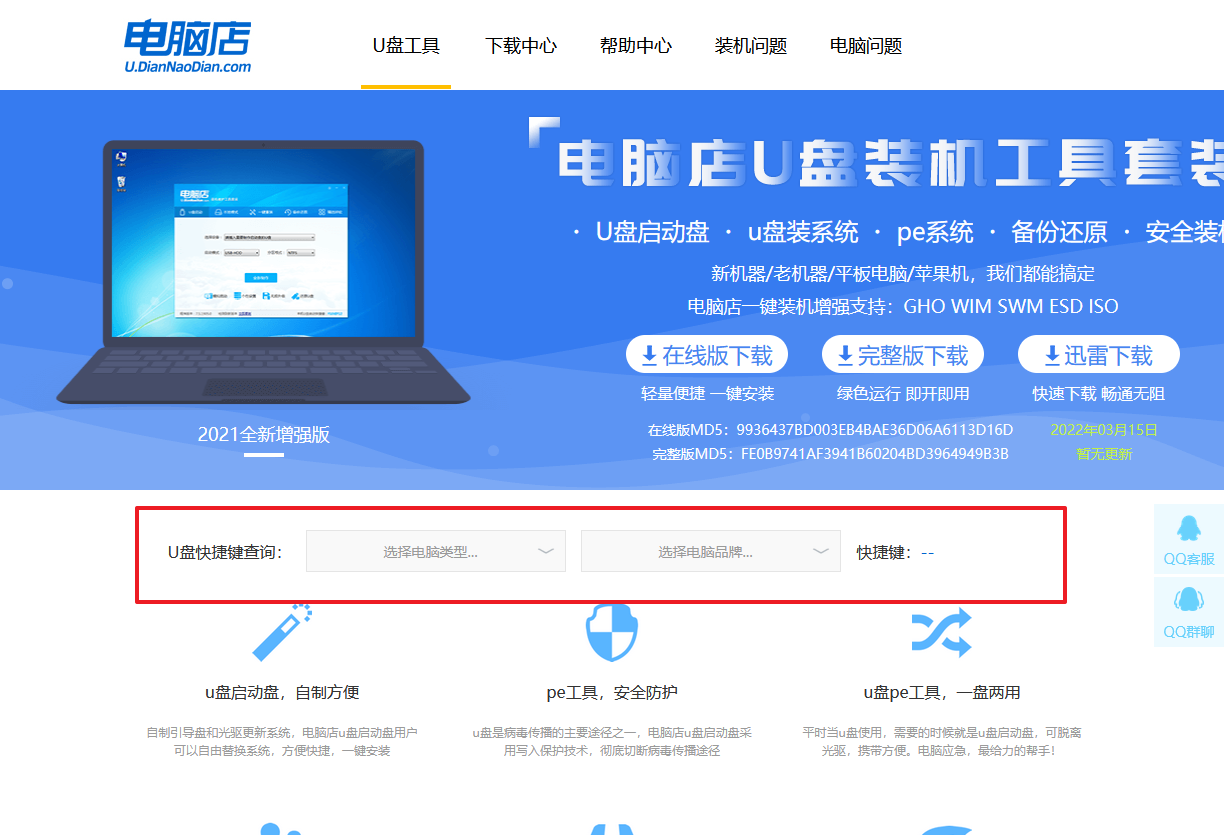
b. 将制作好的u盘启动盘插入电脑,重启后按下快捷键,接下来就会进入优先启动项的设置界面。
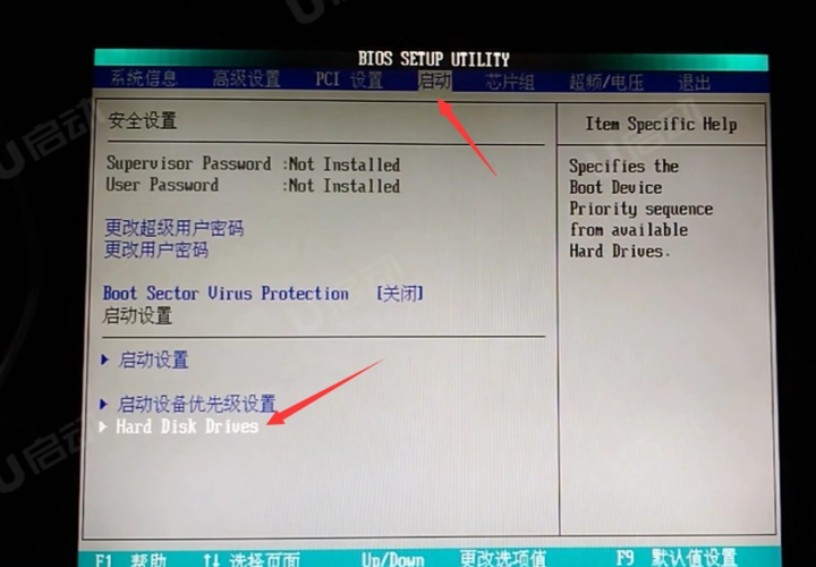
c.接下来就会进入到电脑店winpe界面,选择第一项回车即可进入PE系统。
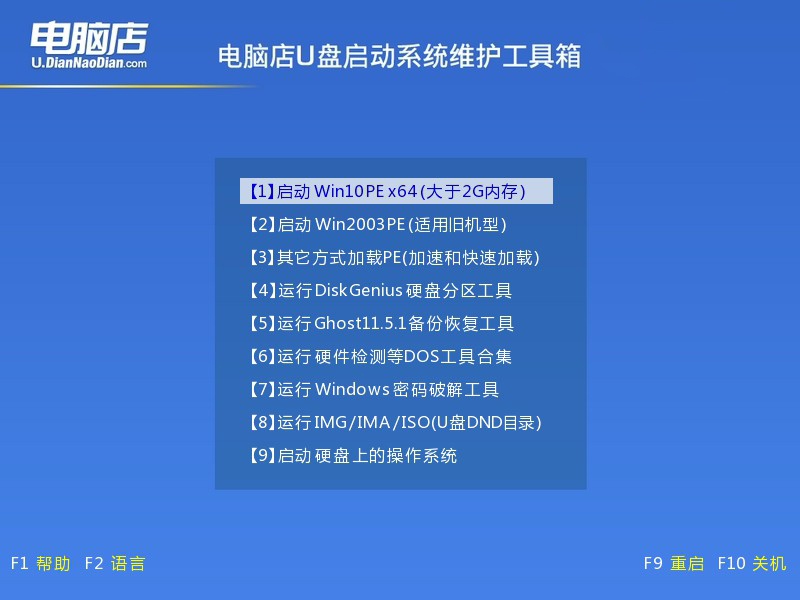
3、u盘装系统
a.如安装win7系统,进入winpe桌面后,打开【电脑店一键装机】。
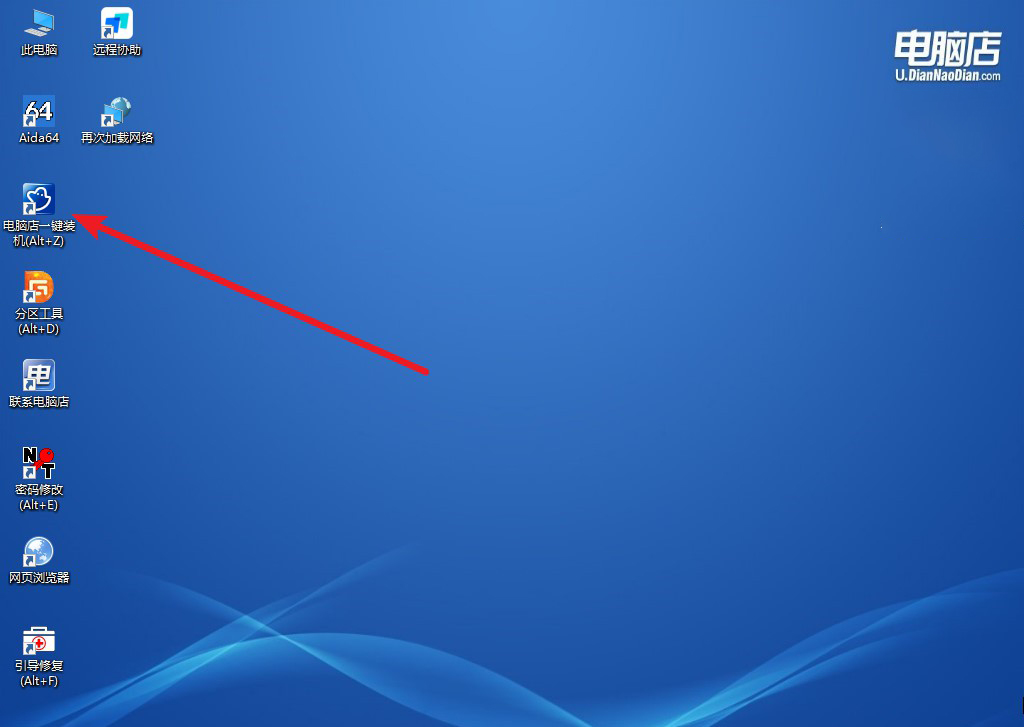
b. 如下图所示,根据下图所示的提示,选择操作方式、镜像文件以及系统盘符,点击【执行】。
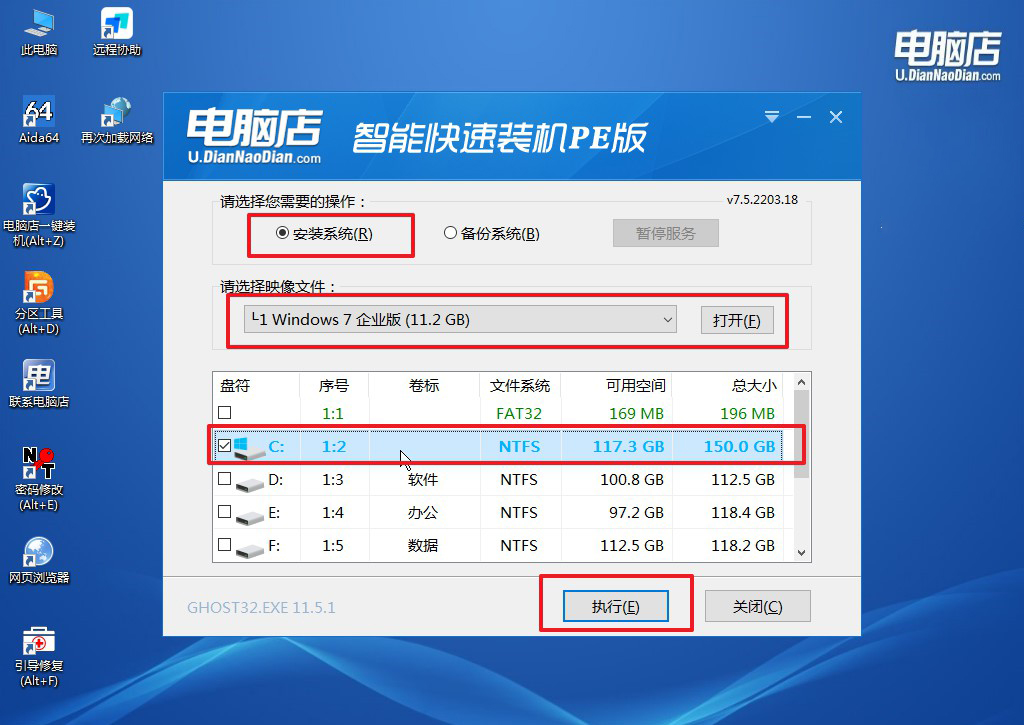
c. 在还原窗口中,可默认设置直接点击【是】。
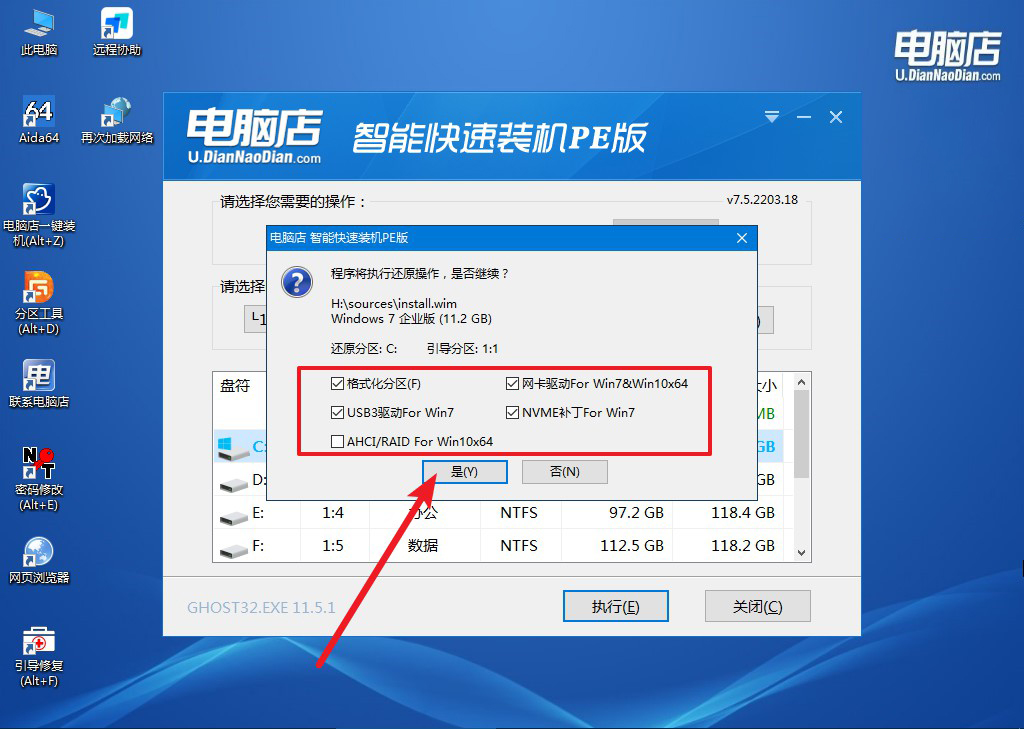
d.等待安装部署完成,进入系统桌面。
四、u盘装系统常遇到的问题
使用u盘重装系统为什么读取不了?
使用U盘重装系统时,如果出现读取不了的情况,可能有几个原因。
首先,检查U盘是否正确制作成启动盘,确保U盘的启动文件已正确写入。如果U盘制作过程不完整,电脑可能无法识别。其次,确认电脑的BIOS/UEFI设置中已将U盘设置为首选启动设备,且启动顺序正确配置。有时BIOS/UEFI中的设置可能会阻止U盘启动。
另一个可能的原因是U盘本身存在问题,尝试更换U盘或使用其他USB接口。如果以上问题都排除后仍无法解决,检查电脑的硬件是否存在故障,或尝试使用其他工具进行系统重装。
旧电脑重装系统教程就跟大家讲解完毕了,总的来说,对于硬件配置较低的旧电脑来说,Windows 7无疑是最合适的操作系统。它不仅运行稳定、占用资源少,还能够满足大部分日常需求,避免了因系统过于复杂而导致的卡顿问题。通过正确的安装和适当的优化,你的旧电脑依然可以胜任日常办公、娱乐甚至部分轻量级的多媒体操作。虽然Windows 7已经不再接收官方支持,但对于那些仅需基础功能且追求流畅体验的旧设备来说,它依然是一个经济实用的选择,你觉得呢?

