2016年的老电脑装什么系统?老笔记本装系统教程【图文】
发布时间:2024-09-06 14:42:29
2016年的老电脑装什么系统?
对于2016年的老电脑来说,选择适合的操作系统时,首要考虑的就是运行的流畅度。大家都知道,老旧硬件可能无法支持一些最新的操作系统,这时候我们需要选择一个既轻量化,又能满足日常使用需求的系统版本。Windows 7是许多老电脑的理想选择,它具有较低的硬件要求和较高的稳定性,尤其适合资源有限的设备。下面,我们一起来了解下老笔记本装系统教程吧!
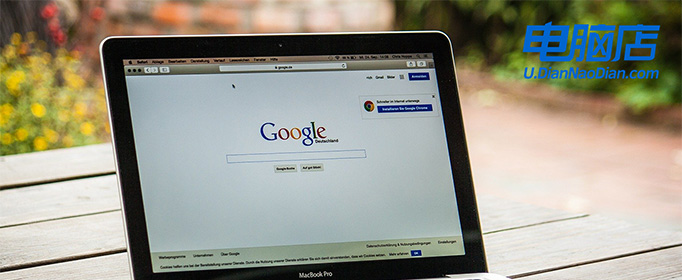
装机介质:8GB或以上容量的空白u盘
系统版本:win7企业版
制作工具:电脑店u盘启动盘制作工具(点击链接下载)
二、U盘重装系统准备事项
1、选择U盘的启动模式。
U盘启动选项就像是选择鞋子,有USB-HDD这双快跑鞋和USB-ZIP这双老牌厚底靴。USB-HDD速度快,很受欢迎,就像是抢手货。
相比之下,USB-ZIP模式更像是时间机器,适用于那些年代久远的电脑。所以,在制作启动盘时,要根据情况穿上适合的鞋子,保证兼容性和性能。
2、重装前请备份好系统分区的重要文件,重装的的时候这个分区会被格式化。
3、下载win7系统镜像:
要导航到Windows 7下载页面,首先在微软官方网站上搜索 "Windows 7" 或浏览到 "Windows" 部分。通常,你可以在网站首页或产品菜单中找到相关链接。
在Windows 7下载页面上,选择你需要的版本和语言。确保选择的版本与你的许可证密钥兼容。
微软通常提供一个名为 "下载工具" 的工具,用于下载Windows 7镜像文件。
点击或选择该工具的链接,以获取下载工具。一旦下载工具完成下载,双击运行它即可。
三、U盘重装系统详细步骤
1、制作u盘启动盘
a. 进入首页,切换到【下载中心】,点击【立即下载】,下载电脑店的制作工具。注意事项:下载前关闭电脑的防火墙及第三方杀毒软件,避免误删工具的组件!
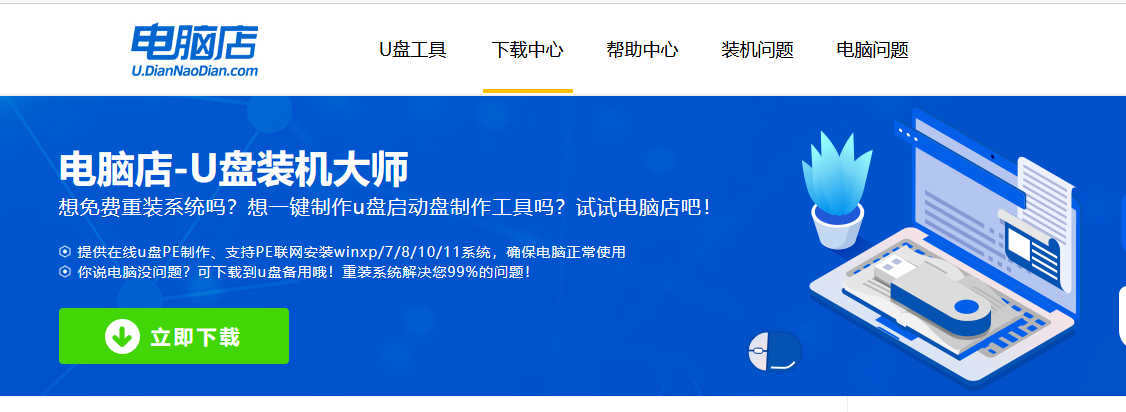
b.插入u盘,打开下载好的制作工具下载之后解压,插入一个8G以上的u盘,双击打开电脑店的程序。
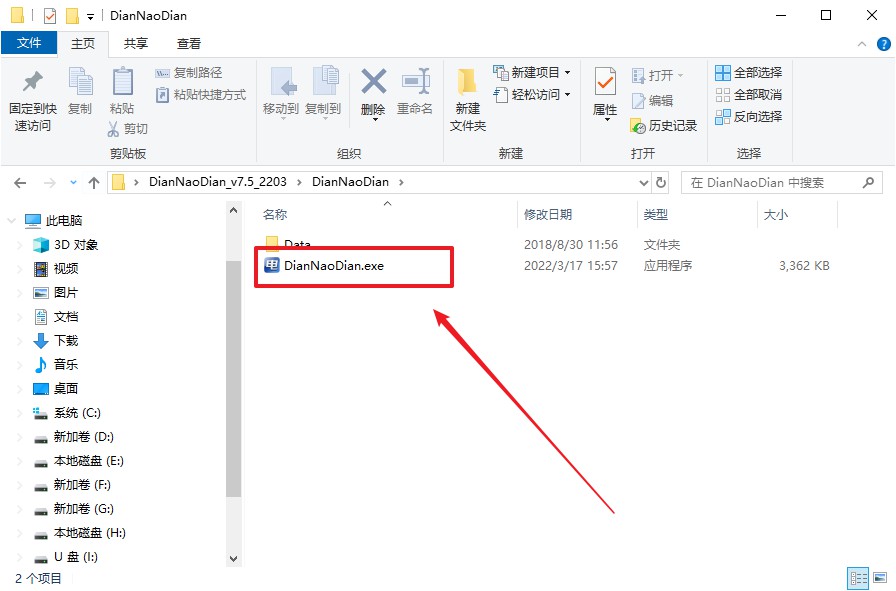
c. 插入u盘,打开软件。可默认界面的选项,直接点击【全新制作】。
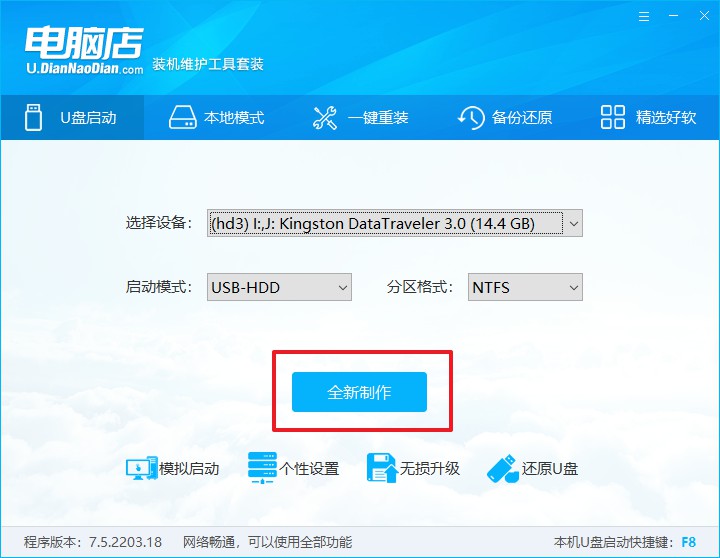
d. 等待制作,完成后会有提示框提示。
2、设置u盘启动
a.在电脑店官网首页,查询u盘启动快捷键,接下来的操作中会用到。
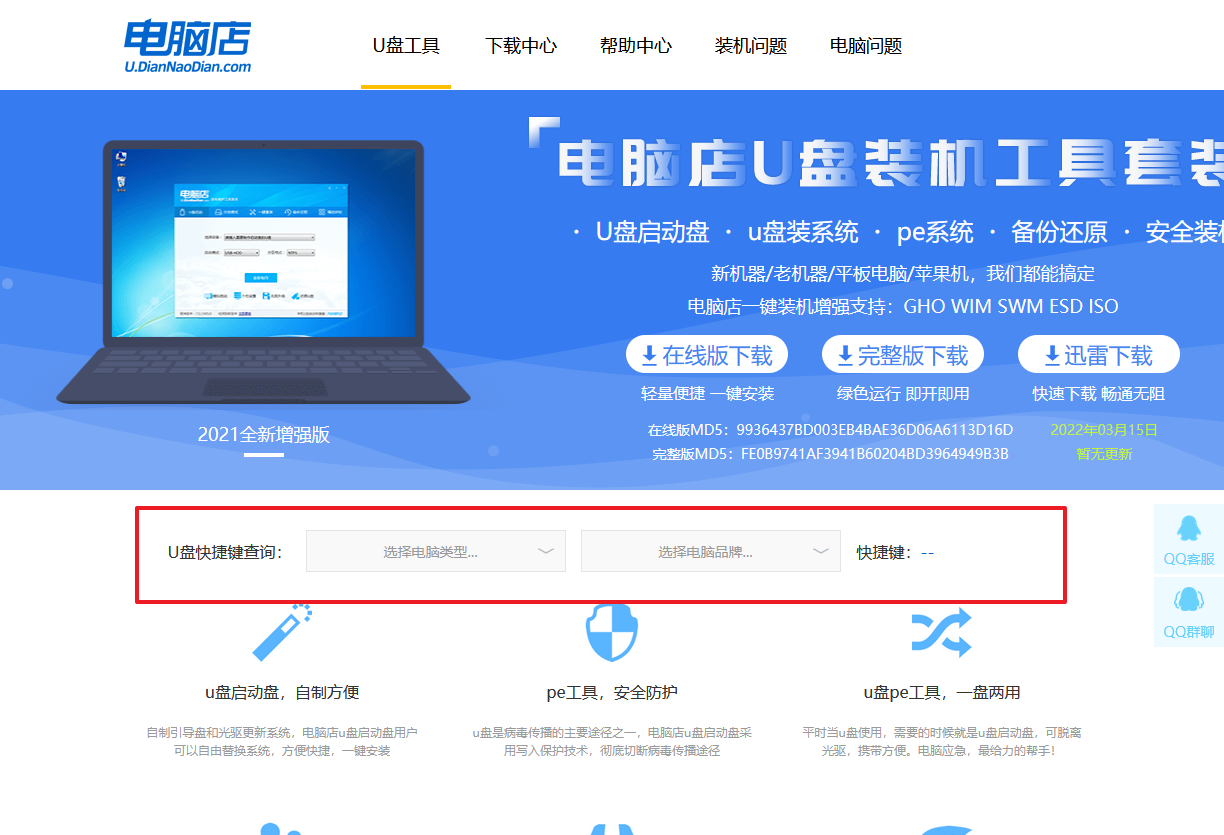
b. u盘启动盘连接电脑,重启出现开机画面,按u盘启动快捷键进入BIOS设置界面。
c.在启动项设置界面,按键盘加减号,将u盘移动到第一位,按下F10保存并退出。
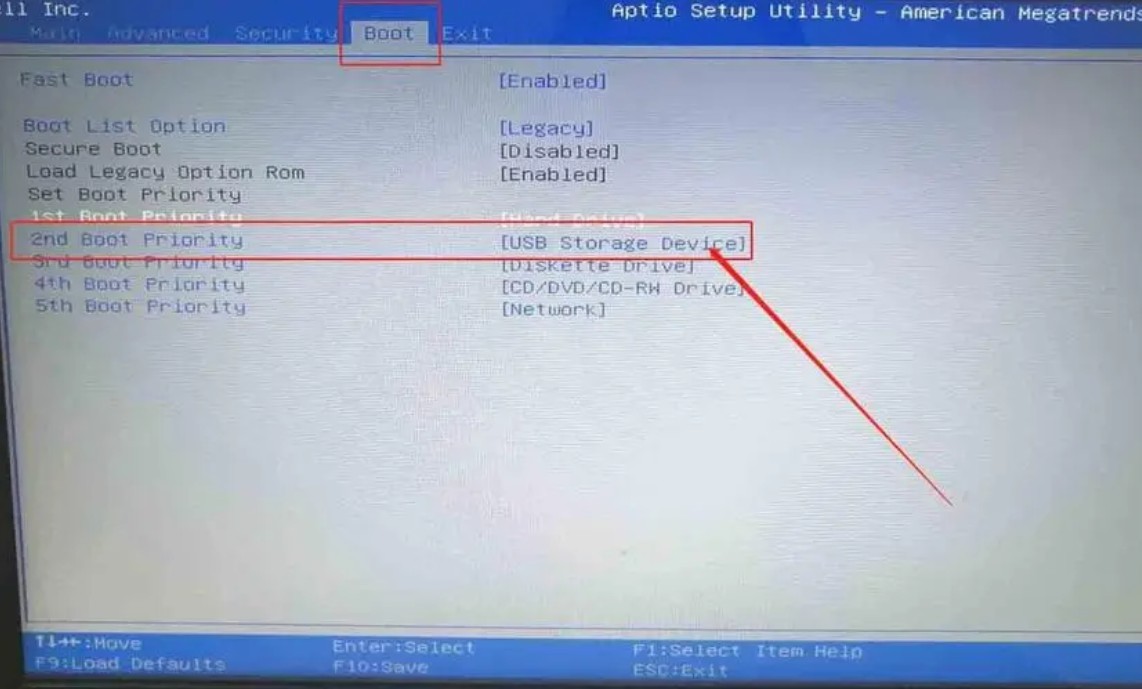
d. 再次重启后,电脑会进入电脑店winpe主菜单,选择第一项回车即可进入PE系统。
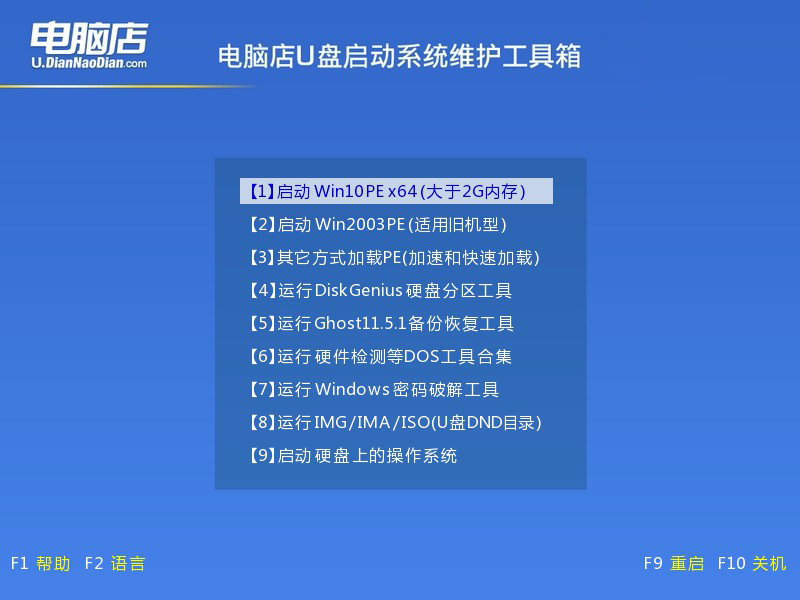
3、u盘装系统
a. 如安装win10系统,进入winpe桌面后,打开【电脑店一键装机】。
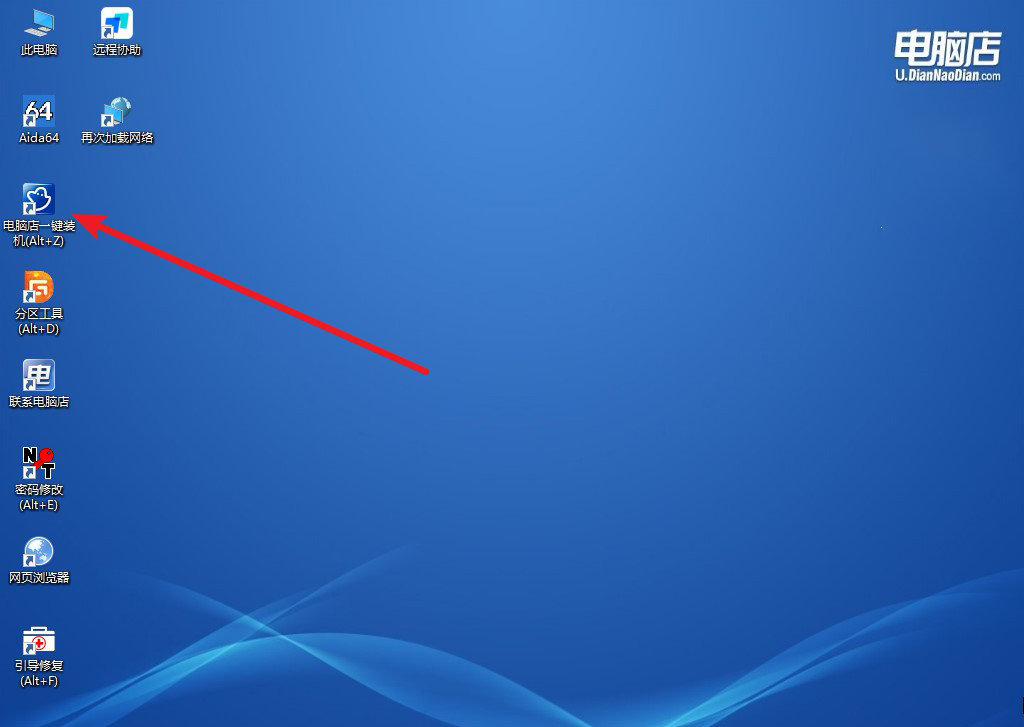
b. 在界面中,根据下图所示的提示,选择操作方式、镜像文件以及系统盘符,点击【执行】。
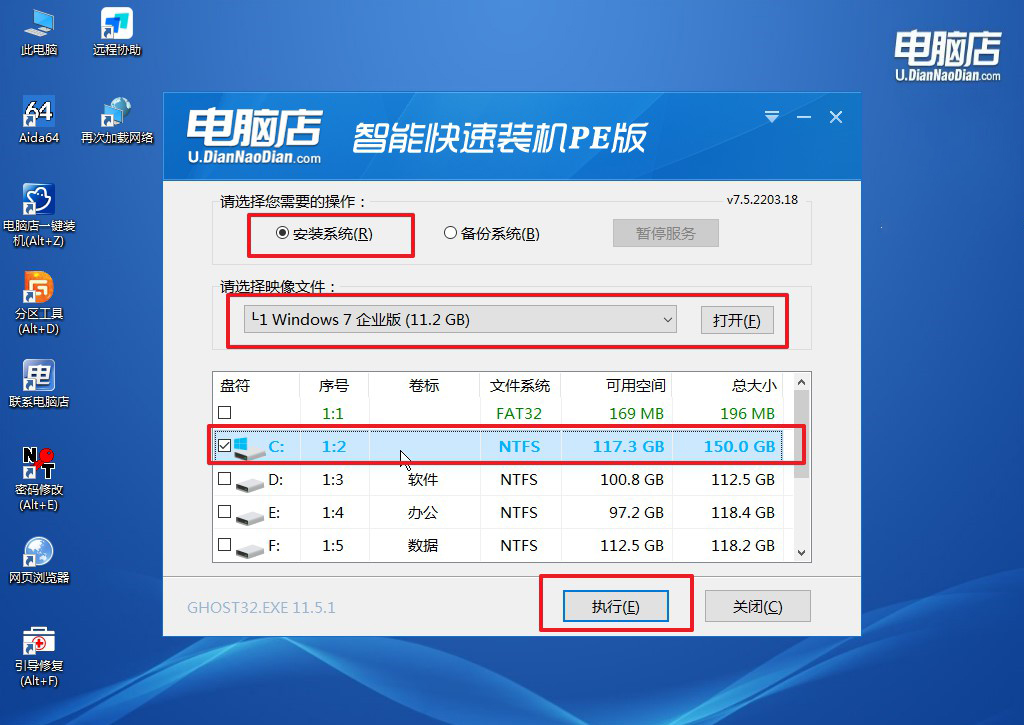
c. 跟着提示操作,最后勾选【完成后重启】,等待安装重启。
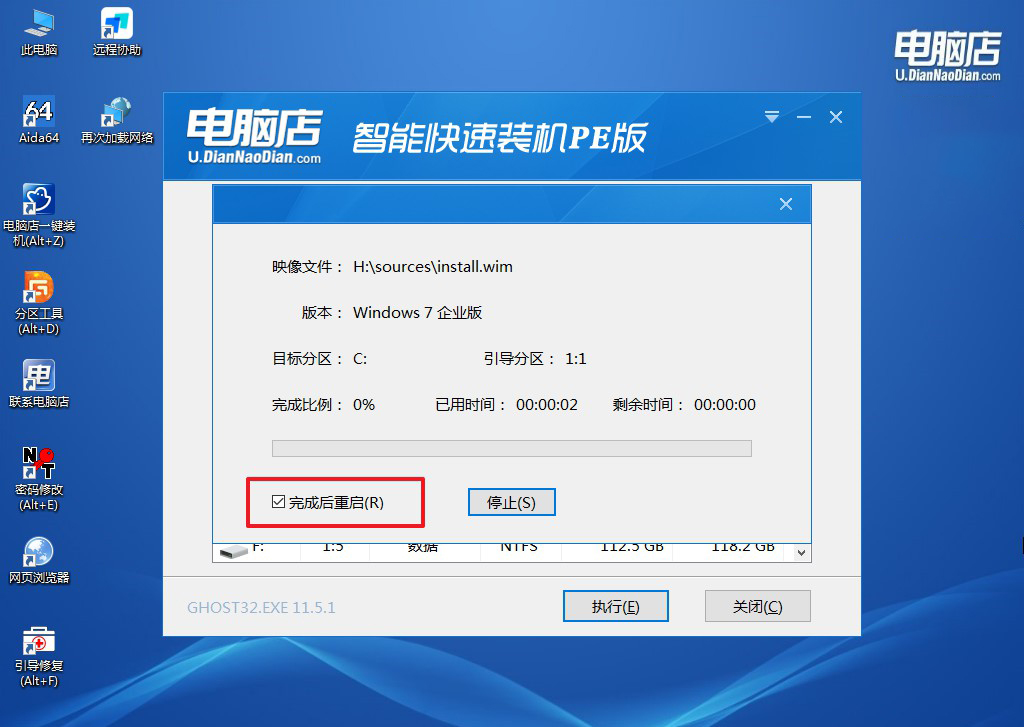
d. 等待安装完成,重启后即可进入win7系统。
四、U盘重装系统相关内容
电脑重装系统后一直黑屏怎么办?
如果电脑重装系统后一直黑屏,可能是由于显卡驱动、显示设置、硬件连接或安装过程出现问题。
首先,尝试重启电脑并进入安全模式(开机时按F8或Shift+F8),在安全模式下更新或重新安装显卡驱动。若无法进入安全模式,检查显示器连接是否正确,或者尝试外接其他显示设备以排除硬件故障。
如果问题依旧,可能需要使用U盘启动盘再次进入系统修复环境,选择“修复计算机”功能进行启动修复或重新安装系统,确保安装过程完整无误。
老笔记本装系统教程就跟大家讲解到这里了,总体而言,2016年的老电脑在选择操作系统时,应着重考虑硬件性能和系统的兼容性。Windows 7和Windows 10轻量版在保持流畅运行的同时,能够满足日常办公、上网、娱乐等基本需求。如果您对开源系统感兴趣,Linux发行版也是一个轻便、灵活的替代方案,能够进一步延长老电脑的使用寿命。

