pe系统盘如何重装系统?pe启动盘制作步骤【教程】
发布时间:2024-09-09 14:45:38
pe系统盘如何重装系统? 很多人多少都了解,无论是系统崩溃、无法启动,还是电脑性能出现严重问题,通过pe系统盘进行重装可以快速恢复正常使用。借助它,用户不仅能重新安装操作系统,还可以执行数据备份、分区管理等操作。对于遇到系统故障却不想求助专业人士的用户来说,使用pe系统盘重装是既简单又实用的选择。接下来,我们就一起看看pe启动盘制作步骤吧!
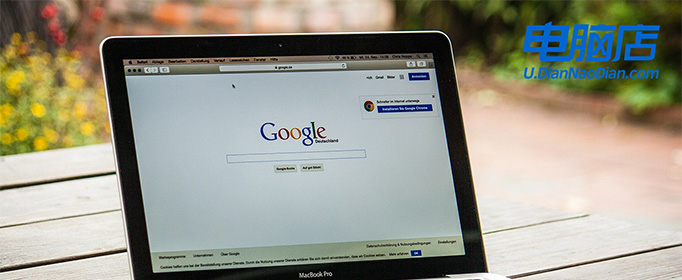
一、重装系统所需工具
1、电脑类型:笔记本/台式均适用
2、系统版本:win10专业版
3、装机工具:电脑店u盘启动盘制作工具(点击链接下载)
二、重装系统前期准备
1、请确保将正版产品ID保存在安全的地方,以便重装系统时使用。
2、重装系统前,要备份所有重要的数据,包括文档、照片、音乐、视频等个人文件。此外,别忘了备份浏览器书签、电子邮件和联系人信息。确保备份软件安装文件和序列号,特别是网卡驱动和其他关键驱动程序。
3、下载win10专业版的镜像文件,请根据下述图片步骤操作:
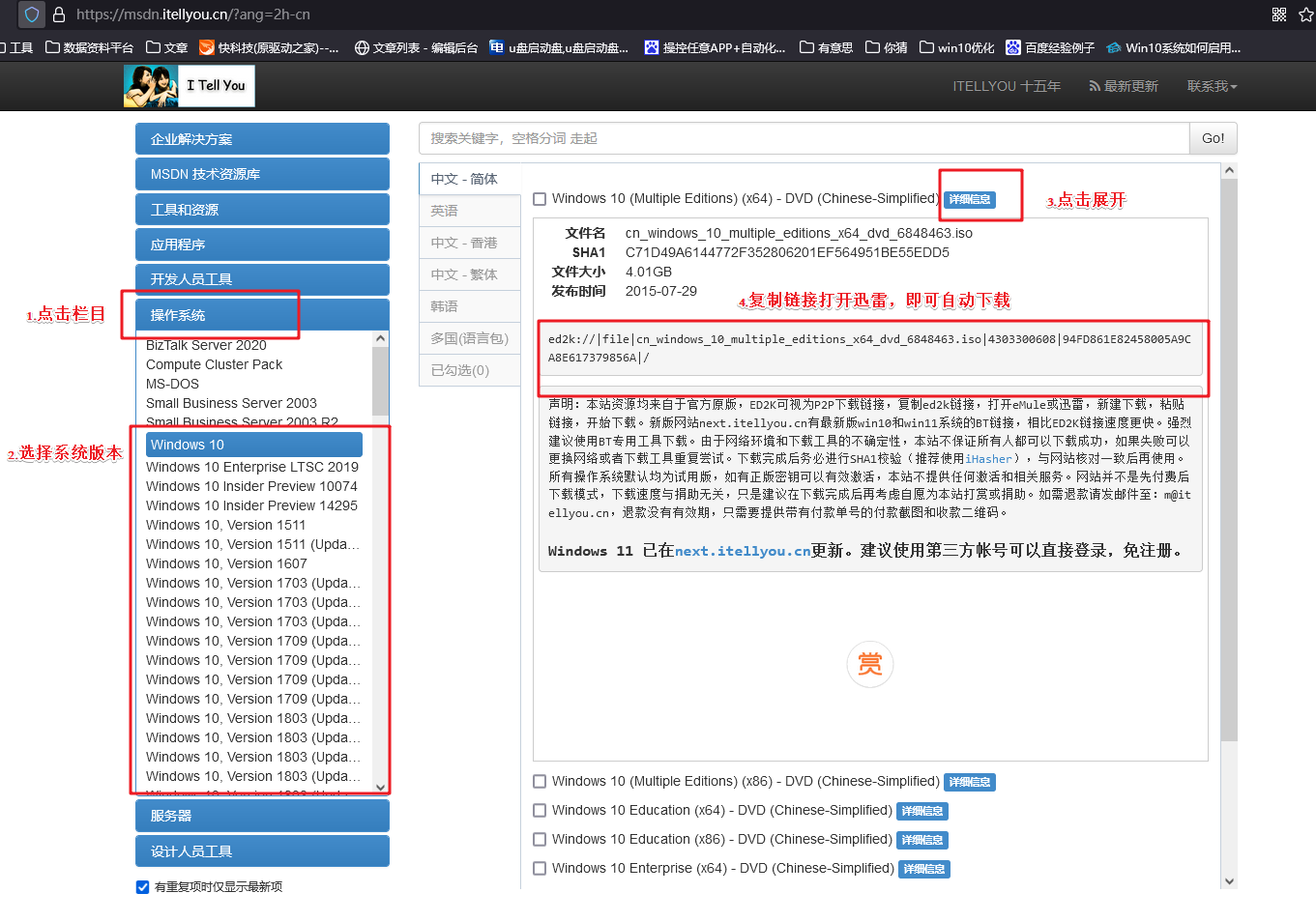
三、重装系统详细教程
1、制作u启动盘
a. 百度搜索【电脑店】进入官网,将栏目切换到【下载中心】,点击【立即下载】,即可下载 u盘启动盘制作工具。
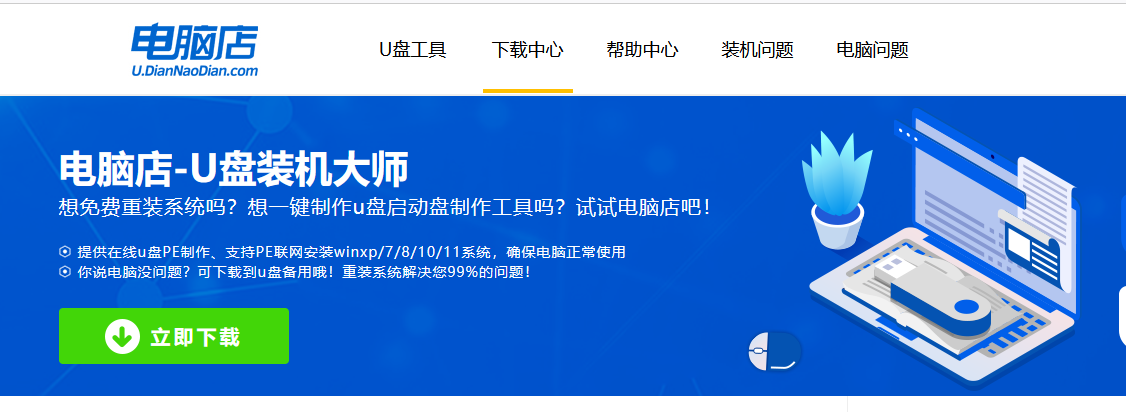
b. 下载之后解压,插入一个8G以上的u盘,双击打开电脑店的程序。
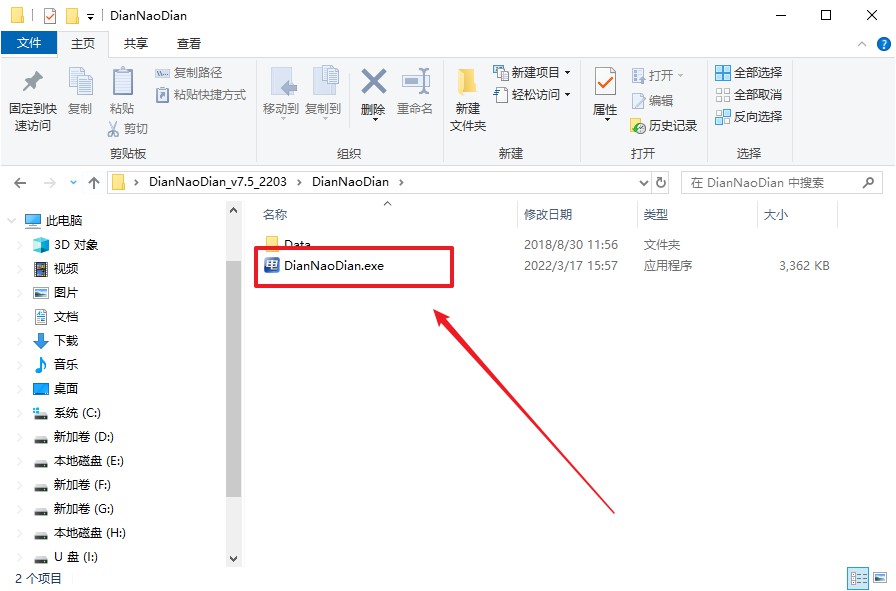
c. 默认设置,点击【全新制作】。
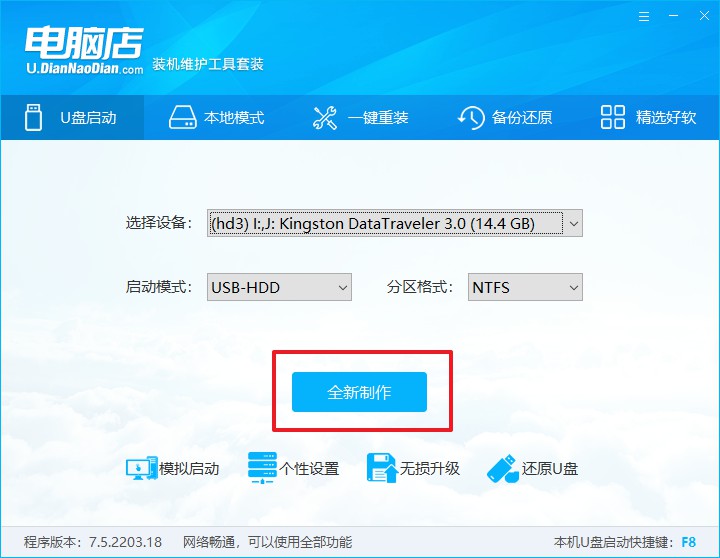
d. u盘启动盘制作完毕后,电脑会弹出提示框弹出,你可以点击【是】查看教程,也可以点击【否】关闭页面。
2、BIOS设置u盘启动
a. 在电脑店首页,输入重装电脑的相关信息,查询u盘启动快捷键。
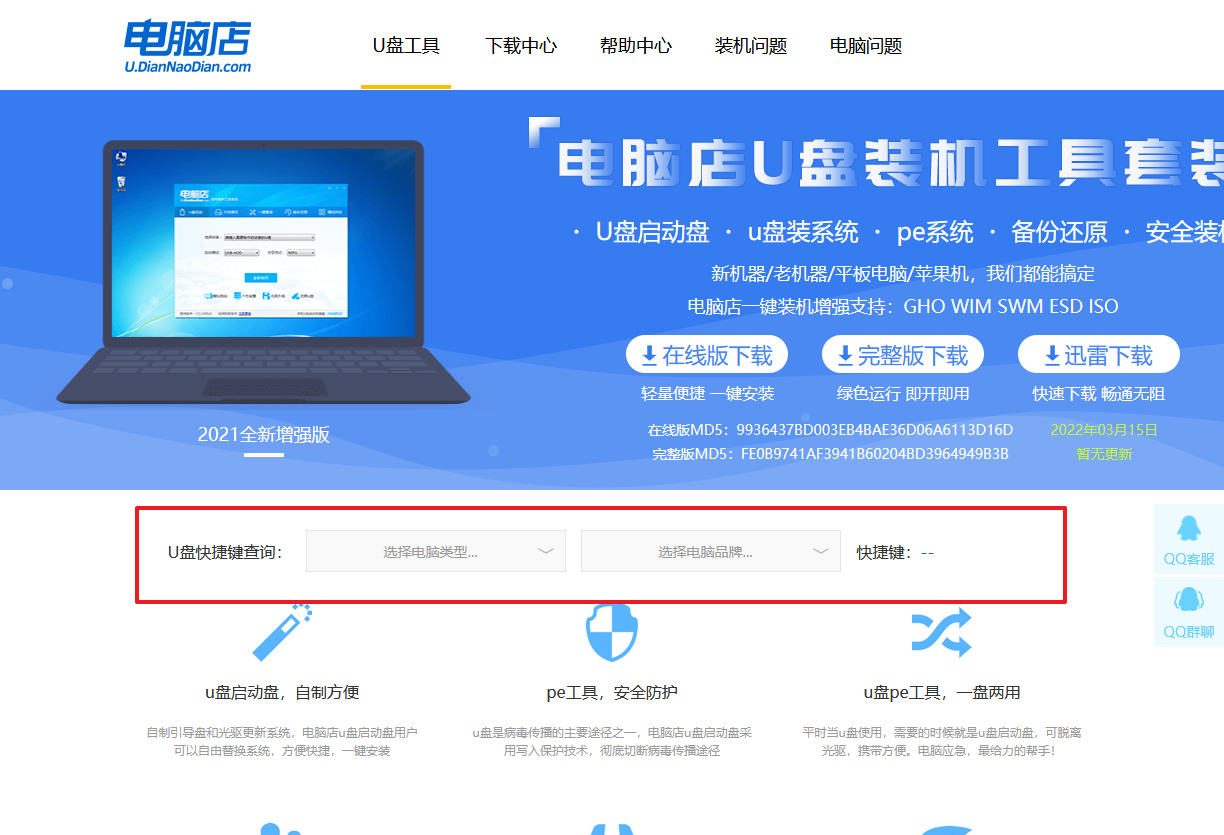
b. 接下来将u盘启动盘连接电脑,重启,启动后迅速按下查询到的快捷键。
c. 在窗口中,移动光标选择u盘启动为第一启动项,之后按F10键保存并且重启电脑即可。
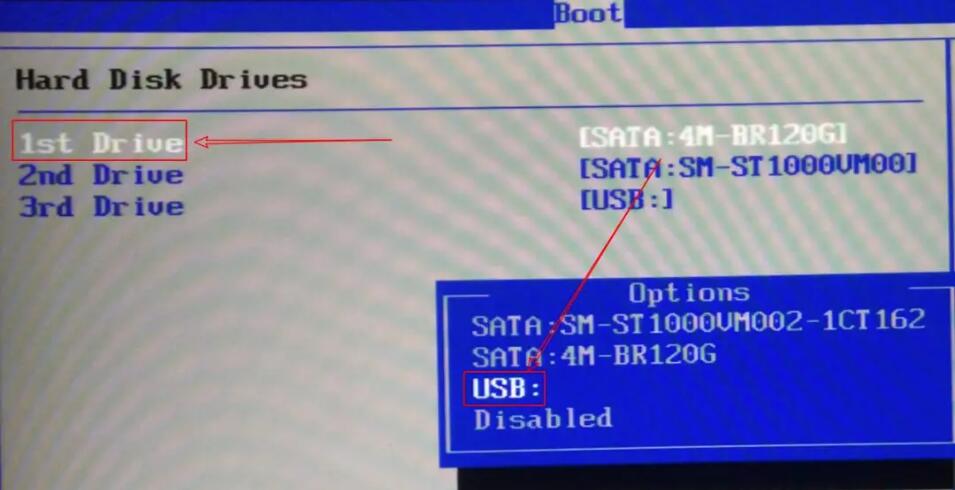
d. 此时就会进入电脑店主菜单,选择【1】这一选项后回车。
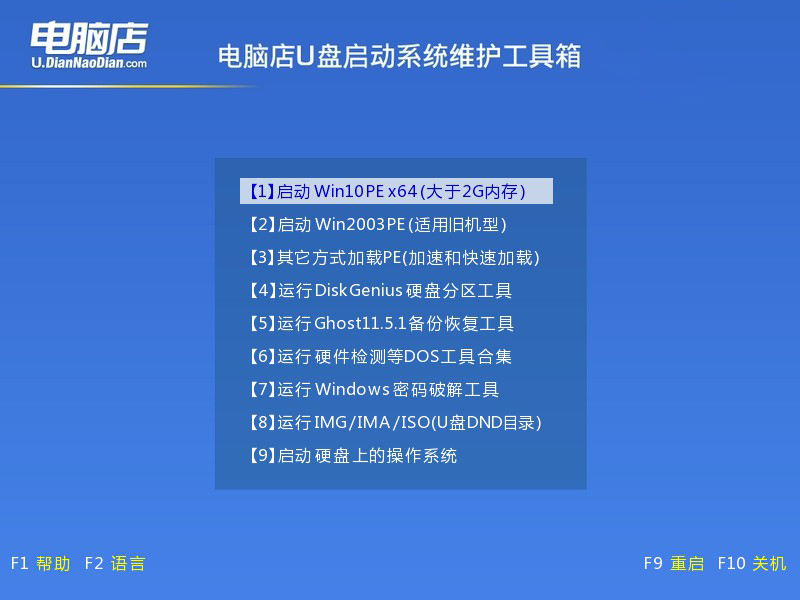
3、u盘装系统
a. u盘启动后即可进入电脑店winpe,双击打开【电脑店一键装机】。
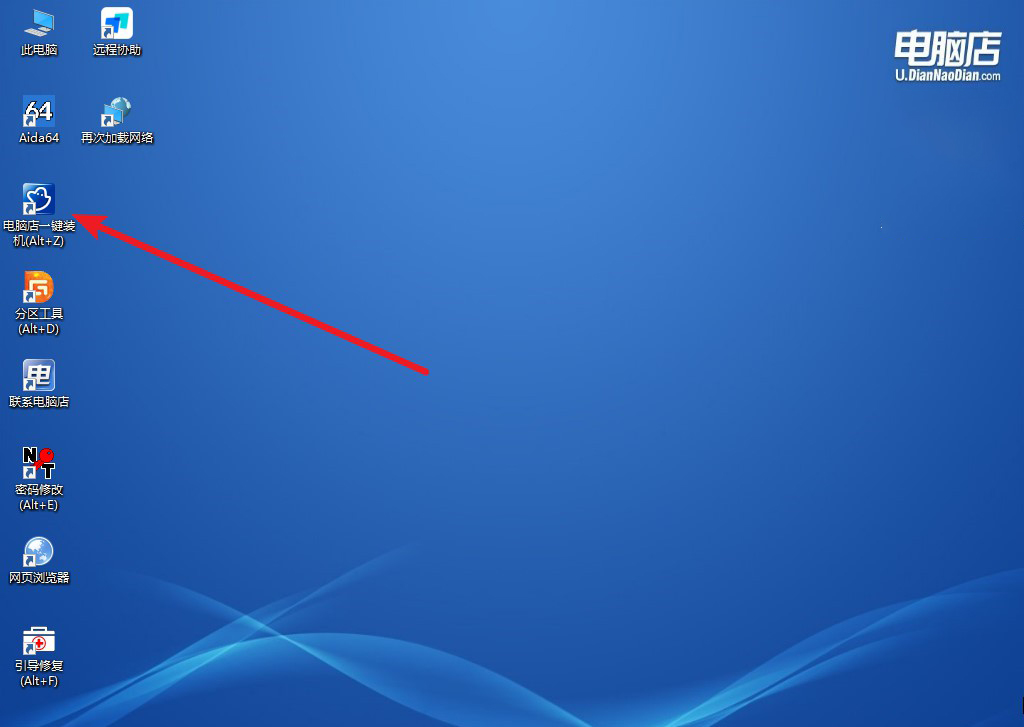
b. 在界面中,根据下图所示的提示,选择操作方式、镜像文件以及系统盘符,点击【执行】。
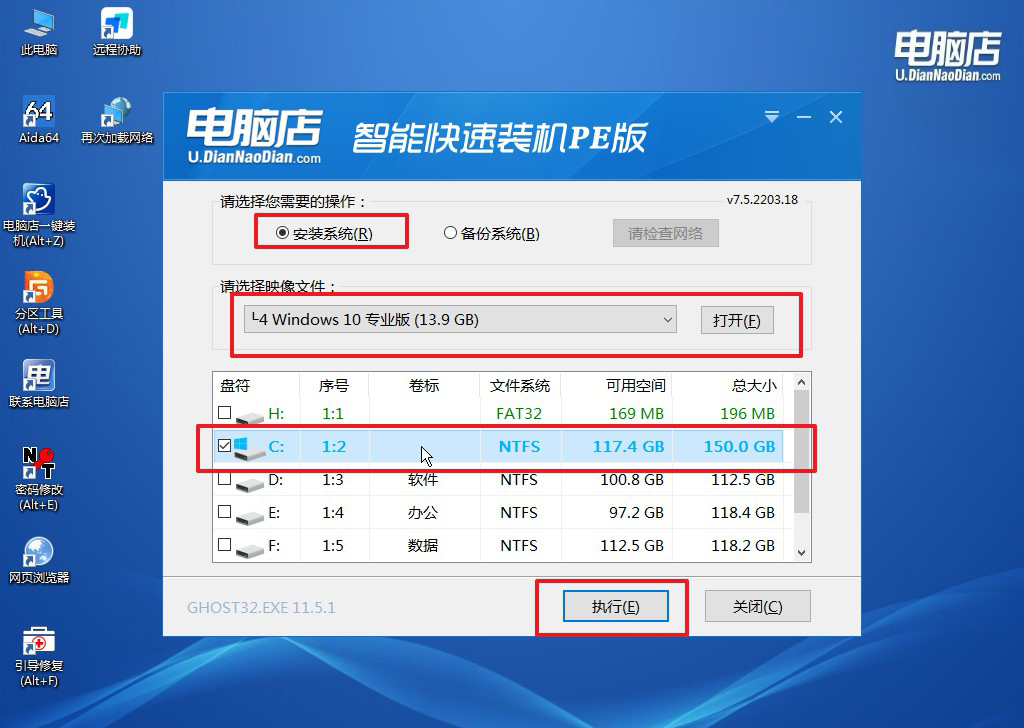
c. 在还原窗口中,默认设置点击【是】。接着勾选【完成后重启】,等待安装即可。
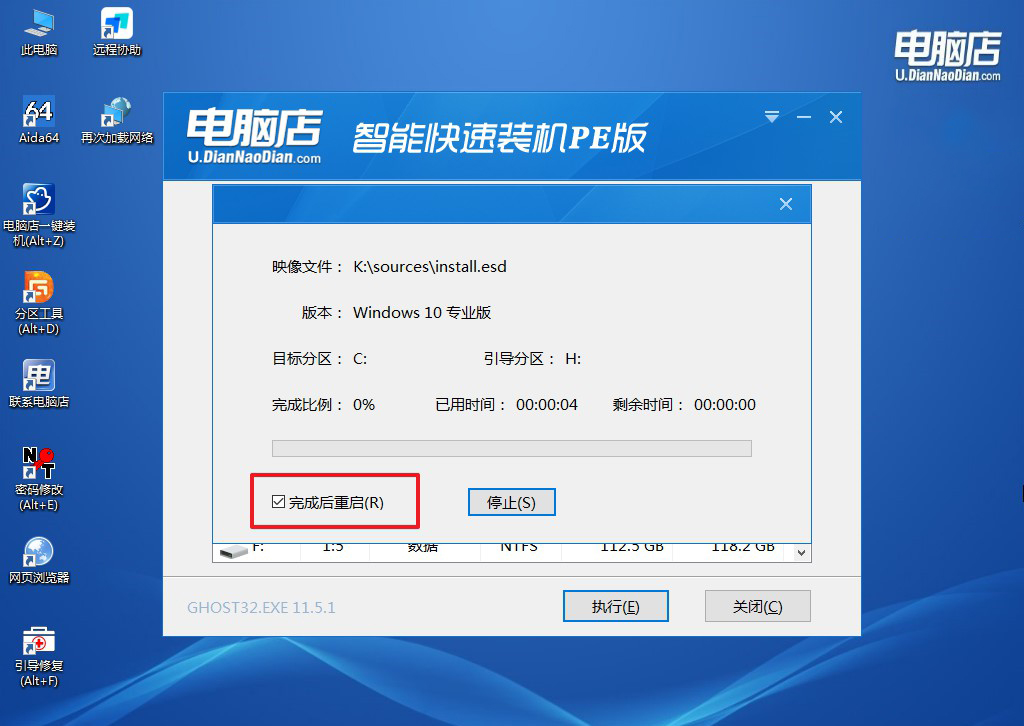
d. 之后会重启电脑,我们稍等一会就可以进入win10系统了。
四、重装系统后可能碰到的问题
笔记本重装系统后鼠标键盘不能用怎么办?
如果笔记本在重装系统后鼠标和键盘无法使用,首先检查它们是否正常连接,确保外接设备的USB端口没有问题。
接下来,尝试重启计算机,看看设备是否能被识别。有时候,重装系统后需要安装或更新设备驱动程序,进入“设备管理器”检查鼠标和键盘的驱动状态,尝试重新安装或更新这些驱动程序。
如果是笔记本自带的键盘和触控板无法使用,可以尝试在BIOS中检查相关设置是否启用,或更新BIOS固件。
若以上方法均无效,可能需要进入安全模式进行驱动程序的恢复或修复,或尝试使用外部USB鼠标和键盘来进一步诊断问题。如果问题仍然存在,可能需要重新安装操作系统或联系专业维修人员进行检查。
pe启动盘制作步骤就跟大家分享到这里了,通过pe系统盘重装系统,不仅可以解决系统故障,还能确保数据安全,避免不必要的损失。这个方法操作简便,几乎不需要专业知识,只需按照步骤启动pe系统盘、选择重装选项即可完成。无论你是技术小白还是有经验的用户,都可以轻松上手这一工具,赶紧试试吧!

