用u盘怎么重装系统(用u盘重装系统教程)
发布时间:2024-09-09 14:47:05
用u盘怎么重装系统?
使用u盘重装系统是目前最简单快捷的方法之一,尤其是借助pe启动盘,整个过程变得更加方便和高效。最简单的重装方法莫过于使用winpe,只需将系统设置为从u盘启动,进入pe环境后便能一键重装系统。无论是系统崩溃,还是电脑运行缓慢导致需要重新安装系统,u盘重装都可以让你轻松应对。下面,小编就跟大家详细讲解用u盘重装系统教程!
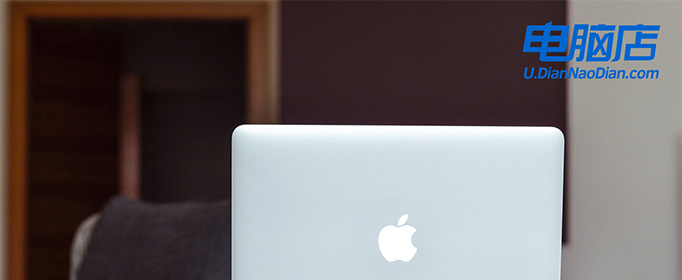
一、重装系统所需工具
系统版本:win10专业版(其他Windows版本亦可)
装机工具:电脑店u盘启动盘制作工具(点击链接下载)
二、重装系统前期准备事项
1、备份C盘重要文件时,确保保存所有个人文档、桌面文件、下载内容、浏览器书签和应用数据。别忘了导出电子邮件和联系人信息,尤其是从Outlook等邮件客户端。
2、此外,记录和备份软件的安装文件和序列号,特别是那些安装在C盘的软件和关键驱动程序,以便重装系统后能顺利恢复。
3、提前准备好需要安装的系统镜像,建议大家在msdn网站下载,操作简单更适合电脑小白,具体操作如下图所示;
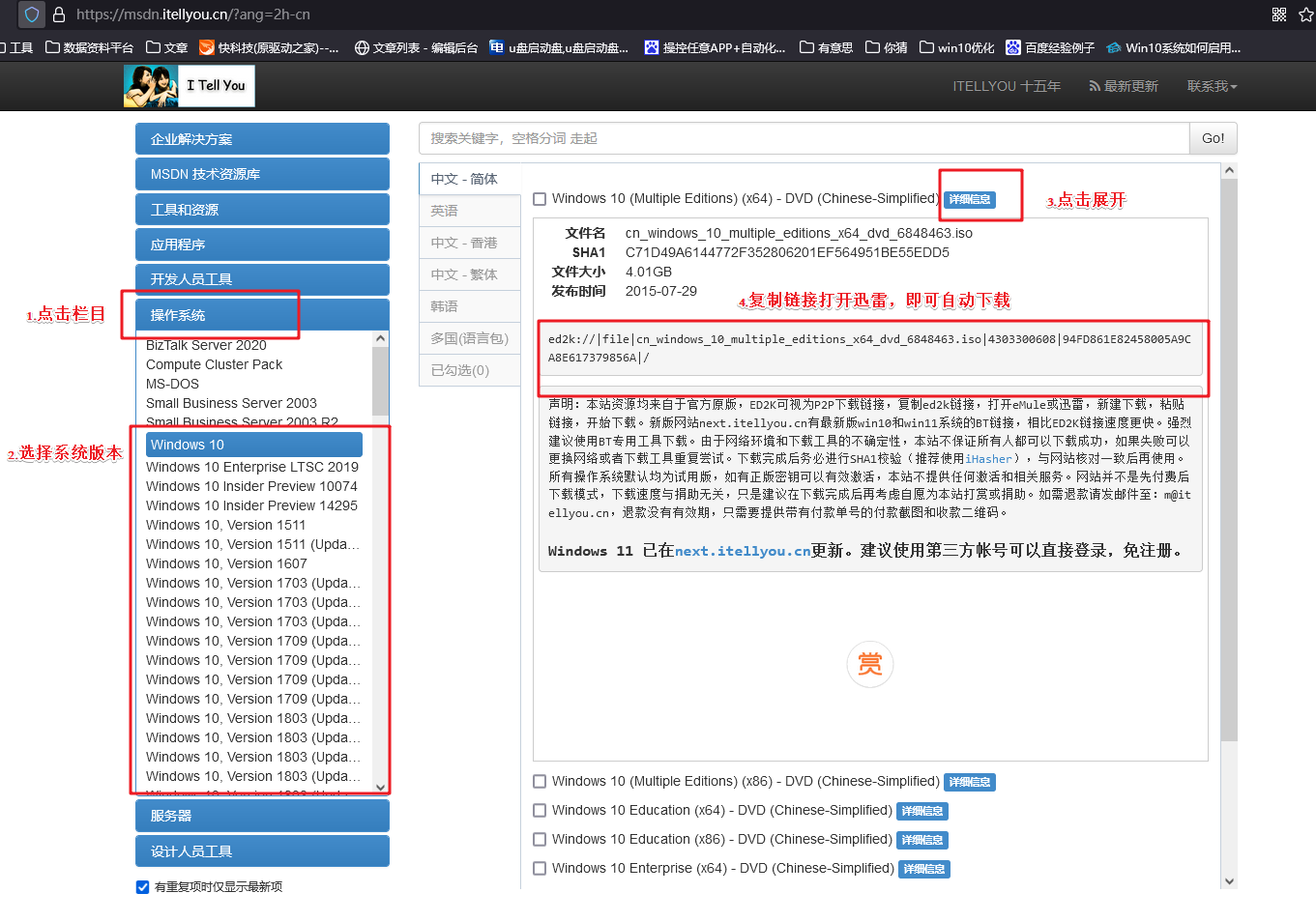
三、重装系统具体教程
1、怎么制作启动盘?
a. 在电脑店官网中,切换到下载中心,点击【立即下载】,即可下载电脑店,这一制作启动盘所需的工具。
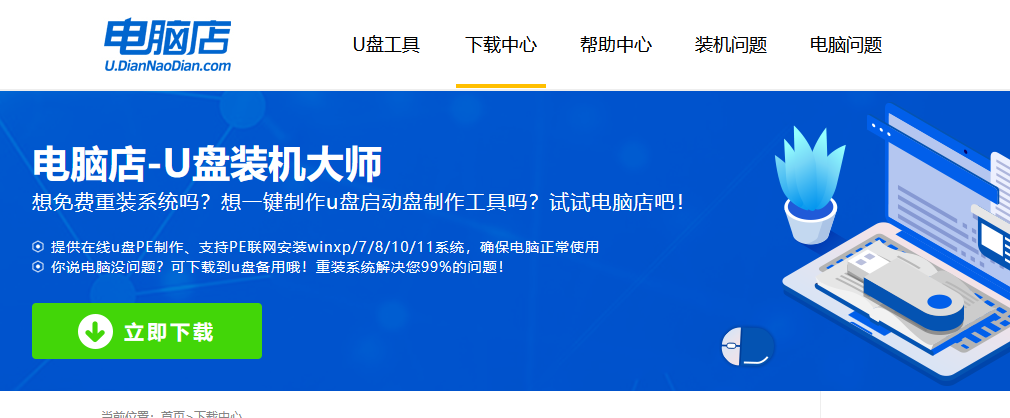
b. 插入u盘,打开下载好的制作工具。
c. 插入u盘,建议8G以上,不需要其他设置,默认点击【全新制作】。
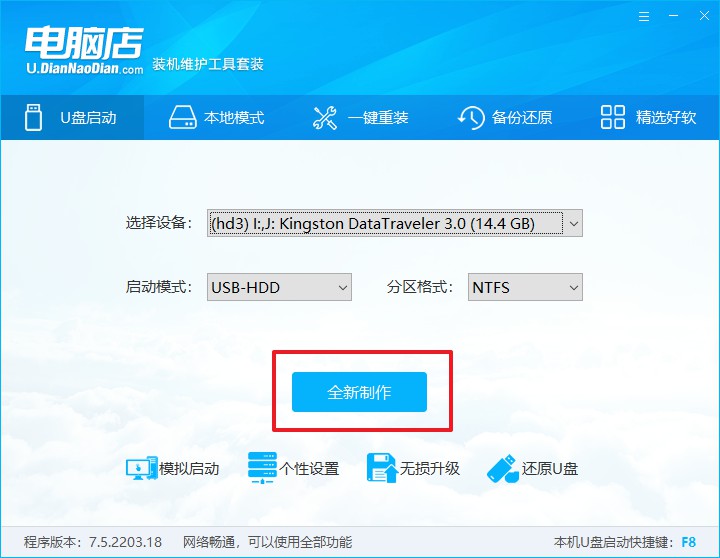
2、怎么设置u盘启动?
a.确认自己电脑的型号,在电脑店官网查询对应的u盘启动快捷键。
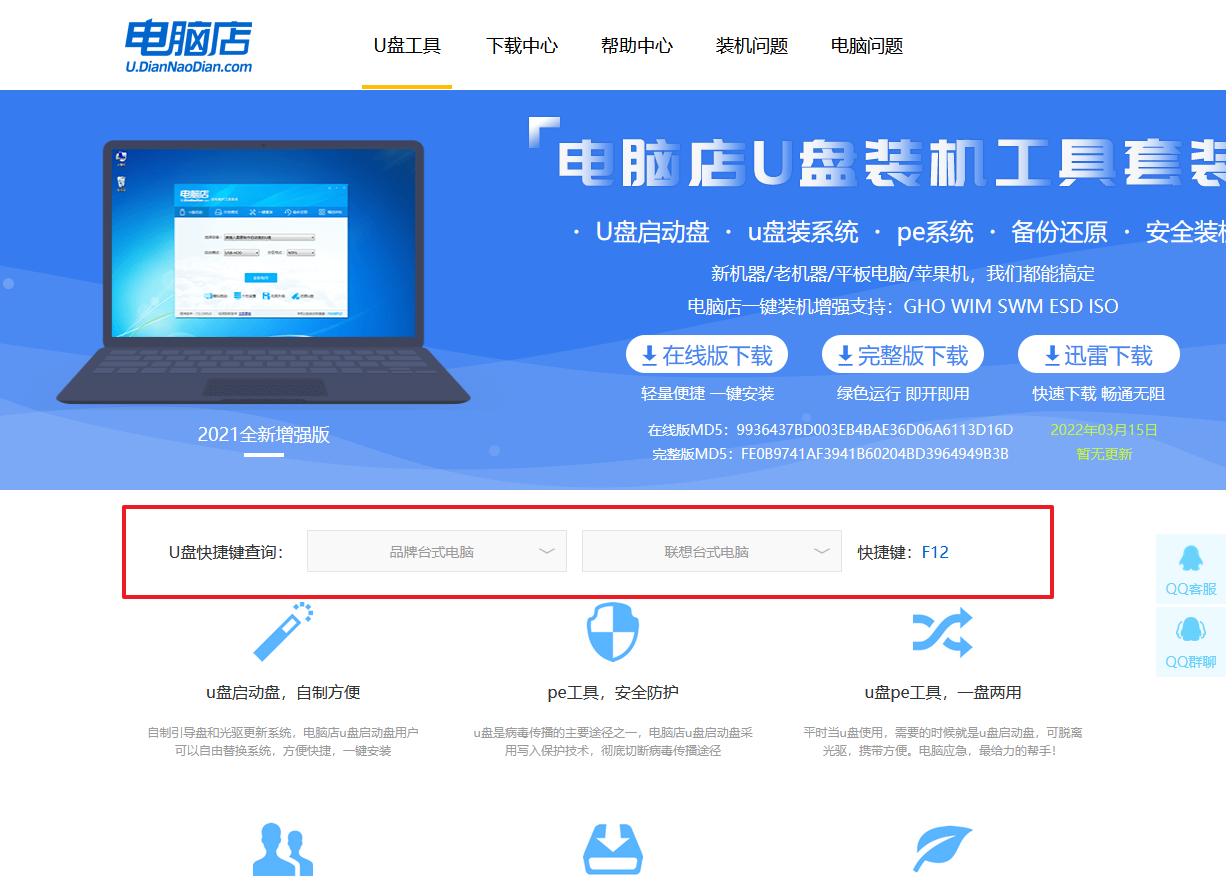
b. 插入u盘后重启,等待屏幕出现画面,按下快捷键进入优先启动项设置界面。
c. 在界面中,移动光标至u盘选项,回车即可。
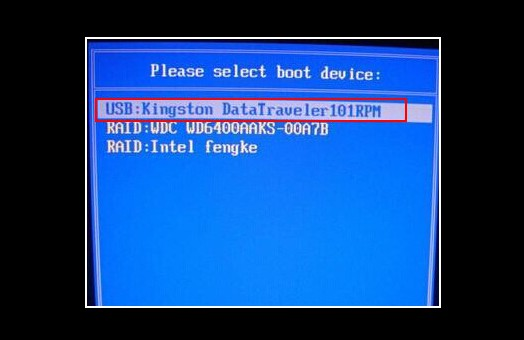
d. 接下来就会进入到电脑店winpe界面,选择第一项回车即可进入winpe系统。
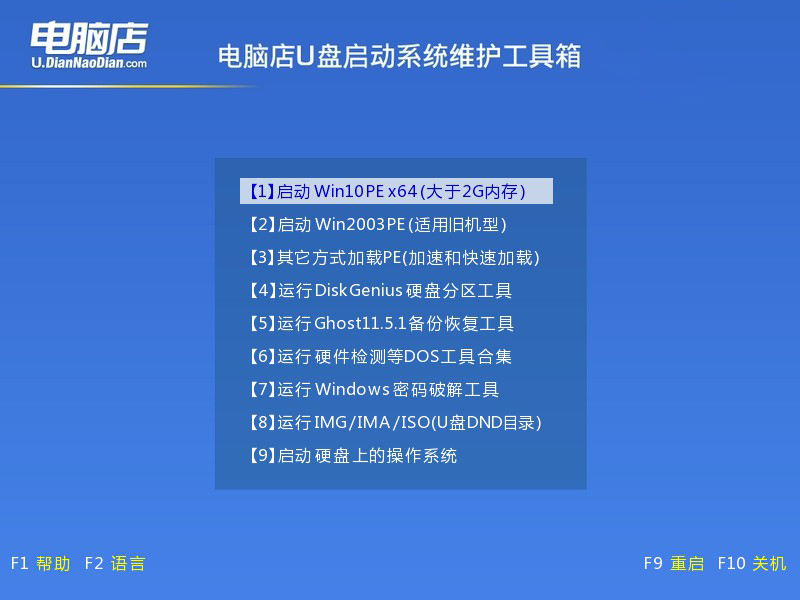
3、如何u盘装机?
a.找到并打开一键装机的软件。在窗口中选择操作方式,打开win10的镜像,以及勾选系统盘,点击【执行】。
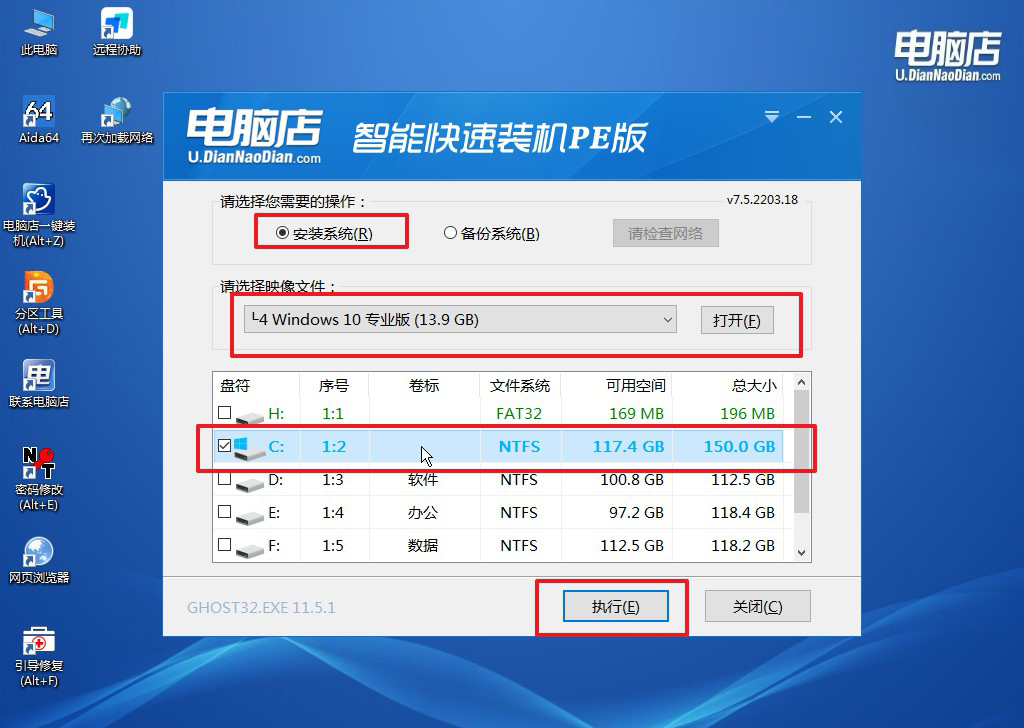
b.在还原窗口中,可默认设置直接点击【是】。
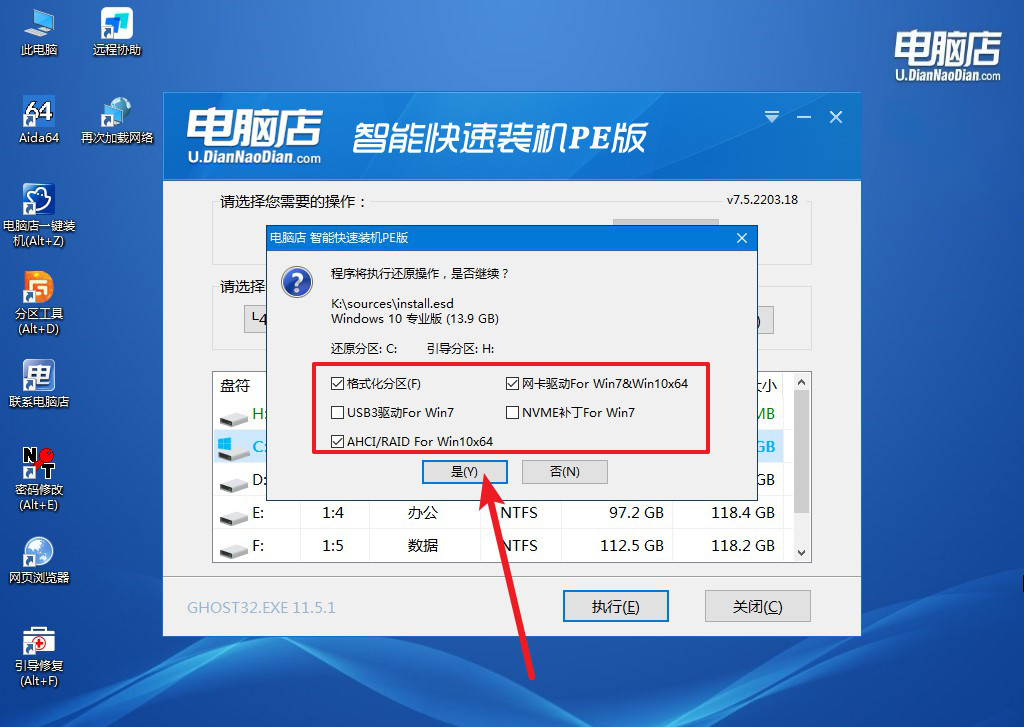
c. 勾选【完成后重启】,接下来就是等待安装完成了。
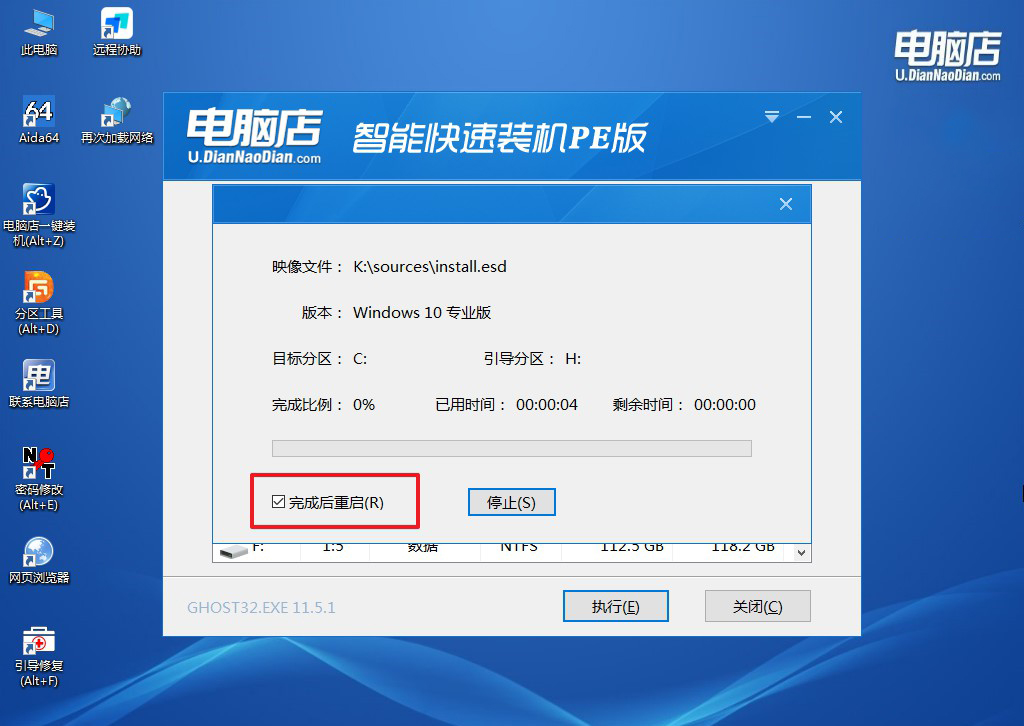
d. 等待安装部署完成,进入系统桌面。
四、重装系统相关内容
电脑重装系统开机后总是蓝屏该怎么办?
如果电脑在重装系统后开机总是蓝屏,可能是由多个原因引起的。
首先,检查硬件兼容性,确保内存条、硬盘等硬件连接良好,没有损坏或松动。其次,蓝屏可能与驱动程序不兼容有关,特别是显卡或主板的驱动程序,建议进入安全模式更新或重新安装正确的驱动程序。
此外,检查安装的操作系统版本是否与硬件匹配,某些较旧的硬件可能无法完全支持较新的系统版本。
你还可以通过蓝屏错误代码排查具体问题,有时错误代码能够指引你找到问题的根源。如果问题依旧存在,可能需要重新进行一次系统安装,确保安装介质完整无误,或尝试更换硬盘排除硬件故障。
用u盘重装系统教程就跟大家分享到这里了,通过u盘重装系统,你可以轻松恢复电脑的正常运行,无需专业人员的帮助。在重装系统过程中,使用pe环境不仅能确保操作简单,还可以有效避免各种系统安装的兼容性问题。同时,u盘重装的灵活性使得它可以在不同的电脑上重复使用,成为日常维护中不可或缺的工具哦!

