新版电脑店u盘启动盘步骤(新版电脑店u盘启动盘方法)
发布时间:2024-09-11 14:25:20
新版电脑店u盘启动盘步骤
新版的电脑店u盘启动盘工具作为一款功能强大的系统维护工具,受到了很多用户的青睐。它不仅可以帮助我们轻松重装系统,还能在系统崩溃或故障时,提供应急修复,甚至恢复数据。因此,学会如何使用电脑店制作u盘启动盘对于每个电脑用户来说都是十分实用的技能。无论你是想重装系统、修复系统故障,还是进行磁盘管理,电脑店u盘启动盘都能为你提供高效的解决方案。今天,小编就带大家详细了解一下新版电脑店u盘启动盘方法吧!

1、u盘工具:建议使用品牌u盘,8GB或以上容量
2、系统版本:win10专业版(其他Windows版本亦可)
3、装机工具:电脑店u盘启动盘制作工具
二、u盘装系统准备工作
1、在制作u盘启动盘之前,一定要备份或转移u盘中的重要数据,因为制作过程中u盘会被格式化,所有内容将被清空且无法复原。这是因为启动盘的创建过程需要重新分区和写入启动文件,以确保u盘能够正确引导系统。
2、在重新安装系统后,为了节省时间和方便起见,建议在开始之前收集所需驱动程序和常用软件的安装文件,这样可以避免系统重装后再花时间去搜索和下载,确保你能迅速恢复工作环境,提高效率。
3、下载win10镜像文件
a. 打开微软官方系统下载地址.
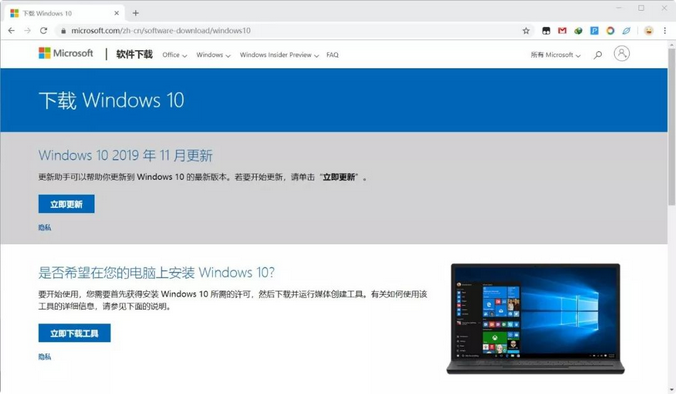
b. 按一下键盘上的"F12"按键,打开浏览器开发者工具。点击设备模拟器按钮,选择设备为iPad Pro,然后按"F5键"进行网页刷新。
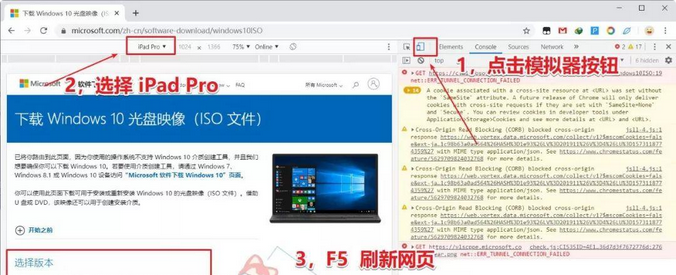
c. 完成以上三步操作之后你就可以看到浏览器页面会出现选择win10版本的按钮,根据提示下载即可。
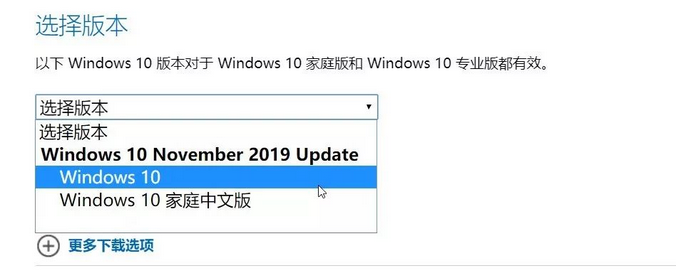
三、u盘装系统详细操作步骤
1、制作u盘启动盘
a. 确认电脑处于联网状态下,进入电脑店官网下载u盘启动盘制作工具。
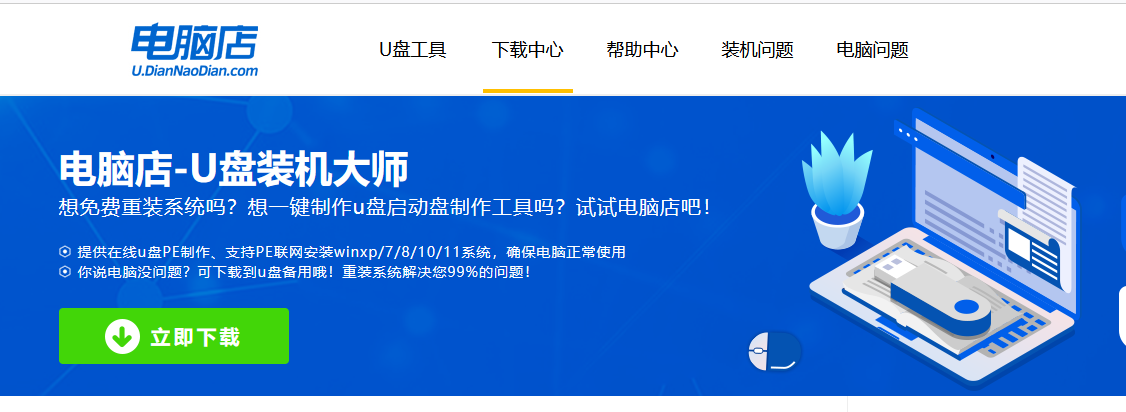
b. 将一个8G的u盘插入电脑USB接口,打开制作工具。
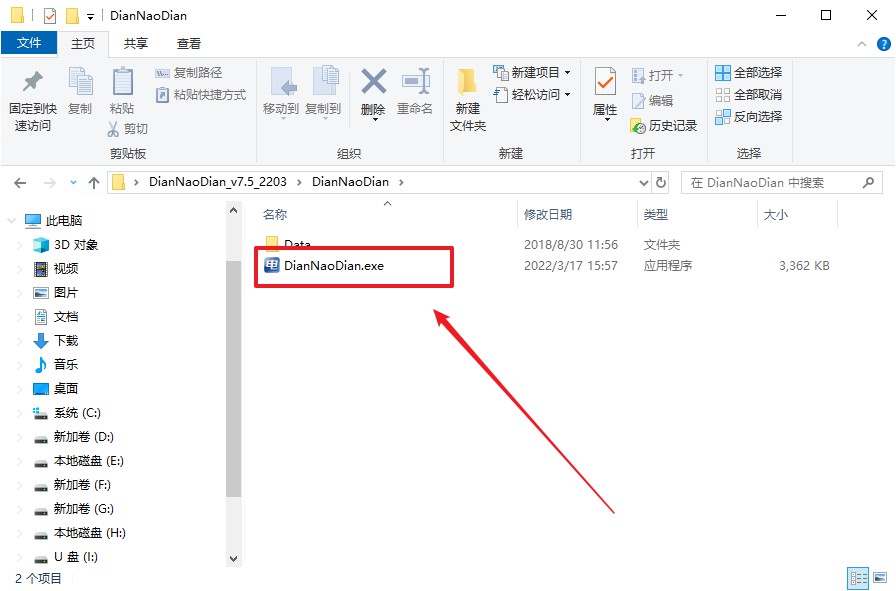
c. 选择【启动模式】为【USB-HDD】,【分区格式】为【NTFS】,最后点击【全新制作】即可。
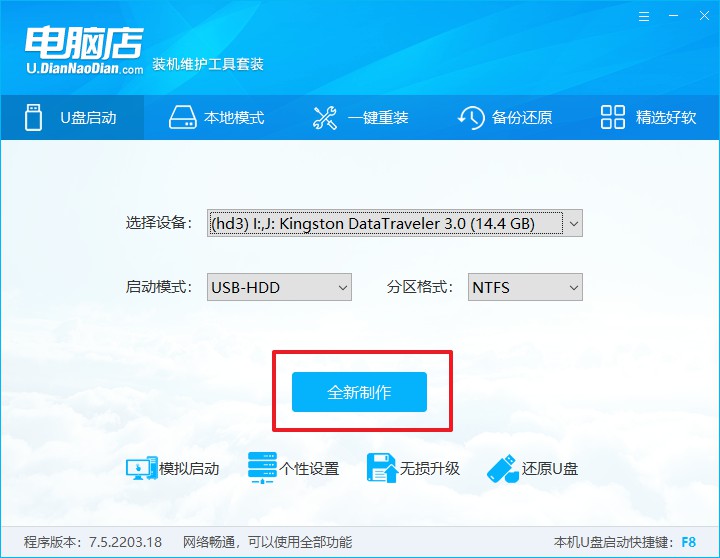
d.制作完成后大家可选择是否查看教程。
2、设置u盘启动
a. 确认自己电脑的型号,在电脑店官网查询对应的u盘启动快捷键。
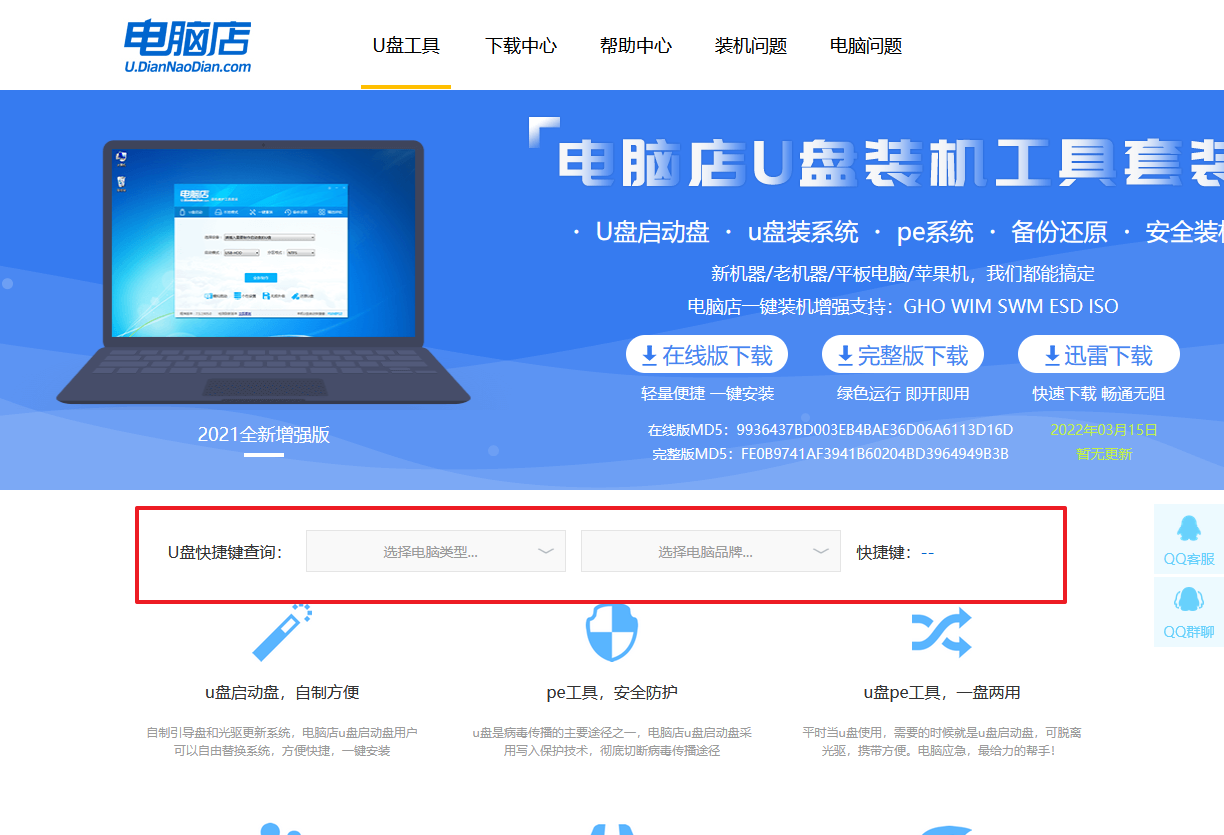
b. 将制作好的u盘启动盘插入电脑,重启后按下快捷键,接下来就会进入优先启动项的设置界面。
c. 将制作好的u盘启动盘插入电脑,重启后按下快捷键,接下来就会进入优先启动项的设置界面。
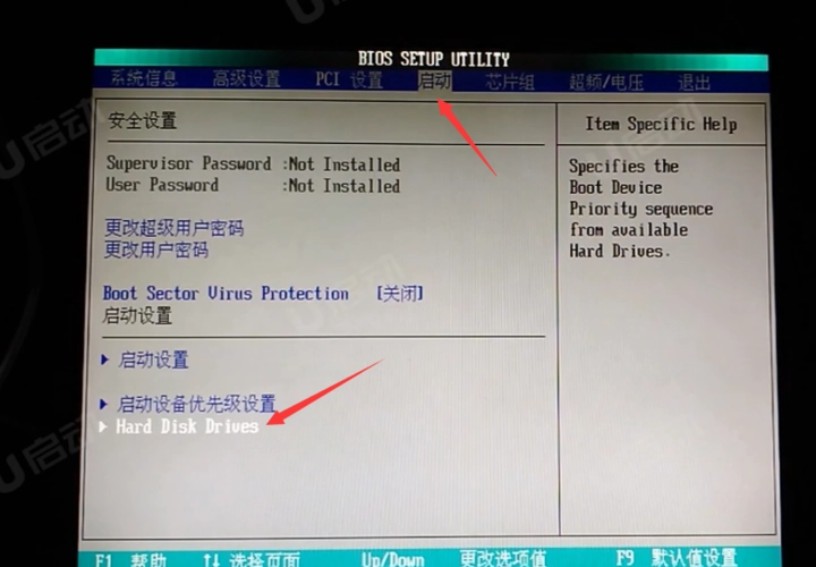
d.接下来就会进入到电脑店winpe界面,选择第一项回车即可进入PE系统。
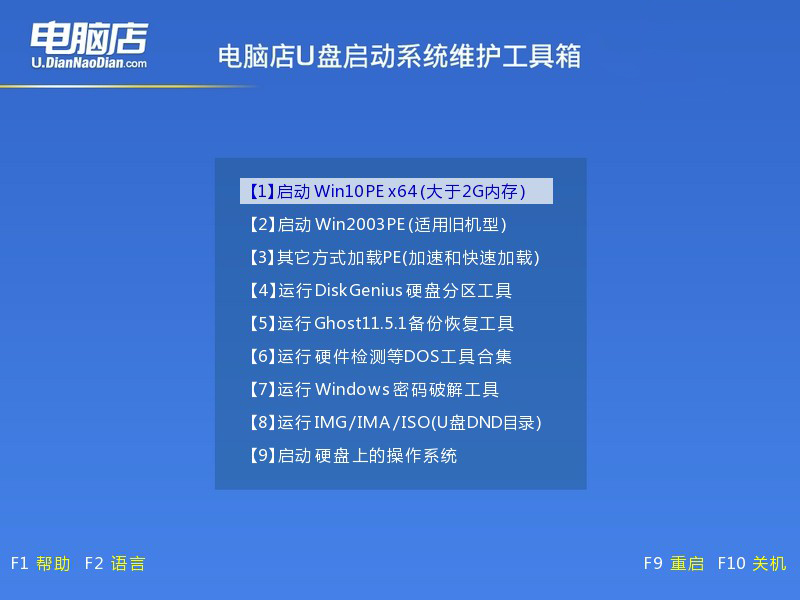
3、u盘装系统
a.如安装win10系统,进入winpe桌面后,打开【电脑店一键装机】。
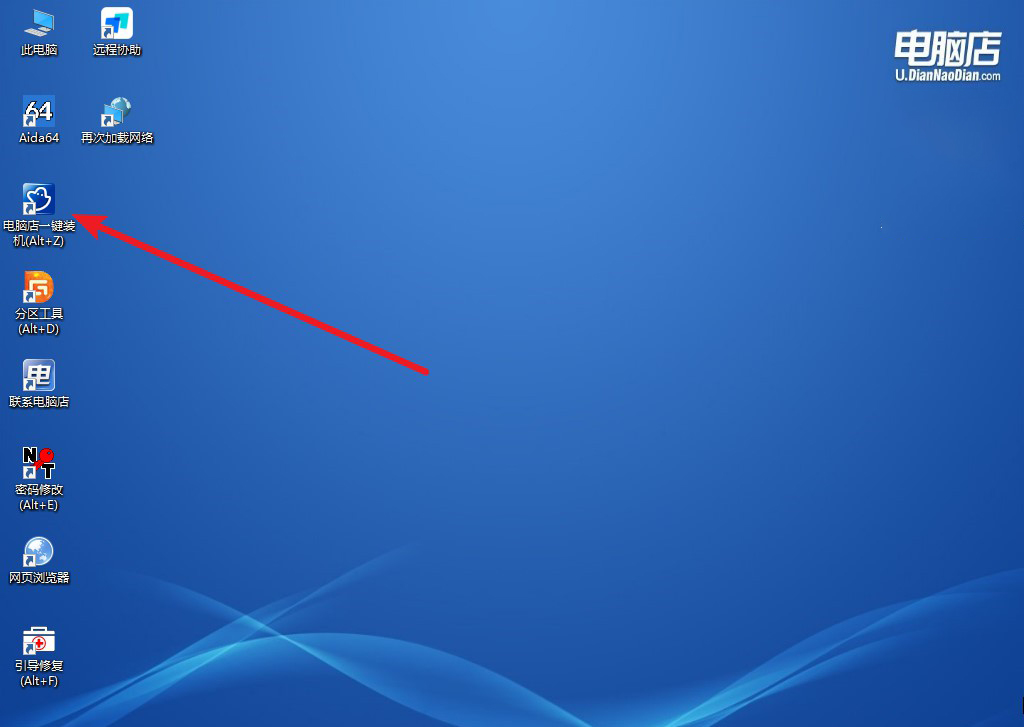
b. 如下图所示,根据下图所示的提示,选择操作方式、镜像文件以及系统盘符,点击【执行】。
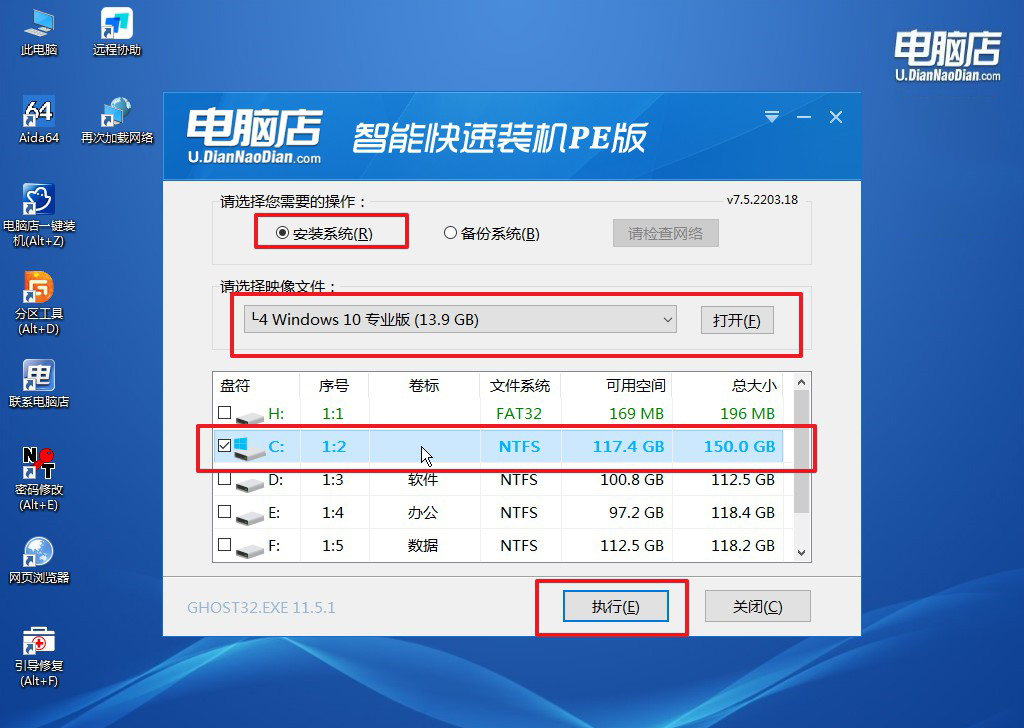
c. 在还原窗口中,可默认设置直接点击【是】。
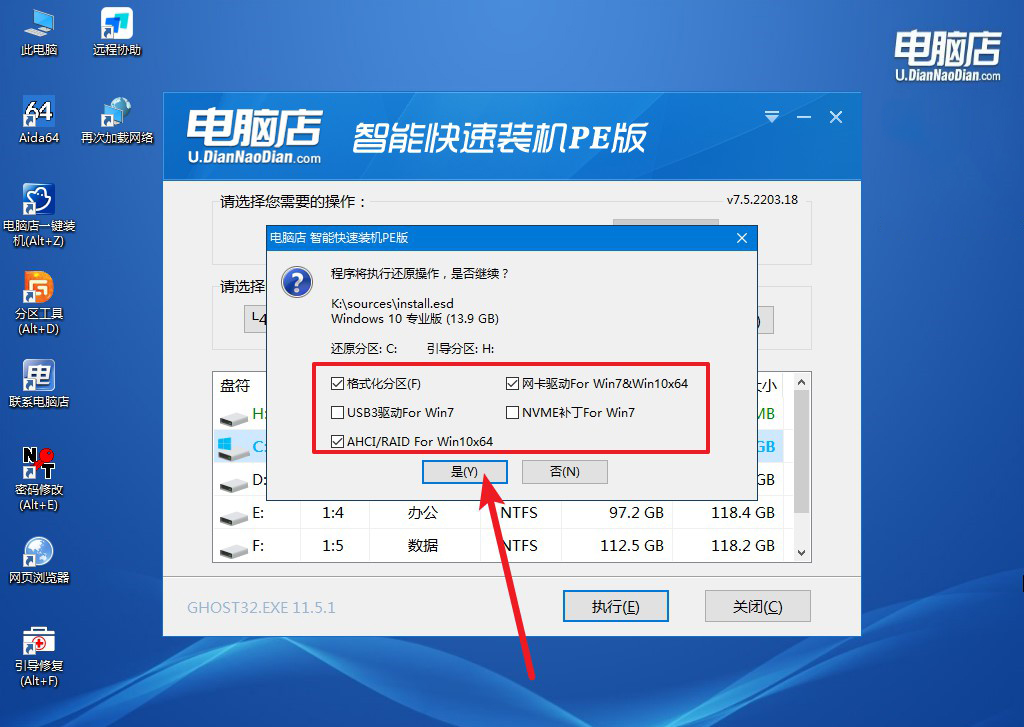
d.等待安装部署完成,进入系统桌面。
四、u盘装系统常遇到的问题
装系统变黑屏怎么回事?
装系统时出现黑屏,可能是由于系统安装过程中的文件损坏、驱动程序不兼容或硬件问题。首先,检查安装介质(如U盘或光盘)是否损坏,确保系统镜像文件完整。其次,检查硬件连接,特别是显卡、内存和硬盘的连接是否稳固。如果硬件正常,尝试重新启动电脑并进入BIOS设置,确保启动顺序正确并启用相关选项。如果问题依旧,尝试使用不同的安装介质或重新下载系统镜像文件进行重新安装。如果问题无法解决,可能需要进一步检查硬件故障或寻求专业技术支持。
新版电脑店u盘启动盘方法就跟大家讲解完成了,这种方法不仅适用于重装系统,还可以帮助你处理各种电脑问题,如数据恢复、系统修复等。无论是电脑新手还是有经验的用户,都可以通过这款工具轻松完成各类操作,让你的电脑始终保持在最佳状态。希望这篇教程能为你提供实用帮助,让你能够快速上手新版电脑店u盘启动盘工具。

